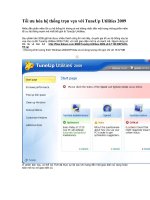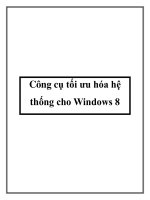- Trang chủ >>
- THPT Quốc Gia >>
- Địa lý
5 cach tinh chinh registry de toi uu hoa he thong trongwindows 7
Bạn đang xem bản rút gọn của tài liệu. Xem và tải ngay bản đầy đủ của tài liệu tại đây (226.98 KB, 6 trang )
<span class='text_page_counter'>(1)</span><div class='page_container' data-page=1>
5 cách tinh chỉnh registry để tối ưu hóa hệ thống trong windows 7
<b>5 cách tinh chỉnh registry để tối ưu hóa hệ </b>
<b>thống trong windows 7</b>
Thủ thuật vi tính » Thủ thuật windows 7 - Viết vào 19/07/2011 39117 lượt xem
More Sharing ServicesChia sẻ | Share on linkedin Share on facebook Share on twitter Share on
email
<b>Nếu cảm thấy chiếc máy vi tính của mình vận hành ngày càng ì ạch mà khơng rõ nguyên </b>
<b>nhân thì các bạn nên đọc bài viết này, biết đâu nó sẽ giúp ích cho bạn phần nào. </b>
Trước tiên, với những bạn chưa biết, registry hiểu đơn giản là một cơ sở dữ liệu tập trung tất cả
mọi cài đặt, thiết lập, tùy chọn cho hệ thống của bạn. Mọi hoạt động của Windows đều liên quan
tới registry, từ cài đặt một phần mềm tới tắt máy… Trải qua thời gian hoạt động, việc xuất hiện
các lỗi trên registry là điều không tránh khỏi, và tích tiểu thành đại, đây chính là một phần
nguyên nhân khiến cho máy vi tính của bạn ngày càng chậm.
Có rất nhiều phần mềm chuyên dụng giúp các bạn quét dọn và sửa các lỗi registry, nhưng trong
bài viết này chúng tôi sẽ hướng dẫn các bạn 5 cách tinh chỉnh registry để đạt hiệu suất tối đa
trong công việc mà không cần cài đặt bất cứ phần mềm nào
Lưu ý: Như đã nói, registry là cái nhân của hệ thống và rất dễ xảy ra lỗi nên chúng tôi khuyên
các bạn phải backup lại toàn bộ registry cũ trước khi bắt đầu bất cứ thao tác nào chỉnh sửa nó,
nếu khơng muốn để lại hậu quả nghiêm trọng.
Nếu muốn backup lại toàn bộ registry thì các bạn có thể dùng chức năng System Restore có sẵn
trong Windows, hoặc dùng một cơng cụ nhỏ gọn hơn nhiều của hãng thứ ba là ERUNT (The
Emergency Recovery Utility NT) – công cụ khôi phục dữ liệu khẩn cấp. ERUNT làm việc tốt
trên cả Windows XP, Windows Vista, Windos 7 32 bit và cả 64 bit. Các bạn có thể tải về hồn
tồn miễn phí tại đây.
Cịn nếu muốn backup lại một phần registry để chỉnh sửa, các bạn mở hộp thoại Run, gõ vào
Regedit và chọn Yes. Sau đó các bạn tiếp tục kéo đến đoạn registry muốn backup, ấn menu chuột
phải và chọn Export. Lúc này Windows sẽ lưu lại một file .reg vào ổ cứng của bạn, sau này
muốn khôi phục là registry các bạn chỉ việc click đúp chuột trái vào file này, tuy nhiên nó chỉ
khôi phục là các giá trị đã sửa đổi chứ khơng xóa đi các giá trị bạn thêm vào.
Sau khi tồn thành việc backup, các bạn đã có thể yên tâm thực hiện các thao tác chỉnh sửa
registry.
</div>
<span class='text_page_counter'>(2)</span><div class='page_container' data-page=2>
Aero’s Peek cho phép các bạn nhìn thấy màn hình desktop khi di chuột tới nút Show Destop trên
thanh đồng hồ. Khoảng thời gian mặc định hiển thị khung preview cho desktop là nửa giây. Các
bạn có thể tăng thời gian này lên bằng cách:
Bước 1. Mở regedit và tìm tới khóa HKEY_CURRENT_USER > Software > Microsoft >
<i>Windows > CurrentVersion > Explorer > Advanced. </i>
Bước 2. Chọn menu chột phải vào bảng bên phải và chọn New > DWORD (32-bit) Value. Các
bạn đặt tên DWORD mới này là "DesktopLivePreviewHoverTime".
Bước 3. Click 2 lần vào DWORD vừa tạo. Dưới dòng "Base," các bạn chọn Decimal rồi điền vào
khoảng thời gian mong muốn (đơn vị tính theo mili giây) ở mục "Value data.
</div>
<span class='text_page_counter'>(3)</span><div class='page_container' data-page=3>
Từ hệ điều hành Windows Vista trở đi, mỗi khi bạn di con trỏ chuột tới một biểu tượng của ứng
dụng đang chạy trên thanh tasbar, một màn hình nhỏ sẽ hiện lên cho các bạn thấy tình trạng của
ứng dụng đó. Khoảng thời gian mặc định là 0.4 giây (400 mili giây). Tuy nhiên nếu cảm thấy nó
vẫn quá nhanh hoặc quá chậm các bạn có thể điều chỉnh dễ dàng với thủ thuật sau.
Bước 1. Mở regedit và tìm tới khóa HKEY_CURRENT_USER > Software > Microsoft >
<i>Windows > CurrentVersion > Explorer > Advanced. </i>
Bước 2. Chọn menu chuột phải vào bảng bên phải và chọn New > DWORD (32-bit) Value. Các
bạn đặt tên DWORD mới là "ExtendedUIHoverTime".
Bước 3. Click 2 lần chuột trái vào DWORD vừa tạo. Dưới dòng "Base," các bạn chọn Decimal
rồi điền khoảng thời gian mong muốn ở mục “Value data".
</div>
<span class='text_page_counter'>(4)</span><div class='page_container' data-page=4>
Bước 1. Mở regedit và tìm tới khóa HKEY_CURRENT_USER > Control Panel > Desktop.
Bước 2. Click 2 lần chuột trái vào trường Find MenuShowDelay. Các bạn có thể điều chỉnh tốc
độ nhanh hay chậm (măc định là 400 mili giây) tùy theo ý muốn.
Bước 3. Logoff và Logon lại 1 lần để thay đổi có hiệu lực.
<b>4. Ngăn chặn việc tự khởi động</b>
Khi hoàn tất việc tải về các cập nhật từ Microsoft, Windows sẽ có một thơng báo nhỏ ở khay
đồng hồ hỏi ý bạn xem có muốn cài đặt các bản cập nhật đó khơng. Nếu bạn đang chơi game,
hoặc đang làm việc với rất nhiều cửa sổ, thì sau khoảng thời gian 15 phút, hệ thống sẽ tự động
cài đặt và khởi động lại. Hậu quả sẽ ra sao nếu các bạn chưa kịp lưu lại cơng việc dang dở?
Đừng lo vì có một cách rất đơn giản với registry để ngăn chặn việc tự khởi động của hệ thống.
Bước 1. Mở regedit và tìm tới khóa HKEY_LOCAL_MACHINE > SOFTWARE > Policies >
<i>Microsoft > Windows. </i>
Bước 2. Chọn menu chuột phải vào bảng bên phải và chọn New > Key. Các bạn đặt tên thư mục
mới là "WindowsUpdate".
Bước 3. Mở thư mục WindowsUpdate và tạo một DWORD mới (các bước như trên), đặt tên
DWORD đó là "NoAutoRebootWithLoggedOnUsers".
</div>
<span class='text_page_counter'>(5)</span><div class='page_container' data-page=5>
đổi giá trị của trường Base thành "Hexadecimal".
Bước 5. Logoff và Logon lại 1 lần để thay đổi có hiệu lực. Từ này trở về sau, hệ thống của bạn
sẽ không bao giờ tự động tắt nữa, hãy yên tâm.
<b>5. Tắt các thơng báo trên taskbar</b>
Cảm thấy khơng thích các bảng thông báo đột ngột hiện lên thanh taskbar? Các bạn hồn tồn có
thể tắt chúng đi bằng cách làm theo những bước sau đây.
Bước 1. Mở regedit và tìm tới khóa HKEY_CURRENT_USER > Software > Microsoft >
<i>Windows > CurrentVersion > Explorer > Advanced.</i>
Bước 2. Tạo một DWORD 32 bit mới và đặt tên là "EnableBalloonTips."
Bước 3. Thay đổi giá trị của DWORD vừa tạo thành 0. Lần này, các bạn không cần đổi tên mục
Base thành “Decimal” hay “Hexadecimal” vì với giá trị 0 thì ở trường hợp nào đi nữa, 0 vẫn là 0.
Bước 4. Logoff và Logon lại 1 lần để thay đổi có hiệu lực.
<i>Tham khảo: PCWorld.</i>
</div>
<span class='text_page_counter'>(6)</span><div class='page_container' data-page=6></div>
<!--links-->