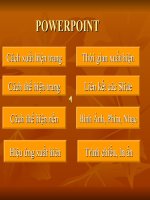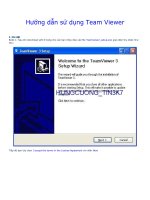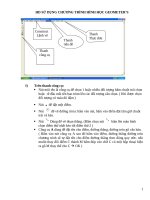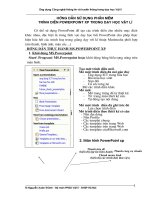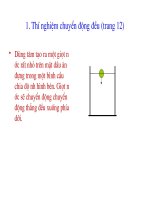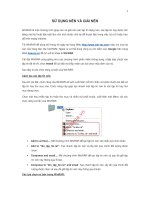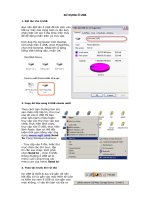HD su dung picasa
Bạn đang xem bản rút gọn của tài liệu. Xem và tải ngay bản đầy đủ của tài liệu tại đây (1.45 MB, 24 trang )
<span class='text_page_counter'>(1)</span>1.. SỬ DỤNG. Trong lần sử dụng đầu tiên, chương trình sẽ tìm kiếm các tập tin ảnh trong các thư mục bạn chỉ định. Ví dụ như: tìm trong My documents, Các ổ đĩa.... Kết quả tìm kiếm sẽ được hiển thị tại giao diện của picasa hoặc màn hình thư viện. Chương trình Picasa cho phép tìm kiếm các tập tin ảnh và phim theo các dạng sau: Dạng tập tin ảnh số: JPG, GIF, TIF, PSD, PNG, BMP, RAW. Dạng tập tin phim: MPG, AVI, ASF, WMV, and MOV. CHUYỂN NGÔN NGỮ SANG TIẾNG VIỆT Để dễ dàng thao tác với Picasa. Việc đầu tiên bạn thực hiện là chuyển ngôn ngữ từ Tiếng Anh sang Tiếng Việt. Bạn chọn menu Tools > Options… > General > Langguage used in menu and dialogs: Tiếng Việt..
<span class='text_page_counter'>(2)</span> CHỌN THƯ MỤC DUYỆT ẢNH Khi bắt đầu chương trình. Picasa đã tự động duyệt ảnh và thêm vào thư viện. Bạn muốn thêm thư mục chứa các hình ảnh khác để dễ dàng quản lý. Bạn làm theo các bước sau. Bạn vào menu “Tệp” – chọn “Thêm Thư Mục Vào Picasa”.
<span class='text_page_counter'>(3)</span> Một cửa sổ xuất hiện. Bạn chọn thư mục cần thêm vào Picasa bên trái. Phía bên phải có các mục sau: Quét một lần: Picasa chỉ quét tìm ảnh một lần trong thư mục. Xoá khỏi Picasa: Picasa không quét tìm ảnh trong thư mục này. Luôn luôn quét: Giúp bạn theo dõi được những tập tin ảnh mới xuất hiện trong thư mục.
<span class='text_page_counter'>(4)</span> Chỉ những thư mục mà bạn đã cấu hình để quét và có chứa tập tin ảnh thì mới xuất hiện trong Bộ sưu tập. XEM THÊM BÀI VIẾT CÙNG CHỦ ĐỀ: o o o o o. Cách post ảnh lên Web 10/04/2009 3:51 PM Một tý ý kiến! 26/12/2009 4:54 PM Đơn Đăng ký làm Cộng Tác viên với BLQT!!! 11/12/2010 11:35 PM Khảo Sát 06/04/2010 10:13 PM Tổ chức clb bóng đá 13/09/2010 5:46 PM. Đơn giản là đẹp! Trích dẫn. 3.. 06-07-09 11:37#2.
<span class='text_page_counter'>(5)</span> Viet Linh o o o o o Điều hành viên Ngày tham gia Dec 2008 Đang ở Sài Gòn Bài viết 923. Level: 36 Experience: 887,463 Next Level: 1,000,000. Cảm ơn 326 Được cảm ơn 167 lần/81 bài. XỬ LÝ ẢNH Với chức năng xử lý ảnh của Picasa, bạn có thể chỉnh sửa hình ảnh chỉ bằng một lần nhấp chuột để cải thiện hình ảnh, chỉnh màu sắc - ánh sáng, hay sử dụng các hiệu ứng. Trong màn hình thư viện, bạn nhấp đúp chuột vào một hình ảnh muốn để mở ra màn hình chỉnh sửa của Picasa..
<span class='text_page_counter'>(6)</span> Khung cửa sổ chính trong màn hình (chiếm phần lớn diện tích) đang thể hiện hình ảnh mà bạn chọn để chỉnh sửa. Cũng trong cửa sổ này, ở phía trên là thanh chọn ảnh trong album, cho phép bạn chọn các ảnh để chỉnh sửa bằng cách nhấn chuột vào các mũi tên trước và sau, hay nhấn phím mũi tên trên bàn phím..
<span class='text_page_counter'>(7)</span> Khung bên trái là 3 thẻ “Chỉnh sửa cơ bản”, thẻ “Chỉnh sửa” và thẻ “Các hiệu ứng” bao gồm tất cả các chức năng chỉnh sửa hình ảnh. Sau khi thay đổi, nếu không muốn bạn có thể quay lại bắng cách nhấn vào nút hoàn tác. Những chỉnh sửa của bạn chỉ có ảnh hưởng trên Picasa không ảnh hưởng đến file ảnh gốc trừ khi bạn đồng ý "Áp Dụng" nhưng thay đổi này cho ảnh.. Thẻ “Chỉnh sửa cơ bản”: Thẻ này gồm nhiều nút công cụ cơ bản Cắt ảnh: Bạn sẽ chọn một kích thước ảnh (ví dụ: 4x6), hoặc “Bằng tay” để cắn ảnh theo ý mình, sau đó nhấn xem trước để xem kết quả. Nhấn “Áp dụng” để chấp nhận việc thay đổi này..
<span class='text_page_counter'>(8)</span> Làm thẳng: Bạn kéo thanh trượt để xoay nghiêng ảnh đến góc xoay mong muốn. Nếu chấp nhận bạn nhấn “Áp dụng”, nếu không muốn thì nhấn “Hủy”..
<span class='text_page_counter'>(9)</span> Mắt đỏ: Để sửa mắt đỏ, bạn nhấn, giữ và kéo chuột vòng quanh từng mắt để chọn. Một vùng chọn sẽ xuất hiện trên vùng chọn. Bạn nhả chuột và mắt đỏ đã được xóa. Để bỏ kết quả này và làm lại bạn nhấn “Cài lại”. Đồng ý kết quả chỉnh sửa bạn nhấn “Áp dụng”, nếu không muốn và thì nhấn “Hủy” và quay về với các công cụ khác..
<span class='text_page_counter'>(10)</span> Các công cụ còn lại: “Chỉnh độ tương phản tự động”, “Chỉnh màu tự động” hay “Thêm ánh sáng” sẽ cho kết quả ngay khi bạn nhấn hay kéo chuột..
<span class='text_page_counter'>(11)</span> Đơn giản là đẹp! Trích dẫn. 06-07-09 11:43#3. 5.. Viet Linh o o o o.
<span class='text_page_counter'>(12)</span> o Điều hành viên Ngày tham gia Dec 2008 Đang ở Sài Gòn Bài viết 923. Level: 36 Experience: 887,463 Next Level: 1,000,000. Cảm ơn. 326 Được cảm ơn 167 lần/81 bài. Thẻ “Chỉnh sửa”: Các công cụ trong thẻ có dạng các thanh trượt.
<span class='text_page_counter'>(13)</span> Thêm ánh sáng: Bạn kéo thanh trượt để tăng sáng cho bức hình. Đánh dấu: Nếu bạn muốn tăng hay giảm hiệu ứng đèn chiếu sáng thì bạn kéo thanh trượt sang trái hoặc phải. Bóng: Ngược lại, bạn muốn tăng hay giảm hiệu ứng bóng đổ thì bạn cũng kéo thanh trượt sang trái hoặc phải. Nhiệt độ màu: Cho bạn thay đổi từ gam màu lạnh sang nóng hơn khi kéo thanh trượt từ trái sang phải. Bộ chọn màu trung tính: Cho phép bạn chỉ ra phần nào của bức ảnh là xám hoặc trắng để xóa phủ màu. Bạn luôn có thể bỏ qua một thay đổi nào đó và quay lại bức ảnh trước đó bằng cách nhấn nút “Hoàn tác (thay đổi tương ứng)” Đơn giản là đẹp! Trích dẫn. 7.. 06-07-09 11:56#4.
<span class='text_page_counter'>(14)</span> Viet Linh o o o o o Điều hành viên Ngày tham gia Dec 2008 Đang ở Sài Gòn Bài viết 923. Level: 36 Experience: 887,463 Next Level: 1,000,000. Cảm ơn 326 Được cảm ơn 167 lần/81 bài. Thẻ “Các hiệu ứng”: Ngoài việc chỉnh sửa, các bạn cũng có thể áp dụng thêm hiệu ứng cho các bức ảnh của mình thêm sinh động. Thẻ “Hiệu ứng” trình bày 12 hiệu ứng mà bạn có thể áp dụng cho tấm ảnh của mình. Các hiệu ứng đều có tên và hình ảnh thể hiện hiệu ứng đó giúp bạn dễ dàng lựa chọn hiệu ứng phù hợp..
<span class='text_page_counter'>(15)</span> Ngoài ra. Bạn cũng có thể đặt một lời chú thích cho bức ảnh của mình: Bạn nhấp chuột vào dòng chữ “Thêm chú thích” nằm bên dưới bức ảnh và nhập vào một dòng chú thích. Khi bạn chia sẻ bức ảnh này với một người mà cũng đang sử dụng Picasa thì người đó sẽ thấy dòng chú thích ảnh này..
<span class='text_page_counter'>(16)</span> Đơn giản là đẹp! Trích dẫn. 06-07-09 12:44#5. 9.. Viet Linh o o o o.
<span class='text_page_counter'>(17)</span> o Điều hành viên Ngày tham gia Dec 2008 Đang ở Sài Gòn Bài viết 923. Level: 36 Experience: 887,463 Next Level: 1,000,000. Cảm ơn. 326 Được cảm ơn 167 lần/81 bài. Chia sẻ, in ấn và... Trong màn hình thư viện, bạn hãy chọn các ảnh mà mình muốn chia sẻ với mọi người. Bạn có thể chọn cùng lúc nhiều ảnh (bằng cách nhấn giữ phím CTRL trong khi click chọn). Những ảnh đã chọn sẽ xuất hiện trong ô “Chọn” ở góc trái bên dưới. Nếu bạn lại click chọn thêm các ảnh khác thì các ảnh đã chọn trước đó trong “Chọn” sẽ mất đi. Để giữ lại trong khay ảnh, bạn nhấn nút giữ các ảnh (hoặc nhấn Ctral - H), các ảnh được giữ lại trong khay được đánh dấu bằng một nút tròn..
<span class='text_page_counter'>(18)</span> Những bức hình nằm trong khay ảnh sẽ chịu tác động bởi các nút công cụ nằm bên phải khay ảnh này. Bạn nhấn chọn nút hình sao vàng để đánh dấu ngôi sao cho các ảnh trong khay, điều này sẽ giúp bạn tìm kiếm nhanh các ảnh này theo dấu hiệu “có sao”.. In ảnh trong khay ảnh.
<span class='text_page_counter'>(19)</span> Để in các ảnh trong khay ảnh, bạn nhấn nút “In” để mở ra cửa sổ in ấn của Picasa. Trong phần “Bố cục in” bạn sẽ chọn in ảnh ở kích cỡ nào. Picasa giúp bạn dễ dàng in nhiều bức ảnh trên một trang giấy bằng cách tự điều chỉnh cân đối giữa cỡ ảnh và khổ giấy. Trong phần “Cài đặt máy in” bạn có thể chọn máy in cho Picasa trong mục “Máy in” và thiết lập thông số cho máy in trong mục “Cài đặt máy in”. Bạn nhấn nút “Xem lại” để được nhắc nhở về chất lượng ảnh khi in. Sau khi đã hoàn tất các bước trên, bạn nhấn “In” để in các ảnh đang nằm trong khay ảnh ra.. Gửi Email.
<span class='text_page_counter'>(20)</span> Như vậy bạn có những bức ảnh tự mình in ra để tặng bạn bè. Tuy nhiên, Picasa cũng hỗ trợ việc gửi qua email, giúp bạn gửi những bức ảnh này một cách thuận tiện và nhanh chóng. Bạn nhấn nút Email, sử dụng một chương trình mail hiện có trên máy của bạn (ví dụ Outlook Express), hay sử dụng tài khoản Gmail mà bạn đã đăng ký. Bạn chọn một cách để gửi..
<span class='text_page_counter'>(21)</span> Đưa lên Blog Bạn có thể đưa các tấm ảnh lên Internet một cách miễn phí thông qua Blog: Bạn nhấn “BlogThis”. Trong cửa sổ này bạn khai báo tài khoản đã đăng ký trong Blogger.com để mở trang Blog của mình. Thực hiện các bước để Publish hình ảnh lên Blog.. Xuất ảnh Để xuất ảnh với nhiều kích thước khác nhau như: 800x600 pixels, 1024x768 pixels... Bạn nhấp vào nút Xuất Hộp thoạt xuất hiện.
<span class='text_page_counter'>(22)</span> Thiết lập kích thước, nơi xuất ảnh, và chất lượng ảnh. Sau đó chọn Ok để đồng ý xuất ảnh.. Tải ảnh lên Photo web của tài khoản gmail Chọn ảnh cần tải lên photo web. - bạn nhấp vào nút Tải lên một hộp thoại xuất hiện yêu cầu bạn đăng nhập tài khoản google của mình (lưu ý tài khoản này là gmail bạn hay sử dụng). Nhập tên và mật mã vào. su đó nhấp vào nút Đăng nhập..
<span class='text_page_counter'>(23)</span> Sau khi đăng nhập thành công - ở phía góc phải trên cùng của bạn sẽ hiện tên tài khoản đăng nhập. Một bảng thông số cài đặt để cho phép bạn chỉnh sửa ảnh và để tải lên photo..
<span class='text_page_counter'>(24)</span> Bạn thiết lập các tùy chọn tương ứng Như Tên Album - Album của bạn có công bố cho mọi người biết không ??? - Kích thước ảnh tải lên ... Sau đó nhấp vào nút Tải lên để hoàn tất. Lưu ý: Tất cả các ảnh tải lên acount của google đều cho phép bạn thiết lập cấu hình riêng cho mình và tuân thủ nguyên tắc của google. Bạn có thể tham khảo thêm các bài viết về photo của google trên các trang web. Hoặc tìm hướng dẫn thêm về Picasa tại các diễn đàn tin học..
<span class='text_page_counter'>(25)</span>