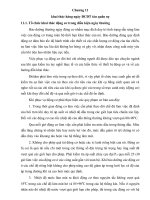Tài liệu Chương 11 :Các công cụ nâng cao tạo bản vẽ doc
Bạn đang xem bản rút gọn của tài liệu. Xem và tải ngay bản đầy đủ của tài liệu tại đây (256.89 KB, 13 trang )
Bm Máy & Robot-HVKTQS Hớng dẫn sử dụng Pro/Engineer 2000i
Chơng 11 Các công cụ nâng cao tạo bản vẽ
11.1. Giới thiệu
Chơng này sẽ giới thiệu cho bạn câch:
- Tạo một mặt cắt toàn bộ
- Tạo một nửa mặt cắt
- Tạo một mặt cắt offset
- Tạo một mặt cắt broken out
- Tạo một mặt cắt gióng thẳng
- Tạo một mặt cắt phụ
11.2. Các kiểu mặt cắt
11.2.1. Mặt cắt toàn phần (Full Section)
Đây là kiểu mặt cắt đợc sử dụng trên phần lớn các bản vẽ kỹ thuật. Một mặt cắt toàn
phần hoàn toàn đi qua một đối tợng và hiển thị toàn bộ mô hình. Full section có sẵn cho các
khung xem (hình chiếu) general, projection và auxiliary.
11.2.2. Mặt cắt một nửa (Haft Section)
Mặt cắt haft section tơng tự nh mặt cắt full section ngoại trừ chỉ một nửa khung xem
đợc cắt. Haft section có sẵn cho các khung xem (hình chiếu) general, projection và auxiliary.
Nó không có sẵn với các khung xem Haft, Broken, và Partial.
11.2.3. Mặt cắt một phần (Local)
Local Section đợc sử dụng để tạo một mặt cắt trong một vùng nhất định do ngời dùng
ấn định. Local section có sẵn trong các khung xem (hình chiếu) General, Projection, và
Auxiliary. Nó không có sẵn với các kiểu khung xem Haft và Broken.
11.2.4. Mặt cắt một phần và toàn phần (Full & Local)
Tuỳ chọn này bao gồm mặt cắt với cả Full section và Local section. Full section đợc
cắt trớc tiên.
11.3. Tạo mặt cắt toàn phần (Full section)
Bớc 1: Chọn ViewắAdd view
Bớc 2: Chọn một kiểu mặt cắt
Bớc 3: Chọn kiểu Full Section
Bớc 4: Chọn Section từ menu View Type
Bớc 5: Chọn Scale hoặc NoScale từ menu View Type
Chơng 11. Các công cụ nâng cao tạo bản vẽ 114
Bm Máy & Robot-HVKTQS Hớng dẫn sử dụng Pro/Engineer 2000i
Bớc 6: Chọn Done
Bớc 7: Chọn Full làm kiểu mặt cắt
Bớc 8: Chọn Total Xsec từ menu Cros Section Type
Bớc 9: Chọn Done
Bớc 10: Chọn vị trí đặt mặt cắt
Bớc 11: Chọn Create trên menu Cross Section Enter
Bớc 12: Chọn PlanarắDone làm phơng pháp tạo mặt cắt ngang
Bớc 13: Nhập tên cho khung xem mặt cắt
Bớc 14: Chọn một mặt phẳng hay mặt phẳng số liệu
Bớc 15: Chọn một khung xem để đặt đờng mặt phẳng cắt (hình 11.1).
Hình 11-1.
Đờng mặt phẳng cắt
11.4. Tạo mặt cắt một nửa (Haft Section)
Bớc 1: Chọn ViewắAdd View
Bớc 2: Chọn một kiểu mặt cắt
Bớc 3: Chọn kiểu khung xem Full View
Bớc 4: Chọn Section từ menu View Type
Bớc 5: Chọn Scale hoặc No Scale
Bớc 6: Chọn Done
Hình 11-2.
Khung xem Haft section
Chơng 11. Các công cụ nâng cao tạo bản vẽ 115
Bm Máy & Robot-HVKTQS Hớng dẫn sử dụng Pro/Engineer 2000i
Bớc 7: Chọn HaftắTotal XsecắDone làm kiểu mặt cắt
Bớc 8: Trên màn hình làm việc chọn vị trí đặt khung xem
Bớc 9: Chọn mặt phẳng tham chiếu để tạo cạnh phân chia cho Haft section
Bớc 10: Chọn Flip hoặc Okey
Bớc 11: Chọn Create từ menu Xsec
Bớc 12: Chọn PlanarắDone làm phơng pháp cắt ngang
Bớc 13: Nhập tên cho khung xem mặt cắt
Bớc 14: Chọn một mặt phẳng hay mặt phẳng số liệu
Bớc 15: Chọn khung xem để đặt đờng mặt phẳng cắt
11.5. Tạo mặt cắt Offset Section
Bớc 1: Chọn ViewắAdd viewắProjection
Bớc 2: Chọn kiểu khung xem
Bớc 3: Chọn Section từ menu View Type
Bớc 4: Chọn No Scale
Bớc 5: Chọn Done từ menu View Type để chấp nhận các giá trị kiểu khung xem
Bớc 6: Chọn một kiểu cắt ngang rồi chọn Done
Bớc 7: Chọn vị trí đặt mặt cắt
Bớc 8: Chọn Create từ menu Cross Section Enter
Bớc 9: Chọn Offset
Bớc 10: Chọn Both SideắSingleắDone
Bớc 11: Nhập tên cho mặt cắt
Bớc 12: Chuyển sang cửa sổ mô hình
Bớc 13: Chọn hoặc tạo một mặt phẳng phác thảo rồi định hớng môi trờng phác thảo
Bớc 14: Phác thảo đờng mặt phẳng cắt
Bớc 15: Chọn biểu tợng Done
B
ớc 16: Trên bản vẽ chọn khung xem để hiển thị đờng mặt phẳng cắt
Bớc 17: Chọn Okey hoặc Clip để thay đổi hớng
Chơng 11. Các công cụ nâng cao tạo bản vẽ 116
Bm Máy & Robot-HVKTQS Hớng dẫn sử dụng Pro/Engineer 2000i
Hình 11-3.
Mặt cắt Offset Section
11.6. Tạo mặt cắt Broken Out Section
Bớc 1: Chọn View ắAdd view
Bớc 2: Chọn General, Projection hoặc Detail
Bớc 3: Chọn Full View ắSection
Bớc 4: Nừu cần hãy chọn Scale hay No Scale
Bớc 5: Chọn Done
Bớc 6: Chọn Local ắTotalXsecắDone
Bớc 7: Chọn một vị trí đặt hình chiếu
Bớc 8: Định hớng mô hình
Bớc 9: Chọn Add BreakOutắShow Outer trên menu View Boundary
Bớc 10: Chọn Create trên menu Xsec Enter
Bớc 11: Chọn PlanarắSingleắDone
Bớc 12: Nhập tên cho Broken Out Section
Bớc 13: Chọn một mặt phẳng để tạo mặt cắt ngang
Bớc 14: Chọn một hình chiếu để đặt đờng mặt phẳng cắt
Bớc 15: Trên màn hình làm việc, chọn một thực thể nằm gần tâm của nơi mà hình
chiếu Broken Out sẽ đợc đặt
Bớc 16: Trên màn hình làm việc, phác thảo một đờng Spline để tạo đờng biên của
mặt cắt Broken Out Section
Chơng 11. Các công cụ nâng cao tạo bản vẽ 117
Bm Máy & Robot-HVKTQS Hớng dẫn sử dụng Pro/Engineer 2000i
Bớc 17: Chọn Done trên menu Boundary
11.7. Tạo mặt cắt Align Section
Bớc 1: Chọn View ắAdd View
Bớc 2: Chọn Projection ắFull ViewắSectionắDone
Bớc 3: Chọn Full ắTotal AlignắDone
Bớc 4: Chọn một vị trí đặt hình chiếu
Bớc 5: Truy xuất hình chiếu khung xem mặt cắt đợc tạo trong chế độ part
Bớc 6: Chọn một trục để quay chi tiết xung quanh trục đó.
Bớc 7: Chọn khung xem cho đờng mặt phẳng cắt
Bớc 8: Chọn Okey để chấp nhận hớng xem mặc định
Hình 11-4.
Mặt cắt Aligned
11.8. Tạo mặt cắt Revolved Section
Các mặt cắt Revilved Section đợc sử dụng để hiển thị mặt cắt ngang của một chi tiết
nan hoa, thanh ray hoặc gờ. Ngoài ra chúng còn đợc sử dụng với các chi tiết kéo nh các dầm
có gờ rộng.
Bớc 1: Tạo hoặc chỉ định hình chiếu để lấy Revolved Section từ đó
` Bớc 2: Chọn ViewắAdd ViewắRevolved
Bớc 3: Chọn Full ViewắDone
Bớc 4: Chọn vị trí đặt mặt cắt Revolved
Chơng 11. Các công cụ nâng cao tạo bản vẽ 118