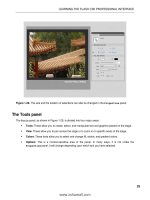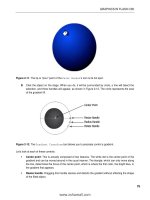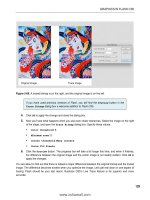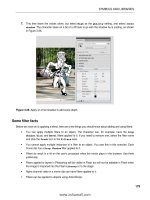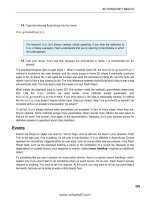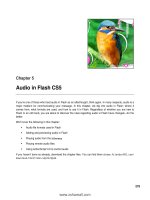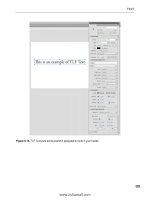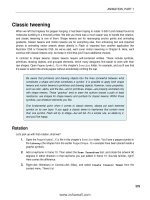Tài liệu Foundation Flash CS5 For Designers- P10 docx
Bạn đang xem bản rút gọn của tài liệu. Xem và tải ngay bản đầy đủ của tài liệu tại đây (1.41 MB, 50 trang )
ANIMATION, PART 2
429
Clearly, the existing animation tool set—the Timeline panel and its trusty sidekicks, the Free
Transform tool, the Transform panel, and a handful of others—is perfectly adequate to get the job
done. But just as it can be good in a relationship to agree on acceptable word pronunciations (toe-may-toe
and toe-mah-toe come to mind), it will be good for your relationship with Flash to consider other ways to
animate content. You’re about to start flirting with the Motion Editor panel.
Figure 8-1. A scene from Joe Cartoon’s infamous “Frog in a Blender” from 2000, which was among the
first Flash animations to go viral.
Introduced in Flash CS4, the Motion Editor panel provides a second non-ActionScript paradigm for
moving things from here to there. It’s an alternate mechanism to the classic tweens and shape tweens that
are carried out in the Timeline panel. In Chapter 1, we gave you a drive-by Motion Editor overview,
and you’ve seen glimpses of it in a handful of other chapters. Now that you have read Chapter 7 and have
experimented with the various details and nuances of the traditional tweening model, the differences
between the old and the new will become abundantly clear.
We suspect there will be a surge of interest in the new-style motion tweens—and there’s good reason for
that, as you’ll see. People will begin to ask, “Which approach is better?” We’ll be compelled to reply with
the only legitimate answer there is: the best approach depends entirely on whatever works best for the
project at hand.
Think of it like this: you’ve been using a conventional oven for years, when suddenly a newfangled
microwave shows up on your doorstep. It’s small and sleek and even has a rotating platter. Grinning, you
carry it into the kitchen, plug it in, and slide in some of the goulash leftovers from last night. Two minutes
and 20 seconds later—ding! —you have an instant lunch. “Let’s try that again,” you think, and put in a
glass of milk with Hershey’s syrup—45 seconds later, instant hot chocolate. Does it get any better? From
this day forward, it takes you only 3 minutes to get fresh popcorn. In many ways, life has gotten easier, but
www.zshareall.com
Please purchase PDF Split-Merge on www.verypdf.com to remove this watermark.
CHAPTER 8
430
you can bet your bottom BBQ that the conventional oven isn’t leaving its venerable perch. There’s no way
the microwave bakes a loaf of homemade bread, for example. Then again, a medium rare steak done on
the BBQ is far better than one done in a skillet.
Clearly, you’ll want the best of both worlds. And your kitchen is big enough for it.
Getting acquainted: scaling and moving
Let’s take a comprehensive tour of the Motion Editor panel, covering all the basics. Portions of this will
feel like a review after Chapter 7, but it’s important to understand how the mechanics of motion, scaling,
and distortion are distinct from the machinery of classic tweens. You won’t be seeing any shapes, by the
way, until much later in the chapter. The Motion Editor panel deals exclusively in symbols and text
fields, just as is the case with classic tweens.
In this case, you’ll be creating motion tweens, which look and behave like their classic cousins. The
differences come in how they’re made and how you can edit them, as you’ll see in the following steps:
1.
Open the Mascot.fla file found in the Chapter 8 Exercise folder. When it opens, you will notice
the Turtle mascot from Chapter 2 has made a guest appearance. The object you see on the
stage is the Turtle movie clip found in the Library.
2.
Click the symbol on the stage to select it. Now open the Motion Editor panel by clicking its
tab or selecting Window
➤
Motion Editor.
What you see is an inactive panel, as shown in Figure 8-2, which tells you a fundamental principle of
motion tweens: they must exist on a tween layer, which is a particular mode of a normal layer, as opposed
to a mask or guide layer.
Figure 8-2. The Motion Editor panel is useless without a tween layer.
This book was purchased by
www.zshareall.com
Please purchase PDF Split-Merge on www.verypdf.com to remove this watermark.
ANIMATION, PART 2
431
3.
Switch back to the timeline, right-click (Windows) or Control+click (Mac) frame 1, and select
Create Motion Tween from the context menu. This converts the layer into a tween layer and
makes it available to the Motion Editor panel. (Alternatively, you can click frame 1 and select
Insert
➤
Motion Tween.)
When you apply the motion tween, several things happen at once: the single frame stretches out to a 24-
frame span, the span turns light blue, and the Motion Editor panel becomes active. Why 24 frames?
The default length is 1 second, so what you are seeing is one second of animation on the timeline. If you
need more time, roll the mouse pointer to the end of the span. When the mouse pointer changes to a
double-arrow, click and drag to the right.
4.
Open the Motion Editor panel again. This time—provided you haven’t deselected the tween
layer—you’ll see the various grids and input controls shown in Figure 8-3. If you see the same
message displayed in Figure 8-2, it means you’ve somehow clicked away from the layer. Either
click the layer in the Timeline panel to reselect it or click the symbol itself.
Figure 8-3. Applying a motion tween activates the Motion Editor panel for that layer.
www.zshareall.com
Please purchase PDF Split-Merge on www.verypdf.com to remove this watermark.
CHAPTER 8
432
5.
Removing a motion tween is as easy as applying one. Switch back to the Timeline panel, and
right-click (Windows) or Control+click (Mac) the tween layer. Select Remove Tween, and the
layer turns gray again.
It’s time to take a look at the some of the differences between motion tweens and classic tweens. The key
is to be aware that the Timeline and Motion Editor panels are fond of each other. You might even
say they’re connected at the hip. When you apply changes to a tween layer in one panel, you’ll see the
changes are instantly reflected in the other.
6.
In the Timeline panel, drag the playhead to frame 20. Use the Free Transform tool or the
Transform panel to make the symbol much wider than it should be.
When you widen the symbol, you’ll see a black diamond appear under the playhead in frame 20, as shown
in Figure 8-4. Notice the diamond is a tad smaller than the dot that represents the default keyframe in
frame 1. The difference in shape and size tells you this is a property keyframe, which is just tween-layer–
speak for a keyframe.
Figure 8-4. Tween layer changes are stored in property keyframes.
7.
Open the Motion Editor panel. Scroll vertically until you find the Scale X grid, as shown in
Figure 8-5, and then scroll horizontally until you find the property keyframe that was automatically
added when you changed the symbol’s width in the Timeline panel.
www.zshareall.com
Please purchase PDF Split-Merge on www.verypdf.com to remove this watermark.
ANIMATION, PART 2
433
Figure 8-5. The Motion Editor panel shows property changes in detailed, collapsible graphs.
8.
Click the left side of the Scale X grid—somewhere that isn’t a word, check box, drop-down list,
or other input widget. For example, click in the blank area between the Scale X label and the
percentage hot text. You’ll see the grid snap open to reveal the taller view shown in Figure 8-6.
The particular graph depicted shows a change in x-axis scale; that is—assuming the symbol isn’t rotated—
the width. The numbers along the left side stacked vertically show values that pertain to this property,
which are percentages of scale. The numbers along the top show frames, which equate to changes over
time. The text in the yellow box shows you the scale value at that precise point in the graph.
9.
Follow the slanted line in the graph from bottom left up toward the upper right. It shows that the
selected symbol began at a 100 percent width—the 100 is partially obscured by the slanted line’s
left point—and was stretched to 200 percent over a span of 20 frames
This is considerably more detail than you get with classic tweens. We’ll come back to this graph concept in
just a moment. First, back to the kissin’ cousin.
10.
Open the Timeline panel and, with the playhead still in frame 20, drag the Mascot symbol to
the upper-right corner of the stage, as shown in Figure 8-7. At this point, you’ve tweened three
distinct properties: Scale X, the X position, and the Y position.
www.zshareall.com
Please purchase PDF Split-Merge on www.verypdf.com to remove this watermark.
CHAPTER 8
434
Figure 8-6. Expanded graphs in the Motion Editor panel can make data easier to see.
Figure 8-7. Multiple properties aren’t shown in the Timeline panel but do update the graphs in the
Motion Editor panel.
www.zshareall.com
Please purchase PDF Split-Merge on www.verypdf.com to remove this watermark.
ANIMATION, PART 2
435
Note that the property keyframe, from this view, is still just a small diamond at frame 20 in the timeline. All
you can tell at a glance is that something has changed. But even if there’s less detail here, the two panels
are in agreement, and the Timeline panel does give you a summary. Later in this chapter, in the
“Changing duration nonproportionally” section, you’ll see how the Timeline panel’s abridged view
actually makes it easier to update numerous property keyframes at once.
Naturally, you can see the changed properties directly on the stage, not only because the symbol itself is
stretched and moved but also because of that green dotted line that connects the current position of the
symbol (specifically, its transformation point) to the position it held in frame 1. If you count them carefully,
you’ll see 20 dots along the line, which represent the 20 frames in this tween span. The dots are all evenly
spaced apart, which tells you the tween has no easing applied. Let’s check back with the Motion
Editor panel again before we apply easing.
11.
Open the Motion Editor panel. You’ll see the Scale X graph as it was before, but in addition,
you’ll also see the new changes reflected in the X and Y graphs, as shown in Figure 8-8.
Figure 8-8. In the Motion Editor panel, multiple tweened properties can be viewed at once.
The vertical values in these graphs, along with the tooltips, change depending on the property
represented. For example, the X graph starts at just above 200 on the left side (not 100, like the Scale X
graph), because the symbol is positioned at 216.4 pixels on the x-axis in frame 1. On the right side of the
slanted line, the tooltip reads 555.94 px, because that’s where the symbol is positioned on the x-axis in
frame 20. The point to take away from this is that these graphs are adaptable, and they change to suit the
values of the property at hand. The X graph shows pixels, Scale X shows percentages, Rotation Z
and Skew X show degrees, and so on.
www.zshareall.com
Please purchase PDF Split-Merge on www.verypdf.com to remove this watermark.
CHAPTER 8
436
If any of these graphs seem cramped to you, use the three hot text areas at the bottom
left of the panel to fine-tune your view. From left to right, they adjust the vertical height of
collapsed graphs (Graph Size), the vertical height of expanded graphs (Expanded
Graph Size), and the horizontal width of the graphs themselves (Viewable Frames).
These values apply across all graphs in the Motion Editor panel.
12.
Open the Timeline panel, and select the keyframe at frame 20 of the timeline.
13.
In the Properties panel; twirl down the Ease twirlie, if necessary; and scrub the hot text
value—0, by default—slowly toward the left. Scrub it to approximately -10, and then let go. Scrub
again to -20 or so, and then let go. Scrub again to -30, -40, and so on, until -100, which is a
full ease-in.
As you scrub and release in small increments, you’ll see that the dots, which were evenly distributed after
step 12, begin to cluster toward the lower left, as shown in Figure 8-9, which represents the beginning of
the tween. You just applied an ease in, so it makes sense that the dots are packed more closely at the
beginning of the tween.
In classic tweens, easing takes effect only between keyframes. In motion tweens, easing
is distributed over the frame span of the whole tween, independent of property
keyframes. This is a significant departure from the classic model.
Figure 8-9. Tween layer changes are stored in property keyframes.
14.
Close your file without saving it.
www.zshareall.com
Please purchase PDF Split-Merge on www.verypdf.com to remove this watermark.
ANIMATION, PART 2
437
Easing applied to a motion tween with the Properties panel is the same sort of easing applied to classic
tweens, excluding the special-case Custom Ease In/Ease Out dialog box, discussed in Chapter 7. To
get to the exciting stuff, you’ll need the Motion Editor panel, and advanced easing merits its own
section.
Easing with graphs
When it comes to the Motion Editor panel, the concept of easing ascends to a whole new level. For
classic tweens, the Custom Ease In/Ease Out dialog box is the only thing that came close to sharing
similar functionality, yet it provides little more than an introduction. The Custom Ease In/Ease Out
dialog box associated with a classic tween, while it does get you wet, is a skateboard. It has nothing on the
robust flexibility and depth of the Motion Editor panel’s graphs. In contrast, those are a Lamborghini.
A powerful feature of the Motion Editor panel is that it overcomes a subtle, but significant, limitation of
the Custom Ease In/Ease Out dialog box: classic easing, for whatever property is under
consideration, begins at a starting point of 0 percent and ends at a destination point of 100 percent. If
you’re moving a symbol from left to right—for example, from 25 pixels to 75 pixels—a classic tween begins
at its starting point of 25 pixels (0 percent of the destination) and ends at 75 pixels (100 percent of its
destination). Normal easing lets you adjust the acceleration and deceleration between those two
immutable points. The Custom Ease In/Ease Out dialog box lets you adjust the velocity with greater
control, thanks to Bezier curve handles. In fact, by adding anchor points, you can even opt to arrive at the
destination point early, then head back out again and return later, as demonstrated in Chapter 7 with the
bouncing mallet exercise. But in the end, there must always be a final anchor point. With classic easing,
the final anchor point is always tethered to the 100 percent mark (see Figure 8-10).
Figure 8-10. With classic tweens, the final easing anchor point (in the upper right here) always ends at
100 percent.
www.zshareall.com
Please purchase PDF Split-Merge on www.verypdf.com to remove this watermark.
CHAPTER 8
438
Unimpeded in this regard, the graphs of the Motion Editor panel can end up where you like. A custom
ease can start at its beginning point of 0 percent, travel three quarters of the way to its destination, dance
around a bit, and then return all the way to the beginning.
This freedom within the property graphs is a powerful tool, which is generally a good thing. But as anyone
into Spider-Man will tell you, “With great power comes great responsibility.” Everything comes at a cost,
and the price here is that the banished 100 percent restriction can occasionally be disorienting, especially
when eases continue past the last property keyframe in a tween span. Let’s take a look.
Built-in eases
If you’ll pardon the pun, we’re going to ease into this. Let’s start with the built-in eases:
1.
Open the MascotEasing.fla file in the Exercise folder for this chapter. Our cute mascot is
back, and this time the symbol has been given a 60-frame motion tween that moves it from the
left side of the stage (frame 1) to the right side (frame 30) and then lets it sit in place until frame
60.
2.
Select the tween layer or the symbol by clicking it, and then open the Motion Editor panel.
Find the X graph and notice the straight line from the beginning point (bottom left) to the
destination point (upper right), as shown in Figure 8-11. Because no other X changes occur after
frame 30, there are only two property keyframes in the graph.
Figure 8-11. Without easing, the graph shows a straight line.
3.
Notice the setting on the left side of the graph that currently says No Ease. Let’s change that.
Click the check box to enable easing, and from the drop-down list select Simple (Slow), which
is your only choice. At this point, you’ve applied an ease, and the check mark next to the drop-
down means the ease is active. (You can select and deselect this check mark to toggle the ease
on or off.)
4.
Press Enter (Windows) or Return (Mac), and watch the lunatic move from left to right.
www.zshareall.com
Please purchase PDF Split-Merge on www.verypdf.com to remove this watermark.
ANIMATION, PART 2
439
If that doesn’t look like easing to you, you’re right. Selecting Simple (Slow) isn’t enough. You need to
choose a percentage for that ease, which affects its strength. Think of it as a faucet—applying the ease
means you’ve paid the water bill, but you won’t see water until you turn on the faucet.
5.
Scroll down to the bottom of the Motion Editor panel, and you’ll see an Eases twirlie. Twirl
that down, if necessary, and you’ll see the reason why Simple (Slow) appeared in the X
graph’s easing drop-down list.
6.
Scrub the hot text as far right as it will go, changing the default 0 to 100. As you scrub, you’ll see
a dashed line, representing the ease, begin to curve in the graph, as shown in Figure 8-12.
Figure 8-12. Change the default from 0 to 100, and the curve appears.
This particular graph changes the Simple (Slow) ease itself, which is comparable to changing a symbol
inside the Library. As you learned in Chapter 3, changing a Library symbol means that every instance
of it is changed on the stage. The same goes for these eases. You also might have noticed the mascot
shift around on the stage as the ease is applied to the motion.
www.zshareall.com
Please purchase PDF Split-Merge on www.verypdf.com to remove this watermark.
CHAPTER 8
440
7.
Scroll back up to the X graph, and you’ll see that the ease is now superimposed over the line that
represents the symbol’s x-axis movement. To get a better view, click the left side of the X graph,
and scrub the Viewable Frames hot text until all 60 frames are displayed in the graph, as
shown in Figure 8-13.
Figure 8-13. With easing, the graph shows actual movement and easing movement.
8.
Press Enter (Windows) or Return (Mac) again to preview the movement, but prepare yourself for
disappointment: it still doesn’t look like much of an ease.
The reason for this is that motion tween eases are applied to the full span of the tween. In this case, the
full span is 60 frames, while the only visible change occurs between frames 1 and 30.
9.
Click the upper-right property keyframe, and holding down the Shift key, drag the keyframe to the
right until you hit frame 60. Doing so brings the solid line and the dashed line into agreement, as
shown in Figure 8-14. The tooltip lets you know which frame you’re on, and the Shift key
constrains your movement.
This book was purchased by
www.zshareall.com
Please purchase PDF Split-Merge on www.verypdf.com to remove this watermark.
ANIMATION, PART 2
441
Figure 8-14. Keyframes can be moved from inside a graph.
If you don’t use the Shift key while you drag, it’s easy to slide the keyframe up and down, even if you
intend to move only to the right, which increases the duration between this keyframe and the one before it.
Why is it a bad thing to slide up and down? Actually, it isn’t. Sometimes, you might want to do that, and it’s
good to know you have the option. Sliding up and down changes the property’s destination point. In this
case, because you’re dealing with x-axis movement, it means that even from this graph, you could push
the symbol farther to the right on the stage (slide the keyframe higher) or back toward the left (slide the
keyframe lower).
The visual result of a property’s destination point depends entirely on what the property
represents. In the Y graph, the destination point affects the symbol’s vertical position. In
the Rotation Z graph, it affects the symbol’s rotation. If you add a color effect or filter,
the destination point determines how much of that effect is applied.
10.
Press Enter (Windows) or Return (Mac) again. Because the solid and dashed lines’ final anchor
points meet, you’ll see the full Simple (Slow) ease.
11.
Using the Shift key again, drag the right property keyframe back to frame 30.
12.
Scroll down to the Eases area in the Motion Editor panel, and click the + button. This opens
a context menu offering more than a dozen built-in eases. Choose Bounce, as shown in Figure
8-15.
www.zshareall.com
Please purchase PDF Split-Merge on www.verypdf.com to remove this watermark.
CHAPTER 8
442
Figure 8-15. Use the + button to add new built-in eases.
13.
Scroll down a bit to see the new ease beneath the graph for Simple (Slow). By default, the
Bounce ease’s hot text is set to 4, which makes the four bounces depicted in its graph. Change
the hot text to 3 to reduce the number of bounces to three.
Adding an ease to the Eases area makes that ease available to all the property graphs in the Motion
Editor panel. Eases can be applied and changed for each property individually by using that property’s
drop-down menu and/or check mark. Eases can be applied and changed for whole groups of properties by
using the drop-down menus in the Basic motion and Transformation twirlies. Add as many eases as
you like, including multiple custom eases.
As you may have guessed, you can use the – button at any time in the Eases area to remove an ease
from consideration for all drop-downs.
14.
Scroll back up to the X graph, and use the drop-down list to change the easing from Simple
(Slow) to Bounce.
Three interesting things happen when you make this change, First, because you moved the property
keyframe back to frame 30, part of the Bounce ease is clipped, as you can see in the flattened hump of
the first bounce—between frames 6 and 27—in Figure 8-16. The second interesting thing is, though the
graph may have developed “bumps,” they are only on the x-axis, meaning the bumps represent lateral
movement, which explains why the motion path on the stage doesn’t change. The third interesting thing
becomes apparent when you preview the ease.
www.zshareall.com
Please purchase PDF Split-Merge on www.verypdf.com to remove this watermark.
ANIMATION, PART 2
443
Figure 8-16. Eases can clip when the last property keyframe isn’t the last frame in the span.
15.
Press Enter (Windows) or Return (Mac) , and watch the mascot slam to the right side, pause for a
moment (that’s the clipped first bounce), then resume its rebounding course, and finally end up
back on the left side of the stage!
With motion tweens, easing can completely override the actual property represented by the solid line in the
graph. Without the ease, this is a simple left-to-right movement. With easing, this could be that, but as
you’ve seen, it can just as easily change the destination point to one quite outside of Kansas.
We chose physical movement to illustrate the mechanics of motion tween easing,
because a change in position correlates well with the lines and curves on the graph. Be
aware that this concept applies in exactly the same way to rotation, scaling, skewing,
color effects like alpha and tint, and filters like Drop Shadow and Blur.
16.
Shift-drag the right property keyframe back to frame 60. Verify that all three bounces are now
visible in the X graph.
17.
Press Enter (Windows) or Return (Mac) to view the full, smooth three-bounce easing of the
lunatic.
www.zshareall.com
Please purchase PDF Split-Merge on www.verypdf.com to remove this watermark.
CHAPTER 8
444
Creating custom eases
Even after seeing more than a dozen built-in eases, you might be wondering whether you can create your
own. The answer is yes, and it’s pretty easy. Best of all, custom eases are saved with the FLA, which
means you don’t need to commit all your easing finagling to memory. Your custom eases will be there
when you reopen your files in the morning, and even better, once they are added to the Eases area, you
can apply (and reapply) custom eases to any property, just like built-in eases. Here’s how:
1.
Open MascotCustomEasing.fla in this chapter’s Exercise folder. Again, we start you with a
basic left-to-right motion tween, this time over a full 60 frames.
2.
Click the tween layer (layer 1) or the symbol, and then open the Motion Editor panel. Scroll
down to the Eases area, click the + button, and select Custom from the context menu. This
creates a Custom graph for you, so scroll down to take a look.
What you see is a line with run-of-the-mill Bezier curve handles. The anchor points and handles operate
very much like those for normal drawings with the Pen tool, and we encourage you to experiment.
3.
To create a custom ease use the Ctrl (Windows) or Cmd (Mac) key while clicking to add an
anchor point along the line or curve. The same procedure removes any anchor point but the first
and last (there must always be a beginning and destination point). Use the Alt (Windows) or
Option (Mac) key while clicking to convert a curve anchor point to a corner anchor point, and vice
versa.
4.
When you finish, scroll to the X graph, and select your custom ease from the X property’s drop-
down menu. Press Enter (Windows) or Return (Mac) to preview the effect.
5.
Close your file without saving the changes.
Applying multiple eases
It may not immediately sound ambiguous, but the phrase “applying multiple eases” can actually be
interpreted in a variety of ways. To be sure, you can apply numerous eases to a given motion tween—one
separate ease for each tweenable property is perfectly acceptable. Give your X a bounce, your Y a
Simple (Slow), your Rotation Z a custom ease, and so on, down the line. What you can’t do is to
apply more than one ease between property keyframes. If you’ve used previous versions of Flash, this
may take some getting used to, which is why we’ve stressed that motion tween easing applies to the full
tween span, not to the span between property keyframes.
To follow one sort of easing with another sort within the same tween layer, you’ll need to use more than
one tween span. Here’s how:
1.
Open MascotMultipleEasing.fla in this chapter’s Exercise folder. This time, to mix it up, we
prepared a vertical motion tween for you.
2.
Click the tween layer or the symbol, and then open the Motion Editor panel. Scroll down to
the Eases area, click the + button, and select Stop and Start (Medium). When its graph
appears, scroll down and scrub its hot text to the right until it says 100.
www.zshareall.com
Please purchase PDF Split-Merge on www.verypdf.com to remove this watermark.
ANIMATION, PART 2
445
3.
Scroll up to the Y graph, and select Stop and Start (Medium) in the easing drop-down
menu. Press Enter (Windows) or Return (Mac) to preview the ease, which makes the mascot look
as if it were being dragged upward with two heaves of a rope.
4.
Select the Timeline layer. Right-click (Windows) or Control+click (Mac) the tween span, and
select Copy Frames from the context menu. Now right-click (Windows) or Control+click (Mac)
frame 31, and select Paste Frames. Just like that, you’ve created a twin of the original
animation, complete with its easing.
5.
Right-click (Windows) or Control+click (Mac) the second tween span, and select Reverse
Keyframes. Preview the animation again, and this time, the lunatic gets heaved up and then
heaved down again. Even though the motion is reversed, the tween is still the same for both
tween spans.
6.
Head back to the Motion Editor panel, and use the Eases area’s + button to add a Spring
ease. Scroll up to the Y graph, and change the second span’s Y easing from Stop and Start
(Medium) to Spring. Preview the animation, and you’ll see the lunatic getting heaved up and
then suddenly fall and “sproiiing” to a halt.
Same tween layer, two tween spans—that’s how you get two or more types of easing in the same layer.
As an aside, notice that the mascot doesn’t come to a rest at the bottom of the stage. That’s because the
Spring ease is one of those whose destination point doesn’t stop at 100 percent.
Managing property keyframes
Before we turn you loose on a rather interesting project, there is one final issue to cover: property
keyframes. The small diamonds you see on a motion layer are called property keyframes, and they can
be managed in one of two areas: the Timeline or the Motion Editor. The thing you need to know is
that each one has its own way of handling the details. When it comes to exercising fine control of
keyframes, the Motion Editor is your best bet, but there are a few circumstances where using the
Timeline panel definitely makes your life simpler. We’ll get to that in a moment, but let’s start with a
diamond:
1.
Open the PixelDisposal.fla file from the Exercise folder for this chapter. When it opens, you
will see a character on a sign tossing a red pixel into the trash. If you scrub across the timeline,
the property keyframe at fame 35 is where the pixel changes direction, rotates, and starts to
shrink.
2.
While you are in the Timeline panel, the only way you have to move from keyframe to keyframe
is to scrub the playhead. Go ahead and scrub to frame 40.
3.
Right-click the tween layer at frame 40, and select Insert Keyframe
➤
Position from the
context menu, as shown in Figure 8-17. A property keyframe will appear at frame 40.
www.zshareall.com
Please purchase PDF Split-Merge on www.verypdf.com to remove this watermark.
CHAPTER 8
446
Figure 8-17. Property keyframes can be added from the Timeline panel.
4.
Select the Red cube symbol, and move it downward. As you saw earlier in the chapter, property
keyframes are created for you automatically in the current frame when you change a symbol’s
position, scale, rotation, or the like. What you learned from step 3 is that it’s still perfectly OK to
create your keyframe first.
5.
Switch back to the Timeline panel, and right-click (Windows) or Control+click (Mac) again on
frame 40. Note that you have options for clearing keyframes and also determining which property
keyframes to display in the Timeline panel.
Don’t be fooled by the Clear Keyframe choice! You would think, because Insert Keyframe inserts
the desired keyframe(s) in the current frame, that Clear Keyframe would, like its Classic Tween
brother, follow suit and remove only keyframes in the current frame. This is not so. By choosing Clear
Keyframe, you’re removing all property keyframes in the current tween span. If you select Clear
Keyframe
➤
Rotation, for example, you remove all property keyframes in the Motion Editor panel’s
Rotation Z graph, regardless of in which frame they appear.
www.zshareall.com
Please purchase PDF Split-Merge on www.verypdf.com to remove this watermark.
ANIMATION, PART 2
447
Once you see these features and understand them for what they are, you’ll surely find them useful, but the
Motion Editor panel does more.
6.
Open the Motion Editor panel, and scrub the playhead of along the Motion Editor’s
timeline. You get the same sort of preview as the Timeline panel. The difference is that the
Motion Editor panel also gives you a pair of arrows and a diamond, as shown in Figure 8-18.
Figure 8-18. In the Motion Editor panel, keyframes can navigated, added, and removed with this
widget.
Keep an eye on the diamond as you scrub. When you drag the playhead to a frame that already contains
a keyframe, the diamond turns yellow. Use the left and right arrows to jump from keyframe to keyframe.
Arrows will temporarily become disabled, as appropriate, at the first and last keyframes.
7.
Scrub to frame 45, and click the Y graph’s diamond. It turns yellow, and a new anchor point
appears in the Y and X graphs at frame 15. (The Y and X graphs are synchronized, but this isn’t
the case with most property graphs.) Click the diamond again, and the keyframe disappears.
Click it a third time to bring the keyframe back.
8.
With the new keyframe in place, use the mouse to drag the anchor point in the Y graph
downward, which correspondingly moves the cube upward on the stage. Note how the anchor
point snaps to frames if you slide it left and right. That makes sense, because you can’t have a
keyframe between two frames.
9.
Move your mouse elsewhere in the Y graph, and then hold down the Ctrl (Windows) or Cmd
(Mac) key while you hover over one of the line segments. As shown in Figure 8-19, the cursor
turns into a pen with a plus sign, which indicates you can click to add a new keyframe. Hover over
an existing keyframe while holding the Ctrl (Windows) or Cmd (Mac) key, and you’ll see a pen
cursor with a minus sign. Click to remove the keyframe.
www.zshareall.com
Please purchase PDF Split-Merge on www.verypdf.com to remove this watermark.
CHAPTER 8
448
Figure 8-19. Keyframes can also be added and removed with the mouse.
10.
Hold down the Alt (Windows) or Option (Mac) key, and hover over the keyframe in frame 45 in the
Rotation Z graph. The cursor turns into an upside down V. Click, and this converts the anchor
point into a curve anchor, which can be adjusted with Bezier handles (Figure 8-20). The effect of
these handles on the X and Y graphs isn’t always obvious, but for many properties, it gives you a
“quick-and-dirty” custom ease.
Figure 8-20. Anchor points can be converted from corner points to smooth with the Alt (Windows) or
Option (Mac) key.
11.
Grab the right Bezier curve handle, and drag it up and to the right so that the curve rises above its
100 percent mark, as shown in Figure 8-21. As you drag the point watch the rotation of the cube
as you move the anchor point up or down on the graph and as you move the handles on the
curve.
www.zshareall.com
Please purchase PDF Split-Merge on www.verypdf.com to remove this watermark.