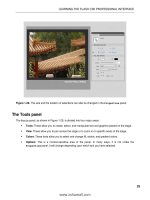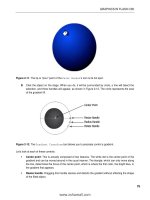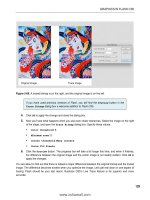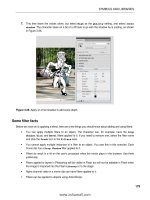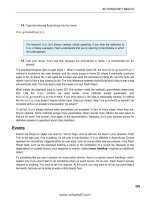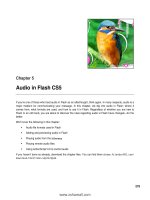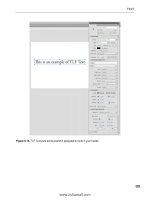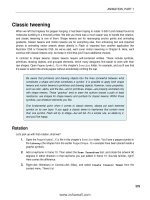Tài liệu Foundation Flash CS5 For Designers- P15 doc
Bạn đang xem bản rút gọn của tài liệu. Xem và tải ngay bản đầy đủ của tài liệu tại đây (1013.65 KB, 50 trang )
CSS
679
Figure 13-4. CSS styles pulled from an external CSS file
Double-click your newly created StylingExternal.swf file to give it one last look. This is a bit like
making sure the magician has nothing up either sleeve.
Now, open the styles.css document and make a few changes. If you are not sure where to start, update
the p and strong styles as follows:
p {
margin-left: 100; leading: 12;
}
strong {
font-family: Impact; font-size: 40; color: #339966;
}
After you make your changes, save the CSS document. Then close StylingExternal.swf, and
double-click it again to launch the SWF. Without republishing the SWF, you’ve updated its formatting (see
Figure 13-5). That’s no small feat!
Hey, did you catch that something is missing? What happened to that hyperlink? The increased leading in
the p selector has pushed it off the stage! In fact, the phrase Broil to taste has also been shoved
aside. No problem. All you need to do is to readjust the leading property or decrease the strong
selector’s font-size property until everything fits. This sort of tweaking is what CSS was made for.
We just love telling “war stories” to support what we are talking about. In this case, David
Stiller, who was one of the coauthors in the CS4 version of this book, had recently
completed a Flash-based training presentation for a U.S. government agency that
featured more than 250 slides. At one point, David needed to change the color of one of
the heading styles to a slightly different orange. He was able to make the change in a
single CSS file. David tells us he is still smiling.
www.zshareall.com
Please purchase PDF Split-Merge on www.verypdf.com to remove this watermark.
CHAPTER 13
680
Figure 13-5. Look, ma—style changes without re-creating the SWF!
Block element styling
The authors spent a bit of time studying the tea leaves, and this is what we discovered: officially
documented or not, the tags that support element selectors are all block elements, with the exception of
the anchor tag (<a>). In other words, the rule of thumb is that, if the tag carries with it a built-in line break,
then an element selector will do the trick. The special case is hyperlinks, which we’ll cover in detail later in
the chapter (hyperlinks are a special case in several ways).
For your reference, let’s take a quick look at a “proof is in the pudding” sample file:
1.
Open the ElementSelectors.fla file in this chapter’s Exercise folder. You’ll find a text field
with the instance name styledContent. The ActionScript in the scripts layer shouldn’t be any
trouble for you by now. A string of HTML is created, element selectors are defined and then
assigned to a StyleSheet instance, and finally, the HTML is supplied to the text field.
2.
Test the movie to see the result in Figure 13-6. The output may not look all that interesting, but it
is, because it demonstrates a few additional “gotchas” while verifying the block element principle.
This book was purchased by
www.zshareall.com
Please purchase PDF Split-Merge on www.verypdf.com to remove this watermark.
CSS
681
Figure 13-6. Only block elements—and one exception, anchor tags—support element selectors.
3.
Click into frame 1 of the scripts layer, and take a look at the ActionScript in the Actions
panel.
Each line of HTML ends in a break tag (<br />), just to keep things visually neat. Every tag is given an
element selector that alternates its color between #0000FF (blue) and #00FF00 (green). In normal HTML,
most of these lines would display as either blue or green (<img /> contains no actual text, so it wouldn’t).
In Flash, this holds true only for the block elements.
The <a> tag is not a block element, so it does not display an additional, built-in line break as some later
tags do. But as the exception to the rule in question, the <a> tag does pick up the blue color (mid-gray, in
Figure 13-6) from its element selector. The <body> and <p> (paragraph) tag contents carry their own
additional line breaks—these are block elements—and both display the expected element selector color
styling. The <ul> and <li> tags’ content is combined. These are also block elements and therefore
display a combined pair of extra line breaks, as well as the expected element selector styling.
4.
Comment out the body and li element selectors in the ActionScript by preceding those lines with
double slashes (//), as shown in Figure 13-7.
5.
Test the movie again.
www.zshareall.com
Please purchase PDF Split-Merge on www.verypdf.com to remove this watermark.
CHAPTER 13
682
Figure 13-7. Commenting out the <body> and <li> selectors leads to a line-spacing quirk and the
concept of inheritance.
It should come as no surprise that the <body> tag content is no longer styled. What may raise your
eyebrows is that the extra line break is missing. This is a quirk involving only the <body> tag and will raise
its head again in the “Custom tags” section of this chapter. The other thing to notice is that the <ul>/<li>
content has changed color. This is because a distinct color style was applied to each tag (green for <ul>
and blue for <li>). Blue won the wrestling match earlier because of a CSS concept called inheritance
(covered in the “Style inheritance” section later in the chapter).
6.
As a final experiment, uncomment the body element selector by removing the double slashes
from that line. Instead, comment out the p element selector.
7.
Test the movie a final time, and you’ll see that the <p> content is still blue.
Why? Again, this is an example of inheritance, but in a really twisted way. Under normal circumstances,
HTML documents feature most of their content inside a <body> tag. If a style is applied to the body, it will
“trickle down” to tags inside that body if those inner tags happen to support the style properties at hand.
Here in this Flash file, the <p> content is clearly not inside the <body> content, and yet some phantom
inheritance seems to still hold sway. Comment out the body element selector one last time, and the <p>
content finally turns black.
8.
Close the file without saving the changes.
Every development platform has its quirks, and now you’ve seen a few of the ones that belong to Flash.
Being aware of these, even if they aren’t burned into your neurons, might just save your hide when
something about CSS styling surprises you.
Now you’ve had some experience with block elements and the anchor tag, with the understanding that
anchor tags still hold a bit of mystery, yet to be unfolded. Meanwhile, what remains of the other supported
HTML tags? What’s the opposite of a block element, and how can one be styled?
www.zshareall.com
Please purchase PDF Split-Merge on www.verypdf.com to remove this watermark.
CSS
683
Inline element styling
In Flash, if a tag is not a block element, it is an inline element. There is no “in between,” and all that means
is that it doesn’t carry its own line break with it. Examples include the <b> and <i> tags, which apply their
own innate formatting—bold and italic, respectively—without otherwise interrupting the flow of text. As
you’ve seen, inline elements in Flash do not support element selectors. Is there another option, then? Yes,
there is. But it goes only so far.
Not to be confused with the classes discussed in Chapter 4, CSS features something called class
selectors, which differ from element selectors in a significant way. Rather than apply their style to all tags
of a specified type, class selectors look only for tags that have a class attribute whose value is set to the
name of the class in question. We’ll see an example of this in just a moment. In HTML documents, just
about any tag can be given a class attribute, but this isn’t the case in Flash. Actually, nothing stops you
from giving an HTML tag such an attribute in Flash, but Flash applies class selector styling to only a few
tags, and only one of those is an inline element.
Here’s another “proof is in the pudding” exercise, which should make everything clear:
1.
Open the ClassSelectors.fla file in this chapter’s Exercise folder. At first glance, this file may
look identical to ElementSelectors.fla, but click into frame 1 of the scripts layer to lay eyes
on a different chunk of code.
You’ll see that every HTML tag now has a class attribute, set either to blue or green, and the number of
selectors has been reduced to two: the selfsame blue and green styles. Now, how can you tell that these
are class selectors and not element selectors? The giveaway, which is easy to miss if you aren’t looking
for it, is the dot (.) in front of the style names, which is highlighted in Figure 13-8.
Figure 13-8. Class selectors are much more selective than element selectors. You can spot them by their
dot prefixes.
Those dots change everything, because at this point, CSS doesn’t care which tag it’s dealing with. It only
cares if that tag has a class attribute set to blue, green, or whatever the style’s name is.
Be careful where you put your dots! They belong only in the
setStyle()
method and
never in the
class
attribute of any tag.
www.zshareall.com
Please purchase PDF Split-Merge on www.verypdf.com to remove this watermark.
CHAPTER 13
684
2.
Test the movie to see the result.
Remember that in the “real world” outside of Flash, every one of these tags would be affected by the
relevant style. In the SWF, only the following tags do anything: <a>, <li>, <p>, and <span>. Unfortunately,
we haven’t found a way to memorize this list as neatly as the other, but if you can remember the block
elements that go with element selectors, you need only swap the <body> tag for the <span> tag and drop
<ul> to know the block and inline elements that go with class selectors. (Yeah, we agree, it’s not
especially intuitive.)
3.
For the sake of completeness, comment out the .green class selector, and test the movie to
verify the outcome. The <ul>/<li> content turns black, because class selectors don’t apply to
<ul> tags in Flash.
4.
Close the movie without saving the changes.
Custom tags
Ready to head back to the street food? When we abandoned it to venture out on our educational tangent,
our styling had been applied, with the exception of the <b> content, and now we know why. The <b> tag is
not a block element, which means it simply doesn’t support element selectors.
Element selectors affect all tags of a given type, and for the sake of illustration, let’s say we want only this
recipe’s title to stand out, rather than all content that happens to be set in bold. An obvious solution, based
on your current knowledge, is to swap the <b> tag for something that supports class selectors. Let’s try it.
1.
Open the Styling03.fla file in this chapter’s Exercise folder to see an example of using a
class selector. The key changes in the ActionScript from Styling01.fla are shown in bold in the
following code:
var str:String = "";
str += "<p class='heading'>Savory Wasabi Salmon</p>";
str += "<ul>";
...
css.setStyle("ul", {leading: "6"});
css.setStyle(".heading", {fontFamily: "Impact", fontSize: "18",􀀁
color: "#339966"});
styled.styleSheet = css;
This mix-and-match approach is perfectly valid. In fact, it’s a good basic methodology: use element
selectors to sweep through the styling for most tags, and then cover the exceptions with class selectors.
Alternatively, you can use custom tags, which provide a kind of hybrid mechanism. They save you from
having to type class='someStyleName' throughout your HTML content. And the best part is that you can
use familiar, genuine HTML tags from the “real world,” if you like (think along the lines of <h1>, <h2>,
<strong>, and so on). Flash happily accepts these as “custom” tags, because, in its skimpy repertoire,
they are.
www.zshareall.com
Please purchase PDF Split-Merge on www.verypdf.com to remove this watermark.
CSS
685
2.
Open the Styling04.fla file to see a custom tag in action. Once again, this file is virtually
identical to the previous one, except for the parts shown in bold:
var str:String = "";
str += "<strong>Street Food</strong>";
str += "<ul>";
…
css.setStyle("ul", {leading:"4"});
css.setStyle("strong", {fontFamily: "Impact", fontSize: "16", color: "#339966"});
styledContent.styleSheet = css;
Note the absence of a dot preceding the strong element selector, which means that this is not a class
selector! If you put 50 <strong> tags full of content into your SWF, all 50 occurrences will pick up the style
from this setStyle() method. That said—and we can’t stress this enough—please understand that this is
not a magical, undocumented way to squeeze additional tags out of Flash’s limited HTML support. Flash
has no idea what a <strong> tag is, much less that most browsers treat it like a tag. This is nothing more
than a convenient hook for CSS—an excuse to dodge class selectors if you happen not to like them. In
fact, to prove it and to reveal a limitation of the custom tag approach, proceed to step 3.
3.
Replace the <strong> tag in the bolded ActionScript with the completely made-up <citrus> tag.
There is no such tag in any of the W3C specifications (we looked). Your code will change in only
three places:
var str:String = "";
str += "<citrus>Street Food</citrus>";
str += "<ul>";
...css.setStyle("ul", {leading: "6"});
css.setStyle("citrus", {fontFamily: "Impact", fontSize: "18", color: "#339966"});
styled.styleSheet = css;
4.
In addition, find the word Fruit in the bulleted list, and wrap it with this new <citrus> tag:
str += "<li>Omelettes</li>";
str += "<li> <citrus>Fruit</citrus> juices</li>";
str += "</ul>";
5.
Test the movie. You should see the styling shown in Figure 13-9.
www.zshareall.com
Please purchase PDF Split-Merge on www.verypdf.com to remove this watermark.
CHAPTER 13
686
Figure 13-9. Whoops, something isn’t right with the fruit juices.
Danger, Will Robinson! What do we learn from the broken Fruit juice line? A valuable lesson, that’s
what. The recipe’s title is fine, but that’s because it stands on its own. The fruit juice line breaks
because custom tags become block elements when styled. In this case, the word juice has even been
pushed past the extra line height given earlier to the <ul> tag.
We’ve spent the last several miles mulling over some pretty arcane rules and even hazier exceptions to
them. CSS was supposed to be easier in Flash, right? If your head is spinning, take a break. While you
wait, one of the authors will use a chant from the “L’Eglise CSS.” It goes something like this: “To get the
biggest bang for your buck, use element selectors first, then custom tags for headings and other short or
specific blocks, and finally class selectors for special cases.” (Take our word for, this sounds really great
as a Gregorian chant.)
Style inheritance
In moving from Object instances to the object shortcut characters ({}) earlier in the chapter, we saw one
way to trim CSS into a more compact form. There’s another way to shrink things even further, but it’s more
conceptual than syntactical. The concept is called inheritance, and it basically means that styles applied
“up the creek” tend to eventually flow down to lower waters.
Let’s look at a concrete example. Open the Inheritance.fla file in this chapter’s Exercise folder. You’ll
see a text field with the instance name styledContent. Click into frame 1 of the scripts layer to view
www.zshareall.com
Please purchase PDF Split-Merge on www.verypdf.com to remove this watermark.
CSS
687
the ActionScript. As with the other samples in this chapter, the code begins by building an HTML string. In
this case, the structure of the HTML tags is important. Stripping out the text content, the structure of the
tag hierarchy looks like this:
<body>
<p>
<outer>
<mid>
<inner><span class='big'></span></inner>
</mid>
</outer>
Styling is applied to the <body> tag, which sets its font to Courier. The tags nested inside this tag, <p>
through <mid>, gain the same typeface thanks to inheritance. The custom <inner> tag would also inherit
Courier, except that this particular tag bucks the trend by specifying its own font, Arial. This font overrides
the inherited Courier and sets up its own new inheritance. Note that the <span> tag—which surrounds the
word dignissim, whatever that means—lies within the <inner> tag. Because of this position, it displays
in Arial, as its parent does (see Figure 13-10).
Figure 13-10. CSS inheritance in action
This sort of procedure can get fairly sophisticated. For example, the custom <outer> tag adds italics to the
mix.
css.setStyle("outer", {fontStyle: "italic"});
In light of that, and because the flow goes downhill, <mid>, <inner>, and <span> inherit not only the font
of <outer>’s parent but also its italics. Meanwhile, sibling tags (<p>) and parent tags (<body>) do not.
And honestly, that makes good sense.
In the same vein, the custom <mid> tag introduces bold:
css.setStyle("mid", {fontWeight: "bold"});
If unopposed, <inner> and <span> would inherit that bold styling as well, but <inner> purposely
overrides that by setting fontWeight to normal in its own element selector:
www.zshareall.com
Please purchase PDF Split-Merge on www.verypdf.com to remove this watermark.
CHAPTER 13
688
css.setStyle("inner", {fontFamily: "Arial", fontWeight: "normal"});
In turn, this causes <span> to inherit the override, because it too ignores the bold. Note, however, that
<span> does inherit the italics, which were not overridden by a parent tag. The interesting thing is that the
<span> content inherits styling applied to its parents, even though that styling is provided by element
selectors. Why is this interesting? Remember that <span> is an inline element, and inline elements, as a
rule, can’t be styled with element selectors. Oh, the tangled web Flash weaves!
Use this inheritance phenomenon to your advantage. It saves you keystrokes. You don’t need to specify
font families for whole groups of related tags. In addition, inheritance gives you the opportunity to make
sweeping changes from relatively few locations. As you’ve seen from the quirky exceptions, though, you’ll
want to experiment carefully before committing yourself to a particular styling scheme. But do make sure
you experiment, because there’s more to Flash CSS than first meets the eye.
Styling hyperlinks
Anchor tags are fun to style because of something called pseudo-classes. In CSS-speak, a pseudo-class
corresponds to various possible states of an HTML element and is indicated by a colon (:) prefix. In Flash,
the only supported pseudo-classes are associated with the anchor tag (<a>) and correspond to the
following states:
:link (an anchor tag that specifically contains an href attribute)
:hover (triggered by a mouse rollover)
:active (triggered by a mouse click)
The long and short of this is that you have the tools you need to create different anchor tag styles that
update as the mouse moves and clicks your hyperlinks. Note that Flash does not support the :visited
pseudo-class, which in normal CSS indicates that a hyperlink has already been clicked.
Think of pseudo-classes as a second tier of styles, not separated by hierarchy, as shown in the “Style
inheritance” section, but instead separated by time or events.
Open the Hyperlinks.fla file in this chapter’s Exercise folder to see an example in action. The
ActionScript begins, as always, by establishing an HTML string:
var str:String = "";
str += "<ul>";
str += "<li><a href=' 1</a></li>";
str += "<li><a href='event:someFunction'>Hyperlink 2</a></li>";
str += "<li><a href='
Hyperlink 3</a></li>";
str += "</ul>";
These anchor tags happen to be nested within list items, but they don’t need to be. The important part is
that the anchor tags have href attributes actively in use. In these next three lines, the element selectors
www.zshareall.com
Please purchase PDF Split-Merge on www.verypdf.com to remove this watermark.
CSS
689
provide a style for all anchor tags in any state—that’s the first bolded line—followed by distinct styles for
the :hover and :active pseudo-classes.
var css:StyleSheet = new StyleSheet();
css.setStyle("li", {leading: "12"});
css.setStyle("a", {fontFamily: "Courier"});
css.setStyle("a:hover", {fontStyle: "italic"});
css.setStyle("a:active", -{text-decoration: "underline",color: "#FF0000"});
styledContent.styleSheet = css;
Test this movie to verify that hovering over hyperlinks puts them temporarily in italics, and that clicking
omits the italics but additionally displays an underline and new color. The italic style isn’t inherited by
:active, because :active is not a child of :hover; they have a sibling relationship. The Courier
typeface, however, appears for all states, because even the pseudo-classes are anchor tags.
What if you would like more than one style for your hyperlinks? The solution is to use a class selector.
Open the HyperlinksVaried.fla file in this chapter’s Exercise folder for an example. First, here’s the
new HTML (shown in bold):
var str:String = "";
str += "<ul>";
str += "<li><a href=' 1</a></li>";
str += "<li><a href='event:someFunction'>Hyperlink 2</a></li>";
str += "<li><a href='
Hyperlink 3</a></li>";
str += "</ul>";
str += "<ul>";
str += "<li><a class='oddball' href='
Hyperlink 4</a></li>";
str += "<li><a class='oddball' href='event:someFunction'>
Hyperlink 5</a></li>";
str += "<li><a class='oddball' href='
Hyperlink 6</a></li>";
str += "</ul>";
Unfortunately, it isn’t possible to create unique pseudo-classes for anchor tags with class attributes, but
the following new class selector at least separates the new batch of hyperlinks in their default state (see
Figure 13-11):
var css:StyleSheet = new StyleSheet();
css.setStyle("li", {leading: "12"});
css.setStyle("a", {fontFamily: "Courier"});
css.setStyle("a:hover", {fontStyle: "italic"});
css.setStyle("a:active", {textDecoration: "underline",
color: "#FF0000"});
css.setStyle(".oddball", {color: "#00FF00"});
styledContent.styleSheet = css;
www.zshareall.com
Please purchase PDF Split-Merge on www.verypdf.com to remove this watermark.
CHAPTER 13
690
Figure 13-11. The last three hyperlinks are in a different color (gray here; green in real life).
Close the open files, and let’s now look at embedding fonts.
Embedded fonts
Before we take what we’ve learned and nudge it all toward an external CSS file, let’s make a quick stop as
we buy a sausage on a stick to talk about embedded fonts. CSS in Flash requires HTML, which in turn
requires a dynamic text field if you are using Classic Text. As you learned in Chapter 6, only static text
fields embed font outlines by default, which explains why Flash has been chattering about embedding
fonts in the Output panel. This means that unless you purposely embed your fonts—and the choice is
yours—text in CSS-enhanced SWFs tends to have a jagged look.
Font symbols were introduced in Chapter 6, but there’s a new twist in how they’re used with CSS. To
recap, the font-embedding process is as follows:
Add a font symbol to the library and associate it with the desired font on your system.
Enable the font symbol’s linkage by exporting the symbol for ActionScript.
Use the Font Embedding dialog, which is accessed through the Properties panel.
The new part—because Flash CSS usage requires ActionScript—is that you must refer to the font’s actual
name in your setStyle() method. The tricky part is how to reference the font’s actual name, because
neither its symbol name (in the library) nor its linkage class name necessarily provides any clues.
Naturally, you can find out the font’s actual name by consulting the Font Symbol Properties dialog
box, but why rope yourself into something hard-coded? If you choose to associate your font symbol with
another font, you’ll need to change the font’s name in your code, unless you use the Font.fontName
property instead. Here’s how:
1.
Open the StylingEmbeddedFonts01.fla file in this chapter’s Exercise folder. Test the movie,
and you’ll see jagged fonts. Let’s change that.
This book was purchased by
www.zshareall.com
Please purchase PDF Split-Merge on www.verypdf.com to remove this watermark.
CSS
691
2.
Click into frame 1 of the scripts layer, and note the following pertinent lines of code:
var css:StyleSheet = new StyleSheet();
css.setStyle("li", {fontStyle: "italic", color: "#FF0000", leading: "-2"});
css.setStyle("p", {textAlign : "justify", leading:"6"});
css.setStyle("ul", {leading:"4"});
css.setStyle("strong", {fontFamily: "Impact", fontSize: "16", color: "#339966"});
styledContent.styleSheet = css;
styledContent.htmlText = str;
3.
Look at the strong element selector, and you’ll see that the fontFamily property is set to
Impact, which is represented in the Library by a font symbol named Impact. Right-click
(Windows) or Control+click (Mac) the Impact font symbol, and select Properties to open the
Font Embedding dialog box.
4.
In the Font Embedding dialog box, verify that the actual font selected is Impact. (If you don’t
have Impact on your system, choose some other suitable headline typeface.) Also verify that the
font symbol is exported for ActionScript by clicking the ActionScript tab and that its linkage
class name is Impact, as shown in Figure 13-12. Then click OK to close the dialog box.
Figure 13-12. The font symbol’s linkage class name is Impact.
www.zshareall.com
Please purchase PDF Split-Merge on www.verypdf.com to remove this watermark.
CHAPTER 13
692
Referring to the actual font name—Impact (or your replacement)—will do, but you don’t want to be tied to
that changeable value. Instead, you’re going to create an instance of this particular font—an instance of
the custom Impact class—and reference that the Font.fontName property of that instance. You’ll also set
the TextField.embedFonts property of the styledContent instance to true.
5.
Update the ActionScript as follows (new code in bold):
var embeddedFont:Impact = new Impact ();
var css:StyleSheet = new StyleSheet();
css.setStyle("li", {fontStyle: "italic", color: "#A2A2A2",
leading: -"-2"});
css.setStyle("p", {textAlign: "justify", leading: "6"});
css.setStyle("ul", {leading: "6"});
css.setStyle("strong", {fontFamily: embeddedFont.fontName,
fontSize: "18", color: "#339966"});
styledContent.embedFonts = true;
styledContent.styleSheet = css;
styledContent.htmlText = str;
6.
Test your movie, and the text magically appears.
Oddly, only the <strong> element is showing! But hey...at least the lettering is smooth, as you can see
from the inset. Only the <strong> element is showing because this text field is being asked to display
more than one font: Impact and Arial (the text field’s Property inspector settings specify Arial). Both
fonts need to be embedded.
7.
Using the technique described in Chapter 6, add an Arial font symbol to your library, and name
the symbol whatever you like. Make sure to export it for ActionScript. To prove that neither the
symbol name nor the linkage class name makes any difference, name your linkage class
something absurd, like HornyToads. You don’t need to create a HornyToads instance in this
case, because nothing in the ActionScript refers to that font by name (again, it’s the text field itself
that’s set to Arial in the Properties inspector).
8.
Compare your work with StylingEmbeddedFonts02.fla in the Complete folder, whose font
symbol is named HornyToads in both the Library and the linkage class.
9.
Test your movie to confirm that all of the text content shows, and without jaggies. But there’s still
one problem. Can you spot it? Those <li> elements are supposed to be in italics!
10.
To get the italics to show, you need to add a second Arial font symbol, this time with Italic
selected in the Style drop-down list. Repeat step 7, making sure to specify the italic variant of
Arial, and name your symbol (and class) something like HornyToadsItalic. The
StylingEmbeddedFonts02.fla file in this chapter’s Complete folder demonstrates this for you.
11.
Test your movie, and you’ll finally see everything, as shown in Figure 13-13, as it should be: all
typefaces accounted for and smooth, including the italic variant.
www.zshareall.com
Please purchase PDF Split-Merge on www.verypdf.com to remove this watermark.
CSS
693
Figure 13-13. All the text is accounted for, and none of it suffers from the jaggies.
Selectors vs. the Properties panel
It’s imperative that you understand how important the Properties panel settings are in the previous
examples. The only reason you need to instantiate the custom Impact class—as opposed to both that and
HornyToads (Arial)—is that Arial was already selected as the text field’s font in the Properties panel.
Take a look at StylingEmbeddedFonts03.fla in this chapter’s Complete folder for a working example of
how to reference more than one font in the ActionScript. You’ll see that the text field’s Properties panel
settings have been changed to Times New Roman. That means the Arial typeface (HornyToads), along
with its italic variant (HornyToadsItalic) are present in the SWF but are not actually referenced anywhere.
Here’s the operative ActionScript to ensure that they do get referenced (new code in bold):
var embeddedImpact:ImpactNormal = new ImpactNormal();
var embeddedArial:HornyToads = new HornyToads();
var css:StyleSheet = new StyleSheet();
css.setStyle("li", {fontFamily: embeddedArial.fontName,
fontStyle: "italic", color: "#A2A2A2", leading: -"-2"});
css.setStyle("p", {fontFamily: embeddedArial.fontName,
textAlign: "justify", leading: "6"});
css.setStyle("ul", {leading: "6"});
css.setStyle("strong", {fontFamily: embeddedImpact.fontName,
fontSize: "18", color: "#339966"});
styledContent.embedFonts = true;
styledContent.styleSheet = css;
styledContent.htmlText = str;
www.zshareall.com
Please purchase PDF Split-Merge on www.verypdf.com to remove this watermark.
CHAPTER 13
694
In this version, the variable that holds the Impact instance has been renamed to embeddedImpact, just to
differentiate it from the second scripted font reference, HornyToads (the embeddedArial variable). This
solution makes use of CSS inheritance, because it specifies the embeddedArial instance only where it’s
necessary. Because the anchor tags (<a>) are nested inside the <p> tags, the p element selector takes
care of both. The li element selector is needed because the <li> tags don’t appear inside a tag styled for
the embedded font. Note that, although some selectors call for a fontStyle of italic, Flash is smart
enough to understand, without a third font variable, that HornyToadsItalic is the italic variant of the
HornyToads font.
What you have learned
In this chapter, you discovered that the CSS techniques widely employed in the HTML universe are just as
applicable to your Flash efforts. As you moved through the chapter, you learned the following:
How to apply CSS styling through ActionScript
The difference between an element selector and a class selector
That you can create your own custom tags
How to use the concept of inheritance to your advantage
How to reference embedded fonts in your code and the fact that the Properties panel may
help you avoid it
How to use an external CSS style sheet in Flash
If there is one major theme running through this chapter, it is this: your CSS skills put a powerful tool in
your arsenal. Speaking of powerful tools, let’s build some stuff and give your new Flash skills a bit of a
workout.
www.zshareall.com
Please purchase PDF Split-Merge on www.verypdf.com to remove this watermark.
695
Chapter 14
Building Stuff
Up to this point in the book, you have created quite a few projects using images, text, audio, video, and
other media. We bet you’re feeling pretty good about what you’ve accomplished (you should!), and, like
many who have reached your skill level, you are wondering, “How does all of this hang together?”
In this chapter, we will bring together the various skills and knowledge you have developed and use them
to create some rather interesting projects. We are going to start slowly and show you how to build a
preloader, and then we’ll move through a slide show, MP3 player, and full-bore “Whack-A-Bunny” game
designed for use on an Android device and as an AIR app. Some of these are quite complicated projects,
but if you have reached this point in the book, you are ready to develop some Flash “chops” and explore
what you can do with your newfound skills.
Here’s what we’ll cover in this chapter:
Understanding how Flash movies are streamed to a web page
Using the Bandwidth Profiler to turbo-charge movies
Optimizing Flash movies
Converting a Flash movie to a QuickTime video
www.zshareall.com
Please purchase PDF Split-Merge on www.verypdf.com to remove this watermark.
CHAPTER 14
696
Choosing web formats
Publishing a SWF for web playback
Dealing with remote content
Using the new AIR for Android features
The following files are used in this chapter (located in
Chapter14/ExerciseFiles_Ch14/Exercise/
):
preloader1.fla
preloader2.fla
798_01.jpg–798_08.jpg
slideshow.xml
TinBangs.fla
WhiteLies(Timekiller).mp3
YoungLions.mp3
YourSkyIsFalling.mp3
Playlist.xml
Whackabunny.fla
72X72Icon.png
arfmoochikncheez.ttf
Uni0563.ttf
Build More Stuff
The source files are available at
www.friendsofED.com/download.html?isbn=1430229940
.
Before you start building some stuff, we must warn you that many of the projects don’t include the
extensive step-by-step instructions used throughout this book. This is not done to confuse you. It is done
because many of the instructions involve much of what we have covered to this point in the book. Also, the
time has arrived for you to start challenging yourself and seeing how the various bits and pieces of this
book can combine to create some pretty cool stuff.
That last item—a folder named Build More Stuff—contains a bunch of projects that didn’t make the cut for
this chapter. They either were used in previous editions of this book or were things we thought you would
find interesting but space requirements precluded us from fully documenting them in this chapter. What we
have done is to provide you with heavily commented source code files. Feel free to study them, take them
apart, dissect them, and adapt them for your personal use.
www.zshareall.com
Please purchase PDF Split-Merge on www.verypdf.com to remove this watermark.
BUILDING STUFF
697
Loading content
Flash has a potentially bad habit that drives people crazy. In cases where everything in a movie is packed
into the first few frames—and especially in single-frame movies—the SWF can take an awfully long time to
display. Why? Because Flash Player loads content one frame at a time, and when a SWF’s first frame is
heavy, the rest of the movie suffers. It’s even more interesting in cases where Export for
ActionScript is selected for Library assets, because those items are included in the movie’s first
frame, in a behind-the-scenes way, even if you don’t place them there yourself (Flash does it for you
automatically). This should explain to you why, when you hit certain websites, you’re slugged with an
interminable wait, involving fingers drumming on the mouse or your desk and audible sighs as you wait for
the movie to start.
One useful solution is to remove your heaviest assets—large images, audio, and video files—and use
ActionScript to load them at runtime. This way, the rest of your content—the lighter stuff, including text and
vector artwork—displays almost immediately, while the heavy stuff streams into the SWF from your server.
Just keep in mind that even the light stuff may need a few seconds to load. But at least your audience will
be looking at something, such as a preloader, and even the mere perception of at least something
happening works wonders.
Are we there yet?
This first example is probably one of the most common preloaders in existence: the user is told how much
of the SWF has loaded. In this example, a ribbon twirls while the numbers increase to show us loading
progress. Let’s get started:
1.
To see how all of this works, open the
preloader1.fla
file in the
Exercise/Preloader
folder
for this chapter. You’ll see there’s a single movie clip and a text box on the stage; this movie
clip—loaderAnim—is the only one in the Library. The graphic symbol—
gradientHalf
—s
the ribbon in the movie clip, and we have included a Font symbol for those of you who don’t
have the Impact font installed on your computers. The last symbol—
IMG_0098.jpg
—is a
photograph of a dog. This is the content that will put the preloader to work.
2.
Select frame 2 on the main timeline, and you will see the image of a rather large dog. The word
large is important because, if you double-click the image in the Library to open the
Bitmap
Properties
dialog box shown in Figure 14-1, you will see the image has a rather large file size,
not to mention that its physical dimensions—1600 by 1200 pixels—are far larger than the stage.
Used as a starting point, this is a great example because it gets you to shift your thinking of the image in
frame two from “Wow, that is a huge dog” to “Uh-oh, this content is going to be a problem.” This image is
going to take a lot of time to load. But don’t think it’s just images; that image could be anything from a
video to an audio file to even another SWF, so it is not the dog that is the problem; it is the content.
www.zshareall.com
Please purchase PDF Split-Merge on www.verypdf.com to remove this watermark.
CHAPTER 14
698
Figure 14-1. If it’s big, it needs time to load.
3.
Open the gradientHalf graphic symbol in the Symbol Editor. This symbol was constructed
by simply using the
Pen
tool to draw half of the shape and to fill it with a gradient. It was copied
and “flipped” to make the ribbon. This object was then converted to the loaderAnim movie clip.
4.
Open the loaderAnim movie clip in the
Symbol Editor
. The “twirl” was constructed by adding
the keyframes and, using the Transform panel, rotated by 90 degrees, as shown in Figure 14-2,
between the first two keyframes. The rotation amount was increase by 45 degrees between the
keyframes at frames 11 and 15, which means the symbol rotates thorough 180 degrees over a
span of 15 frames. Classic tweens were used because we were tweening a graphic symbol.
www.zshareall.com
Please purchase PDF Split-Merge on www.verypdf.com to remove this watermark.