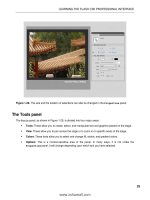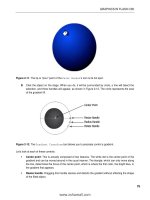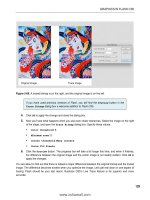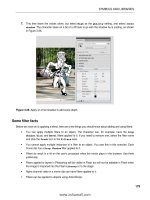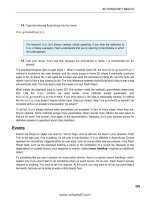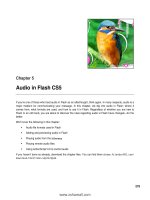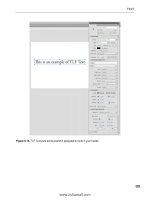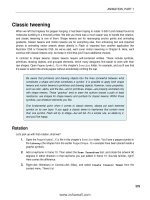Tài liệu Foundation Flash CS5 For Designers- P16 docx
Bạn đang xem bản rút gọn của tài liệu. Xem và tải ngay bản đầy đủ của tài liệu tại đây (1.31 MB, 50 trang )
BUILDING STUFF
729
hugging the left edge of SeekBar. As it is, however, the numbers are easy. To coordinate its movements
with SeekBar, all SeekKnob has to do is know SeekBar‘s horizontal position (
seekBar.x
) and take into
consideration SeekBar’s width (
seekBar.width
).
To position the knob along the bar’s left edge, all you need to do set its
MovieClip.x
property to the bar’s
MovieClip.x
property. To slide it halfway across, set the knob’s
x
property to the
x
property of the bar,
plus half of the bar’s width. To shove it all the way over, set its
x
property to bar’s, plus the full width of the
bar. Keep this principle in mind as we work through the seek slider ActionScript.
To begin, copy another one of the commented code block headers and paste it below the last bit of
ActionScript (
nextHandler()
, from the
Buttons
section). Change the header’s caption to
Seek slider
,
and then type in the following ActionScript, so that your code looks like this:
////////////////////////////////////////
// Seek slider
////////////////////////////////////////
// prep
seekKnob.buttonMode = true;
// events
seekKnob.addEventListener(MouseEvent.MOUSE_DOWN, seekStartDrag);
Like the Prev, Play/Pause, and Next movie clip “buttons,” the seekKnob instance needs to have its
buttonMode
property set to
true
. When the user clicks it, you want the user to be able to start dragging
that knob, so the
MouseEvent.MOUSE_DOWN
event is associated with a custom function you’re about to
write, called
seekStartDrag()
. That function is triggered when the user clicks the mouse (
MOUSE_DOWN
)
on the seekKnob instance. Type the following new ActionScript:
function seekStartDrag(evt:MouseEvent):void {
if (song != null) {
pauseSong();
rect = new Rectangle(seekBar.x, seekKnob.y, seekBar.width, 0);
seekKnob.startDrag(true, rect);
stage.addEventListener(MouseEvent.MOUSE_UP, seekStopDrag);
}
};
If the
song
instance isn’t
null
— for example, it’s
null
before a song is chosen from the combo box—then
pause the song, in case it’s playing. Next, define a
Rectangle
instance (stored in the
rect
variable),
which will be used to constrain dragging to the desired location.
Rectangle
instances are specified at a particular location (x and y) and at a particular width and height. In
this case, we want the knob to be draggable only from the left side of the bar (
seekBar.x
, the first
parameter) to the right side (
seekBar.width
, the third parameter). Its vertical position is fine where it is
(
seekKnob.y
, the second parameter) and shouldn’t vary from that, which means we set the rectangle to a
height of
0
(the fourth parameter).
www.zshareall.com
Please purchase PDF Split-Merge on www.verypdf.com to remove this watermark.
CHAPTER 14
730
The
MovieClip.startDrag()
method, invoked on
seekKnob
, is fed two parameters:
true
, which snaps
dragging to the symbol’s registration point, and
rect
, which confines dragging to the dimensions just
described.
Finally, a
MouseEvent.MOUSE_UP
event handler is associated with the stage, configured to trigger a
custom
seekStopDrag()
function. Why is this association made with the stage, rather than with
seekKnob
? Because the user might just drag the mouse off the knob before releasing the mouse
(
MOUSE_UP
). If the event handler were associated with
seekKnob
, then
seekStopDrag()
wouldn’t be
triggered. But when it’s assigned to the stage, that pretty much means the mouse can be lifted anywhere,
and the dragging routine will stop.
Here’s the
seekStopDrag()
function. Type the following new ActionScript:
function seekStopDrag(evt:MouseEvent):void {
seekKnob.stopDrag();
playSong(song.length * (seekKnob.x - seekBar.x) / seekBar.width);
stage.removeEventListener(MouseEvent.MOUSE_UP, seekStopDrag);
};
The first thing this function does is invoke
MovieClip.stopDrag()
on the seekKnob instance. That part
is easy. The challenge comes in telling the song where to begin playing again, because it all depends on
where the knob, as shown in Figure 14-16, is currently positioned along the bar.
Figure 14-16. The variables used in the calculation to relate the position of the knob with a time in the
song.
To illustrate, let’s imagine the user dragged the knob right to the middle, and let’s pretend the song is
exactly 60 seconds long. Let’s use those figures and run the math.
Here’s the actual expression:
song.length * (seekKnob.x - seekBar.x) / seekBar.width
Using the numbers we just agreed on, that equates to this:
This book was purchased by
www.zshareall.com
Please purchase PDF Split-Merge on www.verypdf.com to remove this watermark.
BUILDING STUFF
731
60 seconds (knob's position—bar's position) / bar's width
60 * (329—260) / 138
60 multiplied by the difference between 329 and 260 (namely, 69) is 4,140. Divided by 138, the final
number is 30 seconds, which is exactly what’s expected when the knob is dropped halfway across.
The final total of the arithmetic equation is fed into the
playSong()
function, which starts the song from
whatever value, in seconds, is provided.
The last thing this function does is to tell the stage to stop listening for the
MOUSE_UP
event, because the
event obviously just occurred (since this function handles it).
In the
playSong()
function definition,
seekKnob
is associated with an
Event.ENTER_FRAME
event, which
tells the knob to continuously update its position according to how much of the song has played. Here’s
that function. Type the following new ActionScript:
function seekKnobUpdate(evt:Event):void {
var pos:Number = seekBar.width * channel.position / song.length;
if (!isNaN(pos)) {
seekKnob.x = seekBar.x + pos;
} else {
seekKnob.x = seekBar.x;
}
};
Here’s that
pos
variable again (a third one!). This one is unrelated to the other two, except in name. To the
authors,
pos
just seems like an appropriate name for a variable for noting the position of something. In this
case,
pos
is declared within the scope of this function and set to an expression that effectively does the
opposite of the expression shown earlier. Let’s run the numbers again, assuming that, at this very moment,
our hypothetical -60-second song has played halfway through. Here’s the actual expression:
seekBar.width * channel.position / song.length,
It equates to this:
bar's width song's position / song's length
138 * 30 / 60
138 multiplied by 30 is 4,140 (sounds familiar, doesn’t it?). 4,140 divided by 60 is 69. Hold that thought.
There may be times when neither
channel
nor
song
has a property value that yields a valid number when
run through the math. To safeguard against that, an
if
statement uses the
isNaN()
function (is Not a
Number) to prod the value of
pos
(which is hypothetically 69). If
pos
is a valid number—that is, if
!isNaN(pos)
evaluates to
true
—then it is added to the current
MovieClip.x
value of seekBar, the sum
of which is bestowed upon seekKnob. Because seekBar’s position is 260, that (added to 69) puts
seekKnob at 329, which is exactly halfway across the bar.
www.zshareall.com
Please purchase PDF Split-Merge on www.verypdf.com to remove this watermark.
CHAPTER 14
732
The exclamation point (
!
) in front of the
isNaN()
function inverts whatever that function
says, in the same way that the inequality operator (
!=
) means “is not equal to.” If you
want to find out if a value is not a valid number, check it against
isNaN()
. On the other
hand, if you want to find out if a value is a valid number, check it against
!isNaN()
.
The flip side of that
if
statement—meaning,
pos
is an unusable number—simply sets the knob’s position
to the position of the bar, which resets the knob to its original hug-the-left-side location.
As the song plays through, this
seekKnobUpdate()
function is triggered every time the timeline enters a
frame, in other words, continuously. This causes the knob to indicate progress until the function is
instructed to stop. Go ahead, test the SWF and give it a whirl.
The mechanics of the volume slider work in pretty much the same way. A similar knob symbol is instructed
to drag within a constrained area. The difference is that the knob’s position in relation to its bar is used to
adjust the volume of the currently playing song. In addition, a separate symbol is instructed to follow the
knob, whose movement either hides or reveals that symbol behind a mask. Let’s add the code.
Continuing below the previous ActionScript, give yourself another code comment heading, this time
captioned as
Volume slider
. Type in these additional new lines:
////////////////////////////////////////
// Volume slider
////////////////////////////////////////
// prep
volumeSlider.volumeKnob.buttonMode = true;
// events
volumeSlider.volumeKnob.addEventListener(MouseEvent.MOUSE_DOWN,
volumeStartDrag);
The volumeKnob instance is nested inside volumeSlide
r
, and that’s because those movie clips are
nested. Other than that, there is nothing remarkable about this addition. Let’s keep rolling.
Enter the following new ActionScript, which defines the
volumeStartDrag()
function just referenced:
function volumeStartDrag(evt:MouseEvent):void {
rect = new Rectangle(8, volumeSlider.volumeKnob.y,
volumeSlider.volumeBar.width - 8, 0);
volumeSlider.volumeKnob.startDrag(true, rect);
volumeSlider.volumeKnob.addEventListener(MouseEvent.MOUSE_MOVE,
volumeAdjust);
stage.addEventListener(MouseEvent.MOUSE_UP, volumeStopDrag);
};
www.zshareall.com
Please purchase PDF Split-Merge on www.verypdf.com to remove this watermark.
BUILDING STUFF
733
As with the other slider,
rect
is set to a new
Rectangle
instance when the knob is clicked and fed
appropriate values. In this case, the values are purposefully tweaked to move the knob in from the left
edge just a bit. Why? Because if the volume knob were dragged all the way to the left, it would completely
obscure the red movie clip rectangle behind the slanted five-column mask. Letting it go almost all the way
to the left—8 pixels shy, in this case—looks good visually.
Where did the 8 come from? Even though it is an arbitrary figure, sometimes these
numbers just appear, and you learn to live with them (but they still make you feel a bit
weird because they don’t quite adhere to the normal programmatic logic).
The
startDrag()
method is invoked on volumeKnob, and again the stage is associated with a
MouseEvent.MOUSE_UP
event to stop the dragging. This time, though, an additional event (
MOUSE_MOVE
) is
associated with a custom function named
volumeAdjust()
. Let’s look at both of those.
Enter the following new ActionScript:
function volumeStopDrag(evt:MouseEvent):void {
volumeSlider.volumeKnob.stopDrag();
stage.removeEventListener(MouseEvent.MOUSE_UP, volumeStopDrag);
volumeSlider.volumeKnob.removeEventListener(MouseEvent.MOUSE_MOVE,
volumeAdjust);
};
function volumeAdjust(evt:MouseEvent):void {
volumeSlider.volumeBar.x = volumeSlider.volumeKnob.x;
if (channel != null) {
xform = channel.soundTransform;
xform.volume = (volumeSlider.volumeKnob.x - 8) /
(volumeSlider.volumeBar.width - 8);
channel.soundTransform = xform;
}
};
The
volumeStopDrag()
function is old hat by now. It stops the dragging and stops the
MOUSE_MOVE
handler. Let’s break down the
volumeAdjust()
function.
First off, it sets the position of volumeBar to the position of volumeKnob. That hides and reveals the red
rectangle behind its mask in concert with the knob’s position. After that, assuming
channel
is not
null
,
the
xform
variable—declared early on—is set to the
SoundChannel.soundTransform
property of the
channel
instance. This gives
xform
a
SoundTransform.volume
property, whose value is set in terms of
volumeKnob’s position (accounting for that 8-pixel shy span) in relation to the width of volumeBar.
www.zshareall.com
Please purchase PDF Split-Merge on www.verypdf.com to remove this watermark.
CHAPTER 14
734
The VolumeBar symbol happens to be 50 pixels wide, so let’s run the numbers assuming the knob has
been dragged halfway across the valid range. (Normally, halfway across would be 25, but we’re adding
half of that 8-pixel buffer, so half is 29 here.) Here’s the actual expression:
(volumeSlider.volumeKnob.x - 8) / (volumeSlider.volumeBar.width – 8)
It equates to this:
knob's position - 8, divided by bar's width - 8
29 - 8 / 50 - 8
29 minus 8 is 21. 50 minus 8 is 42. 21 divided by 42 is 0.5, or 50%.
xform
’s
volume
property is set to 0.5, and then the final line reassigns
xform
to the
channel.soundTransform
property, which cuts the volume in half. Remember that this function is triggered every time the mouse moves,
as it drags the knob.
Almost in the clear!
Finishing up the controls
The rest of the controls require barely a flick of the tail. All we need to do is hide the LoadingDisplay
symbol (the spinning dots) by default and handle the
Event.ID3
event. Let’s do it.
Add another block of code that looks like this:
////////////////////////////////////////
// Loading display
////////////////////////////////////////
loadingDisplay.stop();
loadingDisplay.visible = false;
This stops and hides the spinning dots. Now, enter your final block of code, and make it look like this:
////////////////////////////////////////
// Song Data
////////////////////////////////////////
function soundID3Handler(evt:Event):void {
songData.text = song.id3.artist + ": " + song.id3.songName + "
(" + song.id3.year + ")";
};
This function is triggered whenever an MP3’s ID3 tags are encountered. Tag information is retrieved from
the
Sound.id3
property of the
song
instance—here,
song.id3.artist
,
.songName
, and
.year
—and
concatenated into a string fed to the
songData
text field’s
text
property.
www.zshareall.com
Please purchase PDF Split-Merge on www.verypdf.com to remove this watermark.
BUILDING STUFF
735
ID3 tags have nothing to do with ActionScript 3.0 per se. The concept is part of the MP3
file format, and it just happens to be supported by ActionScript. On their own, ID3 tag
names aren’t especially easy to read. The tag intended for the artist’s name, for example,
is TPE1; the publication year is TYER, and so on. ActionScript provides friendly names for
the most popular tags—
comment
,
album
,
genre
,
songName
,
artist
,
track
, and
year
—
but the others are available by their less intuitive tag names. To see the full list, look up the
Sound
class in the ActionScript 3.0 Language and Components Reference, and then skim
down the Properties heading until you come to
id3
. Click that listing.
Test your MP3 player to give it a spin. Kick the tires a bit.
Evaluating and improving the MP3 player
Even with the best of planning, you might be surprised to find that some aspects of a project, including its
faults, don’t make themselves apparent until the work is done—or at least, until a first draft is done. (Some
projects never do seem to end! Hey, at least it’s a paycheck.) In Chapter 15, we discuss the idea of
planning an FLA beforehand—the authors do believe in the practice, with a passion—but sometimes you
can’t tell how a car is going to handle until you actually wrap your fingers around the steering wheel and
slam your boot on the gas pedal.
In this case, you may have noticed that every time a new song plays, the volume jumps back up to 100
percent, no matter where you drag the volume slider. Worse, when this happens, the volume is audibly at
full, even though the slider might be positioned all the way to the left. That’s a bug, and we’re going to fix it.
In addition, you might want the player to cycle through the whole playlist, rather than simply stop after a
song ends. You might also want the first song to start playing automatically. All of these options are
possible, and thanks to the thoughtful arrangement of our existing ActionScript, they’re easy to implement.
Let’s tie up this MP3 player with a bow. First, let’s address the volume bug. Locate the
volumeAdjust()
function, just above the
Loading display
block, and give its
evt
parameter a default value of
null
—like
this (revision in bold):
function volumeAdjust(evt:MouseEvent = null):void {
What does this do? Without the addition, this function requires a
MouseEvent
parameter, which pretty
much means it must be triggered in response to an event, which passes in the
MouseEvent
automatically.
By giving the
evt
parameter a
null
value by default, you’re making the parameter optional. This means
the
volumeAdjust()
function can be triggered from anywhere, as an event handler or not.
Locate the
playSong()
function and update it to look like this (revision in bold):
www.zshareall.com
Please purchase PDF Split-Merge on www.verypdf.com to remove this watermark.
CHAPTER 14
736
function playSong(pos:Number = 0):void {
channel = song.play(pos);
volumeAdjust();
btnPlay.gotoAndStop("pause");
seekKnob.addEventListener(Event.ENTER_FRAME, seekKnobUpdate);
};
Just like that, the bug is fixed! The
playSong()
function actually sets the newly loaded song in motion, to
speak, and associates the
song
instance with the
channel
instance. With
channel
updated, the
xform
variable, referenced inside
volumeAdjust()
, has what it needs to check the current position of the volume
slider and adjust the volume accordingly.
Since we’re in the
playSong()
function anyway, it’s the perfect time to add a new event listener that will
allow the player loop through its playlist. Update the
playSong()
function again to look like this (revision in
bold):
function playSong(pos:Number = 0):void {
channel = song.play(pos);
channel.addEventListener(Event.SOUND_COMPLETE, nextHandler);
volumeAdjust();
btnPlay.gotoAndStop("pause");
seekKnob.addEventListener(Event.ENTER_FRAME, seekKnobUpdate);
};
Once the
channel
variable is updated, it’s associated with the already-written
nextHandler()
function in
response to the
Event.SOUND_COMPLETE
event, which is dispatched when the sound channel of a
currently playing sound reaches the end of the file.
Remember that the
nextHandler()
function is also associated with the
MouseEvent.CLICK
event, which
is triggered when someone clicks the Next button. The
MouseEvent
class inherits some of its functionality
from the
Event
class, and in this case, it’s safe to strongly type the
evt
parameter inside the
nextHandler()
function as
Event
. This is because, at rock bottom, both
Event
and
MouseEvent
instances are ultimately instances of
Event
.
Locate the
nextHandler()
function and change it to look like this (revision in bold):
function nextHandler(evt:Event):void {
Finally, to make this MP3 player begin in ”auto-play” mode, locate the
completeHandler()
function, just
above the
ComboBox
block, and add the new lines shown in bold:
function completeHandler(evt:Event):void {
songList = XML(evt.target.data);
songsCB.dataProvider = new DataProvider(songList);
loadSong(songList.song[1].@data);
songsCB.selectedIndex = 1;
};
www.zshareall.com
Please purchase PDF Split-Merge on www.verypdf.com to remove this watermark.
BUILDING STUFF
737
When the XML playlist fully loads,
completeHandler()
is triggered. It populates the ComboBox
component. In addition to that, it now invokes the
loadSong()
function and feeds it the filename from the
first
<song>
element that actually refers to an MP3 file (remember that the very first
<song>
element—
songList.song[0]
—doesn’t contain file data). After that, the function updates the ComboBox component
to its first song entry (the one after the filler Select a song entry), by setting its
selectedIndex
property to
1
.
Test your movie again and, while you’re tapping your feet, give yourself a pat on the back.
Going mobile
A year or so ago one of the authors, in response to a question around developing Flash projects for mobile
devices, woke up the audience when he commented, “Not me. I’d rather drive chop sticks into my
eyeballs.” He didn’t make this comment to be funny but to express to the audience that mobile is a
frustrating and bewildering space fraught with competing operating systems, varying Flash Players
requiring different versions of ActionScript with some playing video and others not, devices with varying
screen sizes…we think you get the picture.
Just to make things even more interesting, Apple, in April 2010, dropped an atomic bomb on developers.
They essentially told them they have to use Apple-approved development tools to create applications for
the iPhone. Though widely regarded as a slap against Adobe and Flash, it became pretty clear that that if
you wanted to play in Apple’s sandbox, you had to use their toys. This was a rather interesting
development because the “nobody cares how you did it they just care that you did it” approach to
developing applications for the iPhone was no longer in play. This naturally had a rather major impact on
us because the iPhone compiler—a choice in the New Document list—went out the window along with
our plans for this chapter.
Over the weeks following this uproar the mobile community started looking for a new sandbox, which let
them use their toys. As such there developed a loose consensus that the Google mobile OS, Android,
might just be the place to go. Just to make sure that everyone knew that the Android sandbox was open
for business Google announced, in May 2010, an updated version of the OS—code name Froyo—and
Adobe, minutes later on that very same stage, made it crystal clear that Flash Player 10.1 was rock steady
and ready to go to work with Froyo and practically every other smartphone on the planet (…elephant in the
room excepted).
In this final section of the chapter, we are going to develop a small game—Whack-A-Bunny—that will be
developed for play back on a Google Nexus One Android device, which is the test device used by Google
and chipset manufacturer Qualcomm. To start, we need to take a stroll over to Device Central.
A quick tour of Device Central
Device Central has been around for while. Its purpose is to let you choose a variety of devices from a
variety of manufacturers and test your project in an environment that emulates how a user would actually
use the device and your application. When you install any of the Adobe Collections—we use the Master
Collection—Device Central is installed with all of the other applications in the bundle. Let’s go check it out:
www.zshareall.com
Please purchase PDF Split-Merge on www.verypdf.com to remove this watermark.
CHAPTER 14
738
1.
Launch Device Central. When it launches, you will see the Start page shown in Figure 14-17.
Figure 14-17. The Device Central Start page
As you can see, the page is quite similar to the Flash CS5 Start page in that it is divided into distinct
sections:
Open for Testing: Any files that you have tested in Device Central will be listed here, or you
can click the Browse button to navigate to the file to be tested.
Device Profiles: Click the Browse Devices button, and you will be taken to a list of every
device resident in Device Central. There are quite a few of them, but don’t let the list intimidate
you. You get to choose which devices will be used. The listing lets you pick them.
Create New Mobile: This area is new to Device Central CS5 and contains a listing of the
applications that have a direct ‘hook” into Device Central. Click an application, and Device Central
doesn’t launch the application; it opens the New Document panel in Device Central. When you
are there, you can choose the player version, ActionScript version, and content type. From there,
you choose your test player and click the Create button to launch the application chosen. We’ll
show you how in a couple of minutes.
2.
Click the Browse Devices button to open a list of devices.
3.
Scroll down the list and, as shown in Figure 14-18, locate the Google Nexus One device. The
categories are self-explanatory. The device, if it has an image of the device, is an actual template
of the device. The odd icon in the Location area—a globe over a handset—tells you the device
is found on your hard drive. Just the globe indicates an online version will be used. You are also
told the version of Flash Player that is used on the device, the screen size, and the Creator
category that indicates who created the Device Profile, which, in this case, is Adobe.
www.zshareall.com
Please purchase PDF Split-Merge on www.verypdf.com to remove this watermark.
BUILDING STUFF
739
Figure 14-18. Device Central contains an extensive list of Flash-enabled devices.
4.
Double click the device to open the full device profile shown in Figure 14-19.
Figure 14-19. The device profile is quite extensive.
www.zshareall.com
Please purchase PDF Split-Merge on www.verypdf.com to remove this watermark.
CHAPTER 14
740
5.
At the top of the left side of the screen is a panel named Test Devices. Click it to make it
active. This panel is where you store devices targeting by your project.
6.
Click the + sign at the bottom of the panel, and select Add New Group from the drop-down
menu. A folder will appear in the panel. Double-click the folder name and change the name, as
shown in Figure 14-20, to My Devices. Drag the Google Nexus One device from the device
Library into your new folder.
Figure 14-20. You can build a personal collection of test devices.
Now that we have a device in our folder, let’s walk through the workflow used to move from Device Central
to Flash where the application is created and back to Device Central where the application will be tried out
in the device. We aren’t going to do anything complicated here.
This book was purchased by
www.zshareall.com
Please purchase PDF Split-Merge on www.verypdf.com to remove this watermark.
BUILDING STUFF
741
7.
Click the Create button in the upper-right corner of Device Central. The New Document panel,
shown in Figure 14-21, will open. Click the device in the New Document panel, and the options
move from being grayed out to live.
Figure 14-21. You get to choose how the Flash document will be configured to the device.
8.
Click the Create button in the bottom-right corner of the New Document panel. This will launch
Flash, and when it opens, the stage will match the screen dimension of the device.
9.
Select the Text tool, and enter your name. We used TLF text Read Only as the format and
set the text to 36-point Arial.
10.
With the text container selected on the stage, open the Motion Presets panel, and apply the
spiral-3D preset to your name. Save the file to your
Exercise
folder.
Follow these steps to see the animation play on your device:
11.
Select Control
➤
Test Movie
➤
in Device Central. The SWF will be exported, and when
the export finishes, as shown in Figure 14-22, Device Central opens, and your name is spinning
on the screen of the Google Nexus One. If you look up in the upper-right corner of the window,
you will see Emulate Flash has been selected. The panels on the right side of the device
provide you with a number of options and configurations for the chosen device, and the buttons
along the bottom allow you to play the SWF in the device, recode the movie in the device, take
screen shots, and so on.
www.zshareall.com
Please purchase PDF Split-Merge on www.verypdf.com to remove this watermark.
CHAPTER 14
742
Figure 14-22. You can test your work in the device chosen.
12.
Close Device Central, and return to Flash. You will notice the Output panel has also given you a
bit of information as to the status of the test.
13.
Save the document and close it.
What you have just experienced is the bare-bones workflow between Device Central and Flash. This is
about as far as we are going to go on this subject because mobile is a huge, emerging area that will grow
to not only encompass smartphones but tablets and other Flash-enabled screen displays. We simply don’t
have the space to do a deep dive into the subject and the number of variables—screens, Flash Players,
multitouch, and so on—are such that they are well out of the scope of this book. Even so, with this bar-
bones workflow, you can do some amazing stuff. Let’s give it a test drive and create a “Whack-A-Bunny”
game for our Google Nexus One device.
www.zshareall.com
Please purchase PDF Split-Merge on www.verypdf.com to remove this watermark.
BUILDING STUFF
743
“Wiring up” the game
This game is your standard “Whack-A-Mole” game, only in this case the mole is a bunny. The object of the
game is to whack the bunnies popping out of the holes in the ground. The game will consist of two frames
on the Flash timeline, and the code you will write will get the game started and then allow the user to play
the game. The “end game” will be getting the game to work on the Google Nexus One device in Device
Central. Let’s get started.
1.
Open the
whackabunny.fla
file in your
Exercise
folder. When the file opens, you will notice, as
shown in Figure 14-23, we have included all of the game’s assets in the Library.
Figure 14-23. All you need to do is to add the code.
2.
Open the rabbitAnim movie clip in the Library’s BunnyGraphics folder. You can see how
the rabbit pops in and out of its hole—a mask is used—and the scripts in the Actions layer
simply control the playhead during the animation. Click the Scene 1 link to return to the main
timeline.
3.
The game title, found in the StartScreen layer, simply has the title of the game grow out of a
point on the horizon. To see how the title animation was created, open the title movie clip
found in the Library’s
Intro
folder. If you scrub the movie clip’s timeline, you will see the title
www.zshareall.com
Please purchase PDF Split-Merge on www.verypdf.com to remove this watermark.
CHAPTER 14
744
is, as shown in Figure 14-24, nothing more than a tweened scale and alpha animation using a
Classic Tween. Click the Scene1 link to return to the main timeline.
Figure 14-24. The Title sequence is a simple Classic Tween with an alpha fade.
The words START, WHACK, A, and BUNNY are used only once and use only 16 characters of the font. If you
are using a custom font and don’t want the user to access it, feel free to select each of the words, and
using Modify
➤
Break Apart, you can “change” the text from a font to artwork. Just remember, this
makes the text noneditable, so make sure everything is spelled correctly before doing the conversion.
4.
Click the word Start on the stage. If you check the Properties panel, you will see we have
given this movie clip the instance name
startBtn
. The user will have to click this button to start
the game. Let’s wire it up.
5.
Click into frame 1 of the Actions layer, open the ActionScript panel, and enter the following
code:
import flash.events.MouseEvent;
stop();
startBtn.addEventListener( MouseEvent.CLICK, startGame );
www.zshareall.com
Please purchase PDF Split-Merge on www.verypdf.com to remove this watermark.
BUILDING STUFF
745
function startGame( evt:MouseEvent ):void
{
nextFrame();
};
All this code does is to hold the playhead on frame 1 until the user clicks the Start button. When he or
she does, the
nextFrame()
method is used to advance the movie to frame 2.
6.
Select frame 2 of the Actions layer, open the ActionScript panel, and enter the following
variables:
var max:Number = 8;
var min:Number = 1;
var randNum:Number;
var timer:Timer;
var score:int;
There is going to be a lot going on in this game, and this is the place to anticipate and name values that
will change on a regular basis. The first variable—
max
—is the maximum number of rabbits in the game,
and the
min
variable determines the minimum number of rabbits. The
randNum
variable will be used to
ensure there will always be between one and eight rabbits on the screen at any one time. The
timer
will
be used to determine how often the number of rabbits on the screen will change, and the
score
variable
will be used to change the number value in the
scoreTxt
text box on the stage.
7.
Press the Enter (Windows) or Return (Mac) key twice, and add the following:
init();
function init():void
{
//Mouse.hide();
//start timer with a callback of randomBunnyDisplay
timer = new Timer( 2500 );
timer.addEventListener( TimerEvent.TIMER, randomBunnyDisplay );
timer.start();
addEventListener( MouseEvent.CLICK, checkHammer );
};
The
init()
function is where the “magic” happens. That first line, all by itself, is useless. It is the next line,
where the
init
function is defined, that gets things going.
You may be wondering why the
Mouse.hide()
method is “commented out.” It’s because where the game
will be played. To “whack” a bunny, you need to click it. If the game is being played on a computer, you will
need to click a bunny, and to do this, you will need to see the mouse pointer. If this game is moving to the
Nexus One device, there is no mouse pointer. The user will tap on a bunny with his or her finger. Seeing
as how our first test of the game will be on your computer, the method is disabled.
www.zshareall.com
Please purchase PDF Split-Merge on www.verypdf.com to remove this watermark.
CHAPTER 14
746
We start by determining that every 2.5 seconds—
new Timer(2500)
—something is going to happen. The
next line determines that “something” is a function named
randomBunnyDisplay
. Having established that,
the next line starts the clock running.
The final two lines listen for what happens when the playhead comes back into frame 2 and what happens
when the mouse is clicked—figure out where the hammer should go, which is the next function you will
need to add.
8.
Press the Enter (Windows) or Return (Mac) key twice, and add the following function to control
the movement of the hammer:
function checkHammer( evt:MouseEvent ):void {
for ( var i:int = 1; i < 8; ++i ){
var mc:MovieClip = MovieClip( getChildByName( "bunny" + i ) );
if( mc.hitTestPoint( mouseX, mouseY, true ) )
{
// mallet.x = mouseX - 40;
//mallet.y = mouseY - 40;
mallet.gotoAndPlay(2);
mc.bunny.gotoAndPlay(81);
mc.gotoAndPlay( 80 );
score++;
}
}
};
The function starts by creating a number between one and eight and iterates the chosen number up to that
maximum value. That number is then used to put the bunny movie clip on the stage and give it an instance
name that is a combination of the word bunny and the number from the previous line. If you look on the
stage in frame 2, you will see there are eight white dots, which are instances of the rabbitAnim movie
clip in the Library. Each one of these has an instance name of the word
bunny
and a
number
. You can
gather from this, the code line is how up to eight copies of the rabbitAnim movie clip get put into position
on the stage.
Now that we know where the bunnies are, we have to get the mallet to their locations when the mouse is
clicked or the screen is tapped. This is where the
hitTestPoint()
method comes into play. It makes sure
that the point being clicked (
mouseX
and
mouseY
) intersects the bunny object on the screen, which is the
True
parameter.
The next two lines, which are commented, will only be used in the mobile version of the game and are
there to ensure the mallet stays within the screen boundaries.
The final four lines are, in many respects, the “action” lines. If the cursor is on the bunny, thanks to the
hitTestPoint()
method, the hammer slams down because of the animation that starts in frame 2 of the
mallet movie clip found in the GameGraphics folder. To show the user they have indeed “whacked a
bunny,” the bunny closes its eyes and stars appear over its head. This entire animation sequence kicks off
www.zshareall.com
Please purchase PDF Split-Merge on www.verypdf.com to remove this watermark.
BUILDING STUFF
747
in frame 81 of the BunnyCharacter movie clip found in the
BunnyGraphics
folder. Finally, the bunny
goes back down its hole ( frame 80 of the rabbitAnim movie clip), and the
score
increases.
You may have noticed there is nothing in this function telling the mallet where to move and how to change
the score. Let’s clean that up with the next function we’ll name
update
.
9.
Press the Enter (Windows) or Return (Mac) key twice, and enter the following code:
function update( evt:Event ):void{
mallet.x = this.mouseX - 40;
mallet.y = this.mouseY - 40;
scoreTxt.text = String( score );
checkScore();
};
Other than the
checkScore()
function, which we will get to in a minute, there is nothing new here. What
you do need to know is that the
mallet.x
and
mallet.y
properties need to be commented out if the
game is destined to appear on a device.
Having dealt with the mallet movement and the changing score, it is time to turn our attention to populating
the stage with randomly located bunnies.
10.
Press the Enter (Windows) or Return (Mac) key twice, and add the following function to the code:
function randomBunnyDisplay( evt:TimerEvent ):void {
randNum = Math.floor( min + ( Math.random() * ( max - min ) ) );
MovieClip( getChildByName( "bunny" + Math.floor( randNum ) ) ).gotoAndPlay( 2 );
};
This function determines which of the eight bunnies are on the stage at any given time. It starts by giving
the
randNum
variable a number between 1 and 8 and tacks that number onto the instance name. For
example, if the random number chosen is the number 2, the instance name is bunny2. With this
information, Flash pulls the
rabbitAnim
movie clip and puts it on the stage where the bunny2 instance is
located. The
gotoAndPlay(2)
method keeps the playhead looping in frame 2, meaning the movie clips
will constantly appear in a different location on the stage.
We only need to do one more thing. Use the
checkScore()
function from step 9 to introduce a bit of game
play into the project.
11.
Press the Enter (Windows) or Return (Mac) key a couple of times, and let’s finish the coding task.
Enter this final function:
function checkScore():void {
switch ( score )
{
case 15:
timer.delay = 2000;
levelTxt.text = "02";
break;
www.zshareall.com
Please purchase PDF Split-Merge on www.verypdf.com to remove this watermark.
CHAPTER 14
748
case 30:
timer.delay = 1500;
levelTxt.text = "03";
break;
case 40:
timer.delay = 800;
levelTxt.text = "04";
break;
}
};
The “game play” is located in the
case
statements. It won’t take a user long to figure out that something
happens every 2.5 seconds and the game becomes a bit tedious. The case statements check the score,
and if it is at the number accompanying the case statement, things speed up because the
timer.delay
property reduces by a half-second. Also, when the timer reduces, the number in the
levelTxt
instance
changes to let the user know they have advanced in the game.
12.
Save and test the movie. As you can see in Figure 14-25, you can whack bunnies popping out of
their holes.
Figure 14-25. Go ahead…whack a bunny.
www.zshareall.com
Please purchase PDF Split-Merge on www.verypdf.com to remove this watermark.