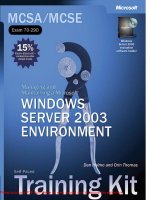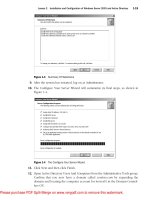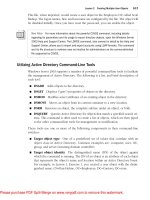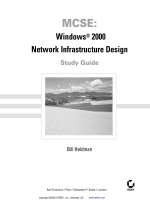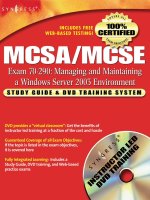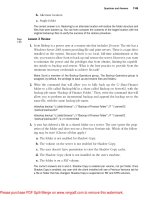Tài liệu MCSE Windows server 2003- P6 ppt
Bạn đang xem bản rút gọn của tài liệu. Xem và tải ngay bản đầy đủ của tài liệu tại đây (2.84 MB, 50 trang )
Chapter 6 Files and Folders
6
-
53
then determine which of the two sets is more restrictive. And that is the set that
becomes effective.
■
The security descriptor of a file or folder also includes information about the
object’s owner. The owner, as well as any user with Allow Change permissions,
can modify the ACL. Ownership may be assumed by a user with the Allow Take
Ownership permission; or may be transferred between users by anyone with the
Restore Files And Directories user right.
■
The security descriptor also contains auditing entries which, when audit policy is
enabled, directs the system to log the specified types of access for the specified
users or groups.
Exam Highlights
Before taking the exam, review the key topics and terms that are presented below to
help you identify topics you need to review. Return to the lessons for additional prac
tice and review the “Further Readings” sections in Part 2 for pointers to more informa
tion about topics covered by the exam objectives.
Key Points
■
Familiarize yourself with the tools that are used to configure shared folders, NTFS
permissions, auditing and IIS. Spend some time with each snap-in, examining the
properties that can be configured, and the role those properties play in managing
files and folders.
■
Be fluent in the determination of effective permissions: the interaction of explicit,
inherited, allowed, and denied permissions for multiple users, groups, computers,
and logon types such as Interactive versus Network.
■
Know the three steps required to configure auditing, and the strategies you can
use to determine what kind of auditing (success or failure) to engage for a partic
ular goal.
■
Experience and understand the configuration of a Web site and virtual directory. If
you are not experienced with IIS, be certain to implement the Practice in Lesson 4
as well as the Case Scenario and Troubleshooting Lab.
Please purchase PDF Split-Merge on www.verypdf.com to remove this watermark.
6-54
Chapter 6 Files and Folders
Key Terms
Hidden share A shared folder can be hidden by appending a $ to its share name.
Connections can be made to the share using the share’s UNC (for example,
\\server01\docs$), but the share will not appear on browse lists. Windows Server
2003 creates hidden administrative shares, such as Admin$, Print$, and a hidden
share for the root of each disk volume. Only administrators can connect to the hid-
den administrative shares.
Inheritance By default, permissions assigned to a folder apply to the folder, its sub-
folders and files. In addition, files and folders are configured by default to allow
inheritable permissions from their parent folder or volume to propagate to their
ACL. Through these two mechanisms, permissions assigned to a high-level folder
are propagated to its contents.
Effective permissions Permissions can be allowed or denied, inherited or explicitly
assigned. They can be assigned to one or more users, groups, or computers. The
effective permissions are the overall permissions that result and determine the
actual access for a security principal.
Ownership Each NTFS file or folder maintains a property that indicates the security
principal that owns the resource. The owner is able to modify the ACL of the
object at any time, meaning the owner cannot be locked out of the resource.
Ownership can be taken and transferred based on the Take Ownership permis
sion and the Restore Files And Directories user right, respectively.
The special accounts: Creator Owner, Network, and Interactive These security
principals are dynamic, and represent the relationship between a user and a
resource. When a user creates a file or folder, they are the Creator Owner of that
resource, and any inheritable permissions on the parent folder or volume assigned
to Creator Owner will be explicitly assigned to the user on the new object. Net-
work and Interactive represent the connection state of the user—whether the user
is connected to the resource from a remote client, or is logged on interactively to
the computer that is maintaining the resource.
Audit Object Access policy This policy, available in the Local Security Policy of a
standalone Windows Server 2003 computer, or in Group Policy Objects, deter-
mines whether access to files, folders, and printers is registered in the Security log.
When this policy is enabled, the Auditing Entries for each object determine the
types of activities that are logged.
Virtual directory A virtual directory is an IIS object that allows a folder on any local
or remote volume to appear as a subfolder of a Web site.
Please purchase PDF Split-Merge on www.verypdf.com to remove this watermark.
Page
6-11
Page
6-29
Questions and Answers
6
-
55
Questions and Answers
Lesson 1 Review
1. Which of the following tools allows you to administer a share on a remote server?
Select all that apply.
a. The Shared Folders snap-in.
b. Windows Explorer running on the local machine, connected to the remote
server’s share or hidden drive share.
c. Windows Explorer running on the remote machine in a Terminal Services or
Remote Desktop session.
d. The File Server Management console.
The correct answers are a, c, and d. Windows Explorer can be used only to administer a local
share, so you would have to run a remote desktop session to the remote server, and run
Windows Explorer in that session to manage that server’s shares. A more common, and a bet-
ter, practice is to use the Shared Folders snap-in, which is included in the File Server Manage-
ment console.
2. A folder is shared on a FAT32 volume. The Project Managers group is given Allow
Full Control permission. The Project Engineers group is given Allow Read permis
sion. Julie belongs to the Project Engineers group. She is promoted and is added
to the Project Managers group. What are her effective permissions to the folder?
Full Control
3. A folder is shared on a NTFS volume, with the default share permissions. The
Project Managers group is given Allow Full Control NTFS permission. Julie, who
belongs to the Project Managers group, calls to report problems creating files in
the folder. Why can’t Julie create files?
The default share permission in Windows Server 2003 is Everyone: Allow Read. Share permis-
sions define the maximum effective permissions for files and folders in the share. The share
permissions restrict the NTFS full control permission. To correct the problem, you would need
to modify the share permissions to allow, at a minimum, the Project Managers group Change
permission.
Lesson 2 Review
1. What are the minimum NTFS permissions required to allow users to open docu
ments and run programs stored in a shared folder?
a. Full Control
b. Modify
c. Write
Please purchase PDF Split-Merge on www.verypdf.com to remove this watermark.
6-56
Chapter 6 Files and Folders
d. Read & Execute
e. List Folder Contents
The correct answer is d.
2. Bill complains that he is unable to access the department plan. You open the Secu
rity tab for the plan and you find that all permissions on the document are inher
ited from the plan’s parent folder. There is a Deny Read permission assigned to a
group to which Bill belongs. Which of the following methods would enable Bill to
access the plan?
a. Modify the permissions on the parent folder by adding the permission
Bill:Allow Full Control.
b. Modify the permissions on the parent folder by adding the permission
Bill:Allow Read.
c. Modify the permissions on the plan by adding the permission: Bill:Allow
Read.
d. Modify the permissions on the plan by deselecting Allow Inheritable Permis
sions, choosing Copy, and removing the Deny permission.
e. Modify the permissions on the plan by deselecting Allow Inheritable Permis
sions, choosing Copy, and adding the permission Bill:Allow Full Control.
f. Remove Bill from the group that is assigned the Deny permission.
The correct answers are c, d, and f.
3. Bill calls again to indicate that he still cannot access the departmental plan. You
use the Effective Permissions tool, select Bill’s account, and the tool indicates that
Bill is, in fact, allowed sufficient permissions. What might explain the discrepancy
between the results of the Effective Permissions tool and the issue Bill is reporting?
The Effective Permissions tool is only an approximation of a user’s access. It is possible that
a permission entry is assigned to a logon-related account, such as Interactive or Network, that
could be denying access. Permissions for logon groups are not evaluated by the Effective Per-
missions tool. Or, if you are not logged on as a Domain Admin, you may not be able to read all
group memberships, which might skew the resulting permissions report.
Page
Lesson 3 Review
6-36
1. Which of the following must be done to generate a log of resource access for a file
or folder? Select all that apply.
a. Configure NTFS permissions to allow the System account to audit resource
access.
b. Configure audit entries to specify the types of access to audit.
Please purchase PDF Split-Merge on www.verypdf.com to remove this watermark.
6-46
Questions and Answers
6
-
57
c. Enable the Audit Privilege Use policy.
d. Enable the Audit Object Access policy.
The correct answers are b and d.
2. Which of the following are valid criteria for a security log filter to identify specific
file and folder access events? Select all that apply.
a. The date of the event
b. The user that generated the event
c. The type of object access that generated the event
d. Success or failure audit
The correct answers are a, b, and d.
3. Users at Contoso Ltd. use Microsoft Office applications to access resources on
Server01. Your job is to monitor Server01 to ensure that permissions are not too
restrictive, so that users are not prevented from achieving their assignments.
Which log, and which type of event, will provide the information you require?
a. Application log; Success Event
b. Application log; Failure Event
c. Security log; Success Event
d. Security log; Failure Event
e. System log; Success Event
f. System log; Failure Event
The correct answer is d.
Page
Lesson 4 Review
1. You’re setting up a Web site in IIS on Server01. The site’s Internet domain name is
adatum.com, and the site’s home directory is C:\Web\Adatum. Which URL should
Internet users use to access files in the home directory of the site?
a. tum
b.
c. tum/home
d.
The correct answer is d.
Please purchase PDF Split-Merge on www.verypdf.com to remove this watermark.
6-58
Chapter 6 Files and Folders
2. You want to ensure the highest level of security for your corporate intranet with-
out the infrastructure of certificate services. The goal is to provide authentication
that is transparent to users, and to allow you to secure intranet resources with the
group accounts existing in Active Directory. All users are within the corporate fire-
wall. What authentication method should you choose?
a. Anonymous Access
b. Basic Authentication
c. Digest Authentication
d. Integrated Windows Authentication
The correct answer is d.
3. Data for your corporate intranet is currently stored on the D: drive of your IIS
server. It is decided that the HR department will serve information about the com
pany benefits and policies from its server, and that the URL to access the HR infor
mation should be What do you need to configure?
a. A new Web site
b. A new FTP site
c. A virtual directory from file
d. A virtual directory
The correct answer is d.
Please purchase PDF Split-Merge on www.verypdf.com to remove this watermark.
7 Backing Up Data
Exam Objectives in this Chapter:
■
Manage backup procedures
❑
Verify the successful completion of backup jobs
❑
Manage backup storage media
■
Configure security for backup operations
■
Schedule backup jobs
■
Restore backup data
Why This Chapter Matters
You’ve worked hard to configure and maintain a best practice server environ
ment. You have outfitted the server with a sophisticated RAID subsystem, care-
fully managed file and share permissions, locked down the server with policy,
and physically secured the server to prevent unauthorized interactive log on. But
today, none of that matters, because the building’s fire sprinklers went off last
night, and today your servers are full of water. All that matters today is that you
are able to restore your data from backup.
Among the many high priority tasks for any network administrator is the creation
and management of a solid backup and restore procedure. Microsoft Windows
Server 2003 offers powerful and flexible tools which will enable you to perform
backups of local and remote data, including open and locked files, and to sched
ule those backups for periods of low utilization, such as during the night.
This chapter examines the Ntbackup utility’s graphical user interface (GUI) and
command-line functionality in the protection of data files. You will learn how to
plan an effective backup and media management strategy, how to execute back-
ups, and how to restore data correctly in a variety of scenarios. You will also
leverage the new Volume Shadow Copy Service (VSS) to allow faster recovery of
data lost by administrators and users alike. Later in the book, we will return to
Ntbackup to focus on recovering the operating system during a system restore.
Lessons in this Chapter:
■
Lesson 1: Fundamentals of Backup . . . . . . . . . . . . . . . . . . . . . . . . . . . . . . . 7-3
■
Lesson 2: Restoring Data . . . . . . . . . . . . . . . . . . . . . . . . . . . . . . . . . . . . . . 7-14
■
Lesson 3: Advanced Backup and Restore . . . . . . . . . . . . . . . . . . . . . . . . . . 7-20
7-1
Please purchase PDF Split-Merge on www.verypdf.com to remove this watermark.
7-2
Chapter 7 Backing Up Data
Before You Begin
For hands-on practice using the examples and lab exercises in the chapter, prepare the
following:
■
Active Directory Users And Computers snap-in
■
A Windows Server 2003 (Standard or Enterprise) installed as Server01 and config
ured as a domain controller in the domain contoso.com
Please purchase PDF Split-Merge on www.verypdf.com to remove this watermark.
Lesson 1 Fundamentals of Backup
7
-
3
Lesson 1: Fundamentals of Backup
At the core of every backup procedure is a backup tool and a backup plan. Windows
Server 2003 provides a robust, flexible utility called Ntbackup. Ntbackup supports
much of the functionality found in third-party tools, including the ability to schedule
backups, and interacts closely with VSS and the Removable Storage Management
(RSM) system. In this lesson, you will examine the conceptual and procedural issues
pivotal to the backing up of data, so that you understand the fundamentals of planning
for and creating backup jobs with Ntbackup.
After this lesson, you will be able to
■
Back up data on local and remote computers
■
Understand backup job types
■
Create a backup strategy combining normal and incremental or differential backups
Estimated lesson time:
20 minutes
Introducing the Backup Utility
The backup utility in Windows Server 2003, commonly referred to by its executable
name, Ntbackup, can be opened by clicking Backup in the Accessories–System Tools
program group in the Start menu. Alternatively, it can be launched by typing
ntbackup.exe in the Run dialog box.
The first time you launch the backup utility, it runs in Wizard mode, as shown in
Figure 7-1. This chapter focuses on the more commonly used Backup Utility interface.
If you agree with most administrators that it is easier to use the standard utility than the
wizard, clear the Always Start In Wizard Mode check box, and then click Advanced Mode.
Figure 7-1 The Backup Or Restore Wizard
Please purchase PDF Split-Merge on www.verypdf.com to remove this watermark.
7-4
Chapter 7 Backing Up Data
As you can see on the utility’s Welcome tab in Figure 7-2, you can back up data man
ually (the Backup tab) or using the Backup Wizard. You can also schedule unattended
backup jobs. The Backup Utility is also used to restore data manually (the Restore And
Manage Media tab) or using the Restore Wizard. The Automated System Recovery
(ASR) Wizard, which backs up critical operating system files, will be discussed later in
this book.
Figure 7-2 The Welcome tab of the Backup Utility
This lesson focuses on data backup planning and execution, and to explore the capa
bility of the Backup Utility we will use the Backup tab, as shown in Figure 7-3, rather
than the Backup Wizard.
Figure 7-3 The Backup tab of the Backup Utility
Please purchase PDF Split-Merge on www.verypdf.com to remove this watermark.
Lesson 1 Fundamentals of Backup
7
-
5
Selecting Files to Back Up
You may use the Backup tab to select the files and folders to be backed up. Items may
be on local volumes or in network folders. When you select an entire folder for
backup, a blue check mark appears. If you select only certain items in a folder, the
folder displays a dimmed check mark to indicate a partial backup.
To back up files or folders from remote machines, either select the items from a
mapped drive or expand My Network Places. The latter is the equivalent of using a
Universal Naming Convention (UNC), such as \\Server01\Sharename\Path-to-
resource. Although selecting files and folders through My Network Places is more cum
bersome (you must navigate more levels of the interface to locate the files), it has an
advantage because drive mappings are more likely to change over time than UNCs.
Tip
You can save the set of selected files and folders using the Save Selections command
in the Job menu. You can later load the selections using Load Selections from the Job menu,
saving the time required to recreate your selection.
Selecting the Backup Destination
Windows Server 2003 allows you to create a backup job on a variety of media types: a
tape drive, a removable drive such as the Iomega Jaz drive, and, most importantly,
directly to file on a disk volume. If the destination is a tape, the name specified must
match the name of a tape that is mounted in the tape device.
If backing up to a file, the Backup Utility creates a .bkf file in the specified location,
which can be a local volume or remote folder. It is not uncommon for administrators
using the Backup Utility to back up a file on each server and consolidate the resulting
files on a central server, which then transfers the backups to removable media. To
achieve such a consolidation, the backup destination is configured as either a UNC to
a single location on a central server or a local file on each server, which is later copied
to a central location.
There are two important limitations of the Backup Utility. First, it does not support
writable DVD and CD formats. To work around this limitation, back up to a file, then
transfer the file to CD or DVD. Second, backing up to any destination except a file
requires that the target media be in a device physically attached to the system. This
means, for example, that you cannot back up data to a tape drive attached to a
remote server.
Please purchase PDF Split-Merge on www.verypdf.com to remove this watermark.
7-6
Chapter 7 Backing Up Data
Determining a Backup Strategy
After selecting the files to back up and specifying the backup destination, there is at
least one more critical choice to make. Click Start Backup, then click Advanced, and
the Advanced Backup Options dialog box appears, allowing you to specify the backup
type. The backup type determines which of your selected files is in fact transferred to
the destination media.
Each backup type relates in one way or another to an attribute maintained by every
file: archive. The archive (A) attribute is a flag that is set when a file has been created
or changed. To reduce the size and duration of backup jobs, most backup types will
only transfer to media the files that have their archive attribute set. The most common
source of confusion regarding the archive attribute arises from terminology. You will
frequently hear, “The file is marked as backed up,” which really means that the archive
attribute is cleared after a particular backup job. The next job will not transfer that file
to media. If the file is modified, however, the archive attribute will again be set, and the
file will be transferred at the next backup.
!
Exam Tip
As you explore each backup type, keep track of how the archive attribute is used
and treated by the backup type. You will need to know the advantages and disadvantages of
each backup type and how to fully restore a data structure based on the backup procedures
that have been implemented.
Normal Backups
All selected files and folders are backed up. The archive attribute is cleared. A Normal
backup does not use the archive attribute to determine which files to back up; all
selected items are transferred to the destination media. Every backup strategy begins with
a Normal backup that essentially creates a baseline, capturing all files in the backup job.
Normal backups are the most time-consuming and require the most storage capacity of
any backup type. However, because they generate a complete backup, normal back-
ups are the most efficient type from which to restore a system. You do not need to
restore multiple jobs. Normal backups clear the archive attribute from all selected files.
Incremental Backups
Selected files with the archive attribute set are backed up. The archive attribute is
cleared. Selected files with the archive flag are transferred to the destination media, and
the flag is cleared. If you perform an incremental backup one day after a normal
backup has been performed, the job will contain only the files that were created or
changed during that day. Similarly, if you perform an incremental backup one day after
another incremental backup, the job will contain only the files that were created or
changed during that day.
Please purchase PDF Split-Merge on www.verypdf.com to remove this watermark.
Lesson 1 Fundamentals of Backup
7
-
7
Incremental backups are the fastest and smallest type of backup. However they are less
efficient as a restore set, because you must restore the normal backup and then restore,
in order of creation, each subsequent incremental backup.
Differential Backups
Selected files with the archive attribute set are backed up. The archive attribute is not
cleared. Because a differential backup uses the archive attribute, the job includes only
files that have been created or changed since the last normal or incremental backup. A
differential backup does not clear the archive attribute; therefore, if you perform differ
ential backups two days in a row, the second job will include all the files in the first
backup, as well as any files that were created or changed during the second day. As a
result, differential backups tend to be larger and more time-consuming than incremen
tal backups, but less so than normal backups.
Differential backups are significantly more efficient than incremental backups as a
restore set, however. To fully restore a system you would restore the normal backup
and the most recent differential backup.
Copy Backups
All selected files and folders are backed up. Copy neither uses nor clears the archive
attribute. Copy backups are not used for typical or scheduled backups. Instead, copy
backups are useful to move data between systems or to create an archival copy of data
at a point in time without disrupting standard backup procedures.
Daily Backups
All selected files and folders that have changed during the day are backed up, based on
the files’ modify date. The archive attribute is neither used nor cleared. If you want to
back up all files and folders that change during the day without affecting a backup
schedule, use a daily backup.
Combining Backup Types
Although creating a normal backup every night ensures that a server can be restored
from a single job the next day, a normal backup may take too much time to create, per-
haps causing the overnight job to last well into the morning, thus disrupting perfor
mance during working hours. To create an optimal backup strategy, you must take into
account the time and size of the backup job, as well as the time required to restore a
system in the event of failure. Two common solutions are:
■
Normal and differential backups On Sunday a normal backup is performed,
and on Monday through Friday nights, differential backups are performed. Differ
ential backups do not clear the archive attribute, which means that each backup
includes all changes since Sunday. If data becomes corrupt on Friday, you only
Please purchase PDF Split-Merge on www.verypdf.com to remove this watermark.
7-8
Chapter 7 Backing Up Data
need to restore the normal backup from Sunday and the differential backup from
Thursday. This strategy takes more time to back up, particularly if data changes
frequently, but is easier and faster to restore, because the backup set is on fewer
disks or tapes.
■
Normal and incremental backups On Sunday a normal backup is performed,
and on Monday through Friday incremental backups are performed. Incremental
backups clear the archive attribute, which means that each backup includes only
the files that changed since the previous backup. If data becomes corrupt on Fri
day, you need to restore the normal backup from Sunday and each of the incre
mental backups, from Monday through Friday. This strategy takes less time to
back up but more time to restore.
Practice: Performing Different Backup Types
In this practice, you will create several backup jobs, examining the role of the archive
attribute.
Exercise 1: Create Sample Data
1. Open Notepad and create a text file with the following lines. Type each line carefully.
md c:\Data
net share data=C:\Data
md c:\Data\Finance
cd c:\data\Finance
echo Historical Financial Data > Historical.txt
echo Current Financials > Current.txt
echo Budget > Budget.txt
echo Financial Projections > Projections.txt
2. Save the file as “c:\createfiles.bat” including the quotation marks.
3. Open the command prompt and type cd c:\.
4. Type the command createfiles.bat.
5. Open Windows Explorer and navigate to the c:\data\finance directory. You
should see the following display:
Please purchase PDF Split-Merge on www.verypdf.com to remove this watermark.
Lesson 1 Fundamentals of Backup
7
-
9
6. If the Attributes column is not visible, right-click the column headers Date Modi
fied and select Attributes. The archive attribute is displayed.
Note
Leave Windows Explorer open on C:\Data\Finance. You will refer to it throughout this
practice.
Exercise 2: Perform a Normal Backup
1. Open the Backup Utility by running Ntbackup.exe from the command line, or
selecting Backup from the Accessories–System Tools group on the Start menu.
2. Clear the Always Start In Wizard Mode check box.
3. Click Advanced Mode.
4. Select the Backup tab.
5. Expand My Computer, the C drive, and then the Data folder so that you can select
the Finance folder.
The Finance folder has a blue check mark, meaning a complete backup, whereas
its parent folder has a dimmed check mark, indicating a partial backup. Any files
added to the Finance folder will be included in the backup, but any files added to
the Data folder will not.
6. On the Job menu, choose Save Selections.
7. Save the selections as Finance Backup.bks.
8. In the Backup Media Or Filename box, type c:\backup-normal.bkf.
Note
In production environments you will be likely to use removable media for backups, but
to keep hardware requirements to a minimum, practices in this lesson will back up and restore
using local files. If you have access to a tape drive, feel free to use it during these practices.
9. Click Start Backup and then click Advanced.
10. Confirm that Normal is selected in the Backup Type drop-down box, and then
click OK.
11. Select Replace The Data On The Media With This Backup and click Start Backup.
12. Observe the Backup Progress dialog box. When the backup is complete, click
Report.
13. Examine the report. No errors should be reported.
14. Close the report and the Backup Utility.
Note that in Windows Explorer, the Attributes column no longer shows the archive
attribute.
Please purchase PDF Split-Merge on www.verypdf.com to remove this watermark.
7-10
Chapter 7 Backing Up Data
Exercise 3: Perform Differential Backups
1. Open C:\Data\Finance\Current.txt and add some text. Save and close the file.
2. Examine C:\Data\Finance in Windows Explorer. What files are showing the
archive attribute?
Only the one you just changed.
3. Open the Backup Utility and click the Backup tab.
4. From the Job menu, choose Load Selections to load Finance Backup selections.
5. In the Backup Media Or Filename box, type c:\backup-diff-day1.bkf.
6. Click Start Backup.
7. Click Advanced and select Differential as the backup type.
8. Start the backup and, when complete, confirm that no errors occurred.
9. Close the Backup Utility.
10. Examine the folder in Windows Explorer. Which files have their archive attribute set?
The file Current.txt is still flagged for archiving.
11. Open the Budget file and make some changes. Save and close the file. Confirm
that its archive attribute is now set.
12. Repeat steps 3 through 9, creating a backup job in the location: c:\backup-diff-
day2.bkf. Be sure to look at the resulting backup report. How many files were
copied for the backup?
Two.
Exercise 4: Perform Incremental Backups
1. Open the Backup Utility and click the Backup tab.
2. From the Job menu, choose Load Selections to load Finance Backup selections.
3. In the Backup Media Or Filename box, type c:\backup-inc-day2.bkf.
4. Click Start Backup.
5. Click Advanced and select Incremental as the backup type.
6. Start the backup and, when complete, confirm that no errors occurred.
7. Close the Backup Utility.
8. Examine the folder in Windows Explorer. Which files have their archive attribute set?
None.
Please purchase PDF Split-Merge on www.verypdf.com to remove this watermark.
Lesson 1 Fundamentals of Backup
7
-
11
9. Open the Projections file and make some changes. Save and close the file. It
should show the archive attribute in Windows Explorer.
10. Repeat steps 1 through 8, creating a backup job in the location: c:\backup-
inc-day3.bkf.
Lesson Review
The following questions are intended to reinforce key information presented in this
lesson. If you are unable to answer a question, review the lesson materials and try the
question again. You can find answers to the questions in the “Questions and Answers”
section at the end of this chapter.
1. Which of the following locations are not allowed to be used for a backup of a
Windows Server 2003 system?
a. Local tape drive
b. Local CD-RW
c. Local hard drive
d. Shared folder on a remote server
e. Local DVD+R
f. Local removable drive
g. Tape drive on a remote server
2. You are to back up a Windows Server 2003 file server every evening. You perform
a manual, normal backup. You will then schedule a backup job to run every
evening for the next two weeks. Which backup type will complete the fastest?
a. Normal
b. Differential
c. Incremental
d. Copy
3. You are to back up a Windows Server 2003 file server every evening. You perform
a manual, normal backup. You will then schedule a backup job to run every
evening for the next two weeks. Which backup type will provide the simplest
recovery of lost data?
a. Normal
b. Differential
c. Incremental
d. Daily
Please purchase PDF Split-Merge on www.verypdf.com to remove this watermark.
7-12
Chapter 7 Backing Up Data
4. You are to back up a Windows Server 2003 file server every evening. You perform
a normal backup. On the second evening, you consider whether to use incremen
tal or differential backup. Will there be any difference in the speed or size of those
two backup jobs? If the server were to fail the following day, would there be any
difference in the efficiency of recovery?
5. Review the steps taken during the Practice. Predict the contents of the following
backup jobs:
❑
backup-normal.bkf
❑
backup-diff-day1.bkf
❑
backup-diff-day2.bkf
❑
backup-inc-day2.bkf
❑
backup-inc-day3.bkf
Are there any differences between the contents of backup-diff-day2 and backup-
inc-day2?
Note
You can find the answers in the Questions and Answers section at the end of the les
son. However, you should test your predictions by performing the Practice in Lesson 2.
Lesson Summary
■
The Backup Utility, Ntbackup, allows you to back up and restore data from local
and remote folders.
■
You may back up to local files, tape drives, and removable media or to shared
folders on remote servers. You cannot back up to writable CD or DVD formats.
■
A normal backup is a complete backup of all selected files and folders. It is always
the starting point of any backup strategy.
■
An incremental backup copies selected files that have changed since the most
recent normal or incremental backup. Both normal and incremental backups clear
the archive attribute.
Please purchase PDF Split-Merge on www.verypdf.com to remove this watermark.
Lesson 1 Fundamentals of Backup
7
-
13
■
A differential backup copies all selected files that have changed since the last nor
mal or incremental backup. Differential backups do not clear the archive attribute.
■
Copy backups and daily backups are less frequently used. They back up all
selected files, in the case of Copy backup, or files modified on a specific date, in
the case of Daily backup. They do not reset the archive attribute, so they can be
used to capture data for backup or transfer without interfering with the normal
backup schedule.
Please purchase PDF Split-Merge on www.verypdf.com to remove this watermark.
7-14
Chapter 7 Backing Up Data
Lesson 2: Restoring Data
In conjunction with the design of a backup strategy, you must create and verify restore
procedures to ensure that appropriate personnel are knowledgeable in the concepts
and skills that are critical to data recovery. This lesson will share the processes and
options available for restoring data using the Backup Utility.
After this lesson, you will be able to
■
Restore data to its original location or an alternate folder
■
Configure restore options
Estimated lesson time:
10 minutes
Restoring with the Backup Utility
Restoring data is a straightforward procedure. After opening the Backup Utility and
clicking the Restore And Manage Media tab as shown in Figure 7-4, you will be able to
select the backup set from which to restore. Windows Server 2003 will then display the
files and folders that the backup set contains by examining the backup set’s catalog.
You can then select the specific files or folders you wish to restore. As with the backup
selection, a blue check mark indicates that a file or folder will be fully restored. A
dimmed check mark on a folder means that some, but not all, of its contents will be
restored.
Figure 7-4 The Backup Utility’s Restore And Manage Media tab
Please purchase PDF Split-Merge on www.verypdf.com to remove this watermark.