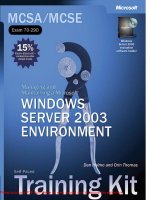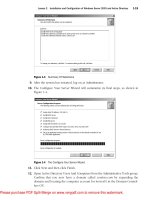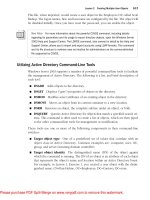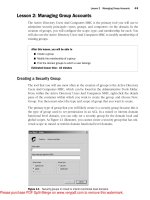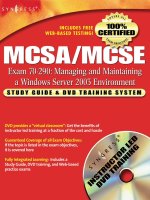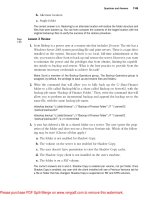MCSE Windows server 2003- P3
Bạn đang xem bản rút gọn của tài liệu. Xem và tải ngay bản đầy đủ của tài liệu tại đây (745.69 KB, 50 trang )
Lesson 2 Creating Multiple User Objects
3
-
17
This file, when imported, would create a user object in the Employees OU called Scott
Bishop. The logon names, first, and last name are configured by the file. The object will
be disabled initially. Once you have reset the password, you can enable the object.
See Also
For more information about the powerful CSVDE command, including details
regarding its parameters and its usage to export directory objects, open the Windows Server
2003 Help and Support Center. The LDIFDE command, also covered in detail by the Help and
Support Center, allows you to import and export accounts using LDAP formats. This command
and its file structure is nowhere near as intuitive for administrators as the comma-delimited
file supported by CSVDE.
Utilizing Active Directory Command-Line Tools
Windows Server 2003 supports a number of powerful command-line tools to facilitate
the management of Active Directory. The following is a list, and brief description, of
each tool:
■
DSADD Adds objects to the directory.
■
DSGET Displays (“gets”) properties of objects in the directory.
■
DSMOD Modifies select attributes of an existing object in the directory.
■
DSMOVE Moves an object from its current container to a new location.
■
DSRM Removes an object, the complete subtree under an object, or both.
■
DSQUERY Queries Active Directory for objects that match a specified search cri-
teria. This command is often used to create a list of objects, which are then piped
to the other command-line tools for management or modification.
These tools use one or more of the following components in their command-line
switches:
■
Target object type One of a predefined set of values that correlate with an
object class in Active Directory. Common examples are: computer, user, OU,
group, and server (meaning domain controller).
■
Target object identity The distinguished name (DN) of the object against
which the command is running. The DN of an object is an attribute of each object
that represents the object’s name and location within an Active Directory forest.
For example, in Lesson 1, Exercise 1, you created a user object with the distin-
guished name: CN=Dan Holme, OU=Employees, DC=Contoso, DC=com.
Please purchase PDF Split-Merge on www.verypdf.com to remove this watermark.
3-18
Chapter 3 User Accounts
Note
When using DNs in a command parameter, enclose the name in quotes when it
includes spaces. If a subcomponent of the distinguished name includes a backslash or
comma, see the online help topic listed below.
■
Server You can specify the domain controller against which you want to run the
command.
■
User You can specify a user name and password with which to run the com-
mand. This is useful if you are logged in with non-administrative credentials and
wish to launch the command with elevated credentials.
In addition, switches and parameters are case-insensitive, and can be prefixed with
either a dash (“-”) or a slash (“/”).
See Also
This lesson will focus on the most commonly used commands and parameters,
and on the use of these commands for user objects. For more information regarding these
utilities, including the full list of parameters they accept, open the Help and Support Center
and search for the phrase, “directory service command-line tools” and be sure to surround
the phrase in quotes. After clicking Search, you will see the Command Line Reference on the
list of Help Topics, under Search Results.
DSQUERY
The DSQUERY command queries Active Directory for objects that match a specific cri-
teria set. The command’s basic syntax is:
dsquery object_type [{StartNode | forestroot | domainroot}] [-o {dn | rdn | samid}]
[-scope {subtree | onelevel | base}] [-name Name] [-desc Description] [-upn UPN]
[-samid SAMName] [-inactive NumberOfWeeks] [-stalepwd NumberOfDays] [-disabled]
[{-s Server | -d Domain}] [-u UserName] [-p {Password | *}]
Tip
Keep in mind, this command will often be used to generate a list of objects against
which you will run other command-line utilities. This is accomplished by piping the output to
the second command. For example, the following command line queries Active Directory for a
user object with a name starting with “Dan,” pipes the result set to DSMOD, which disables
each object in the result set:
dsquery user -name Dan* | dsmod user -disabled yes
The other utilities accept DNs as their input, which is the default output type as well.
Please purchase PDF Split-Merge on www.verypdf.com to remove this watermark.
Lesson 2 Creating Multiple User Objects
3
-
19
The basic parameters are summarized in Table 3-4.
Table 3-4
Parameters for the DSQUERY Command
Parameter Description
Query scope
object_type
Required. The object type represents the object class(es) which will be
searched. The object type can include computer, contact, group, OU,
server, user, or the wildcard “*” to represent any object class. This lesson
will focus on the command’s use in querying for the user object type.
{StartNode Optional. Specifies the node from which the search begins. You can spec-
forestroot | ify the forest root (forestroot), domain root (domainroot), or a node’s dis-
domainroot} tinguished name (StartNode). If forestroot is specified, the search is
performed using the global catalog. The default value is domainroot.
-scope {subtree | Specifies the scope of the search. A value of subtree indicates that the
onelevel | base} scope is a subtree rooted at start node. A value of onelevel indicates the
immediate children of start node only. A value of base indicates the single
object represented by start node. If forestroot is specified as StartNode,
subtree is the only valid scope. By default, the subtree search scope is
used.
How to display the result set
-o {dn, rdn, samid} Specifies the format in which the list of entries found by the search will be
outputted or displayed. A dn value displays the distinguished name of each
entry. A rdn value displays the relative distinguished name of each entry. A
samid value displays the Security Accounts Manager (SAM) account name
of each entry. By default, the dn format is used.
Query criteria
-name Name Searches for users whose name attributes (value of CN attribute) matches
Name. You can use wildcards. For example, “jon*” or “*ith” or “j*th”.
-desc Description Searches for users whose description attribute matches Description. You
can use wildcards.
-upn UPN Searches for users whose UPN attribute matches UPN.
-samid SAMName Searches for users whose SAM account name matches SAMName. You can
use wildcards.
-inactive Searches for all users that have been inactive (stale) for the specified num-
NumberOfWeeks ber of weeks.
-stalepwd Searches for all users who have not changed their passwords for the speci-
NumberOfDays fied number of days.
-disabled Searches for all users whose accounts are disabled.
Domain controller and credentials used for the command
Connects to a specified remote server or domain.
{-s Server |
-d Domain}
Please purchase PDF Split-Merge on www.verypdf.com to remove this watermark.
3-20
Chapter 3 User Accounts
Table 3-4
Parameters for the DSQUERY Command (Continued)
Parameter Description
-u UserName Specifies the user name with which the user logs on to a remote server. By
default, -u uses the user name with which the user logged on. You can use
any of the following formats to specify a user name:
■
user name (for example, Linda)
■
domain\user name (for example, widgets\Linda)
■
UPN (for example, )
-p {Password | *} Specifies to use either a password or a * to log on to a remote server. If you
type *, you are prompted for a password.
Tip
Inactivity is specified in weeks, but password changes are specified in days.
DSADD
The DSADD command enables you to create objects in Active Directory. When creat-
ing a user, utilize the DSADD USER command. DSADD parameters allow you to con-
figure specific properties of an object. The parameters are self-explanatory, however
the Windows Server 2003 Help And Support Center provides thorough descriptions of
the DSADD command’s parameters if you desire more explanation.
dsadd user UserDN…
The UserDN… parameter is one or more distinguished names for the new user
object(s). If a DN includes a space, surround the entire DN with quotation marks. The
UserDN… parameter can be entered one of the following ways:
■
By piping a list of DNs from another command, such as DSQUERY.
■
By typing each DN on the command line, separated by spaces.
■
By leaving the DN parameter empty, at which point you can type the DNs, one at
a time, at the keyboard console of the command prompt. Press ENTER after each
DN. Press CTRL+Z and ENTER after the last DN.
The DSADD USER command can take the following optional parameters after the DN
parameter:
■
-samid SAMName
■
-upn UPN
■
-fn FirstName
■
-mi Initial
Please purchase PDF Split-Merge on www.verypdf.com to remove this watermark.
Lesson 2 Creating Multiple User Objects
3
-
21
■
-ln LastName
■
-display DisplayName
■
-empid EmployeeID
■
-pwd {Password | *} where * will prompt you for a password
■
-desc Description
■
-memberof GroupDN;...
■
-office Office
■
-tel PhoneNumber
■
-email Email
■
-hometel HomePhoneNumber
■
-pager PagerNumber
■
-mobile CellPhoneNumber
■
-fax FaxNumber
■
-iptel IPPhoneNumber
■
-webpg WebPage
■
-title Title
■
-dept Department
■
-company Company
■
-mgr ManagerDN
■
-hmdir HomeDirectory
■
-hmdrv DriveLetter:
■
-profile ProfilePath
■
-loscr ScriptPath
■
-mustchpwd {yes | no}
■
-canchpwd {yes | no}
■
-reversiblepwd {yes | no}
■
-pwdneverexpires {yes | no}
■
-acctexpires NumberOfDays
■
-disabled {yes | no}
Please purchase PDF Split-Merge on www.verypdf.com to remove this watermark.
3-22
Chapter 3 User Accounts
As with DSQUERY, you can add -s, -u, and -p parameters to specify the domain con-
troller against which DSADD will run, and the user name and password—the creden-
tials—that will be used to execute the command.
■
{-s Server | -d Domain}
■
-u UserName
■
-p {Password | *}
The special token $username$ (case-insensitive) may replace the SAM account name in
the value of the -email, -hmdir, -profile, and -webpg parameters. For example, if a SAM
account name is “Denise,” the -hmdir parameter can be written in either of the follow-
ing formats:
■
-hmdir\users\Denise\home
■
-hmdir\users\$username$\home
DSMOD
The DSMOD command modifies the properties of one or more existing objects.
dsmod user UserDN ... parameters
The command handles the UserDN… parameter exactly as the DSADD command, and
takes the same parameters. Of course now, instead of adding an object with properties,
you are modifying an existing object. Note that the exceptions are that you cannot
modify the SAMName (-samid parameter) or group membership (-memberof parame-
ter) of a user object using the DSMOD USER command. You can use the DSMOD
GROUP command, discussed in Chapter 4, “Group Accounts,” to change group mem-
bership from a command-line utility.
The DSMOD command also takes the -c parameter. This parameter puts DSMOD into
continuous operation mode, in which it reports errors but continues to modify the
objects. Without the -c parameter, DSMOD will stop operation at the first error.
DSGET
The DSGET command gets, and outputs, selected properties of one or more existing
objects.
dsget user UserDN ... parameters
The command handles the UserDN… parameter exactly as the DSADD command does,
and takes the same parameters except that DSGET takes only the parameter and not an
associated value. For example, DSGET takes the -samid parameter, not the -samid
SAMName parameter and value. The reason for this is clear: You are displaying, not
Please purchase PDF Split-Merge on www.verypdf.com to remove this watermark.
!
Lesson 2 Creating Multiple User Objects
3
-
23
adding or modifying, a property. In addition, DSGET does not support the -password
parameter because it cannot display passwords. DSGET adds the -dn and -sid param-
eters, which display the user object’s distinguished name and SID, respectively.
Exam Tip
Keep track of the difference between DSQUERY and DSGET. DSQUERY finds and
returns a result set of objects based on property-based search criteria. DSGET returns proper-
ties for one or more specified objects.
DSMOVE
The DSMOVE command allows you to move or rename an object within a domain. It
cannot be used to move objects between domains. Its basic syntax is:
dsmove ObjectDN [-newname NewName] [-newparent ParentDN]
DSMOVE also supports the -s, -u, and -p parameters described in the section regarding
DSQUERY.
The object is specified using its distinguished name in the parameter ObjectDN. To
rename the object, specify its new common name in the NewName parameter. Speci-
fying the distinguished name of a container in the ParentDN parameter will move the
object to that container.
DSRM
DSRM is used to remove an object, its subtree, or both. The basic syntax is:
dsrm ObjectDN ... [-subtree [-exclude]] [-noprompt] [-c]
It supports the -s, -u, and -p parameters described in the section about DSQUERY.
The object is specified by its distinguished name in the ObjectDN parameter. The -subtree
switch directs DSRM to remove the objects contents if the object is a container object.
The -exclude switch excludes the object itself, and can be used only in conjunction
with -subtree. Specifying -subtree and -exclude would, for example, delete an OU and
its subtree, but leave the OU intact. By default, without the -subtree or -exclude
switches, only the object is deleted.
You will be prompted to confirm the deletion of each object, unless you specify the
-noprompt parameter. The -c switch puts DSRM into continuous operation mode, in
which errors are reported but the command keeps processing additional objects. With-
out the -c switch, processing halts on the first error.
Please purchase PDF Split-Merge on www.verypdf.com to remove this watermark.
3-24
Chapter 3 User Accounts
Practice: Creating Multiple User Objects
In this practice, you will create and manage user objects utilizing templates and com-
mand line tools.
Exercise 1: Create a User Template
1. Log on to Server01 as an administrator.
2. Open Active Directory Users And Computers.
3. Select the Employees OU in the tree pane.
4. Create a user account with the following information:
Text Box Name Enter
First Name Template
Last Name Sales Representative
User Logon Name: Template.sales.rep
User Logon Name (Pre–Windows 2000): Templatesalesrep
5. Click Next.
6. Select Account Is Disabled. Click Next.
7. The summary page appears. Click Finish.
Note
As mentioned in the chapter’s “Before You Begin” section, you should create a group
in the Security Groups OU called Sales Representatives. If you have not created such a group,
do so now. Configure a global security group with the name Sales Representative.
8. Open the properties of the Template Sales Representative object.
9. Configure the following properties for the template account:
Tab Property Value
Member Of Member Of Sales Representatives
Account Logon Hours Monday–Friday, 9:00 A.M.–5:00 P.M.
Account Expires Three months from the current date
Organization Company Contoso
Profile Profile path \\Server1\Profiles\%Username%
10. Click OK when you have finished configuring account properties.
Please purchase PDF Split-Merge on www.verypdf.com to remove this watermark.
Lesson 2 Creating Multiple User Objects
3
-
25
Exercise 2: Create Users by Copying a User Template
1. Select the Employees OU in the tree pane.
2. Select the Template Sales Representative object.
3. Click the Action menu, and then click Copy.
4. Create a new user account with the following information:
Text Box Name Enter
First Name Scott
Last Name Bishop
User Logon Name: Scott.Bishop
User Logon Name Sbishop
(pre-Windows 2000):
Account Is Disabled Clear the check box
Password/Confirm Password Enter and confirm a complex password as described ear-
lier in this chapter.
5. Click Next, and then click Finish.
6. Open the properties of the object Scott Bishop.
7. Confirm that the information configured for the template on the Member Of,
Account, and Organization Property pages were applied to the new object.
8. Because you will use this account for other exercises in the chapter, reset two
properties. On the Account tab, set the Account Expires option to Never, and set
the Logon Hours so that logon is permitted at any time.
Exercise 3: Import User Objects Using CSVDE
1. Open Notepad.
2. Type the following information carefully, creating 3 lines of text:
DN,objectClass,sAMAccountName,sn,givenName,userPrincipalName
"CN=Danielle Tiedt,OU=Employees,
DC=contoso,DC=com",user,dtiedt,Tiedt,Danielle,
"CN=Lorrin Smith-Bates,OU=Employees, DC=contoso,DC=com",user,lsmithbates,Smith-
Bates,Lorrin,
3. Save the file as “C:\USERS.CSV” being certain to surround the filename with
quote marks. Without quote marks, the file will be saved as C:\USERS.CSV.TXT.
4. Open the command prompt and type the following command:
csvde –i -f c:\users.csv
Please purchase PDF Split-Merge on www.verypdf.com to remove this watermark.
3-26
Chapter 3 User Accounts
5. If the command output confirms that the command completed successfully, open
Active Directory Users and Computers to confirm that the objects were created. If
the command output suggests that there were errors, open the USERS.CSV file in
Notepad and correct the errors.
6. You will log on as these users later in this chapter. Because the users were
imported without passwords, you must reset their passwords. Once the passwords
have been configured, enable the accounts. Both the Reset Password and Enable
Account commands can be found on either the Action or Objects shortcut menu.
7. If you have access to an application that can open comma-delimited text files,
such as Microsoft Excel, open C:\USERS.CSV. You will be able to interpret its
structure more easily in a columnar display than in Notepad’s one-line, comma-
delimited text file display.
Exercise 4: Utilize Active Directory Command-Line Tools
1. Open the command and type the following command:
dsquery user "OU=Employees, DC=Contoso,DC=Com" -stalepwd 7
2. The command, which finds user objects that have not changed their password in
seven days, should list, at a minimum, the objects you created in exercises 1 and 2.
If not, create one or two new user objects and then perform step 1.
3. Type the following command and press ENTER:
dsquery user "OU=Employees, DC=Contoso,DC=Com" -stalepwd 7 | dsmod
user -mustchpwd yes
4. The command used the results of DSQUERY as the input for the DSMOD com-
mand. The DSMOD command configured the option “User must change password
at next logon” for each object. Confirm your success by examining the Account
tab of the affected objects.
Lesson Review
The following questions are intended to reinforce key information presented in this
lesson. If you are unable to answer a question, review the lesson materials and try the
question again. You can find answers to the questions in the “Questions and Answers”
section at the end of this chapter.
1. What option will be most useful to generate 100 new user objects, each of which
have identical profile path, home folder path, Title, Web Page, Company, Depart-
ment, and Manager settings?
Please purchase PDF Split-Merge on www.verypdf.com to remove this watermark.
Lesson 2 Creating Multiple User Objects
3
-
27
2. Which tool will allow you to identify accounts that have not been used for two
months?
a. DSADD
b. DSGET
c. DSMOD
d. DSRM
e. DSQUERY
3. What variable can be used with the DSMOD and DSADD commands to create
user-specific home folders and profile folders?
a. %Username%
b. $Username$
c. CN=Username
d. <Username>
4. Which tools allow you to output the telephone numbers for all users in an OU?
a. DSADD
b. DSGET
c. DSMOD
d. DSRM
e. DSQUERY
Lesson Summary
■
A user object template is an object that is copied to produce new users. If the tem-
plate is not a “real” user, it should be disabled. Only a subset of user properties are
copied from templates.
■
The CSVDE command enables you to import directory objects from a comma-
delimited text file.
■
Windows Server 2003 supports powerful new command-line tools to create, man-
age, and delete directory objects: DSQUERY, DSGET, DSADD, DSMOVE, DSMOD,
and DSRM. Frequently, DSQUERY will produce a result set of objects that are
piped as input to other commands.
Please purchase PDF Split-Merge on www.verypdf.com to remove this watermark.
3-28
Chapter 3 User Accounts
Lesson 3: Managing User Profiles
You probably wouldn’t read this book if you weren’t supporting users, and you know
that there are elements of the user’s system that cause the user pain when they are not
present. For example, if a user logs on and does not have access to his or her Internet
Explorer Favorites, or must reconfigure his or her custom dictionary, or does not see
familiar shortcuts or documents on the desktop, the user’s productivity takes an instant
plunge, and the help desk gets a call. Each of these examples relate to components of
the user profile. Profiles can be configured to enhance their availability, security, and
reliability. In this lesson, you will learn how to manage local, roaming, group, and
mandatory profiles.
After this lesson, you will be able to
■
Understand the application of local and roaming user profiles
■
Configure a roaming user profile
■
Create a preconfigured roaming user or group profile
■
Configure a mandatory profile
Estimated lesson time:
15 minutes
User Profiles
A user profile is a collection of folders and data files that contain the elements of your
desktop environment that make it uniquely yours. Settings include:
■
Shortcuts in your Start menu, on your desktop, and in your Quick Launch bar
■
Documents on your desktop and, unless redirection is configured, in your My
Documents folder
Tip
The properties of the My Documents folder, and the Folder Redirection policies in group
policy, enable you to redirect My Documents so that it targets a network folder. This best prac
tice allows the contents of a user’s My Documents folder to be stored on a server, where they
can be backed up, scanned for viruses, and made available to users throughout the organiza
tion, should they utilize a system other than their normal desktop. My Documents can also be
made available offline, so that users have access to their files even when users are not con
nected to the network.
■
Internet Explorer favorites and cookies
■
Certificates (if implemented)
Please purchase PDF Split-Merge on www.verypdf.com to remove this watermark.
Lesson 3 Managing User Profiles
3
-
29
■
Application specific files, such as the Microsoft Office custom user dictionary, user
templates, and autocomplete list
■
My Network Places
■
Desktop display settings, such as appearance, wallpaper, and screensaver
These important elements are specific to each user. It is desirable that they are consis-
tent between logons, available should the user need to log on to another system, and
resilient in the event that the user’s system fails and must be reinstalled.
Local User Profiles
By default, user profiles are stored locally on the system in the %Systemdrive%
\Documents and Settings\%Username% folder. They operate in the following manner:
■
When a user logs on to a system for the first time, the system creates a profile for
the user by copying the Default User profile. The new profile folder is named
based on the logon name specified in the user’s initial logon.
■
All changes made to the user’s desktop and software environment are stored in
the local user profile. Each user has their individual profiles, so settings are user-
specific.
■
The user environment is extended by the All Users profile, which can include
shortcuts in the desktop or start menu, network places, and even application data.
Elements of the All Users profile are combined with the user’s profile to create the
user environment. By default, only users of the Administrators group can modify
the All Users profile.
■
The profile is truly local. If a user logs on to another system, the documents and
settings that are part of their profile do not follow the user. Instead, the new sys-
tem behaves as outlined here, generating a new local profile for the user if it is the
user’s first time logging on to that system.
Roaming User Profiles
If users work at more than one computer, you can configure roaming user profiles
(RUPs) to ensure that their documents and settings are consistent no matter where they
log on. RUPs store the profile on a server, which also means that the profiles can be
backed up, scanned for viruses, and controlled centrally. Even in environments where
users do not roam, RUPs provide resiliency for the important information stored in the
profile. If a user’s system fails and must be reinstalled, an RUP will ensure that the
user’s environment is identical on the new system to the one on the previous system.
To configure an RUP, create a shared folder on a server. Ideally, the server should be
a file server that is frequently backed up.
Please purchase PDF Split-Merge on www.verypdf.com to remove this watermark.
3-30
Chapter 3 User Accounts
Note
Be sure to configure share permissions allowing Everyone Full Control. The Windows
Server 2003 default share permissions allow Read, which is not sufficient for a roaming pro-
file share.
!
On the Profile tab of the user’s Properties dialog box, type the Profile Path in the for-
mat: \\<server >\<share>\%Username%. The %Username% variable will automat-
ically be replaced with the user’s logon name.
It’s that simple. The next time the user logs on, the system will identify the roaming
profile location.
Exam Tip
Roaming user profiles are nothing more than a shared folder and a path to the
user’s profile folder, within that share, entered into the user object’s profile path property.
Roaming profiles are not, in any way, a property of a computer object.
When the user logs off, the sytem will upload the profile to the profile server. The user
can now log on to that system or any other system in the domain, and the documents
and settings that are part of the RUP will be applied.
Note
Windows Server 2003 introduces a new policy: Only Allow Local User Profiles. This
policy, linked to an OU containing computer accounts, will prevent roaming profiles from being
used on those computers. Instead, users will maintain local profiles.
When a user with an RUP logs on to a new system for the first time, the system does
not copy its Default User profile. Instead, it downloads the RUP from the network loca-
tion. When a user logs off, or when a user logs on to a system on which they’ve
worked before, the system copies only files that have changed.
Roaming Profile Synchronization
Unlike previous versions of Microsoft Windows, Windows 2000, Windows XP,
and Windows Server 2003 do not upload and download the entire user profile at
logoff and logon. Instead, the user profile is synchronized. Only files that have
changed are transferred between the local system and the network RUP folder.
This means that logon and logoff with RUPs are significantly faster than with ear-
lier Windows versions. Organizations that have not implemented RUPs for fear of
their impact on logon and network traffic should reevaluate their configuration in
this light.
Please purchase PDF Split-Merge on www.verypdf.com to remove this watermark.
Lesson 3 Managing User Profiles
3
-
31
Creating a Preconfigured User Profile
You can create a customized user profile to provide a planned, preconfigured desktop
and software environment. This is helpful to achieve the following:
■
Provide a productive work environment with easy access to needed network
resources and applications
■
Remove access to unnecessary resources and applications
■
Simplify help desk troubleshooting by enforcing a more straightforward and con-
sistent desktop
No special tools are required to create a preconfigured user profile. Simply log on to a
system and modify the desktop and software settings appropriately. It’s a good idea to
do this as an account other than your actual user account so that you don’t modify your
own profile unnecessarily.
Once you’ve created the profile, log on to the system with administrative credentials.
Open System from Control Panel, click the Advanced tab, and then click Settings in the
User Profiles frame. Select the profile you created, and then click Copy To. Type the
Universal Naming Convention (UNC) path to the profile in the format:
\\<server>\<share>\<username>. In the Permitted To Use section, click Change to
select the user for whom you’ve configured the profile. This sets the ACL on the profile
folder to allow access to that user. Figure 3-5 shows an example. Click OK and the pro-
file is copied to the network location.
Note
You must be a member of the Administrators group to copy a profile.
Figure 3-5 Copying a preconfigured user profile to the network
Finally, open the properties of the user object and, on the Profile tab, enter the same
UNC Profile Path field. Voilà! The next time that user logs on to a domain computer,
that profile will be downloaded and will determine his or her user environment.
Please purchase PDF Split-Merge on www.verypdf.com to remove this watermark.
3-32
Chapter 3 User Accounts
Tip
Be careful with preconfigured roaming profiles, or any roaming profiles, to pay attention
to potential issues related to different hardware on systems to which a user logs on. For exam
ple, if desktop shortcuts are arranged assuming XGA (1024×768) resolution, and the user
logs on to a system with a display adapter capable of only SVGA (800×600) resolution, some
shortcuts may not be visible.
Profiles are also not fully cross-platform. A profile designed for Windows 98 will not function
properly on a Windows Server 2003 system. You will even encounter inconsistencies when roam
ing between Windows Server 2003 systems and Windows XP or Windows 2000 Professional.
Creating a Preconfigured Group Profile
Roaming profiles enable you to create a standard desktop environment for multiple
users with similar job responsibilities. The process is similar to creating a preconfigured
user profile except that the resulting profile is made available to multiple users.
Create a profile using the steps outlined above. When copying the profile to the server,
use a path such as: \\<server>\<share>\<group profile name>. You must grant access
to all users who will utilize the profile, so, in the Permitted To Use frame, click Change
and select a group that includes all the users, or the BUILTIN\USERS group, which
includes all domain users. The only users to whom the profile will actually apply are
those for which you configure the user object’s profile path.
After copying the profile to the network, you must configure the profile path for the
users to whom the profile will apply. Windows Server 2003 simplifies this task, in that
you can multiselect users and change the profile path for all users simultaneously.
Type the same UNC that you used to copy the profile to the network, for example,
\\<server>\<share>\<group profile name>.
Tip
The profile path is configured as a property of one or more user objects. It is not
assigned to a group object. Although the concept is that of a group profile, do not fall into the
trap of associating the profile with a group object itself.
Finally, because more than one user will be accessing a group profile, you must make
a group profile mandatory, as described in the following section.
Configuring a Mandatory Profile
A mandatory profile does not allow users to modify the profile’s environment. More
specifically, a mandatory profile does not maintain changes between sessions. There-
fore, although a user can make changes, the next time the user logs on, the desktop
will look the same as the last time he or she logged on. Changes do not persist.
Please purchase PDF Split-Merge on www.verypdf.com to remove this watermark.
Lesson 3 Managing User Profiles
3
-
33
Mandatory profiles can be helpful in situations in which you want to lock down the
desktop. They are, in a practical sense, critical when you implement group profiles
because you obviously don’t want the changes one user makes to affect the environ-
ments of other users.
To configure a profile as mandatory, simply rename a file in the root folder of the pro-
file. Interestingly, mandatory profiles are not configured through the application of per-
missions. The file you need to rename is Ntuser.dat. It is a hidden file, so you must
ensure that you have specified to “Show hidden files and folders” in the Folder Options
program in Control Panel, or use attrib from the command-line to remove the Hidden
attribute. You may also need to configure Windows Explorer to display file extensions.
Locate the Ntuser.dat file in the profile you wish to make mandatory. Rename the file
to Ntuser.man. The profile, whether roaming or local, is now mandatory.
Practice: Managing User Profiles
In this practice, you will create roaming and preconfigured roaming user profiles and man-
datory group profiles. You will log on and log off a number of times. Because standard
user accounts are not allowed to log on locally to a domain controller, you will begin
by adding users to the Print Operators group, so that those users can log on successfully.
Exercise 1: Configure Users to Log On to the Domain Controller
In the real world, you would rarely want users to have permission to log on locally to
a domain controller, however, in our one-system test environment, this capability is
important. Although there are several ways to achieve this goal, the easiest is to add the
Domain Users group to the Print Operators group. The Print Operators group has the
right to log on locally.
1. Open Active Directory Users And Computers.
2. In the tree pane, select the Builtin container.
3. Open the Properties of the Print Operators group.
4. Use the Members tab to add Domain Users to the group.
Exercise 2: Create a Profiles Share
1. Create a Profiles folder on the C drive.
2. Right-click the Profiles folder and choose Sharing and Security.
3. Click the Sharing tab.
4. Share the folder with the default share name: Profiles.
5. Click the Permissions button.
Please purchase PDF Split-Merge on www.verypdf.com to remove this watermark.
3-34
Chapter 3 User Accounts
6. Select the check box to allow Full Control.
7. Click OK.
Security Alert
Windows Server 2003 applies a limited share permission by default when
creating a share. Most organizations follow the best practice, which is to allow Full Control as
a share permission, and to apply specific permissions to the folder using the Security tab of
the folder’s properties dialog box. However, in the event that an administrator has not locked
down a resource before sharing it, Windows Server 2003 errs in favor of security, using a
share permission that allows Read-Only access.
Exercise 3: Create a User Profile Template
1. Create a user account that will be used solely for creating profile templates. Use
the following guidelines when creating the account:
Text Box Name Enter
First Name Profile
Last Name Account
User Logon Name: Profile
User Logon Name (Pre-Windows 2000): Profile
2. Log off of Server01.
3. Log on as the Profile account.
4. Customize the desktop. You might create shortcuts to local or network resources,
such as creating a shortcut to the C drive on the desktop.
5. Customize the desktop using the Display application in Control Panel. On the
Desktop page of the Display Properties dialog box, you can configure the desktop
background and, by clicking Customize Desktop, add the My Documents, My
Computer, My Network Places, and Internet Explorer icons to the desktop.
6. Log off as the Profile account.
Exercise 4: Set Up a Preconfigured User Profile
1. Log on as Administrator.
2. Open System Properties from Control Panel, by double-clicking System.
3. Click the Advanced tab.
4. In the User Profiles frame, click Settings. This opens the Copy To dialog box.
5. Select the Profile account’s user profile.
Please purchase PDF Split-Merge on www.verypdf.com to remove this watermark.
Lesson 3 Managing User Profiles
3
-
35
6. Click Copy To.
7. In the Copy Profile To frame, type \\server01\profiles\hcarbeck.
8. In the Permitted To Use section, click Change.
9. Type Hank and click OK.
10. Confirm the entries in the Copy To dialog box and click OK.
11. After the profile has copied to the network, click OK twice to close the User Pro-
files and System Properties dialog boxes.
12. Open the C:\Profiles folder to verify that the profile folder “Hcarbeck” was created.
13. Open Active Directory Users And Computers and, in the tree pane, select the
Employees OU.
14. Open the properties of Hank Carbeck’s user object.
15. Click the Profile tab.
16. In the Profile Path field, type \\server01\profiles\%username%.
17. Click Apply and confirm that the %Username% variable was replaced by hcarbeck.
It is important that the profile path match the actual network path to the profile
folder.
18. Click OK.
19. Test the success of the preconfigured roaming user profile by logging off and log-
ging on with the user name You should see the desk-
top modifications that you made while logged on as the Profile account.
Exercise 5: Set Up a Preconfigured, Mandatory Group Profile
1. Log on as Administrator.
2. Open System Properties from Control Panel by double-clicking System.
3. Click the Advanced tab.
4. In the User Profiles frame, click Settings.
5. Select the Profile account’s user profile.
6. Click Copy To.
7. In the Copy Profile To frame type \\server01\profiles\sales.
8. In the Permitted To Use frame, click Change.
9. Type Users and then click OK.
10. Confirm the entries in the Copy To dialog box and then click OK.
Please purchase PDF Split-Merge on www.verypdf.com to remove this watermark.
3-36
Chapter 3 User Accounts
11. After the profile has copied to the network, click OK twice to close the User Pro-
files and System Properties dialog boxes.
12. Open the C:\Profiles folder to verify that the profile folder Sales was created.
13. Open Folder Options in Control Panel and, on the View tab, under Advanced Set-
tings, ensure that the option, Show Hidden Files And Folders, is selected.
14. Open the C:\Profiles\Sales folder and rename the file Ntuser.dat to Ntuser.man.
This makes the profile mandatory.
15. Open Active Directory Users And Computers and, in the tree pane, select the
Employees OU.
16. In the details pane, select the following objects by clicking the first and pressing
the CTRL key while selecting additional objects: Scott Bishop, Danielle Tiedt, Lor-
rin Smith-Bates.
17. Click the Action menu and choose Properties.
18. Click the Profile tab, and then select the Profile Path check box.
19. In the Profile Path field, type \\server01\profiles\sales.
20. Click OK.
21. Test the success of the preconfigured roaming user profile by logging off and log-
ging on with the user name
22. Test the mandatory nature of the profile by making a change to the desktop
appearance. You will be able to make the change, but the change will not persist
to future sessions.
23. Log of the computer, and then log on again as Danielle Tiedt. Because the profile
is mandatory, the changes you made in the previous step should not appear.
24. Log off the computer, and log on again as Scott Bishop, with user name
The same desktop should appear.
Lesson Review
The following questions are intended to reinforce key information presented in this
lesson. If you are unable to answer a question, review the lesson materials and try the
question again. You can find answers to the questions in the “Questions and Answers”
section at the end of this chapter.
1. Describe how a user’s desktop is created when roaming user profiles are not
implemented.
Please purchase PDF Split-Merge on www.verypdf.com to remove this watermark.