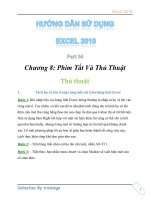Tài liệu Hướng dẫn sử dụng excel 2010 part 11 pdf
Bạn đang xem bản rút gọn của tài liệu. Xem và tải ngay bản đầy đủ của tài liệu tại đây (942.47 KB, 11 trang )
Excel 2010
1
Chương 3: Giới Thiệu Và Sử Dụng Các Hàm
Giới thiệu công thức và hàm
Giới thiệu công thức (Formula)
Công thức giúp bảng tính hữu ích hơn rất nhiều, nếu không có các công thức thì
bảng tính cũng giống như trình soạn thảo văn bản. Chúng ta dùng công thức để
tính toán từ các dữ liệu lưu trữ trên bảng tính, khi dữ liệu thay đổi các công thức
này sẽ tự động cập nhật các thay đổi và tính ra kết quả mới giúp chúng ta đỡ tốn
công sức tính lại nhiều lần. Vậy công thức có các thành phần gì?
Công thức trong Excel được nhận dạng là do nó bắt đầu là dấu = và sau đó là sự
kết hợp của các toán tử, các trị số, các địa chỉ tham chiếu và các hàm.
Ví dụ:
Excel 2010
2
Ví dụ về công thức
Các toán tử trong công thức
Toán tử Chức năng Ví dụ Kết quả
+ Cộng =3+3 3 cộng 3 là 6
- Trừ =45-4 45 trừ 4 còn 41
* Nhân =150*.05 150 nhân 0.50 thành 7.5
/ Chia =3/3 3 chia 3 là 1
^ Lũy thừa =2^4 =16^(1/4) 2 lũy thừa 4 thành 16 Lấy
căn bậc 4 của 16 thành 2
& Nối chuỗi =”Lê” & “Thanh” Nối chuỗi “Lê” và
“Thanh” lại thành “Lê
Thanh”
= Bằng =A1=B1 Ví dụ ô A1=3, ô B1=6 Kết
quả: FALSE
> Lớn hơn =A1>B1 Ví dụ ô A1=3, ô B1=6 Kết
Excel 2010
3
quả: FALSE
< Nhỏ hơn =A1<B1 Ví dụ ô A1=3, ô B1=6 Kết
quả: TRUE
>= Lớn hơn hoặc
bằng
=A1>=B1 Ví dụ ô A1=3, ô B1=6 Kết
quả: FALSE
<= Nhỏ hơn hoặc
bằng
=A1<=B1 Ví dụ ô A1=3, ô B1=6 Kết
quả: TRUE
<> Khác =A1<>B1 Ví dụ ô A1=3, ô B1=6 Kết
quả: TRUE
, Dấu cách các
tham chiếu
=Sum(A1,B1) Ví dụ ô A1=3, ô B1=6 Kết
quả: 9
: Tham chiếu
mãng
=Sum(A1:B1) Ví dụ ô A1=3, ô B1=6 Kết
quả: 9
khoảng
trắng
Trả về các ô
giao giữa 2
vùng
=B1:B6 A3:D3 Trả về giá trị của ô
Thứ tự ưu tiên của các toán tử
Toán tử Mô tả Ưu tiên
: (hai chấm) (1 khoảng trắng) , (dấu Toán tử tham chiếu 1
Excel 2010
4
phẩy)
– Số âm (ví dụ –1) 2
% Phần trăm 3
^ Lũy thừa 4
* và / Nhân và chia 5
+ và – Cộng và trừ 6
& Nối chuỗi 7
= < > <= >= <> So sánh 8
Giới thiệu hàm (Function)
Hàm trong Excel được lập trình sẵn dùng tính toán hoặc thực hiện một chức năng
nào đó. Việc sử dụng thành thạo các hàm sẽ giúp chúng ta tiết kiệm được rất nhiều
thời gian so với tính toán thủ công không dùng hàm. Các hàm trong Excel rất đa
dạng bao trùm nhiều lĩnh vực, có những hàm không yêu cầu đối số, có những hàm
yêu cầu một hoặc nhiều đối số, và các đối số có thể là bắt buộc hoặc tự chọn.
Ví dụ:
=Rand(): hàm không có đối số
=If(A1>=5,”Đạt”,”Rớt”): hàm 3 đối số
=PMT(10%,4,1000,,1): hàm nhiều đối số và đối số tùy chọn
Trong Excel 2010 có các hàm chính như sau:
Excel 2010
5
Hàm ngoại: Call, Registed.ID,…
Hàm lấy dữ liệu từ SSAS: Cubeset, Cubevalue,…
Hàm dữ liệu: Dmin, Dmax, Dcount,…
Hàm ngày và thời gian: Time, Now, Date,….
Hàm kỹ thuật: Dec2Bin, Dec2Hex, Dec2Oct,…
Hàm tài chính: Npv, Pv, Fv, Rate,…
Hàm thông tin: Cell, Thông tin, IsNa,…
Hàm luận lý: If, And, Or,…
Hàm tham chiếu và tìm kiếm: Choose, Vlookup, OffSet,…
Hàm toán và lượng giác: Log, Mmult, Round,…
Hàm thống kê: Stdev, Var, CountIf,…
Hàm văn bản: Asc, Find, Text,…
Chúng ta sẽ cùng nghiên cứu cách sử dụng từng hàm trong các nhóm hàm trên ở
các phần sau.
Nhập công thức và hàm
Nhập công thức trong Excel rất đơn giản, muốn nhập công thức vào ô nào bạn chỉ
việc nhập dấu = và sau đó là sự kết hợp của các toán tử, các trị số, các địa chỉ tham
chiếu và các hàm. Bạn có thể nhìn vào thanh Formula để thấy được trọn công thức.
Một điều hết sức lưu ý khi làm việc trên bảng tính là tránh nhập trực tiếp các con
số, giá trị vào công thức mà bạn nên dùng đến tham chiếu.
Ví dụ: