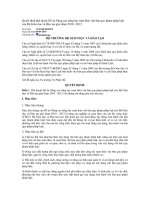Giáo trình học tập chuyên đề soạn thảo văn bản
Bạn đang xem bản rút gọn của tài liệu. Xem và tải ngay bản đầy đủ của tài liệu tại đây (7.39 MB, 98 trang )
TRUNG TÂM TIN HỌC SAO VIỆT BIÊN HÒA
Địa chỉ: 90/47 Đồng khởi, Tân Phong, Biên Hịa
Hotline: 0812 114 345
----------
GIÁO TRÌNH HỌC TẬP
CHUYÊN ĐỀ: SOẠN THẢO VĂN BẢN
MỤC LỤC
MICROSOFT OFFICE WORD ........................................................... 1
Giới thiệu Microsoft Word .............................................................................. 1
1.1.1.
Các thành phần cơ bản trên màn hình Word ........................................... 1
1.1.2.
Các khái niệm cơ bản............................................................................... 3
1.1.3.
Các thao tác cơ bản .................................................................................. 4
Chia sẻ và quản lý tài liệu.............................................................................. 15
1.2.1.
Các cách xem một tài liệu Word............................................................ 15
1.2.2.
Bảo vệ tài liệu ........................................................................................ 20
1.2.3.
Quản lý các tài liệu khi soạn thảo .......................................................... 24
1.2.4.
Chia sẻ nhanh tài liệu ............................................................................. 26
1.2.5.
Tập tin mẫu - Template .......................................................................... 29
Định dạng tài liệu - Formatting Content ..................................................... 31
1.3.1.
Định dạng Font chữ ............................................................................... 31
1.3.2.
Đoạn văn trong tài liệu .......................................................................... 35
1.3.3.
Tìm kiếm, thay thế ................................................................................. 42
1.3.4.
Điểm dừng Tab ...................................................................................... 44
1.3.5.
Tạo bảng ................................................................................................ 47
Thiết lập cấu trúc trang và tái sử dụng nội dung ....................................... 53
1.4.1.
Thiết lập cấu trúc trang .......................................................................... 53
1.4.2.
Thiết lập chủ đề cho trang tài liệu ......................................................... 56
1.4.3.
Tạo nền cho trang tài liệu ...................................................................... 58
1.4.4.
Thiết lập Header and Footer cho tài liệu ............................................... 60
Chèn hình minh họa – đồ họa cho tài liệu ................................................... 61
1.5.1.
Chèn hình ảnh vào tài liệu ..................................................................... 62
1.5.2.
Chèn đối tượng có sẵn, chữ nghệ thuật, lược đồ ................................... 66
1.5.3.
Chèn biểu tượng được xây dựng sẵn (Shapes) ...................................... 67
1.5.4.
Chèn chữ nghệ thuật WordArt. .............................................................. 67
1.5.5.
Chèn hình ảnh SmartArt ........................................................................ 70
1.5.6.
Chèn và định dạng hình ảnh từ thư viện Office (Online Pictures) ........ 71
1.5.7.
Chèn Text Box ....................................................................................... 72
1.5.8.
Kiểm tra lỗi chính tả và văn phạm. ........................................................ 73
BÀI TẬP SOẠN THẢO VĂN BẢN ................................................... 75
90/47 Đồng Khởi, Tân Phong, Biên Hòa
Trung Tâm Tin Học Sao Việt
MICROSOFT OFFICE WORD
Giới thiệu Microsoft Word
Kể từ khi Microsoft ra mắt Office 2010, phát hành cùng với phiên bản trực tuyến
Office Web Apps, trong đó Word là ứng dụng được quan tâm và sử dụng nhiều nhất.
Với phiên bản Office 2013 vừa được Microsoft giới thiệu, Word 2013 một lần nữa lại
thu hút sự quan tâm của người sử dụng, nhất là việc bổ sung giao diện Metro (còn gọi
là Modern) của Windows 8 và nhiều tính năng mới.
Các thành phần cơ bản trên màn hình Word
Khởi động Word.
Có nhiều cách để khởi động chương trình soạn thảo Microsoft Word 2013:
-
Khởi động từ shortcut màn hình Desktop:
Hình 1 Khởi động màn hình Word từ Desktop
-
Mở màn hình Start và chọn mở Microsoft Word 2013:
Hình 2 Khởi động màn hình Word từ Start
-
Windows + R -> Nhập Winword -> OK
Màn hình Word khi khởi động
0812 114 345 | tinhocsaoviet.com
Trang 1
Trung Tâm Tin Học Sao Việt
90/47 Đồng Khởi, Tân Phong, Biên Hịa
Thơng thường, khi bạn mở Word, bạn sẽ chỉ thấy một cửa sổ Word trống, nhưng
với Word 2013 bạn sẽ thấy một bảng với nhiều mẫu giao diện văn bản để bạn lựa chọn.
Ở bên phải, có nhiều hình ảnh thu nhỏ minh họa nhiều mẫu (template) khác nhau và ở
phía bên trái hiển thị những tệp tin, cho phép bạn mở những tệp tin Word gần đây và
mở những tệp tin sẵn có khác.
Hình 3 Các mẫu soạn thảo văn bản có sẵn
Để tạo một trang Word trống, bạn chọn Blank document, màn hình Word mở ra:
0812 114 345 | tinhocsaoviet.com
Trang 2
Trung Tâm Tin Học Sao Việt
90/47 Đồng Khởi, Tân Phong, Biên Hịa
Hình 4 Giao diện vùng soạn thảo văn bản
Các khái niệm cơ bản
Kí tự (character): Là đơn vị cơ sở của văn bản, kí tự được nhập trực tiếp
từ bàn phím và lệnh Insert/ Symbol.
Từ (word): nhiều kí tự (kí tự trắng khơng phải là từ) liền nhau có nghĩa.
Câu (sentence): Câu tập hợp các từ kết thúc bằng dấu ngắt câu (. ? : ! ;).
Đoạn văn bản (paragraph): Nhiều câu có liên quan với nhau hoàn chỉnh
về ngữ nghĩa. Trong văn bản đoạn được kết thúc bằng phím Enter.
Trang (page): Vùng văn bản được thiết lập khổ giấy, lề, viền, …
Phân đoạn (section): Là tập hợp các đoạn có cùng định dạng.
Dịng (line): Tập các kí tự trên cùng một đường cơ sở (baseline) từ bên
trái sang bên phải màn hình soạn thảo.
Xuống dịng: Tự động và bằng tay (Shift+Enter).
Lưu ý:
- Khi gõ văn bản khơng dùng phím Enter để xuống dịng. Phím Enter chỉ dùng
để kết thúc một đoạn văn bản hoàn chỉnh.
- Giữa các từ chỉ dùng một dấu khoảng trắng để phân cách. Không sử dụng dấu
khoảng trắng đầu dòng cho việc căn chỉnh lề.
- Các dấu ngắt câu như chấm (.), phẩy (,), hai chấm (:), chấm phẩy (;), chấm
than (!), hỏi chấm (?) phải được gõ sát vào từ đứng trước nó, tiếp theo là một
dấu khoảng trắng nếu sau đó vẫn cịn nội dung.
- Các dấu mở ngoặc và mở nháy đều phải được hiểu là ký tự đầu từ, do đó ký tự
tiếp theo phải viết sát vào bên trái của các dấu này. Tương tự, các dấu đóng
ngoặc và đóng nháy phải hiểu là ký tự cuối từ và được viết sát vào bên phải
của ký tự cuối cùng của từ bên trái.
- Gõ xong toàn bộ văn bản mới thực hiện hiệu chỉnh và định dạng văn bản.
Khái niệm hệ thống văn bản Nhà nước:
Văn bản pháp quy là văn bản chứa các quy tắc chung để thực hiện văn bản luật,
do cơ quan quản lý hành chính ban hành.
Văn bản hành chính là loại văn bản mang tính thơng tin quy phạm Nhà nước.
Nó cụ thể hóa việc thi hành văn bản pháp quy, giải quyết những vụ việc cụ thể trong
khâu quản lý.
0812 114 345 | tinhocsaoviet.com
Trang 3
Trung Tâm Tin Học Sao Việt
90/47 Đồng Khởi, Tân Phong, Biên Hịa
Hình thức văn bản pháp quy:
-
Nghị định: do Chính phủ ban hành để quy định những quyền lợi và nghĩa
vụ của người dân theo Hiến pháp và Luật do Quốc hội ban hành
-
Nghị quyết: do Chính phủ hoặc Hội đồng nhân dân các cấp ban hành về
các nhiệm vụ kế hoạch, chủ trương chính sách và những cơng tác khác.
-
Quyết định: do Thủ trưởng các cơ quan thuộc Nhà nước hoặc Hội Đồng
nhân dân các cấp ban hành. Quyết định để điều hành các công việc cụ thể trong đơn
vị về các mặt tổ chức, nhân sự, tài chính, kế hoạch, dự án hoặc bãi bỏ các quyết định
của cấp dưới.
-
Chỉ thị: do Thủ trưởng các cơ quan thuộc Nhà nước ban hành hoặc Hội
đồng nhân dân các cấp ban hành. Chỉ thị dùng để đề ra chủ trương, chính sách, biện
pháp quản lý, chỉ đạo cơng việc, giao nhiệm vụ cho các bộ phận dưới quyền
-
Thông tư: để hướng dẫn giải thích các chủ trương chính sách và đưa ra
biện pháp thực hiện các chủ trương đó
-
Thơng cáo: thơng báo của chính phủ đến các tầng lớp nhân dân về một
quyết định phải thi hành hoặc một sự kiện quan trọng khác.
Hình thức văn bản hành chính
-
Cơng văn: là giấy tờ giao dịch về cơng việc của cơ quan đồn thể, ví dụ
như: cơng văn đơn đốc, công văn trả lời, công văn mời họp, công văn giải thích, cơng
văn u cầu, cơng văn kiến nghị, cơng văn chất vấn.
-
Báo cáo: dùng để trình bày cho rõ tình hình hay sự việc, ví dụ như: báo
cáo tuần, báo cáo tháng, báo cáo quý, báo cáo năm, báo cáo định kỳ, báo cáo đột
xuất, báo cáo chuyên đề, báo cáo hội nghị.
-
Thông báo: báo cho mọi người biết tình hình hoạt động, tin tức liên quan
tới đơn vị bằng văn bản.
-
Biên bản: bản ghi chép lại những gì đã xảy ra hoặc tình trạng của một sự
việc để làm chứng về sau. Ví dụ: biên bản hội nghị , biên bản nghiệm thu, biên bản
hợp đồng, biên bản bàn giao.
Các thao tác cơ bản
Tạo mới văn bản
-
Cách 1: Bấm tổ hợp phím Ctrl + N.
0812 114 345 | tinhocsaoviet.com
Trang 4
Trung Tâm Tin Học Sao Việt
-
90/47 Đồng Khởi, Tân Phong, Biên Hòa
Cách 2: Nhấn chuột vào Microsoft Office Button (hoặc Tab File) chọn
New nhấn đúp chuột vào mục Blank document.
-
Lưu ý: Ngồi mục Blank document, bạn có thể chọn một mẫu khác
Double_Click để tạo một tài liệu mới từ mẫu đã chọn.
Hình 5 Chọn văn bản mới để soạn thảo văn bản
Mở một tập tin văn bản.
- Cách 1: Bấm tổ hợp phím Ctrl + O.
- Cách 2: Nhấn chuột vào Microsoft Office Button (hoặc Tab File) chọn
Open chọn vị trí lưu trữ tập tin cần mở.
Hình 6 Mở văn bản trong Word có sẵn
Lưu một tập tin.
- Cách 1: Bấm tổ hợp phím Ctrl + S.
0812 114 345 | tinhocsaoviet.com
Trang 5
90/47 Đồng Khởi, Tân Phong, Biên Hòa
Trung Tâm Tin Học Sao Việt
- Cách 2: Nhấn chuột vào Microsoft Office Button (hoặc Tab File) chọn
Save.
Hình 7 Lưu văn bản Word
- Cách 3: Chọn biểu tượng Save trên thanh Quick Access Toolbar.
Hình 8 Lưu nhanh văn bản Word
Sau đó chọn vị trí muốn lưu tập tin đặt tên và chọn Save
Hình 9 Chọn vị trí lưu trên máy tính
Lưu ý:
Mặc định, tài liệu của Word 2013 được lưu với định dạng là *.DOCX. Với định
dạng này, bạn sẽ không thể nào mở được trên Word 2003 trở về trước nếu khơng cài
thêm bộ chuyển đổi. Để tương thích khi mở trên Word 2003 mà không phải cài thêm
0812 114 345 | tinhocsaoviet.com
Trang 6
Trung Tâm Tin Học Sao Việt
90/47 Đồng Khởi, Tân Phong, Biên Hịa
chương trình, tại mục Save files in this format, bạn chọn Word 97-2003 Document
(*.doc) nhấn OK.
Hình 10 Chọn định dạng lưu văn bản
Ngoài các định dạng được hỗ trợ bởi MS Office các phiên bản trước đó như
Doc, Docx… thì Office 2013 cũng hỗ trợ lưu file dưới định dạng PDF và XPS.
Sao chép/ di chuyển văn bản
- Chọn khối văn bản cần sao chép/di chuyển:
+ Chọn lệnh Copy từ biểu tượng trên Tab Home group Clipboard
Hình 11 Sao chép khối văn bản
+ R.Click trên đoạn văn bản đã chọn để sao chép/di chuyển Copy
0812 114 345 | tinhocsaoviet.com
Trang 7
90/47 Đồng Khởi, Tân Phong, Biên Hòa
Trung Tâm Tin Học Sao Việt
Hình 12 Di chuyển văn bản
- Chọn vị trí cần dán đoạn văn bản chọn Paste:
+ Chọn dán từ lệnh Paste trên Tab Home group Clipboard
Hình 13 Lựa chọn dạng văn bản cần dán
+ R_Click trên vùng muốn dán đoạn văn bản chọn Paste
Hình 14 Chọn dán văn bản
Phóng to – thu nhỏ trang văn bản.
0812 114 345 | tinhocsaoviet.com
Trang 8
Trung Tâm Tin Học Sao Việt
90/47 Đồng Khởi, Tân Phong, Biên Hòa
Khi mở hay làm việc với cửa sổ Word, bạn có thể phóng to – Thu nhỏ trang Word
để dễ làm việc hơn.
+ Cách 1: Chọn Tab View group Zoom Zoom:
Hình 15 Phóng to, thu nhỏ văn bản
+ Cách 2: Sử dụng công cụ trên thanh Status Bar
Hình 16 Sử dụng cơng cụ phóng to, thu nhỏ văn bản
Sao chép định dạng.
Một trong những công cụ định dạng hữu ích nhất trong Word là Format Painter
(nút hình cây cọ trên Tab Home). Bạn có thể dùng nó để sao chép định dạng từ một đoạn
văn bản này đến một hoặc nhiều đoạn khác
+ Quét chọn khối văn bản có định dạng cần sao chép Tab Home group
Clipboard Format Painter
0812 114 345 | tinhocsaoviet.com
Trang 9
Trung Tâm Tin Học Sao Việt
90/47 Đồng Khởi, Tân Phong, Biên Hịa
Hình 17 Sao chép định dạng văn bản
Kết quả:
Hình 18 Kết quả sao chép định dạng văn bản
Chú ý:
Nếu bạn muốn sao chép định dạng cho nhiều đoạn, bạn nhấp kép vào chức năng
Format Painter. Sau khi đã sao chép định dạng, bạn nhấn phím Esc để thốt khỏi chức
năng đó.
Thao tác với bàn phím
Các phím thường dùng trong Winword gồm các phím:
Các phím di chuyển con trỏ:
- Phím ↑: Di chuyển con trỏ lên một dịng.
- Phím ↓: Di chuyển con trỏ xuống một dịng.
- Phím →: Di chuyển con trỏ sang phải một ký tự.
0812 114 345 | tinhocsaoviet.com
Trang 10
Trung Tâm Tin Học Sao Việt
90/47 Đồng Khởi, Tân Phong, Biên Hịa
- Phím ←: Di chuyển con trỏ sang trái một ký tự.
Các phím xố ký tự:
- Phím Delete: Xố ký tự tại ví trí con trỏ (bên phải con trỏ).
- Phím Backspace: Xố ký tự liền trái vị trí con trỏ.
- Phím Insert: Để chuyển đổi giữa chế độ chèn (Insert) và thay thế
(Overwrite) ký tự.
Các phím điều khiển:
- Phím Home: Chuyển vị trí con trỏ về đầu dịng văn bản chứa con trỏ.
- Phím End: Chuyển vị trí con trỏ về cuối dịng văn bản chứa con trỏ.
- Phím Page Up: Chuyển vị trí con trỏ lên trên một trang màn hình.
- Phím Page Down: Chuyển vị trí con trỏ xuống dưới một trang màn hình.
- Muốn về đầu văn bản: ấn đồng thời Ctrl+Home.
- Muốn về cuối văn bản: ấn đồng thời Ctrl+End.
Thao tác nhanh trong văn bản với các phím tắt thơng dụng
Bảng 1Các phím tắt trong Word
Phím tắt
Tác dụng
Ctrl+1
Giãn dịng đơn (1)
Ctrl+2
Giãn dịng đơi (2)
Ctrl+5
Giãn dịng 1,5
Ctrl+0 (zero)
Tạo thêm độ giãn dịng đơn trước đoạn
Ctrl+L
Căn dòng trái
Ctrl+R
Căn dòng phải
Ctrl+E
Căn dòng giữa
Ctrl+J
Căn dòng chữ dàn đều 2 bên, thẳng lề
Ctrl+N
Tạo file mới
0812 114 345 | tinhocsaoviet.com
Trang 11
Trung Tâm Tin Học Sao Việt
90/47 Đồng Khởi, Tân Phong, Biên Hịa
Phím tắt
Tác dụng
Ctrl+O
Mở file đã có
Ctrl+S
Lưu nội dung file
Ctrl+P
In ấn file
F12
Lưu tài liệu với tên khác
F7
Kiểm tra lỗi chính tả tiếng Anh
Ctrl+X
Cắt đoạn nội dung đã chọn (bôi đen)
Ctrl+C
Sao chép đoạn nội dung đã chọn
Ctrl+V
Dán tài liệu
Ctrl+Z
Bỏ qua lệnh vừa làm
Ctrl+Y
Khôi phục lệnh vừa bỏ (ngược lại với Ctrl+Z)
Ctrl+Shift+S
Tạo Style (heading) -> Dùng mục lục tự động
Ctrl+Shift+F
Thay đổi phông chữ
Ctrl+Shift+P
Thay đổi cỡ chữ
Ctrl+D
Mở hộp thoại định dạng font chữ
Ctrl+B
Bật/tắt chữ đậm
Ctrl+I
Bật/tắt chữ nghiêng
Ctrl+U
Bật/tắt chữ gạch chân đơn
Ctrl+M
Lùi đoạn văn bản vào 1 tab (mặc định 1,27cm)
Ctrl+Shift+M
Lùi đoạn văn bản ra lề 1 tab
0812 114 345 | tinhocsaoviet.com
Trang 12
Trung Tâm Tin Học Sao Việt
90/47 Đồng Khởi, Tân Phong, Biên Hịa
Phím tắt
Tác dụng
Ctrl+T
Lùi những dịng khơng phải là dịng đầu của đoạn văn bản
vào 1 tab
Ctrl+Shift+T
Lùi những dịng khơng phải là dòng đầu của đoạn văn bản
ra lề 1 tab
Ctrl+A
Lựa chọn (bơi đen) tồn bộ nội dung file
Ctrl+F
Tìm kiếm ký tự
Ctrl+G
(hoặc Nhảy đến trang số
F5)
Ctrl+H
Tìm kiếm và thay thế ký tự
Ctrl+K
Tạo liên kết (link)
Ctrl+]
Tăng 1 cỡ chữ
Ctrl+[
Giảm 1 cỡ chữ
Ctrl+W
Đóng file
Ctrl+Q
Lùi đoạn văn bản ra sát lề (khi dùng tab)
Ctrl+Shift+>
Tăng 2 cỡ chữ
Ctrl+Shift+<
Giảm 2 cỡ chữ
Ctrl+F2
Xem hình ảnh nội dung file trước khi in
Alt+Shift+S
Bật/Tắt phân chia cửa sổ Window
Ctrl+enter
Ngắt trang
Ctrl+Home
Về đầu file
0812 114 345 | tinhocsaoviet.com
Trang 13
Trung Tâm Tin Học Sao Việt
90/47 Đồng Khởi, Tân Phong, Biên Hịa
Phím tắt
Tác dụng
Ctrl+End
Về cuối file
Alt+Tab
Chuyển đổi cửa sổ làm việc
Start+D
Chuyển ra màn hình Desktop
Start+E
Mở cửa sổ Internet Explore, My computer
Ctrl+Alt+O
Cửa sổ MS word ở dạng Outline
Ctrl+Alt+N
Cửa sổ MS word ở dạng Normal
Ctrl+Alt+P
Cửa sổ MS word ở dạng Print Layout
Ctrl+Alt+L
Đánh số và ký tự tự động
Ctrl+Alt+F
Đánh ghi chú (Footnotes) ở chân trang
Ctrl+Alt+D
Đánh ghi chú ở ngay dưới dòng con trỏ ở đó
Ctrl+Alt+M
Đánh chú thích (nền là màu vàng) khi di chuyển chuột
đến mới xuất hiện chú thích
F4
Lặp lại lệnh vừa làm
Ctrl+Alt+1
Tạo heading 1
Ctrl+Alt+2
Tạo heading 2
Ctrl+Alt+3
Tạo heading 3
Alt+F8
Mở hộp thoại Macro
Ctrl+Shift++
Bật/Tắt đánh chỉ số trên (X2)
Ctrl++
Bật/Tắt đánh chỉ số dưới (H2O)
0812 114 345 | tinhocsaoviet.com
Trang 14
Trung Tâm Tin Học Sao Việt
Phím tắt
90/47 Đồng Khởi, Tân Phong, Biên Hòa
Tác dụng
Ctrl+Space (dấu Trở về định dạng font chữ mặc định
cách)
Esc
Bỏ qua các hộp thoại
Ctrl+Shift+A
Chuyển đổi chữ thường thành chữ hoa (với chữ tiếng Việt
có dấu thì khơng nên chuyển)
Alt+F10
Phóng to màn hình (Zoom)
Alt+F5
Thu nhỏ màn hình
Alt+Print
Chụp hình hộp thoại hiển thị trên màn hình
Screen
Print Screen
Chụp tồn bộ màn hình đang hiển thị
Chia sẻ và quản lý tài liệu
Các kỹ năng kiểm tra trong phần này về Microsoft Word 2013 của kỳ thi
Microsoft Office Specialist liên quan đến việc xem và quản lý văn bản. Cụ thể, các mục
tiêu tập trung các kỹ năng:
Các cách xem một tài liệu
Bảo vệ một tài liệu
Quản lý phiên bản tài liệu
Chia sẻ tài liệu
Lưu một tài liệu
Áp dụng một mẫu cho một tài liệu
Word cung cấp nhiều công cụ để quản lý cách bạn làm việc với các tài liệu và
chia sẻ tài liệu với người khác. Chương này sẽ hướng dẫn bạn trong nghiên cứu cách
xem tài liệu, ngăn ngừa những thay đổi không mong muốn, làm việc với các phiên bản
tài liệu, chia sẻ tài liệu với người khác, tiết kiệm tài liệu, và thay đổi sự xuất hiện của
một tài liệu bằng cách áp dụng một bản mẫu....
Các cách xem một tài liệu Word
0812 114 345 | tinhocsaoviet.com
Trang 15
Trung Tâm Tin Học Sao Việt
90/47 Đồng Khởi, Tân Phong, Biên Hòa
Chuyển đổi các cách xem tài liệu trong Word
Trong Word, bạn có thể hiển thị một tài liệu trong một loạt các cách hiển thị
khác nhau, mỗi dạng phù hợp với một mục đích cụ thể. Các cách hiển thị bao gồm Print
Layout view (mặc định), tồn màn hình – Reading, Giao diện web – Web Layout, dạng
nhìn Outline, và Dự thảo - Draft.
Để chuyển đổi giữa các cách hiển thị:
- Cách 1: ➜ Tab View groups Views chọn dạng bạn muốn hiển thị
tài liệu:
Hình 19 Chuyển đổi giữa cách hiển thị
- Cách 2: bên phải trên thanh Status Toolbar chọn dạng hiển thị:
Hình 20 Chuyển đổi giữa các cách hiển thị cách 2
Hiển thị thước trong Word
Để hiển thị / ẩn thanh thước ngang và thước dọc trong cửa sổ soạn thảo, bạn
chọn Tab View group Show check Ruler:
0812 114 345 | tinhocsaoviet.com
Trang 16
90/47 Đồng Khởi, Tân Phong, Biên Hòa
Trung Tâm Tin Học Sao Việt
Hình 21 Hiển thị thanh thước
Hình 22 Hiển thị dạng lưới
Tách trang tài liệu để so sánh
Khi bạn soạn thảo một văn bản khá dài, hàng trăm trang, và có những phần
bạn muốn so sánh với nhau nhưng lại nằm trên những vị trí xa nhau. Ví dụ như bạn
muốn so sánh mở đầu và kết luận của một bài tiểu luận để có thể viết tốt hơn. Split
Window trong Word sẽ giúp bạn giải quyết.
-
Tab View group Window Split
Hình 23 Xem nhiều văn bản dạng ngang
0812 114 345 | tinhocsaoviet.com
Trang 17
Trung Tâm Tin Học Sao Việt
90/47 Đồng Khởi, Tân Phong, Biên Hịa
Hình 24 Kết quả xem nhiều văn bản dạng ngang
- Để trở lại màn hình như ban đầu Tab View group Window Remove
Split:
Hình 25 Trở lại cách xem bình thường
Hiển thị đồng thời nhiều cửa sổ
Có nhiều lúc bạn làm việc trên nhiều tập tin tài liệu khác nhau, thật là bất tiện
khi phải mở từng tập tin, Word cho phép bạn hiển thị cùng lúc trên màn hình nhiều cửa
sổ làm việc, hay mở đồng thời một tập tin trên hai cửa sổ.
Hình 26 Hiển thị đồng thời nhiều cửa sổ
0812 114 345 | tinhocsaoviet.com
Trang 18
90/47 Đồng Khởi, Tân Phong, Biên Hòa
Trung Tâm Tin Học Sao Việt
Khi bạn muốn hiển thị trang tài liệu của mình thành hai cửa sổ song song để
dễ nhìn và chỉnh sửa, bạn chọn các chế độ Window trên Tab View.
Hình 27 So sánh các tập tin
Kết quả sau khi ta chọn lệnh:
Hình 28 Kết quả văn bản đã được so sánh
Khi bạn làm việc, soạn thảo mà cần phải tham chiếu nhiều tài liệu Word khác
nhau, bạn có thể mở đồng thời tất cả các tài liệu cùng hiển thị đồng thời.
- Mở các tài liệu cần xem Tab View group Window Arrange
All
Hình 29 Mở đồng thời các văn bản
0812 114 345 | tinhocsaoviet.com
Trang 19
Trung Tâm Tin Học Sao Việt
90/47 Đồng Khởi, Tân Phong, Biên Hịa
Hình 30 Kết quả mở đồng thời nhiều văn bản
Bảo vệ tài liệu
Một số tài liệu bạn chia sẻ cơng khai, nhưng có những tài liệu bạn muốn bảo
mật, hay chỉ muốn chia sẻ nhưng vẫn bảo đảm toàn vẹn dữ liệu không bị chỉnh sửa thay
đổi. Microsoft Word có đầy đủ các cơng cụ để hổ trợ bạn giải quyết vấn đề này.
Đánh dấu tài liệu
Trước khi bạn muốn chia sẻ tài liệu với những người khác, bạn có thể đánh
dấu kết thúc tài liệu, để ngăn chặn bất cứ ai từ làm thay đổi nó. Đánh dấu kết thúc một
tài liệu có kết quả như sau:
- Tài liệu này được thay đổi để chỉ đọc, và một số nút trên ribbon là khơng
có.
- Một đánh dấu kết thúc tài liệu sẽ có biểu ngữ xuất hiện ở trên cùng của tài
liệu.
- Một lá cờ trên trang thông tin của backstage chỉ ra rằng các tài liệu đã
được đánh dấu như là cuối cùng.
- Một đánh dấu kết thúc tài liệu sẽ có biểu tượng xuất hiện trên thanh trạng
thái.
Bất cứ sự thay đổi nào trên tài liệu của bạn sẽ không thực hiện được. Để thực
hiện thao tác này, bạn chọn Tab File Info Protect Document Mark as Final:
0812 114 345 | tinhocsaoviet.com
Trang 20
90/47 Đồng Khởi, Tân Phong, Biên Hòa
Trung Tâm Tin Học Sao Việt
Hình 31 Đánh dấu tài liệu
Để bỏ chức năng đánh dấu Mark Final:
- Bạn chọn
trên thanh Banner của Mark final.
- Vào Tab File Info Protect Document Mark as Final.
Hình 32 Bỏ đánh dấu tài liệu
Hạn chế quyền định dạng và chỉnh sửa tài liệu
0812 114 345 | tinhocsaoviet.com
Trang 21
Trung Tâm Tin Học Sao Việt
90/47 Đồng Khởi, Tân Phong, Biên Hịa
Có những tài liệu khi chia sẻ cho nhiều người cùng sử dụng, nhưng bạn không
muốn thay đổi một số định dạng và chỉnh sửa nội dung, bạn có thể thiết lập hạn chế
quyền trên tài liệu bạn chia sẻ.
Hình 33 Hạn chế chỉnh sửa tài liệu
Hình 34 Đặt mật khẩu bảo vệ
0812 114 345 | tinhocsaoviet.com
Trang 22
Trung Tâm Tin Học Sao Việt
90/47 Đồng Khởi, Tân Phong, Biên Hòa
Tạo mật khẩu bảo quản tài liệu
Trong những tài liệu bạn soạn thảo, có những tài liệu mật, bạn không muốn
chia sẻ cũng như không muốn bị người khác xem, bạn có thể thiết lập mật khẩu cho tài
liệu của mình.
- Để tạo mật khẩu cho tài liệu Tab File Info Protect Document
Encry with Password.
Hình 35 Thêm mật khẩu bảo vệ tài liệu
- Để xóa mật khẩu cho tài liệu đã thiết lập Tab File Info Protect
Document Encry with Password Xóa mật khẩu cũ đi.
Hình 36 Xóa mật khẩu bảo vệ tài liệu
0812 114 345 | tinhocsaoviet.com
Trang 23