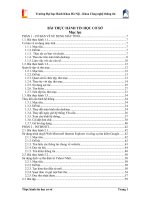MẪU BÀI THỰC HÀNH TIN HỌC VĂN PHÒNG
Bạn đang xem bản rút gọn của tài liệu. Xem và tải ngay bản đầy đủ của tài liệu tại đây (944.36 KB, 14 trang )
TIN HỌC VĂN PHÒNG
BÀI THỰC HÀNH SỐ 1
Mục tiêu bài Thực hành:
1. Định dạng đoạn văn
2. Dùng Gạch đầu dòng
3. Dùng Tab stop
4. Kẻ khung
5. Drop cap
6. Tạo cột
7. Header/footer
8. Định dạng trang in
9. Định dạng style
10. Làm các bài tập 7 10
Nội dung:
1. Định dạng đoạn văn
In đậm
Tại Tab Home, nhóm Font, Click vào biểu
tượng Bold
hoặc phím tắt Ctrl + B
Nếu bạn muốn bỏ in đậm đoạn text thì chọn
đoạn text đã in đậm rồi nhấn vào biểu tượng
hoặc phím tắt Ctrl + B như trên
In nghiêng: Nhấn vào biểu tượng
Gạch dưới: Nhấn vào biểu tượng
hoặc phím tắt Ctrl + I
hoặc phím tắt Ctrl + U
Đổi màu chữ:
Tab Home Click vào biểu tượng
trong nhóm Font
Kích thước chữ: Chọn kích thước font chữ trong ơ
Font size này.
-
Hoặc bạn có thể nhấn nút Grow Font
Shrink Font
hoặc có thể gõ kích thước tùy ý vào ơ
(phím tắt Ctrl + [) để tăng kích cỡ chữ, nhấn nút
(phím tắt Ctrl + ]).
1/14
TIN HỌC VĂN PHÒNG
BÀI THỰC HÀNH SỐ 1
Font chữ: Chọn Font chữ trong ơ
-
Có thể gõ trực tiếp tên kiểu chữ vào ơ để Word tìm kiếm nhanh hơn
Đánh dấu đoạn văn: Click vào biểu tượng Hightlight
đánh dấu
-
để tạo màu
Để bỏ đánh đấu, bạn chọn mục No Color
Canh lề đoạn văn:
Tại tab Home, nhóm Paragraph click vào biểu tượng “Allign Text Left”
canh lề trái,
(phím tắt Ctrl + E) để canh giữa,
(Phím tắt Ctrl + J) để canh đều 2 bên lề
(phím tắt Ctrl + L) để
(Phím tắt Ctrl + R) để canh lề phải,
Thụt lề đoạn văn :
C1: Tại Tab home, nhóm Paragraph, Click vào biểu tượng Dialog Box launcher
Chọn tab Indents and Spacing mục Special:
-
Chọn First Line để thụt dịng đầu tiên của
đoạn
-
Chọn Hanging để thụt dịng tồn bộ trừ
dòng đầu tiên của đoạn
-
Tại mục By: Nhập vào khoảng cách thụt
dòng (mặc định là 0.5 inch)
C2: Di chuyển công cụ thụt lề trên thanh Ruler
2/14
TIN HỌC VĂN PHÒNG
BÀI THỰC HÀNH SỐ 1
Thay đổi khoảng cách dòng trong đoạn văn bản
Trong hộp thoại Paragraph tab Indents and Spacing Tại mục Line spacing Chọn khoảng
cách giữa các dòng trong một đoạn văn bản.
-
Single: Tạo khoảng cách dòng đơn, khoảng cách
này tùy thuộc vào Font chữ đang dùng
-
1.5 lines: Tạo khoảng cách gấp 1.5 lần so với
Single
-
Double: Tạo khoảng cách gấp 2 lần so với Single
-
At least: Xác lập khoảng cách dòng tối thiểu cần
thiết để phù hợp với Font hoặc đồ họa lớn nhất
trên dịng
-
Exactly: Cố định khoảng cách dịng và Word sẽ
khơng điều chỉnh nếu sau đó bạn tăng hoặc giảm
cỡ chữ
-
Multiple: Xác lập khoảng cách dòng tăng hoặc
giảm theo tỉ lệ % so với dòng đơn mà bạn chỉ định tại mục At
Thay đổi khoảng cách dòng giữa các đoạn văn bản
Trong hộp thoại Paragraph tab Indents and Spacing Spacing
-
Before: Khoảng cách giữa đoạn văn bản được chọn so với đoạn văn bản phía trên
-
After: Khoảng cách giữa đoạn văn bản được chọn so với đoạn văn bản phía dưới
Chỉ số trên (Superscript): Tại tab Home, nhóm Font, click vào biểu tượng Superscript
(hoặc
phím tắt Ctrl + Shift + +)
Chỉ số dưới (Subscript): click vào biểu tượng Subscript
(phím tắt Ctrl + =)
3/14
TIN HỌC VĂN PHÒNG
BÀI THỰC HÀNH SỐ 1
2. Dùng Gạch đầu dòng
Bullets:Là các ký tự đầu mỗi đoạn văn
Tại tab Home, nhóm Paragraph click vào mũi tên của biểu tượng
Bullets
-
Để tắt Bullets bạn chọn None
-
Để tạo mới một Bullets, bạn click vào chức năng Define New
Bullet…
Numbering: Các ký tự đầu mỗi đoạn văn là các chữ số
-
Bạn có thể đặt lại hệ thống số bằng chức năng Set Numbering
Value…
-
Chọn Start new list để bắt đầu danh sách mới
-
Chọn Continue from previou list để đánh số tiếp theo trong
danh sách trước
-
Đặt giá trị bạn muốn vào ô Set value to
3. Tab Stop
Định điểm dừng mỗi khi nhấn phím Tab
Nằm ở góc trên của thanh Ruler
Có 5 loại Tab
Tab trái: Đoạn Text sẽ chạy sang trái khi bạn nhập liệu
Tab giữa: Đoạn Text sẽ nằm giữa vị trí đặt Tab
4/14
TIN HỌC VĂN PHÒNG
BÀI THỰC HÀNH SỐ 1
Tab phải: Đoạn Text sẽ chạy sang trái tính từ vị trí đặt Tab
Tab thập phân: Những dấu chấm phân cách thập phân sẽ nằm trên cùng một vị trí
Bar Tab: Chèn thanh chắn tại vị trí đặt Tab
Để thay đổi Tab: click vào biểu tượng Tab
Để đặt Tab: Click vào vị trí muốn đặt Tab trên thanh Ruler
Canh chỉnh Tab:
Double Click vào bất kỳ điểm dừng Tab nào trên thanh Ruler
để mở cửa sổ Tabs
-
Tab stop position: Tọa độ điểm dừng Tab
Default tab stops: Khoảng cách mặc định của Tab,
thường là 0.5 inch
Alignment: Xác định kiểu Tab (Trái, giữa, phải, thập
phân, Bar)
Leader: Thiết đặt dấu nối giữa các Tab (1:khoảng
trắng, 2: chấm, 3: gạch ngang, 4: gạch dưới)
Set: Đặt điểm dừng Tab mới
Clear: Xóa điểm Tab đang chọn
Clear All: Xóa tất cả các điểm dừng Tab
4. Kẻ khung/ Tô mầu
Tạo khung/đường viền trang trí
cho đoạn/trang văn bản
-
Tại tab Home, nhóm
Paragraph click vào
biểu tượng Border để kẻ
khung
-
Bạn có thể sử dụng chức
năng Borders and
Shading để tùy biến khung
Chọn tab Border để Kẻ khung đoạn văn bản
-
Settings: Chọn loại khung
5/14
TIN HỌC VĂN PHỊNG
-
None: khơng kẻ khung
-
Box: kẻ khung theo hình chữ nhật
-
Shadow: Như Box và thêm hiệu ứng tạo bóng
-
3-D: như Box và có thêm hiệu ứng 3-D
-
Custom: Tùy chỉnh kẻ các kiểu đường nét khác nhau trong một khung
-
Styles: Tùy chỉnh các kiểu đường nét của khung
-
Color: Chọn màu sắc cho khung
-
Width: Tùy chỉnh độ rộng của đường nét
kẻ khung
-
Apply to: Tùy chỉnh kẻ khung cho Text
hoặc cho cả đoạn văn
BÀI THỰC HÀNH SỐ 1
Chọn tab Page Border để Kẻ khung cho toàn bộ
trang văn bản
-
Art: Đường viền trang trí nghệ thuật
-
Apply to:
Whole Document: Tồn bộ văn bản
This Section: Toàn bộ Section đang
chọn
This Section-First page only: Chỉ
trang đầu tiên của Section
This Section-All except first page:
toàn bộ trang trừ trang đầu tiên của
Section
Chọn thẻ Shading để tô màu cho văn bản được chọn
-
Fill: Chọn màu muốn tơ
-
Styles: Kiểu hoa văn/màu nền trang trí cho đoạn văn
(Clear để xóa hoa văn trang trí)
-
Color: Màu sắc của hoa văn trang trí
Tơ màu nhanh cho đoạn văn đang chọn bằng cách click vào biểu tượng Shading
nhóm Paragraph
tại tab Home,
6/14
TIN HỌC VĂN PHÒNG
BÀI THỰC HÀNH SỐ 1
5. Drop cap
Tại tab Insert, nhóm Text Click vào biểu tượng Drop cap
-
Một thanh menu đổ xuống để bạn chọn kiểu Drop cap, bạn nhấn vào
dịng Dropped/In margin để hồn tất
-
Có 2 chế độ Drop cap:
Dropped: Tạo chữ Drop với độ lớn bằng số dòng được điều
chỉnh trước
In margin: Tạo chữ Drop có độ lớn bằng số dịng của đoạn văn bản được chọn
-
Để bỏ chế độ Drop, bạn chỉ việc chọn None
-
Để có thể tùy biến chữ Drop, bạn chọn lệnh Drop Cap Options… trên thanh menu đổ xuống
Tùy biến Drop cap
-
Khi chọn lệnh Drop Cap Options…, cửa sổ Drop Cap hiện ra
để bạn tùy chỉnh
-
Mục Position: điều chỉnh kiểu chữ Drop
None
Dropped
In margin
-
Mục Options
Font: Thay đổi font chữ Drop
Lines to drop: Khi bạn chọn kiểu Dropped, bạn có thể gõ số dịng mà Chữ Drop sẽ
lớn (mặc định là 3 dòng)
Distance from text: Khoảng cách giữa chữ Drop đến chữ cái tiếp theo trong đoạn văn
7/14
TIN HỌC VĂN PHÒNG
BÀI THỰC HÀNH SỐ 1
6. Tạo cột (Column)
Để phân chia đoạn văn bản ra nhiều cột, tại tab Pape Layout, nhóm Page
Setup, Click vào biểu tượng Columns
-
Một menu đổ xuống, click vào loại cột muốn chia
Hủy bỏ chia cột
Chia hai cột có độ rộng bằng nhau
Chia ba cột có độ rộng bằng nhau
Chia hai cột và cột bên phải rộng hơn
Chia hai cột và cột bên trái rộng hơn
- Bạn có thể tùy biến chia cột bằng chức năng
-
Tại hộp thoại Columns:
Nhóm Presets: Tùy chỉnh chia cột theo
các mẫu sẵn có
Number of columns: Gõ số cột bạn muốn
chia
Line between: Tạo đường gạch giữa
khoảng trống của các cột
Equal column width: Tạo các cột có độ
rộng bằng nhau
Width: Điều chỉnh độ rộng của cột
Spacing: Tăng/giảm khoảng cách các cột
Apply to:
This section: Áp dụng chia cột cho vùng đang chọn
Whole document: Áp dụng cho toàn
bộ văn bản
Vd: Đoạn văn bên chia thành 3 cột
8/14
TIN HỌC VĂN PHÒNG
BÀI THỰC HÀNH SỐ 1
7. Header/Footer
-
Header/Footer sẽ được tạo ra khi bắt đầu một trang mới
-
Chỉ cần phải gõ lại nội dung của một trang đầu tiên
-
Tách biệt rõ ràng với phần nội dung
-
Sử dụng Header & Footer
Tại tab Insert, nhóm Hearder & Footer, click vào
biểu tượng Header
Menu Header đổ xuống để bạn chọn kiểu Header
Gõ nội dung bạn muốn
Double Click vào phần thân văn bản để đóng chức
năng Header
Hoặc bạn có thể Double Click vào phần trên văn bản để bắt đầu tùy chỉnh Header
Để bỏ Header bạn chọn mục Remove Hearder
Tùy chỉnh Header
9/14
TIN HỌC VĂN PHÒNG
BÀI THỰC HÀNH SỐ 1
Khi tạo một Header/Footer, Tab Design sẽ được tạo ra trên thanh Ribbon
Nhóm Insert: Chèn thêm các đối tượng khác
Date & Time: Ngày tháng
Quick Parts: Các phần khác
Picture: Tranh ảnh
Clip Art: Các hình nghệ thuật
Thực chất, việc chèn đối tượng trong Header/Footer cũng giống như việc chèn đối tượng trong văn
bản
Nhóm Navigation: Di chuyển nhanh đến một Header/Footer khác trong văn bản
Go to Header: Di chuyển từ Footer lên Header của một trang
Go to Footer: Di chuyển từ Header xuống Footer của một trang
Previous: Di chuyển lên Header/Footer của trang
trước
Next: Di chuyển xuống Header/Footer của trang
tiếp theo
Nhóm options:
Different First Page: Khơng sử dụng
Header/Footer cho trang đầu tiên của văn bản
Different Odd & Even Pages: Áp dụng
Header/Footer khác nhau cho các trang chẵn/lẻ
Khi chọn Different Odd & Even Pages, bạn phải thiết đặt Header/Footer cho trang chẵn và
Header/Footer cho trang lẻ
Show Document Text: Ẩn/hiện nội dung văn bản khi đang tùy chỉnh Header/Footer
Nhóm Posotion: Tùy chỉnh khoảng cách canh lề của Header/Footer so với các biên của trang văn bản
10/14
TIN HỌC VĂN PHÒNG
-
Header from Top: Tăng/giảm khoảng cách của Header so với lề trên
-
Footer from Bottom: Khoảng cách của Footer so với lề dưới
-
Insert Alignment Tab: Chèn tab tại vị trí đặt dấu nháy Header/Footer
BÀI THỰC HÀNH SỐ 1
Định dạng tương tự như cách điều chỉnh Tab stop
Nhấn OK để chèn Tab
Nhóm Close: Click để đóng cửa sổ tùy chỉnh Header/footer và quay lại trang soạn thảo văn bản
8. Định dạng trang in
Thiết lập kích thước, canh lề của trang văn bản phù hợp với mục
đích sử dụng
-
Để canh lề cho văn bản: Tại tab Page Layout, nhóm Page
Setup, click vào biểu tượng Margins, trên thanh menu đổ
xuống, chọn kiểu canh lề phù hợp
-
Nếu khơng có kiểu lề nào đúng yêu cầu, bạn có thể chọn
chức năng Custom Margins… để canh lề theo ý muốn.
-
Ngoài ra bạn cịn có thể click vào biểu tượng Dialog Box
Launcher tại thẻ Home nhóm Page Setup để mở cửa sổ
Page Setup
Tại hộp thoại Page Setup:
-
Chọn tab Margins: Để điều chỉnh lề trang văn bản, bạn
thay đổi thông số trong các mục:
Top: Lề trên
Bottom: Lề dưới
Left: Lề trái
Right: Lề phải
Gutter: Khoảng cách gáy sách
Gutter position: Vị trí gáy sách
11/14
TIN HỌC VĂN PHÒNG
BÀI THỰC HÀNH SỐ 1
Để định hướng chiều của văn bản chọn
Portrait: Định dạng khổ giấy đứng
-
Landscape: Định dạng khổ giấy
Để điều chỉnh khổ giấy của văn bản, Tại hộp
thoại Page setup, chọn tab Paper
Click vào mũi tên trong mục Paper size
Chọn khổ giấy phù hợp với mục đích sử
dụng
Sau khi chọn khổ giấy, độ rộng và chiều
cao của khổ giấy sẽ được hiển thị trong
mục Width và Height
Nếu không có khổ giấy nào phù hợp với
yêu cầu, bạn có thể gõ kích thước khổ
giấy vào mục Width và Height (đơn vị
tính inch)
Nhấn OK để hồn tất
9. Định dạng Style
-
Style: Là các kiểu chữ được định dạng sẵn
-
Làm văn bản trở nên nhất quán và trực quan hơn
-
Thường được dùng để làm mục lục tự động
-
Tại Tab Home, nhóm Style, chọn kiểu Style bạn muốn
-
Click vào nút mũi tên cạnh bên ô Quick Style để hiển thị những kiểu Style khác
-
Để tạo một kiểu Style mới, click vào nút
Dialog Box Launcher trong nhóm Style
12/14
TIN HỌC VĂN PHÒNG
BÀI THỰC HÀNH SỐ 1
Tại hộp thoại Styles, click vào nút new style
-
Trong cửa sổ Create New Style from formatting
Gõ tên Syle trong mục Name
Chọn kiểu Style (Thông thường là Paragraph)
Chọn kiểu điều chỉnh khoảng cách style trong mục Style based
on
Chọn kiểu Style được áp dụng cho đoạn văn bản trong mục
Style for following paragraph
Nhấn OK để hồn tất
Ngồi ra bạn có thể tạo nhanh Style
-
Chọn từ/cụm từ bạn muốn lấy định dạng
-
Click vào nút mũi tên cạnh ô Quick Style
-
Trong thanh Menu đổ xuống, chọn Save Selection as a
New Quick Style…
-
Tại cửa sổ Create New Style from Formatting
Gõ tên Style vào ơ Name
Nhấn nút OK để hồn tất
13/14
TIN HỌC VĂN PHÒNG
BÀI THỰC HÀNH SỐ 1
10. Làm cái bài tập 7 10
14/14