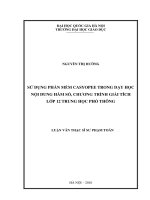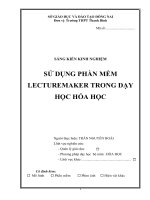HƯỚNG dẫn sử DỤNG PHẦN mềm ZOOM TRONG dạy học
Bạn đang xem bản rút gọn của tài liệu. Xem và tải ngay bản đầy đủ của tài liệu tại đây (4.18 MB, 71 trang )
ThS. Nguyễn Thị Út
GV: Trần Huyền Trang
I. ĐĂNG KÍ TÀI KHOẢN ZOOM
II. THAM GIA VÀO LỚP HỌC
III. DẠY HỌC TRỰC TUYẾN VỚI ZOOM
I. ĐĂNG KÝ TÀI KHOẢN ZOOM
I. ĐĂNG KÝ TÀI KHOẢN ZOOM
1. Đăng ký tài khoản Zoom:
Bước 1: Mở trình duyệt web, trên thanh địa chỉ gõ: zoom.us
Bước 2: Chọn Sign Up, It’s Free để đăng ký tài khoản Zoom
I. ĐĂNG KÝ TÀI KHOẢN ZOOM
1. Đăng ký tài khoản Zoom:
Bước 3: Nhập địa chỉ email của GV vào sau đó nhấn Sign Up để đăng ký.
Sau khi nhấn Sign Up, Zoom sẽ gửi một thư
tới địa chỉ mail của GV để xác nhận việc đăng
ký.
I. ĐĂNG KÝ TÀI KHOẢN ZOOM
1. Đăng ký tài khoản Zoom:
Bước 4: Sang 1 tab mới của trình duyệt web, GV đăng nhập vào email cá nhân
của mình, chọn mở thư vừa gửi tới.
I. ĐĂNG KÝ TÀI KHOẢN ZOOM
1. Đăng ký tài khoản Zoom:
Bước 5: Trong thư vừa mở, GV nhấn chọn Active Aucount để kích hoạt tài
khoản.
I. ĐĂNG KÝ TÀI KHOẢN ZOOM
1. Đăng ký tài khoản Zoom:
Bước 6: Xuất hiện trang mới, GV nhập các
thông tin như sau:
Nhập tên của GV
Nhập họ, tên lót của GV
Nhập Mật khẩu.
Lưu ý: Mật khẩu phải bao gồm 8 kí tự trở
lên, trong đó bao gồm kí tự in hoa, kí tự
thường và chữ số. (Ví dụ: Abc12345)
Nhập lại mật khẩu của bước 4.
Nhấn Continue để tiếp tục các thao tác.
I. ĐĂNG KÝ TÀI KHOẢN ZOOM
1. Đăng ký tài khoản Zoom:
Bước 7: Bước tiếp theo nhấn Skip this step.
Bước 8: Nhấn chọn Go to My Aucount để hoàn thành các bước đăng ký tài
khoản.
I. ĐĂNG KÝ TÀI KHOẢN ZOOM
1. Đăng ký tài khoản Zoom:
Giao diện chính khi GV đăng ký tài khoản Zoom thành công.
I. ĐĂNG KÝ TÀI KHOẢN ZOOM
2. Tải phần mềm Zoom:
Bước 1: Mở trình duyệt web, trên thanh địa chỉ gõ và
nhấn vào nút Download để tải phần mềm Zoom Client for Meeting về máy tính
I. ĐĂNG KÝ TÀI KHOẢN ZOOM
2. Tải phần mềm Zoom:
Bước 2: Sau khi nhấn nút Download thì trình duyệt web sẽ tải file cài đặt Zoom
về máy và nằm ở phía dưới góc trái màn hình. Nhấn vào file ZoomInstaller.exe
để cài Zoom vào máy.
Lưu ý: Trong trường hợp nếu máy tính xuất
hiện hộp thoại này GV nhấn chọn vào nút Run
(nếu khơng có thì bỏ qua bước này)
I. ĐĂNG KÝ TÀI KHOẢN ZOOM
2. Tải phần mềm Zoom:
Bước 3: Quá trình cài đặt phần mềm Zoom sẽ diễn ra trong vài giây.
Bước 4: Sau khi cài đặt xong, màn hình Zoom Cloud Meeting xuất hiện, quá
trình cài đặt phần mềm Zoom thành công.
I. ĐĂNG KÝ TÀI KHOẢN ZOOM
3. Đăng nhập vào phần mềm Zoom:
Bước 1: Mở phần mềm Zoom ngồi màn hình nền Desktop Nhấn chọn vào
Sign In để đăng nhập.
I. ĐĂNG KÝ TÀI KHOẢN ZOOM
3. Đăng nhập vào phần mềm Zoom:
Lưu ý: Trong trường hợp nếu ngồi màn hình nền khơng có biểu tượng Zoom,
GV có thể vào nút Start (góc dưới bên trái) để mở Zoom
Nhấn chọn vào Sign In để đăng nhập.
I. ĐĂNG KÝ TÀI KHOẢN ZOOM
3. Đăng nhập vào phần mềm Zoom:
Bước 2: Màn hình đăng nhập xuất hiện. Lúc này GV có 2 cách để đăng nhập.
Cách 1: Nhập địa chỉ mail đã đăng ký ở
mục 1Tiếp theo nhập mật khẩu
Nhấn chọn Sign In để đăng nhập.
I. ĐĂNG KÝ TÀI KHOẢN ZOOM
3. Đăng nhập vào phần mềm Zoom:
Bước 2: Màn hình đăng nhập xuất hiện. Lúc này GV có 2 cách để đăng
Cách 2: Chọn đăng nhập với tài khoản
Google trong máy tính của GV
Chọn tài khoản mail đã đăng ký Zoom
để đăng nhập.
I. ĐĂNG KÝ TÀI KHOẢN ZOOM
3. Đăng nhập vào phần mềm Zoom:
Bước 2: Màn hình đăng nhập xuất hiện. Lúc này GV có 2 cách để đăng
Cách 2: Chọn đăng nhập với tài khoản Google trong máy tính của GV Chọn
tài khoản mail đã đăng ký Zoom để đăng nhập.
Hộp thoại thông báo xuất hiện ở trên đầu trình duyệt, nhấn chọn Mở Zoom để
khởi động phần mềm Zoom.
I. ĐĂNG KÝ TÀI KHOẢN ZOOM
3. Đăng nhập vào phần mềm Zoom:
Giao diện phần mềm Zoom sau khi khởi động gồm có 4 biểu tượng: New
Meeting (1) để bắt đầu buổi học mới, Join (2) để tham gia vào lớp học, Schedule (3)
để lên lịch trước cho cuộc họp và Share Screen (4) để chia sẻ màn hình.
II. THAM GIA VÀO LỚP HỌC
II. THAM GIA VÀO LỚP HỌC
Để tham gia vào lớp học trong phân mềm Zoom GV chọn Join (2).
II. THAM GIA VÀO LỚP HỌC
Bước 1: Nhập ID Meeting được cung cấp.
Bước 2: Đổi tên hiển thị khi tham gia vào lớp học
Nhấn Join để tham gia vào lớp học.
Lưu ý: bật/tắt kết nối âm thanh
khi tham gia vào lớp học.
Tắt chia sẻ hình ảnh.
II. THAM GIA VÀO LỚP HỌC
Bước 3: Nhập Meeting Password được cung cấp.
Nhấn Join Meeting để tham gia vào lớp học.
III. DẠY HỌC TRỰC TUYẾN VỚI ZOOM
III. DẠY HỌC TRỰC TUYẾN VỚI ZOOM
Bước 1: Nhấn vào New Meeting tại giao diện của phần mềm Zoom để bắt đầu
buổi học trực tuyến, khi đó sẽ xuất hiện hộp thoại thông báo Join Audio, nhấn
chọn Join with Computer Audio để tham gia buổi học với âm thanh của máy
tính.
Nếu khơng muốn hiển thị lại hộp
thoại này ở những buổi học sau thì
nhấn check vào dịng Automatically
join audio by computer when joining
a meeting