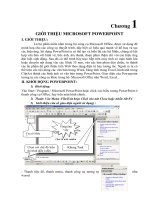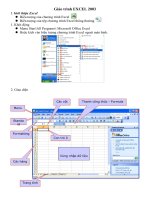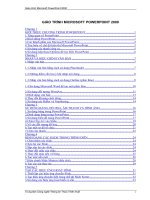Giao trinh Microsoft PowerPoint 2003
Bạn đang xem bản rút gọn của tài liệu. Xem và tải ngay bản đầy đủ của tài liệu tại đây (1.96 MB, 56 trang )
<span class='text_page_counter'>(1)</span>Giáo trình Microsoft Office PowerPoint. Trung Tâm Ngoại ngữ - Tin học HueITC. Mục Lục BÀI 1. TỔNG QUAN VỀ MS POWERPOINT 2003......................................... 3 I. Giới thiệu về PowerPoint............................................................................. 4 1. Giới thiệu tổng quan về chương trình....................................................... 4 2. Các khái niệm.......................................................................................... 4 a. Presentation(Tầng trình diễn): .............................................................. 4 b. Slide:.................................................................................................... 4 c. Đối tượng: ............................................................................................ 4 d. Các bước chuẩn bị trước khi thiết kế Slide. .......................................... 5 II. Khởi động và giới thiệu các thành phần của cửa sổ PowerPoint. ................ 5 1. Khởi động PowerPoint............................................................................. 5 2. Kết thúc PowerPoint................................................................................ 5 3. Các thành phần trong cửa sổ PowerPoint. ................................................ 6 III. Các thao tác cơ bản. .................................................................................. 7 1. Tạo mới một Slide. .................................................................................. 7 a. Tạo mới một tầng trình diễn rỗng: Blank Presentation.......................... 7 b. Tạo mới một tầng trình diễn có áp dụng các mẫu có sẵn: Templates. ... 7 c. Tạo một tầng trình diễn theo cấu trúc Auto Content Wizard. ................ 8 2. Lưu, mở, đóng trình chiếu...................................................................... 12 a. Lưu một trình chiếu. ........................................................................... 12 b. Mở tầng trình chiếu. ........................................................................... 12 c. Đóng trình diễn................................................................................... 13 3. Thêm, xóa, di chuyển một slide. ............................................................ 13 a. Thêm một Slide. ................................................................................. 13 b. Xóa một Slide..................................................................................... 13 c. Di chuyển Slide. ................................................................................. 13 BÀI 2. SOẠN THẢO, CHỈNH SỬA VÀ ĐỊNH DẠNG SLIDE ...................... 15 I. Soạn thảo nội dung trong Slide. ................................................................. 16 II. Sử dụng các đối tượng trong Slide............................................................ 16 1. Sử dụng Text Box.................................................................................. 16 2. Sử dụng hình ảnh: Picture...................................................................... 16 a. Sử dụng ảnh từ thư viện Clip Art. ....................................................... 16 b. Sử dụng ảnh từ tập tin From file......................................................... 19 3. Sử dụng chữ nghệ thuật Word Art. ........................................................ 21 a. Cách chèn:.......................................................................................... 21 b. Định dạng:.......................................................................................... 22 4. Sử dụng bảng Table. .............................................................................. 24 a. Chèn bảng vào Slide. .......................................................................... 24 b. Định dạng bảng. ................................................................................. 24 5. Sử dụng biểu đồ Chart. .......................................................................... 25. www.hueitc.com. 1. Copyright®: Lê Thiên Thiện Phong.
<span class='text_page_counter'>(2)</span> Giáo trình Microsoft Office PowerPoint. Trung Tâm Ngoại ngữ - Tin học HueITC. a. Chèn biểu đồ vào Slide. ...................................................................... 25 b. Hiệu chỉnh đồ thị................................................................................ 26 6. Sử dụng đối tượng âm thanh. ................................................................. 28 a. Cách chèn âm thanh vào Slide. ........................................................... 28 III. Định dạng trên từng Slide. ...................................................................... 29 1. Thay đổi mẫu thiết kế cho Slide: Design Templates. ............................. 29 2. Lựa chọn hệ thống phối màu cho Slide: Color Schemes ........................ 30 3. Thay đổi bố cục trình bày cho Slide: Slide Layout................................. 31 4. Thay đổi nền cho Slide: Background. .................................................... 31 5. Định dạng nội dung cho Slide................................................................ 32 III. Định dạng chung cho toàn bộ Slide: Slide Master. .................................. 33 BÀI 3. THIẾT LẬP HIỆU ỨNG, TRÌNH CHIẾU VÀ IN ẤN SLIDE ............. 36 I. Thiết lập hiệu ứng...................................................................................... 37 1. Sử dụng các mẫu hiệu ứng có sẵn: Animation Schemes......................... 37 2. Thiết lập hiệu ứng cho từng đối tượng trong Slide: Custom Animation . 38 3. Sử dụng các mẫu hiệu ứng chuyển đổi Slide: Slide Transition............... 41 II. Tạo liên kết cho các Slide......................................................................... 42 1. Tạo liên kết thủ công. ............................................................................ 42 2. Tạo nút nhấn có liên kết......................................................................... 43 III. Trình chiếu.............................................................................................. 45 1. Cài đặt trước khi trình chiếu: Set up Show............................................. 45 2. Tạo nhóm trình chiếu: Custom Shows ................................................... 46 3. Thực thi trình chiếu. .............................................................................. 47 IV. In Slide. .................................................................................................. 47 1. Thiết lập tiêu đề trên và dưới cho Slide.................................................. 47 2. In Slide. ................................................................................................. 49 V. Đóng gói chương trình. .........................................................................................50. www.hueitc.com. 2. Copyright®: Lê Thiên Thiện Phong.
<span class='text_page_counter'>(3)</span> Giáo trình Microsoft Office PowerPoint. Trung Tâm Ngoại ngữ - Tin học HueITC. GIÁO TRÌNH MICROSOFT OFFICE POWERPOINT 2003. BÀI 1. TỔNG QUAN VỀ MS POWERPOINT 2003 Mục đích Giúp học viên nắm được các khái niệm sử dụng trong chương trình. Giúp học viên biết cách khởi động chương trình và làm quen với các thành phần trong cửa sổ PowerPoint. Giúp học viên chọn được 1 phương pháp để bắt đầu một bài trình chiếu. Nội dung Giới thiệu tổng quan về chương trình Khởi động và giới thiệu các thành phần trong cửa sổ PowerPoint. Các thao tác cơ bản đối với tầng trình diễn. o Tạo mới một tầng trình diễn rỗng: Blank Presentation o Tạo mới một tầng trình diễn có áp dụng các mẫu có sẵn: Templates. o Tạo mới một tầng trình diễn theo cấu trúc Auto content wizard. o Lưu, mở, đóng một tầng trình diễn. o Tạo, di chuyển, xóa một Slide.. www.hueitc.com. 3. Copyright®: Lê Thiên Thiện Phong.
<span class='text_page_counter'>(4)</span> Giáo trình Microsoft Office PowerPoint. Trung Tâm Ngoại ngữ - Tin học HueITC. I. Giới thiệu về PowerPoint. 1. Giới thiệu tổng quan về chương trình. - PowerPoint là một chương trình thuộc bộ công cụ văn phòng Microsoft Office. - PowerPoint có một số đặc điểm sau: + Giúp bạn trình bày những ý tưởng, những công trình nghiên cứu của mình trong những cuộc hội thảo hay báo cáo một cách dễ dàng và hiệu quả. + PowerPoint cho phép bạn đưa các thong tin cần trình chiếu như: Văn bản, âm thanh, hình ảnh, bảng tính, biểu đồ… - Làm việc trên Powerpoint là làm việc trên các tệp trình diễn (có phần mở rộng là *.PPT). Mỗi tệp trình diễn bao gồm các bản trình diễn (Slides) chúng được sắp theo một thứ tự. Các bản trình diễn này chứa nội dung thông tin bạn muốn trình bày. Có thể minh hoạ cấu trúc một tệp trình diễn theo các bản trình diễn (Slides) như sau:. Hình1: Cấu trúc của một tầng trình diễn. 2. Các khái niệm. a. Presentation(Tầng trình diễn): Là tập hợp các Slide thể hiện khá trọn vẹn một nội dung cần trình bày. Một tầng trình diễn được lưu dưới một file có phần mở rộng làm *.ppt hoặc *.pps b. Slide: Là một trang màn hình thể hiện khá đầy đủ nội dung cần trình bày, nó có thể chứa nhiều đối tượng như: hình ảnh, âm thanh, sơ đồ tổ chức, công thức toán học, văn bản… c. Đối tượng: Là một thể hiện cụ thể như: văn bản, âm thanh , hình ảnh nó được thao tác độc lập và có hiệu ứng độc lập.. www.hueitc.com. 4. Copyright®: Lê Thiên Thiện Phong.
<span class='text_page_counter'>(5)</span> Giáo trình Microsoft Office PowerPoint. Trung Tâm Ngoại ngữ - Tin học HueITC. d. Các bước chuẩn bị trước khi thiết kế Slide. Bước 1: Xác định rõ nội dung sẽ trình bày, từ đó có thể định ra được cấu trúc của một tệp trình diễn là: Chọn nền của Slide theo mẫu nền nào là phù hợp, cần bao nhiêu Slide, nội dung của mỗi Slide là gì?. Bước 2: Dùng PowerPoint để xây dựng nội dung các Slide đó. Bước 3: Trình diễn Slide. Nếu máy tính của bạn có kết nối với một máy chiếu Projector thì mọi người sẽ quan sát nội dung rõ ràng hơn. II. Khởi động và giới thiệu các thành phần của cửa sổ PowerPoint. 1. Khởi động PowerPoint. C1: Double_Click vào biểu tượng PowerPoint 2003 trên màn hình Desktop.. Microsoft. Office. C2: Kích chuột vào Menu Start, chọn Programs, chọn Microsoft Office, chọn Microsoft Office PowerPoint 2003. Hình2: Khởi động PowerPoint. C3: Kích chuột vào Menu Start, chọn Run: Gõ powerpnt. Hình3: Khởi động PowerPoint. 2. Kết thúc PowerPoint. C1: Kích chuột vào Menu File, chọn Exit C2: Kích chuột vào biểu tượng. Close trên thanh tiêu đề Title bar.. C3: Nhấn tổ hợp phím Alt+F4.. www.hueitc.com. 5. Copyright®: Lê Thiên Thiện Phong.
<span class='text_page_counter'>(6)</span> Giáo trình Microsoft Office PowerPoint. Trung Tâm Ngoại ngữ - Tin học HueITC. 3. Các thành phần trong cửa sổ PowerPoint. Sau khi khởi động xong chương trình thì ta có cửa sổ làm việc sau:. Hình4: Cửa sổ làm việc chính của PowerPoint. Cửa sổ làm việc chính của PowerPoint gồm 5 thành phần. + Bản trình diễn (slide): Là nơi chế bản nội dung các bản trình diễn. Mỗi tệp trình diễn (Presentation) có thể bao gồm nhiều bản trình diễn (Slide). Tại mỗi thời điểm, màn hình chỉ có thể hiển thị được 1 bản trình diễn để thiết kế. Bạn có thể sử dụng các công cụ chế bản (như sử dụng trong Word) để đưa thông tin lên các Slides này. + Hệ thống mục chọn (menu): chứa các lệnh để gọi tới các chức năng của Powerpoint trong khi làm việc. Bạn phải dùng chuột để mở các mục chọn này, đôi khi cũng có thể sử dụng tổ hợp phím tắt để gọi nhanh tới các mục chọn. + Hệ thống thanh công cụ: bao gồm rất nhiều thanh công cụ, mỗi thanh công cụ bao gồm các nút lệnh để phục vụ một nhóm công việc nào đó + Hộp ghi chú (note): giúp bạn lưu những thông tin chú thích cho từng Slide. Điều này là cần thiết khi bạn khó có thể nhớ được những thông tin xung quanh slide đó. + Danh sách các Slide đã tạo được: cho phép định vị nhanh đến một Slide nào đó chỉ bằng cách nhấn chuột. www.hueitc.com. 6. Copyright®: Lê Thiên Thiện Phong.
<span class='text_page_counter'>(7)</span> Giáo trình Microsoft Office PowerPoint. Trung Tâm Ngoại ngữ - Tin học HueITC. III. Các thao tác cơ bản. 1. Tạo mới một Slide. a. Tạo mới một tầng trình diễn rỗng: Blank Presentation. Kích chuột vào Menu File, chọn New (Ctrl+N): Xuất hiện cửa sổ New Presentation. Hình5: Cửa sổ NewPresentation. Tại cửa sổ New Presentation ta chọn Blank Presentation. b. Tạo mới một tầng trình diễn có áp dụng các mẫu có sẵn: Templates. Kích chuột vào Menu File, chọn New (Ctrl+N): Xuất hiện cửa sổ New Presentation. Hình6: Cửa sổ NewPresentation.. www.hueitc.com. 7. Copyright®: Lê Thiên Thiện Phong.
<span class='text_page_counter'>(8)</span> Giáo trình Microsoft Office PowerPoint. Trung Tâm Ngoại ngữ - Tin học HueITC. Tại cửa sổ New Presentation ta chọn From design template: Xuất hiện cửa sổ Slide Design:. Hình7: Cửa sổ Slide Design. Tại mục Apply a design template: Kích chuột vào một mẫu cần trình bày thích hợp. c. Tạo một tầng trình diễn theo cấu trúc Auto Content Wizard. Kích chuột vào Menu File, chọn New (Ctrl+N): Xuất hiện cửa sổ New Presentation. Hình8: Cửa sổ NewPresentation.. www.hueitc.com. 8. Copyright®: Lê Thiên Thiện Phong.
<span class='text_page_counter'>(9)</span> Giáo trình Microsoft Office PowerPoint. Trung Tâm Ngoại ngữ - Tin học HueITC. Tại cửa sổ New Presentation ta chọn From Auto Content wizard: Xuất hiện cửa sổ AutoContent wizard.. Hình9. Cửa sổ AutoContent Wizard. Bước 1: Bắt đầu khởi tạo Tầng trình diễn (Start) Nhấn Next: Xuất hiện cửa sổ AutoContent Wizard-Generic.. Hình10. Cửa sổ AutoContent Wizard-Generic. Bước 2: Chọn kiểu trình bày bạn sẽ cung cấp cho Slide: Tại mục Select the type of presentation you’re going to give: Chọn 1 trong 6 kiểu được liệt kê ở dưới. Nhấn Next: Xuất hiện cửa sổ AutoContent Wizard-Generic.. www.hueitc.com. 9. Copyright®: Lê Thiên Thiện Phong.
<span class='text_page_counter'>(10)</span> Giáo trình Microsoft Office PowerPoint. Trung Tâm Ngoại ngữ - Tin học HueITC. Hình11.Cửa sổ AutoContent Wizard-Generic. Bước 3: Chọn loại đầu ra mà bạn sẽ sử dụng. Tại mục What type of output will you use? : Kích chuột chọn On-screen presentation. Nhấn Next: Xuất hiện cửa sổ AutoContent Wizard-Generic.. Hình12.Cửa sổ AutoContent Wizard-Generic. Bước 4: Yếu cầu nhập nội dung của Slide gồm: . + Tại mục Presentation title: Nhập tiêu đề cho tầng trình diễn. cần tạo. + Tại mục Footer: Nhập chân tiêu đề của Slide.. www.hueitc.com. 10. Copyright®: Lê Thiên Thiện Phong.
<span class='text_page_counter'>(11)</span> Giáo trình Microsoft Office PowerPoint. Trung Tâm Ngoại ngữ - Tin học HueITC. + Dánh dấu tích vào 2 mục: Date lasr updated và Slide number. Nhấn Next: Xuất hiện cửa sổ AutoContent Wizard-Generic.. Hình13.Cửa sổ AutoContent Wizard-Generic. Bước 5: Kết thúc việc khởi tạo tầng trình chiếu (Finish): Nhấn Finish: Xuất hiện Slide có mẫu như hình sau.. Hình14. Tầng trình diễn sử dụng AutoContent wizard. www.hueitc.com. 11. Copyright®: Lê Thiên Thiện Phong.
<span class='text_page_counter'>(12)</span> Giáo trình Microsoft Office PowerPoint. Trung Tâm Ngoại ngữ - Tin học HueITC. 2. Lưu, mở, đóng trình chiếu. a. Lưu một trình chiếu. C1: Kích chuột vào Menu File, chọn Save (Ctrl+S) C2: Kích chuột vào biểu tượng. Save trên thanh Standard.. Xuất hiện cửa sổ Save as.. Hình15: Cửa sổ Save as. Tại cửa sổ này ta thực hiện: + Tại mục Save in: Xác định vị trí chứa tầng trình diễn cần lưu + Tại mục File name: Nhập tên của tầng trình diễn cần lưu. + Tại mục Save as type: Xác định kiểu để lưu tập tin. Pesentation: Lưu bằng chương trình PowerPoint (*.ppt) PowerPoint Show: Lưu bằng trình diễn (*.pps) + Nhấn Save để lưu tầng trình diễn. b. Mở tầng trình chiếu. C1: Kích chuột vào Menu File, chọn Open (Ctrl+O) C2: Kích chuột vào biểu tượng. Open trên thanh Standard.. Xuất hiện cửa sổ Open.. www.hueitc.com. 12. Copyright®: Lê Thiên Thiện Phong.
<span class='text_page_counter'>(13)</span> Giáo trình Microsoft Office PowerPoint. Trung Tâm Ngoại ngữ - Tin học HueITC. Hình16. Cửa sổ Open. Tại cửa sổ Open ta tiến hành: + Tại mục Look in: Xác định vị trí chứa tầng trình diễn cần mở. + Tại mục Name: Chọn tên của tầng trình diễn cần mở + Nhấn Open để mở. c. Đóng trình diễn C1: Kích chuột vào Menu File, chọn Close C2: Kích chuột vào biểu. (Close window) trên hệ thống menu lệnh.. 3. Thêm, xóa, di chuyển một slide. a. Thêm một Slide. C1: Kích chuột vào Menu Insert, chọn New Slide (Ctrl+M) C2: Kích chuột vào biểu tượng. New Slide trên thanh Formatting. C3: Right_Click vào vùng quản lý Slide, chọn New Slide. b. Xóa một Slide. C1: Kích chuột vào Menu Edit, chọn Delete Slide. C2: Right_Click vào vùng quản lý Slide, chọn Delete Slide. c. Di chuyển Slide. - Chọn Slide cần di chuyển. www.hueitc.com. 13. Copyright®: Lê Thiên Thiện Phong.
<span class='text_page_counter'>(14)</span> Giáo trình Microsoft Office PowerPoint. Trung Tâm Ngoại ngữ - Tin học HueITC. - Thực hiện: C1: Kích chuột vào Menu Edit, chọn Cut (Ctrl+X) C2: Kích chuột vào biểu tượng. Cut trên thanh Standard.. C3: Right_Click chọn Cut. Di chuyển con trỏ đến vị trí cần di chuyển Slide tới rồi thực hiện C1: Kích chuột vào Menu Edit, chọn Paste (Ctrl+V) C2: Kích chuột vào biểu tượng. Paste trên thanh Standard.. C3: Right_Click chọn Paste.. www.hueitc.com. 14. Copyright®: Lê Thiên Thiện Phong.
<span class='text_page_counter'>(15)</span> Giáo trình Microsoft Office PowerPoint. Trung Tâm Ngoại ngữ - Tin học HueITC. BÀI 2. SOẠN THẢO, CHỈNH SỬA VÀ ĐỊNH DẠNG SLIDE Mục đích Giúp học viên nắm được các cách để nhập nội dung vào Slide. Giúp học viên biết cách sử dụng các đối tượng trong PowerPoint. Giúp học viên nắm bắt được các phương pháp định dạng cho một Slide Giúp học viên nắm bắt được phương pháp định dạng chung cho toàn bộ Slide có trong tầng trình diễn đó. Nội dung Soạn thảo nội dung trong Slide. Sử dụng các đối tượng trong Slide. Định dạng trên từng Slide. o Thay đổi mẫu thiết kế cho Slide: Design Templates. o Lựa chọn hệ thống phối màu cho Slide: Color Schemes. o Thay đổi bố cục trình bày cho Slide: Slide Layout. o Thay đổi nền cho Slide: Background. o Định dạng nội dung cho Slide: Sử dụng thanh Formatting. Định dạng chung cho tất cả các Slide: Slide Master. www.hueitc.com. 15. Copyright®: Lê Thiên Thiện Phong.
<span class='text_page_counter'>(16)</span> Giáo trình Microsoft Office PowerPoint. Trung Tâm Ngoại ngữ - Tin học HueITC. I. Soạn thảo nội dung trong Slide. Để soạn thảo nội dung vào Slide ta có thể sử dụng một trong các phương pháp sau. Cách 1: Sử dụng cửa sổ Outline của Slide để nhập nội dung vào Slide. Cách 2: Sử dụng các hộp thoại Text box có sẵn của Slide để nhập nội dụng. Cách 3: Sử dụng các hộp thoại Text box do người dùng tạo ra để nhập nội dung. Cách 4: Sử dụng các khối hình học tự do trong AutoShapes để nhập nội dung vào Slide. Ngoài những cách được nêu trên ta có thể đưa nội dung vào trong Slide bằng cách thực hiện Copy nội dung đó từ bất kỳ nguồn dữ liệu nào vào trong Slide. II. Sử dụng các đối tượng trong Slide. 1. Sử dụng Text Box. - Kích chuột vào đối tượng. Text box trên thanh công cụ vẽ Drawing.. - Thực hiện thao tác Drag (kích và rê chuột) lên vùng Slide cần trình bày, sau đó tiến hành nhập nội dung vào Text box vừa tạo. 2. Sử dụng hình ảnh: Picture. a. Sử dụng ảnh từ thư viện Clip Art. Cách chèn. Để chèn ảnh vào Slide ta có thể sử dụng một trong các phương pháp sau: - Cách 1: Kích chuột vào Menu Insert, chọn Picture, chọn Clip Art - Cách 2: Kích chuột vào biểu tượng vẽ Drawing.. Insert Clip Art trên thanh công cụ. Xuất hiện cửa sổ Clip Art: Tại cửa sổ Clip Art ta tiến hành các bước sau. + Tại mục Search for: Nhập thông tin để giới hạng phạm vi tìm kiếm ảnh cần chèn. + Nhấn Go để tìm + Kích đơn chuột vào một cần chèn để chèn vào Slide. Ví dụ: Hình sau là chèn vào một ảnh liên quan đến thông tin là người đàn ông.. www.hueitc.com. 16. Copyright®: Lê Thiên Thiện Phong.
<span class='text_page_counter'>(17)</span> Giáo trình Microsoft Office PowerPoint. Trung Tâm Ngoại ngữ - Tin học HueITC. Hình17: Cửa sổ chèn ảnh Clip Art. Định dạng ảnh Ta thể tiến hành định dạng ảnh chèn vào bằng 1 trong 2 phương pháp sau. + Cách 1: - Chọn ảnh cần định dạng: - Kích chuột vào Format, chọn Picture Xuất hiện cửa sổ Format picture. Tại cửa sổ này ta chú ý đến 1 số thuộc tính cơ bản sau: + Thẻ Colors and lines: - Fill | Color: Chọn màu nền cho ảnh. - Line | Color: Chọn màu viền cho ảnh. + Thẻ Size: - Width: Thiết lập độ rộng của ảnh. - Height: Thiết lập chiều cao của ảnh. - Rotation: Thiết lập chế độ xoay ảnh bao nhiêu độ.. www.hueitc.com. 17. Copyright®: Lê Thiên Thiện Phong.
<span class='text_page_counter'>(18)</span> Giáo trình Microsoft Office PowerPoint. Trung Tâm Ngoại ngữ - Tin học HueITC. Hình18: Cửa sổ định dạng ảnh Format Picture. + Cách 2: - Chọn ảnh cần định dạng: - Sử dụng thanh công cụ Picture để định dạng. Hình19: Thanh công cụ Picture. Tại thanh công cụ này ta thay đổi các thuộc tính sau. +. : Chèn thêm một ảnh khác vào. +. : Định dạng màu cho ảnh.. +. ,. : Điều chỉnh độ tương phản cho ảnh : Điều chỉnh độ sáng tối của ảnh. + +. : Dùng để cắt ảnh. +. : Dùng để lật ảnh. +. : Chọn đường viền cho ảnh. +. : Bật các tính năng định dạng ảnh. +. : Thiết lập thuộc tính xuyên thấu ảnh. www.hueitc.com. 18. Copyright®: Lê Thiên Thiện Phong.
<span class='text_page_counter'>(19)</span> Giáo trình Microsoft Office PowerPoint. +. Trung Tâm Ngoại ngữ - Tin học HueITC. : Hủy bỏ các thao tác định dạng ảnh b. Sử dụng ảnh từ tập tin From file.. Cách chèn Để chèn ảnh vào Slide ta có thể sử dụng một trong các phương pháp sau: - Cách 1: Kích chuột vào Menu Insert, chọn Picture, chọn From file - Cách 2: Kích chuột vào biểu tượng vẽ Drawing.. Insert Picture trên thanh công cụ. Xuất hiện cửa sổ Insert Picture :. Hình20: Cửa sổ chèn ảnh Insert Picture. Tại cửa sổ Insert Picture ta tiến hành các bước sau. + Tại mục Look in: Xác định vị trí chứa tập tin ảnh cần chèn + Chọn tập tin ảnh cần chèn | Nhấn Insert để chèn. Định dạng ảnh Ta thể tiến hành định dạng ảnh chèn vào bằng 1 trong 2 phương pháp sau. + Cách 1: - Chọn ảnh cần định dạng: - Kích chuột vào Format, chọn Picture Xuất hiện cửa sổ Format picture.. www.hueitc.com. 19. Copyright®: Lê Thiên Thiện Phong.
<span class='text_page_counter'>(20)</span> Giáo trình Microsoft Office PowerPoint. Trung Tâm Ngoại ngữ - Tin học HueITC. Tại cửa sổ này ta chú ý đến 1 số thuộc tính cơ bản sau: + Thẻ Colors and lines: - Fill | Color: Chọn màu nền cho ảnh. - Line | Color: Chọn màu viền cho ảnh. + Thẻ Size: - Width: Thiết lập độ rộng của ảnh. - Height: Thiết lập chiều cao của ảnh. - Rotation: Thiết lập chế độ xoay ảnh bao nhiêu độ.. Hình21: Cửa sổ định dạng ảnh Format Picture. + Cách 2: - Chọn ảnh cần định dạng: - Sử dụng thanh công cụ Picture để định dạng. Hình22: Thanh công cụ Picture. Tại thanh công cụ này ta thay đổi các thuộc tính sau. +. : Chèn thêm một ảnh khác vào. +. : Định dạng màu cho ảnh.. www.hueitc.com. 20. Copyright®: Lê Thiên Thiện Phong.
<span class='text_page_counter'>(21)</span> Giáo trình Microsoft Office PowerPoint. +. Trung Tâm Ngoại ngữ - Tin học HueITC. : Điều chỉnh độ tương phản cho ảnh. ,. : Điều chỉnh độ sáng tối của ảnh. + +. : Dùng để cắt ảnh. +. : Dùng để lật ảnh. +. : Chọn đường viền cho ảnh. +. : Bật các tính năng định dạng ảnh. +. : Thiết lập thuộc tính xuyên thấu ảnh. +. : Hủy bỏ các thao tác định dạng ảnh. 3. Sử dụng chữ nghệ thuật Word Art. a. Cách chèn: Để chèn 1 chữ nghệ thuật vào trong Slide ta có thể tiến hành theo 1 trong 2 cách sau. Cách 1: Kích chuột vào menu Insert, chọn Picture, chọn Word Art Cách 2: Kích chuột vào biểu tượng cụ vẽ Drawing.. Insert Word Art trên thanh công. Xuất hiện cửa sổ Word Art Gallery.. Hình23: Cửa sổ chèn chữ nghệ thuật Word Art Gallery. Tại cửa sổ này ta chọn 1 kiểu chữ cần trình bày tại mục: Select a WordArt Style | Nhấn OK Xuất hiện cửa sổ Edit WordArt Text. www.hueitc.com. 21. Copyright®: Lê Thiên Thiện Phong.
<span class='text_page_counter'>(22)</span> Giáo trình Microsoft Office PowerPoint. Trung Tâm Ngoại ngữ - Tin học HueITC. Hình24: Cửa sổ thiết lập chữ nghệ thuật Edit WordArt Text. Tại cửa sổ này ta tiến hành thiết lập các thuộc tính sau. - Tại mục Font: Thiết lập một Font chữ để trình bày cho đối tượng. - Tại mục Size: Thiết lập độ lớn của đối tượng cần trình bày. - Tại mục Text: Nhập nội dung cho đối tượng cần trình bày. Nhấn OK để tạo đối tượng, xuất hiện đối tượng như hình sau.. Hình25:Kết quả khi tạo chữ nghệ thuật WordArt. b. Định dạng: Ta thể tiến hành định dạng chữ nghệ thuật chèn vào Slide bằng 1 trong 2 phương pháp sau. + Cách 1: - Chọn chữ nghệ thuật cần định dạng: - Kích chuột vào Format, chọn WordArt Xuất hiện cửa sổ Format WordArt. Tại cửa sổ này ta chú ý đến 1 số thuộc tính cơ bản sau: + Thẻ Colors and lines: - Fill | Color: Chọn màu nền cho chữ nghệ thuật. - Line | Color: Chọn màu viền cho chữ nghệ thuật. www.hueitc.com. 22. Copyright®: Lê Thiên Thiện Phong.
<span class='text_page_counter'>(23)</span> Giáo trình Microsoft Office PowerPoint. Trung Tâm Ngoại ngữ - Tin học HueITC. - Line | Dashed: Chọn kiểu đường nét đứt cho chữ nghệ thuật + Thẻ Size: - Width: Thiết lập độ rộng của chữ nghệ thuật. - Height: Thiết lập chiều cao của chữ nghệ thuật. - Rotation: Thiết lập chế độ xoay chữ nghệ thuật bao nhiêu độ.. Hình26: Cửa sổ định dạng chữ nghệ thuật Format WordArt. + Cách 2: - Chọn chữ nghệ thuật cần định dạng - Sử dụng thanh công cụ WordArt để định dạng.. Hình27: Thanh công cụ định dạng chữ nghệ thuật Format WordArt +. : Cho phép chèn thêm một chữ nghệ thuật khác. : Cho phép thay đổi nội dung của chử nghệ thuật. + +. : Cho phép chọn lại kiểu chữ nghệ thuật. +. : Định dạng màu cho khối chữ. +. : Chọn kiểu xuất hiện. www.hueitc.com. 23. Copyright®: Lê Thiên Thiện Phong.
<span class='text_page_counter'>(24)</span> Giáo trình Microsoft Office PowerPoint. Trung Tâm Ngoại ngữ - Tin học HueITC. +. : Làm cho các từ bằng nhau.. +. : Xoay hướng văn bản. +. : Căn chỉnh lề trong khối hình. +. : Khoảng cách giữa các từ.. 4. Sử dụng bảng Table. a. Chèn bảng vào Slide. Để chèn bảng vào Slide ta thực hiện như sau: Kích chuột vào Menu Insert, chọn Table: Xuất hiện hộp thoại Insert table. Hình28. Cửa sổ chèn bảng Insert table. Tại cửa sổ này ta thực hiện: - Tại mục Number of columns: Nhập số cột của bảng. - Tại mục Number of rows: Nhập số hang của bảng. - Nhấn OK để tạo bảng. b. Định dạng bảng. - Để định đạng bảng ta sử dụng thanh công cụ Tables and Borders.. Hình29. Thanh công cụ định dạng bảng Tables and borders. - Trên thanh công cụ này ta tìm hiểu một số thuộc tính sau. +. (Draw table): Cho phép kẽ bảng tự do.. +. (Erase): Xóa các đường kẽ trong bảng.. + +. (Border style): Chọn kiểu của đường kẽ. (Border width): Chọn độ dày của đường kẽ.. +. (Border color): Chọn màu cho đường kẽ.. +. (OutSide borders): Đỗ viền cho bảng.. +. (Fill color): Đỗ màu nền cho bảng.. www.hueitc.com. 24. Copyright®: Lê Thiên Thiện Phong.
<span class='text_page_counter'>(25)</span> Giáo trình Microsoft Office PowerPoint. +. Trung Tâm Ngoại ngữ - Tin học HueITC. (Table): Hiệu chỉnh bảng.. +. (Merge cells): Trộn các ô được chọn.. +. (Split cell): Chia ô được chọn.. +. (Align Top): Canh chỉnh đối tượng nằm trên thanh thước dọc.. +. (Center vertically): Canh chỉnh đối tượng nằm giữa thanh. +. (Align Bottom): Canh chỉnh đối tượng nằm dưới thanh thước. +. (Distribute Rows Evenly): Canh chỉnh cho các dòng bằng. +. (Distribute Columns Evenly): Canh chỉnh cho các cột bằng. thước dọc. dọc. nhau. nhau. 5. Sử dụng biểu đồ Chart. a. Chèn biểu đồ vào Slide. Để đưa một biểu đồ vào Slide ta có thể thực hiện một trong 2 cách sau: - Cách 1: Kích chuột vào Menu Insert, chọn Chart - Cách 2: Kích chuột vào biểu tượng chuẩn Standard.. Inset chart trên thanh công cụ. Xuất hiện cửa sổ Datasheet. Các chú thích cột trong đồ thị. Các giá trị xuất hiện trên trục X. Các giá trị biểu diễn cho từng cột. Hình30. Cửa sổ nhập dữ liệu vào đồ thị Datasheet. Tại cửa sổ này ta tiến hành nhập dữ liệu vào biểu đồ như sau: + Tại hàng đầu tiên của các cột A, B, C, ….: Ta nhập các giá trị cho phép xuất hiện trên trục X. + Tại cột đầu tiên của các hàng 1, 2, 3, …: Ta nhập các chú thích cột cần biểu diễn cho đồ thị.. www.hueitc.com. 25. Copyright®: Lê Thiên Thiện Phong.
<span class='text_page_counter'>(26)</span> Giáo trình Microsoft Office PowerPoint. Trung Tâm Ngoại ngữ - Tin học HueITC. + Tại các điểu giao nhau giữa các giá trị xuất hiện trên trục X và các chú thích cột là giá trị biểu diễn cho từng cột trong đồ thị. Ví dụ: Ta nhập số liệu của một đồ thị biểu diện lượng hàng xuất và nhập trong 5 tháng đầu của năm 2009 của công ty ABC với số liệu được mô tả như hình dưới.. Hình31. Cách nhập dữ liệu cho biểu đồ. Sau khi nhập dữ liệu xong ta có kết quả đồ thị như hình sau.. Hình32.Kết quả xuất hiện của đồ thị sau khi nhập dữ liệu. b. Hiệu chỉnh đồ thị. Thay đổi hình dạng của đồ thị. - Double_Click vào đồ thị - Vào Menu Chart, chọn Chart Type: Xuất hiện hộp thoại Chart Type. + Tại mục Chart type: Kích chọn vào một kiểu cần trình bày. + Tại mục Chart sub-type: Kích chọn một mẫu cần trình bày.. www.hueitc.com. 26. Copyright®: Lê Thiên Thiện Phong.
<span class='text_page_counter'>(27)</span> Giáo trình Microsoft Office PowerPoint. Trung Tâm Ngoại ngữ - Tin học HueITC. Hình33: Cửa sổ Chart type cho phép thay đổi hình dáng của biểu đồ. Thay đổi trạng thái của biểu đồ. - Double_click vào đồ thị - Vào Menu Chart, chọn Chart Options Xuất hiện hộp thoại Chart Options. Hình34. Cửa sổ thay đổi thuộc tính của đồ thị Chart Options. www.hueitc.com. 27. Copyright®: Lê Thiên Thiện Phong.
<span class='text_page_counter'>(28)</span> Giáo trình Microsoft Office PowerPoint. Trung Tâm Ngoại ngữ - Tin học HueITC. Tại cửa sổ Chart Options ta tiến hành như sau. Thẻ Titles: Chart title: Tên biểu đồ Category (X) axis: Tiêu đề trục X Series (Y) axis: Tiêu đề trục Y. Value (Z) axis: Giá trị hiển thị trên trục Z. Thẻ Axes: Giá trị hiển thị theo các trục Category (X) axis: Hiển thị giá trị trục X + Automatic: Theo chế độ tự động + Category: Theo loại + Time-scale: Theo trục thời gian. Series (Y) axis: Hiển thị giá trị trục Y Value (Z) axis: Hiển thị giá trị trục Z. Thẻ Gridlines: Thay đổi đường kẻ mặt đáy biểu đồ. Thẻ Legend: Chú giải Show legend: Hiển thị / Ẩn chú giải Placement: Vị trí đặt: o Bottom: Dưới biểu đồ o Corner: Ở góc biểu đồ o Top: Trên biểu đồ o Right: bên phải biểu đồ o Left: Bên trái biểu đồ Thẻ Data Labels: Hiển thị dữ liệu và các nhãn giá trị Labe Contains: Các nhãn Separator: Dấu phân cách của giá trị dạng số. Legend key: Hiển thị / Ẩn biểu tượng chú giải trên nhãn dữ liệu Thẻ Data Table: Hiển thị cả bảng dữ liệu Show data table: Hiển thị / Ẩn bảng dữ liệu. Show legend keys: Hiển thị / Ẩn biểu tượng chú giải trong bảng dữ liệu. 6. Sử dụng đối tượng âm thanh. a. Cách chèn âm thanh vào Slide. www.hueitc.com. 28. Copyright®: Lê Thiên Thiện Phong.
<span class='text_page_counter'>(29)</span> Giáo trình Microsoft Office PowerPoint. Trung Tâm Ngoại ngữ - Tin học HueITC. - Kích chuột vào Menu Insert, chọn Movies and Sounds, chọn Sounds form file. Xuất hiện cửa sổ Insert Sounds. Hình35. Cửa sổ Insert Sound cho phép chèn âm thanh. + Tại mục Look in: Xác định vị trí chứa âm thanh cần chèn. + Chọn file âm thanh cần chèn, Nhấn OK III. Định dạng trên từng Slide. 1. Thay đổi mẫu thiết kế cho Slide: Design Templates. - Chọn Slide cần định dạng. - Tiến hành định dạng bằng một trong các cách sau: Cách 1: Kích chuột vào Menu Format, chọn Slide Design Cách 2: Right_Click vào Slide, chọn Slide Design Xuất hiện cửa sổ Slide Design. Tại cửa sổ Slide Design, ta tiến hành như sau. Tại mục Apply a design template của thẻ Design Templates: Kích chuột chọn vào một mẫu thiết kế cần trình bày cho Silde. Lưu ý: Trong quá trình chọn một mẫu thiết kế có sẵn cho các Slide ta có thể chọn bằng cách: Right_Click vào mẫu thiết kế sau đó chọn: + Apply to all Slides: Áp dụng mẫu thiết kế đó cho tất cả các Slide. + Apply to selected Slides: Chỉ áp dụng mẫu thiết kế đó cho Slide đang chọn. www.hueitc.com. 29. Copyright®: Lê Thiên Thiện Phong.
<span class='text_page_counter'>(30)</span> Giáo trình Microsoft Office PowerPoint. Trung Tâm Ngoại ngữ - Tin học HueITC. Hình36. Cửa sổ chọn mẫu thiết kế cho Slide. 2. Lựa chọn hệ thống phối màu cho Slide: Color Schemes - Chọn Slide cần định dạng. - Tiến hành định dạng bằng một trong các cách sau: Cách 1: Kích chuột vào Menu Format, chọn Slide Design Cách 2: Right_Click vào Slide, chọn Slide Design Xuất hiện cửa sổ Slide Design.. Hình37. Cửa sổ chọn hệ thống phối màu cho Slide. www.hueitc.com. 30. Copyright®: Lê Thiên Thiện Phong.
<span class='text_page_counter'>(31)</span> Giáo trình Microsoft Office PowerPoint. Trung Tâm Ngoại ngữ - Tin học HueITC. Tại cửa sổ Slide Design, ta tiến hành. + Kích chuột chọn Color Schemes. + Tại mục Apply a color scheme: Kích chuột vào một hệ thống phối màu mà bạn cần trình bày cho Slide. 3. Thay đổi bố cục trình bày cho Slide: Slide Layout. - Chọn Slide cần định dạng. - Tiến hành định dạng bằng một trong các cách sau: Cách 1: Kích chuột vào Menu Format, chọn Slide Layout Cách 2: Right_Click vào Slide, chọn Slide Layout Xuất hiện cửa sổ Slide Layout.. Hình38.Cửa sổ thay đổi bố cục trình bày cho Slide. Tại cửa sổ này ta tiến hành: Kích chuột chọn vào một bố cục mà bạn cần trình bày cho Slide trong mục Apply lide layout. 4. Thay đổi nền cho Slide: Background. - Chọn Slide cần định dạng. - Tiến hành định dạng bằng một trong các cách sau: Cách 1: Kích chuột vào Menu Format, chọn Background www.hueitc.com. 31. Copyright®: Lê Thiên Thiện Phong.
<span class='text_page_counter'>(32)</span> Giáo trình Microsoft Office PowerPoint. Trung Tâm Ngoại ngữ - Tin học HueITC. Cách 2: Right_Click vào Slide, chọn Background Xuất hiện cửa sổ Background.. Hình39. Cửa sổ thay đổi nền cho Slide. Tại cửa sổ này ta tiến hành chọn nền cho Slide như sau:. Hình40. Cửa sổ thay đổi nền Slide Kích chuột vào biểu tượng Combo box, chọn More Colors hoặc Fill Effects. Sau khi chọn xong màu nền cho Slide, ta nhấn: + Apply to All: Áp dụng cho tất cả Slide + Apply: Áp dụng cho Slide đang chọn. 5. Định dạng nội dung cho Slide. - Chọn nội dung cần định dạng - Tiến hành định dạng bằng cách sử dụng thanh công cụ Formatting.. Hình41. Thanh định dạng nội dụng Formatting.. www.hueitc.com. 32. Copyright®: Lê Thiên Thiện Phong.
<span class='text_page_counter'>(33)</span> Giáo trình Microsoft Office PowerPoint. Trung Tâm Ngoại ngữ - Tin học HueITC. + Font: Cho phép định dạng font chữ cho đối tượng. + Font size: Chọn độ lớn của chữ. + Bold: Định dạng chữ đậm + Italic: Định dạng chữ nghiên + Underline: Định dạng chữ có đường gạch chân. + Shadow: Định dạng chữ có bóng. + Align Left: Canh trái văn bản + Center: Canh giữa văn bản + Align right: Canh phải văn bản. + Numbering: Định dạng đề mục có thứ tự. + Bullets: Định dạng đề mục không có thứ tự. + Increase Font Size: Tăng độ lớn của chữ. + Descrease Font Size: Giảm độ lớn của chữ. + Increase Indent: Tăng lề trái văn bản. + Descrease Indent: Giảm lề trái văn bản. + Font color: Chọn màu cho chữ. + Design: Thay đổi mẫu thiết kế cho Slide. + New Slide: Tạo mới 1 Slide. III. Định dạng chung cho toàn bộ Slide: Slide Master. Slide master có thể hiểu như một slide chủ cho một tệp trình diễn. Thông thường khi tạo một tệp trình diễn, muốn thay đổi định dạng dữ liệu của toàn bộ các slide theo một định dạng chuẩn nào đó, bạn phải thay đổi lần lượt định dạng dữ liệu trên từng slide. Để giải quyết nó nhanh chóng ta sử dụng Slide Master! Vì mỗi mẫu slide này có sẵn các định dạng cho trước và có thể áp đặt kiểu định dạng đó cho toàn bộ các slide trên một tệp trình diễn cho trước. Với slide master, bạn có thể thay đổi các định dạng văn bản, định dạng biểu đồ, định dạng bảng biểu, định dạng hình vẽ theo các bố cục slide chuẩn (AutoLayout) của Powerpoint. Hơn nữa bạn có thể thiết lập các tiêu đề đầu, tiêu đề cuối, chèn số trang, chèn thêm hình ảnh vào slide. Khi đó, định dạng và bố cục toàn bộ các slide trên tệp trình diễn sẽ được thay đổi theo như slide master. Cách thiết lập slide master như sau: Bước 1: Mở tệp trình diễn cần thiết lập lại Slide master. Kích hoạt mục chọn View | Master | Slide master, màn hình làm việc với slide master xuất hiện với các thành phần như sau:. www.hueitc.com. 33. Copyright®: Lê Thiên Thiện Phong.
<span class='text_page_counter'>(34)</span> Giáo trình Microsoft Office PowerPoint. Trung Tâm Ngoại ngữ - Tin học HueITC. 1. 2. 3. 4. 5. 6. Hình42. Slide Master. Trong đó: 1. Tiêu đề của Slide 2. Các cấp Bullet của Slide 3. Thanh công cụ Slide Master 4. Nơi bạn chèn thông tin ngày giờ cho Slide 5. Nơi bạn chèn thông tin tiêu đề cuối cho Slide 6. Nơi bạn chèn số thứ tự cho mỗi Slide Bước 2: Thiết lập các thông tin bố cục trên Slide, soạn thảo nội dung cho nền Slide bao gồm. - Thay đổi màu mẫu thiết kế cho Slide: Slide Design - Lựa chọn hệ thống phối màu cho Slide: Color Schemes - Thay đổi bố cục trình bày cho Slide: Slide Layout - Thay đổi nền cho Slide: Background - Định dạng nội dung cho Slide Ví dụ cụ thể như:. www.hueitc.com. 34. Copyright®: Lê Thiên Thiện Phong.
<span class='text_page_counter'>(35)</span> Giáo trình Microsoft Office PowerPoint. Trung Tâm Ngoại ngữ - Tin học HueITC. + Ở phần tiêu đề của Slide: Ở đây ta có thể thiết lập cho tiêu đề này như: phong chữ, màu sắc, kích cỡ, vị trí… + Ở phần các cấp Bullet của Slide: Ớ đây ta tiến hành định dạng các cấp độ cho các đề mục xuất hiện trong Slide. Bước 3: Sau khi tiến hành định dạng xong tất cả những định dạng cần thiết trên Slide Master thì ta nhấn nút Close Master View trên thanh công cụ Slide Master để đóng Slide Master lại. Toàn bộ Slide trên tệp trình diễn đang soạn thảo sẽ có những định dạng hệt như Slide Master vừa tạo.. www.hueitc.com. 35. Copyright®: Lê Thiên Thiện Phong.
<span class='text_page_counter'>(36)</span> Giáo trình Microsoft Office PowerPoint. Trung Tâm Ngoại ngữ - Tin học HueITC. BÀI 3. THIẾT LẬP HIỆU ỨNG, TRÌNH CHIẾU VÀ IN ẤN SLIDE Mục đích Giúp học viên nắm được các cách để thiết lập hiệu ứng cho Slide. Giúp học viên biết cách trình chiếu một tầng trình diễn được tạo. Giúp học viên nắm bắt được các in ấn một tầng trình diễn Nội dung Thiết lập hiệu ứng cho Slide. o Sử dụng các mẫu hiệu ứng sẵn có cho Slide: Animation Schemes o Thiết lập hiệu ứng cho từng đối tượng trên Slide: Custom Animation. o Sử dụng các mẫu hiệu ứng chuyển đổi Slide có sẵn: Slide Transition Trình chiếu Slide. o Cài đặt trước khi trình chiếu: Set Up Show. o Tạo nhóm và trình chiếu nhóm: Custom Show. o Thực thi trình chiếu: View Show. In Slide. o Cài đặt trang in: Page Set Up o In Slide: Printer Đóng gói tệp tin o Đóng gói tệp o Sử dụng tệp đã đóng gói.. www.hueitc.com. 36. Copyright®: Lê Thiên Thiện Phong.
<span class='text_page_counter'>(37)</span> Giáo trình Microsoft Office PowerPoint. Trung Tâm Ngoại ngữ - Tin học HueITC. I. Thiết lập hiệu ứng. 1. Sử dụng các mẫu hiệu ứng có sẵn: Animation Schemes. Bạn có thể tạo cho bài trình diễn của mình thú vị và hấp dẫn hơn bằng cách thêm vào các hiệu ứng sinh động cho các đối tượng có trong Slide như: Văn bản, hình ảnh, đồ thị… Trong khi trình chiếu văn bản có thể trình chiếu từng chiếu từng đoạn, từng từ, từng chữ. Các bước thực hiện: - Mở tầng trình diễn trong chế độ Slide Sorter (vào View/Slide Sorter) - Vào Slide Show, chọn Animation Schemes Xuất hiện hộp thoại Slide design:. Hình 43: Hiệu ứng có sẵn cho Slide. Tại hộp thoại Slide design ta tiến hành đưa hiệu ứng vào cho Slide như sau: + Chọn Slide cần thiết lập hiệu ứng + Tại mục Apply to selected slides: Nháy chuột vào một kiểu hiệu ứng cần trình bày trong nhóm 5 hiệu ứng sau: Recently Used: Nhóm này chứa các hiệu ứng được sử dụng gần đây nhất. No Animation: Không thiết lập hiệu ứng hình ảnh động Subtle: Nhóm này chứa các hiệu ứng tinh tế.. www.hueitc.com. 37. Copyright®: Lê Thiên Thiện Phong.
<span class='text_page_counter'>(38)</span> Giáo trình Microsoft Office PowerPoint. Trung Tâm Ngoại ngữ - Tin học HueITC. Moderate: Nhóm này chứa các hiệu ứng vừa phải Exciting: Nhóm này chứa các hiệu ứng sinh động. Lưu ý: Nếu muốn áp dụng hiệu ứng vừa chọn đó cho tất cả Slide có trong tầng trình diễn này thì ta chọn: Apply to All Slides. 2. Thiết lập hiệu ứng cho từng đối tượng trong Slide: Custom Animation - Mở tầng trình diễn ở chế đội Normal (vào View/Normal) - Vào Slide Show, chọn Custom Animation Xuất hiện hộp thoại Custom Animation với 3 vùng làm việc chính.. Vùng 1. Vùng 2 Vùng 3. Hình 44: Hiệu ứng cho từng đối tượng trong Slide. Vùng 1: Chứa 2 thuộc tính + Add Effect: Cho phép thêm vào hiệu ứng cho đối tượng + Remove: Cho phép gỡ bỏ hiệu ứng đang có trên đối tượng Vùng 2: Chứa Modify Effect, cho phép thiết lập thuộc tính của hiệu ứng trên từng đối tượng. Vùng 3: Quản lý tất cả các hiệu ứng tồn tại trên Slide Trong vùng này các hiệu ứng có trong Slide đó sẽ được sắp xếp theo một trình tự nhất định, hiệu ứng nào được tạo ra trước thì chày trước và hiệu ứng nào được tạo ra sau thì chạy sau: Tại hộp thoại ta thực hiện: Thêm hiệu ứng cho đối tượng: www.hueitc.com. 38. Copyright®: Lê Thiên Thiện Phong.
<span class='text_page_counter'>(39)</span> Giáo trình Microsoft Office PowerPoint. Trung Tâm Ngoại ngữ - Tin học HueITC. + Chọn đối tượng cần thiết lập hiệu ứng + Tại vùng 1, chọn Add Effect, chọn 1 trong các hiệu ứng được liệt kê trong cửa sổ của từng nhóm hiệu ứng:. Hình 45: Thêm hiệu ứng cho đối tượng. Đối với nhóm Entrance: Chứa các hiệu ứng bay từ ngoài vào trong Slide. Đối với nhóm Emphasis: Chứa các hiệu ứng lang tỏa từ trong Slide ra ngoài hay cho phép nhấn mạnh các đối tượng tồn tại trên Slide. Đối với nhóm Exit: Chứa các hiệu ứng thoát Đối với nhóm Motion Paths: Chứa các hiệu ứng chuyển động theo khối hình học với những khuôn dạng được tạo ra. Lưu ý: Trong quá trình chọn hiệu ứng cho một đối tượng để thuận lợi và hiệu quả hơn thì ta nên mở rộng cửa sổ chứa các hiệu ứng ra bằng cách nhấn vào More Effect.. Hình 46: Mở rộng hộp thoại chứa các hiệu ứng để chọn lựa . Gỡ bỏ hiệu ứng cho đối tượng: + Tại vùng 3, chọn 1 hiệu ứng cần gỡ bỏ + Kích chuột vào. trên vùng 1.. Thay đổi trật tự xuất hiện của các hiệu ứng trong Slide:. www.hueitc.com. 39. Copyright®: Lê Thiên Thiện Phong.
<span class='text_page_counter'>(40)</span> Giáo trình Microsoft Office PowerPoint. Trung Tâm Ngoại ngữ - Tin học HueITC. Hình 47: Vùng 3 của hộp thoại Custom Animation. + Tại vùng 3, chọn hiệu ứng cần thay đổi trình từ trình chiếu + Kích chuột vào một trong 2 biểu tượng chuyển lên trên hoặc xuống dưới.. để di. Lưu ý: Trong vùng này hiệu ứng nào nằm trên thì trình chiếu trước và hiệu ứng nào nằm dưới thì trình chiếu sau. Thiết lập thuộc tính cho từng hiệu ứng cho Slide: - Chọn hiệu ứng cần thiết lập thuộc tính - Right_Click, chọn Effect Options Xuất hiện hộp thoại … cho phép người dung thiết lập thuộc tính.. Hình 48: Thiết lập thuộc tính cho hiệu ứng. + Đối với thẻ Effect (Hiệu lực thực thi hiệu ứng). Settings: Thiết lập Direction: Hướng di chuyển của hiệu ứng. Enhancements: Cải tiến Sounds: Âm thanh kèm theo khi thực thi hiệu ứng After animation: Sau khi hình ảnh động. www.hueitc.com. 40. Copyright®: Lê Thiên Thiện Phong.
<span class='text_page_counter'>(41)</span> Giáo trình Microsoft Office PowerPoint. Trung Tâm Ngoại ngữ - Tin học HueITC. Animate text: Hiệu ứng chuyển động các văn bản + Đối với thẻ Timing (Thời gian thực thi hiệu ứng). Start: Chọn thời điểm bắt đầu hiệu ứng cho đối tượng On Click: Chuyển đổi hiệu ứng sau mỗi lần kích chuột With Previous: Đối tượng đó sẽ tự động hiễn thị trình diễn After Previous: Đối tượng này sẽ trình diễn sau cùng khi các đối tượng khác đã trình diễn. Delay: Xác lập thời gian trì hoãn cho hiệu ứng. Speed: Thiết lập tốc độ của hiệu ứng. Repeat: Thiết lập vòng lập hiệu ứng của đối tượng + Đối với thẻ Text Animation (Thết lập hoạt hình đối với văn bản). Group Text: Hiệu ứng nhóm cho văn bản. 3. Sử dụng các mẫu hiệu ứng chuyển đổi Slide: Slide Transition - Mở các slide ở chế độ Slide Sorter. ( View, chọn Slide Sorter) - Vào Slide Show, chọn Slide Transition hoặc Right_Click, chọn Slide Transition Xuất hiện hộp thoại Slide Transition với 3 vùng làm việc chính: Vùng 1: Chứa Apply to selected slides: Cho phép lựa chọn hiệu ứng để chuyển đổi Slides. Vùng 2: Chứa Modify transition: Cho phép sửa đổi hiệu ứng chuyển tiếp. Speed: Thiết lập tốc độ của hiệu ứng Sound: Thiết lập âm thanh kèm theo khi thực thi hiệu ứng. Vùng 3: Chứa Advanced Slide ( Slide nâng cao) On mouse click: Nhấp chuột để thực thi hiệu ứng. Automatically after: Thiết lập thời gian tự động chuyển đổi Slide.. www.hueitc.com. 41. Copyright®: Lê Thiên Thiện Phong.
<span class='text_page_counter'>(42)</span> Giáo trình Microsoft Office PowerPoint. Trung Tâm Ngoại ngữ - Tin học HueITC. Vùng 1 Vùng 2. Vùng 3. Hình 49: Thiết lập hiệu ứng chuyển đổi Slide. Lưu ý: Sau khi thiết lập xong hiệu ứng ta có thể chọn: + Apply to All Slides: Áp dụng hiệu ứng chuyển đổi đó cho tất cả Slide có trong tầng trình diễn này. + Play: Chạy hiệu ứng được chọn + Slide Show: Trình chiếu tầng trình diễn. II. Tạo liên kết cho các Slide. 1. Tạo liên kết thủ công. - Chọn đối tượng cần tạo liên kết trong Slide. - Liên kết: C1. Vào Insert, chọn Hyperlink (Ctrl + K) C2: Right_Click, chọn Hyperlink Xuất hiện hộp thoại Insert Hyperlink.. www.hueitc.com. 42. Copyright®: Lê Thiên Thiện Phong.
<span class='text_page_counter'>(43)</span> Giáo trình Microsoft Office PowerPoint. Trung Tâm Ngoại ngữ - Tin học HueITC. Hình 50: Chèn liên kết trong Slide. Tại hộp thoại Insert Hyperlink ta thực hiện: + Trong mục Link to: Chọn Place in This Document. + Trong hộp thoại Select a place in this document: Chọn Slide mà đối tượng đó cần liên kết đến. Nhấn OK để hoàn tất việc tạo liên kết. 2. Tạo nút nhấn có liên kết. - Vào Slide Show, chọn Action Button. Hình 51: Chọn 1 kiểu nút nhấn cần trình bày. - Kích chuột vào một nút nhấn cần trình bày, sau đó thực hiện thao tác Drag (kích và rê chuột) lên một vị trí bất kỳ trên Slide cần thiết lập liên kết: www.hueitc.com. 43. Copyright®: Lê Thiên Thiện Phong.
<span class='text_page_counter'>(44)</span> Giáo trình Microsoft Office PowerPoint. Trung Tâm Ngoại ngữ - Tin học HueITC. Xuất hiện hộp thoại Action Settings.. Hình 52: Hộp thoại thiết lập liên kết Action Settings. Trong thẻ Mouse Click ta tiến hành tạo liên kết: + None: Không liên kết đến đối tượng nào cả. + Hyperlink to: Tạo liên kết đến một đối tượng mà ta chỉ định Next Slide: Liên kết đến Slide tiếp theo. Previous Slide: Liên kết đến Slide trước đó. First Slide: Liên kết đến Slide đầu tiên. Last Slide: Liên kết đến Slide cuối cùng. Last Slide View: Liên kết đến Slide vừa trình chiếu qua. End Show: Kết thúc quá trình trình chiếu. Custom Show: Mở chế độ trình chiếu theo cấu trúc đã được dựng trước. Slide: Liên kết đến Slide do ta chỉ định. URL: Liên kết đến một Website do ta chỉ định. Other Powerpoint Presentation: Liên kết đến một tầng trình diễn khác. Other File: Mở một tập tin nào đó.. www.hueitc.com. 44. Copyright®: Lê Thiên Thiện Phong.
<span class='text_page_counter'>(45)</span> Giáo trình Microsoft Office PowerPoint. Trung Tâm Ngoại ngữ - Tin học HueITC. + Run Programs: Cho phép mở một chương trình nào đó khi kích chuột vào nút nhấn này. + Play sound: Lựa chọn một âm thanh kèm theo khi nhấn vào nút nhấn này. III. Trình chiếu 1. Cài đặt trước khi trình chiếu: Set up Show. Vào Slide Show, chọn Set up Show: Xuất hiện hộp thoại Set up Show. Hình 53. Cài đặt cấu trúc trình chiếu. Trong hộp thoại Set up Show ta tiến hành thiết lập các thông số cần thiết như: Trong mục Show type: Presented by a speaker (full screen): Trình bày của một người nói (toàn màn hình). Browsed by an individual (window): Duyệt bởi 1 cá nhân (cửa sổ). Browsed at a kiosk (full screen): Duyệt lại một trình chiếu (toàn màn hình). Trong mục Show Slide: All: Trình chiếu toàn bộ các Slides có trong tầng trình diễn này. www.hueitc.com. 45. Copyright®: Lê Thiên Thiện Phong.
<span class='text_page_counter'>(46)</span> Giáo trình Microsoft Office PowerPoint. Trung Tâm Ngoại ngữ - Tin học HueITC. From … to …: Trình chiếu từ Slides nào đến Slides nào. Custom Show: Chiếu chiếu nhóm được chọn. Trong mục Show Options: Loop continuously until ‘Esc’: Lập trình chiếu liên tục cho đến khi nhấn “Esc” để kết thúc. Show without narrartion: Trình chiếu mà không có tường thuật. Show without animation: Trình chiếu mà không có hiệu ứng. Trong mục Advanced Slide: Manually: Bằng tay Using timings, if present: Sử dụng thời gian, nếu có. Lưu ý: trong các thuộc tính cần thiết lập ở các mục ta nên để ý các phần có gạch chân phía dưới. 2. Tạo nhóm trình chiếu: Custom Shows Vào Slide Show, chọn Custom Shows: Xuất hiện hộp thoại Custom Shows.. Hình 54: Tạo nhóm trình chiếu cho các slides trong 1 tầng trình diễn. Trong hộp thoại Custom Shows ta tiến hành tạo nhóm bằng cách: Kích chuột vào New…: Xuất hiện hộp thoại. www.hueitc.com. 46. Copyright®: Lê Thiên Thiện Phong.
<span class='text_page_counter'>(47)</span> Giáo trình Microsoft Office PowerPoint. Trung Tâm Ngoại ngữ - Tin học HueITC. Hình 55: Hộp thoại Define Custom Show. Tại hộp thoại Define Custom Show ta tiến hành: + Tại mục Slide show name: Nhập tên của nhóm trình chiếu cần tạo. + Tại mục Slides in presentation (Các Slide có trong tầng trình diễn này): Chọn các Slide cần đưa vào nhóm trình chiếu, nhấn Add>> để di chuyển sang mục Slide in custom show (Các slide có trong nhóm trình chiếu này). Nhấn OK. 3. Thực thi trình chiếu. Để thưc thi bài trình chiếu được tạo ta có thể sử dụng một trong các cách sau: C1: Vào Slide Show, chọn View show. C2: Nhấn phím F5. IV. In Slide. 1. Thiết lập tiêu đề trên và dưới cho Slide. Vào View, chọn Header and Footer: Xuất hiện hộp thoại Header and Footer.. www.hueitc.com. 47. Copyright®: Lê Thiên Thiện Phong.
<span class='text_page_counter'>(48)</span> Giáo trình Microsoft Office PowerPoint. Trung Tâm Ngoại ngữ - Tin học HueITC. Hình 56: Thiết lập tiêu đề cho Slide. Tại hộp thoại Header and Footer ta tiến hành thiết lập. Đối với thẻ Slide: Date and time: Cho phép chèn ngày giờ vào góc dưới bên trái của Slide. Slide number: Cho phép chèn số trang vào góc dưới bên phải của Slide. Footer: Cho phép thiết lập tiêu đề dưới của Slide. Don’t show on title slide: Không cho phéo tiêu đề hiển thị trên Slide. Đối với thẻ Notes and Handouts. Date and time: Cho phép chèn ngày giờ vào góc trên bên phải của Slide. Header: Cho phép thiết lập tiêu đề ở góc trên bên trái của Slide. Page number: Cho phép thêm số trang vào góc dưới bên phải của Slide. Footer: Cho phép thiết lập tiêu đề vào góc dưới bên trái của Slide. Sau khi thiết lập xong ta có thể nhấn: Apply to All: Áp dụng cho tất cả các Slide Applly: Chi áp dụng cho slide đang chọn. www.hueitc.com. 48. Copyright®: Lê Thiên Thiện Phong.
<span class='text_page_counter'>(49)</span> Giáo trình Microsoft Office PowerPoint. Trung Tâm Ngoại ngữ - Tin học HueITC. Cancel: Hủy bỏ các thuộc tính đã thiết lập. 2. In Slide. Vào File, chọn Printers: Xuất hiện hộp thoại Printers.. Hình 57: In slide. Trong hộp thoại Printer ta tiến hành thiết lập các thông số để in. Tại mục Print range: All: In toàn bộ các Slide có trong tầng trình diễn này. Current slide: In slide hiện thời. Selection: In vùng được chọn trên Slide. Custom show: In nhóm được chọn Slides: In slide được được chọn Tại mục Print what: Slides: In Slide. Handouts: In tờ rơi. Notes pages: In ghi chú các trang. Outline view: In theo dạng đề cương. www.hueitc.com. 49. Copyright®: Lê Thiên Thiện Phong.
<span class='text_page_counter'>(50)</span> Giáo trình Microsoft Office PowerPoint. Trung Tâm Ngoại ngữ - Tin học HueITC. Tại mục Color/grayscale Color: In màu Grayscale: Màu sám Pure black and white: In trắng đen. Tại mục Copies: Number of copies: Số bản cần in. Collate: Trật tự in. Sau khi thiết lập xong các thuộc tính cần thiết, ta nhấn OK để in. V. Đóng gói chương trình. Nếu như các bạn muốn trình chiếu một bài trình bày trên máy tính không có cài đặt PowerPoint thi PowerPoint 2003 hỗ trợ một tính năng mới và nổi trội nhất đó là “Package for CD”. Sau khi hoàn tất việc thiết kế Power Point, giờ là lúc đóng gói chúng lại để chuẩn bị cho “màn trình diễn”. Các bước thực hiện. Đóng gói tệp tin trình chiếu. - Bước 1: Đầu tiên, hãy chọn mục File – Package for CD. Hình 58. Sử dụng Package for CD… Xuất hiện hộp thoại Package for CD…. www.hueitc.com. 50. Copyright®: Lê Thiên Thiện Phong.
<span class='text_page_counter'>(51)</span> Giáo trình Microsoft Office PowerPoint. Trung Tâm Ngoại ngữ - Tin học HueITC. Hình 59. Hộp thoại Package for CD. - Bước 2: Ta nhấn vào Add Files… Thực ra bước này chỉ mở rộng thêm khả năng của “Package for CD” mà thôi, vì mặc định, chương trình sẽ tự động đọc tập tin Power Point đang soạn thảo của chúng ta, quan sát xem thử có những liên kết đến những tập tin nào khác, và đã tự động cập nhật vào danh sách những tập tin cần “đóng gói” rồi. Tuy nhiên, trường hợp bạn cũng muốn chép thêm những tập tin không hề có liên kết nào đến tập tin Power Point của bạn, nhưng có khả năng dùng đến ví dụ như tài liệu tham khảo chẳng hạn, hãy dùng tính năng này. Lưu ý: Bước này ta có thể dùng hoặc không - Bước 3: Nhấn vào Nút Option để kiểm tra quá trình đóng gói có phù hợp với yêu cầu của người dùng hay chưa.. Hình 60. Hộp thoại option. Tại hộp thoại này ta có thể thiết lập một số thuộc tính phù hợp với yêu cầu như:. www.hueitc.com. 51. Copyright®: Lê Thiên Thiện Phong.
<span class='text_page_counter'>(52)</span> Giáo trình Microsoft Office PowerPoint. Trung Tâm Ngoại ngữ - Tin học HueITC. PowerPoint Viewer (to play presentations without using PowerPoint): Đối với thuộc tính này phép đưa tất cả tập tin Power Point và tập tin kiên kết với nó vào 1 gói, nhưng những tập tin phông chữ True Type thì không. Linked files: Đối với thuộc tính này đảm bảo cho các liên kết trong Slide hoạt động ổn định. Embedded True Type font: Đối với thuộc tính này cho phép đảm bảo những Font chữ trình bày trên Slide được giữ nguyên khi máy tính chiếu không tồn tại Font chữ này. Lưu ý: Đế đảm bảo bài trình chiếu hoạt động ổn định trên các máy tính khác thì ta nên chọn cả ba thuộc tính này. Để đảm bảo về tính bảo mật của các bài trình chiếu ta có thể thiết lập mật khẩu cho các bài trình chiếu khi đóng gói bằng cách: + Tại mục Password to open each file: Nhập mật khẩu để mở bài trình chiếu khi đóng gói. + Tại mục Password to modify each file: Nhập mật khẩu để chỉnh sửa bài trình chiếu khi đóng gói. Nhấn OK thì lần lược xuất hiện 2 hộp thoại: Hộp thoại 1:. Hình 61. Hộp thoại xác nhận lại mật khẩu để mở bài trình chiếu. Tại hộp thoại này ta nhập lại mật khẩu dùng để mở tập tin khi đóng gói, Nhấn OK Hộp thoại 2:. www.hueitc.com. 52. Copyright®: Lê Thiên Thiện Phong.
<span class='text_page_counter'>(53)</span> Giáo trình Microsoft Office PowerPoint. Trung Tâm Ngoại ngữ - Tin học HueITC. Hình 62. Hộp thoại xác nhận lại mật khẩu để chỉnh sửa bài trình chiếu. Tại hộp thoại này ta nhập lại mật khẩu dùng để chỉnh sửa tập tin khi đóng gói, nhấn OK. - Bước 4: Nhấn Coppy to Folder để lưu lại toàn bộ phần trình diễn của bạn dưới dạng một thư viện với đầy đủ các liên kết với tên thư mục sẽ được đặt trùng với tên CD mà bạn đã chọn. Xuất hiện hộp thoại. Hình 63. Hộp thoại Copy to Folder. + Tại mục Folder name: Ta nhập vào tên thư mục để chứa các tệp tin cần đóng gói. + Tại mục Location: Xác định vị trí chứa thư mục cần đóng gói. Nhấn OK để đóng gói. Nhấn Close để hoàn tất việc đóng gói. Sử dụng tệp trình chiếu đã đóng gói. - Bước 1: Mở thư mục chứa tệp tin đã đóng gói. www.hueitc.com. 53. Copyright®: Lê Thiên Thiện Phong.
<span class='text_page_counter'>(54)</span> Giáo trình Microsoft Office PowerPoint. Trung Tâm Ngoại ngữ - Tin học HueITC. Hình 64. Thư mục chứa tệp tin đã đóng gói. - Bước 2: Kíck đúp vào biểu tượng hành cài đặt PowerPoint Viewer.. để tiến. Hình 65. Cài đặt PowerPoint Viewer. Chọn Accept để bắt đầu cài đặt.. www.hueitc.com. 54. Copyright®: Lê Thiên Thiện Phong.
<span class='text_page_counter'>(55)</span> Giáo trình Microsoft Office PowerPoint. Trung Tâm Ngoại ngữ - Tin học HueITC. Hình 66. Thoại chọn tệp trình chiếu để trình diễn. Chọn tệp cần trình chiếu, nhấn Open để trình chiếu.. www.hueitc.com. 55. Copyright®: Lê Thiên Thiện Phong.
<span class='text_page_counter'>(56)</span> Giáo trình Microsoft Office PowerPoint. www.hueitc.com. Trung Tâm Ngoại ngữ - Tin học HueITC. 56. Copyright®: Lê Thiên Thiện Phong.
<span class='text_page_counter'>(57)</span>