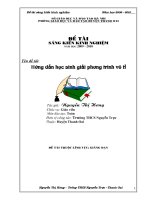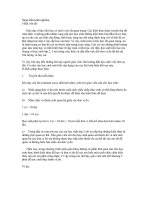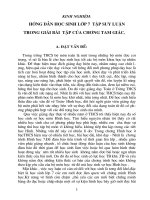Hướng dẫn học photoshop 2021
Bạn đang xem bản rút gọn của tài liệu. Xem và tải ngay bản đầy đủ của tài liệu tại đây (1.32 MB, 32 trang )
MỤC LỤC
Một số từ ngữ chuyên ngành: ........................................................................................... 3
I. KHỞI TẠO MỘT BẢN VẼ MỚI. ......................................................................................... 4
II. LÝ LUẬN VỀ CÁC CHỨC NĂNG CẦN HỌC Ở Ps. ............................................................... 5
III. LÀM THẾ NÀO ĐỂ CHỌN ĐƯỢC ĐỐI TƯỢNG TRÊN MỘT FILE ẢNH TRÊN Ps. ............... 6
1. Nhập môn với các lệnh chung cơ bản. ....................................................................... 7
2. Công cụ Marquee Selection. ...................................................................................... 7
3. Công cụ Lasso............................................................................................................. 8
4. Magic Wand. .............................................................................................................. 8
5. Quick Seletion. ........................................................................................................... 8
6. Color Range................................................................................................................ 8
7. Pen Tool. .................................................................................................................... 9
IV. QUẢN LÝ CÁC ĐỐI TƯỢNG TRÊN BẢN VẼ NHỜ LAYER.................................................. 9
1. Nhập môn với các lệnh chung của Layer trên Ps........................................................ 9
2. Layer Smart Object: bảo tồn pixel hình ảnh. .......................................................... 10
3. Liên kết layer............................................................................................................ 11
a. Liên kết layer. ....................................................................................................... 11
b. Merge Layers - Gộp 2 hay nhiều layer lại với nhau. ............................................. 11
c. Merge Visible – Gộp các layer đang hiển thị. ....................................................... 12
d. Flatter Image – Gộp thành layer duy nhất. .......................................................... 12
4. Layer mask – Tạo mặt nạ trong Ps. .......................................................................... 12
5. Layer Style – Tạo hiệu ứng chữ đẹp ......................................................................... 13
a. Bevel and Emboss – Tạo khối cho chữ. ................................................................ 14
b. Stroke – Tạo đường viền cho chữ. ....................................................................... 15
c. Hiệu ứng Glow – Tạo vùng màu phát sáng. .......................................................... 15
d. Chế độ Shadow – Tạo bóng đổ cho chữ............................................................... 16
1
Biên soạn: Trương Tấn Tài
e. Chế độ tô màu Color Overlay. .............................................................................. 17
f. Chế độ tô màu Gradient Overlay. ......................................................................... 17
g. Tô màu Pattern Overlay. ...................................................................................... 19
h. Tính năng khác. .................................................................................................... 20
V. LÝ THUYẾT MÀU SẮC SỬ DỤNG TRONG Ps. ................................................................. 20
VI. BLENDING MODE. ....................................................................................................... 21
1. Chỉnh sáng hoặc chỉnh tối cho một bức ảnh. ........................................................... 22
2. Loại bỏ background một cách nhanh chóng. ........................................................... 22
3. Dùng blending để điều chỉnh màu. .......................................................................... 22
4. Ứng dụng kiến thức Layer mask, Blending mode, Select để tách tóc. ..................... 23
a. Ứng dụng cơng cụ Magic Tool. ............................................................................. 23
b. Ứng dụng Layer mask. ......................................................................................... 23
c. Ứng dụng Blending mode và Layer mask. ............................................................ 23
d. Ứng dụng Object select tool để tách tóc/tách đối tượng trên Ps 2021. .............. 24
VII. ADJUSTMENTS COLOR – CHỈNH SỬA VÀ BLEND MÀU CHO HÌNH ẢNH. .................... 24
1. Truy cập Adjustments Color..................................................................................... 25
2. Chức năng Level. ...................................................................................................... 25
a. Canh chỉnh Input Level. ........................................................................................ 27
b. Dãy sắc độ sáng Histogram – Biểu đồ Histogram................................................. 27
c. Phối hợp màu sắc bằng Level. .............................................................................. 28
3. Chức năng Curves. ................................................................................................... 28
4. Chức năng của Hue and Saturation. ........................................................................ 29
5. Chức năng color balance.......................................................................................... 29
6. Chức năng Black and white. ..................................................................................... 29
7. Chức năng Camera raw filter. .................................................................................. 30
8. Chỉnh màu với Selective Color. ................................................................................ 31
9. Chỉnh màu với Channel. ........................................................................................... 31
2
Biên soạn: Trương Tấn Tài
Một số từ ngữ chuyên ngành:
Edge: Ranh giới 2 vùng hình ảnh khác nhau.
3
Biên soạn: Trương Tấn Tài
I. KHỞI TẠO MỘT BẢN VẼ MỚI.
- Kích chọn Create new.
- Cài đặt thông số:
+ Tên tài liệu làm việc.
+ W x H, chọn đơn vị.
4
Biên soạn: Trương Tấn Tài
+ Orientation: bản vẽ nằm thẳng hoặc nằm ngang.
+ Resolution (độ phân giải của hình ảnh – đơn vị Inch).
+ Hệ màu: Thiết kế cho các thiết bị điện tử thì dung RGB, cịn hệ in ấn CMYK.
RGB = Red + Green + Blue
CMYK = Cyan + Magenta + Yellow + Key
LAB = Luminace + (Red : Green) + (Blue : Yellow)
Index Color: màu liệt kê
Gray Scale: Đen – Trắng
+ Background Contents: thông thường chọn White nhưng tùy nhu cầu theo nhu cầu mà
bạn vẫn có thể chọn lại dạng màu khác.
+ 8 bits/1 channel.
II. LÝ LUẬN VỀ CÁC CHỨC NĂNG CẦN HỌC Ở Ps.
- Giao diện làm việc của Ps:
- Giả sử bạn muốn tạo 1 poster. Khách hàng đã đưa cho bạn những tư liệu sau:
+ Ảnh người được chụp có kèm phong cảnh. (Giả sử khơng chụp trên nền đen/trắng).
+ Logo của khách hàng.
5
Biên soạn: Trương Tấn Tài
+ Yêu cầu vẽ các khối shape tạo hình cho nhân vật hình người.
+ Kèm nội dung chữ mà khách hàng muốn hiển thị trên poster.
→ Xử lý:
- Phải chọn được hình người ở ảnh để cắt chuyển sang bản vẽ mới. Hoặc xử lý bằng mặt
nạ (mask).
- Chèn logo vào bản vẽ. Di chuyển logo đến vị trí phù hợp trên bản vẽ Poster.
- Để tạo sự sinh động cho poster thì khách hàng thường yêu cầu sẽ vẽ thêm các đối
tượng shape.
- Gõ chữ vào bản vẽ poster.
Đơn giản là chúng ta sẽ thấy những điều trên để tạo thành một bản vẽ Poster. Nhưng
khi thực hiện sẽ có nhiều thứ cần xử lý hơn.
Ví dụ: bạn cần chọn nhiều đối tượng và thực hiện cắt ảnh. Sau đó chuyển sang bản vẽ
mới.
Tạo đường viền cho đối tượng, quản lý các đối tượng trên từng layer để dễ xử lý…
III. LÀM THẾ NÀO ĐỂ CHỌN ĐƯỢC ĐỐI TƯỢNG TRÊN MỘT FILE ẢNH TRÊN Ps.
- Các công cụ chọn trên Ps:
+
: Move - Công cụ chọn và di chuyển đối tượng.
+
: Marquee Seletion - Cơng cụ chọn những hình cơ bản như hình chữ nhật, hình
vng, hình trịn, hình elip…
+
: Lasso tool
Lasso: chọn bằng cách rê chuột, kết thúc vùng chọn yêu cầu nối về điểm đầu.
Polygon Lasso Tool: chọn bằng các đoạn thẳng nhỏ.
Magnetic Lasso: Phân tích hình ảnh khác Edge thì sẽ chọn tự động. Thao tác: chọn
Magnetic Lasso → Chọn điểm → rê chuột theo dọc Edge.
6
Biên soạn: Trương Tấn Tài
+
: Magic Wand – Công cụ chọn đối tượng tự động theo vùng chọn giống màu đã
chọn trước đó.
Trong phần này cịn có các cơng cụ khác như Quick Seletion, Color range, Refine Edge.
+
: Pen Tool – Công cụ vẽ các đường thẳng / đường cong để chọn đối tượng trong
trường hợp đối tượng cần chọn có vùng chọn trùng màu với background.
1. Nhập môn với các lệnh chung cơ bản.
- Tạo file mới: Ctrl + N.
- Alt + kích chuột: vẽ từ tâm.
- Shift + kích chuột: vẽ thêm vùng chọn.
- Free transform: biến đổi đối tượng. (Shift + kéo).
- Ctrl +: Zoom.
- Alt + vẽ: Loại bớt vùng chọn không mong muốn.
- Select → Inverse: đảo ngược vùng chọn.
- Contiguous: tạo vùng chọn liên tục nếu kích chọn chức năng, ngược lại nếu kích khơng
chọn thì sẽ vùng chọn sẽ không liên tục.
- Color Range: lấy mẫu chọn.
2. Công cụ Marquee Selection.
- Công cụ Marquee giúp bạn chọn các đối tượng hình ảnh mà được cấu tạo bởi các hình
cơ bản như hình vng, hình chữ nhật, hình trịn, hình elip…
7
Biên soạn: Trương Tấn Tài
3. Cơng cụ Lasso.
- Cách sử dụng bạn có thể xem phần mở đầu.
4. Magic Wand.
- Khi chúng ta có 1 background sạch → Dùng “Magic Wand”.
- Các bước thực hiện với cơng cụ này:
+ Kích chuột để chọn mẫu màu.
+ Tolerance
: thay đổi biên độ màu.
Giảm biên độ màu → vùng chọn giống màu chọn → Shift + kích chuột: tạo vùng chọn
mới.
+ Contiguous
: tạo vùng chọn liên tục nếu kích chọn chức năng, ngược lại nếu
kích khơng chọn thì sẽ vùng chọn sẽ khơng liên tục.
5. Quick Seletion.
- Rê chuột tới vị trí nào sẽ chọn ở đó. Chỉ dừng khi gặp Edge.
6. Color Range.
8
Biên soạn: Trương Tấn Tài
- Vào Select → Chọn Color Range: chức năng này sẽ chọn vùng màu giống nhau hoặc
tương đồng.
7. Pen Tool.
- Sử dụng khi vùng được chọn trùng với background.
- Các phần mềm của adobe thì chức năng pen tool đa số có cách vẽ giống nhau:
+ Mỗi 1 đường pen tool gọi là một đường path.
+ Khép kín đường pen tool: chọn về điểm đầu.
+ Xóa đường pen tool: Ctrl z. Lần 1 xóa đường gần nhất, lần 2 xóa tất cả các đường.
+ Vẽ đường cong: nhấp chọn điểm anchor 1, nhấp chọn điểm anchor 2 và lưu ý khơng
thả chuột + bạn hãy níu chuột theo hướng tùy ý để tạo thành đường cong.
Quy tắc:
Điểm anchor 1 cách điểm anchor 2 khơng q
+ Vẽ góc nhọn ở Pen: Alt + kích vào điểm node =
1
cung trịn.
4
1
đường cong + 1 điểm dừng.
2
+ Chuyển đổi đường path thành vùng Selection: Ctrl + Enter.
IV. QUẢN LÝ CÁC ĐỐI TƯỢNG TRÊN BẢN VẼ NHỜ LAYER.
1. Nhập môn với các lệnh chung của Layer trên Ps.
Layer (Lớp ảnh) = Con mắt + Ảnh đối tượng + Tên Layer + Các thuộc tính kèm theo đối
tượng (Layer mask hoặc f(x) là layer size).
9
Biên soạn: Trương Tấn Tài
- Kích vào con mắt để tắt/bật layer đó. Khi bạn tắt con mắt thì sẽ khơng hiển thị layer đó
trên bản vẽ.
- Cách chọn các layer:
+ Chọn liền kề: Shift + kích chọn.
+ Chọn khơng liền kề: Alt + kích chọn.
- Quy hoạch nhóm Layer (Group): Layer → Group Layer. Bỏ quy hoạch: Ungroup Layer.
- Đưa hình ảnh lên Layer:
+ Cách 1: kéo ảnh và thả trực tiếp lên layer.
+ Cách 2: Chọn ảnh → Chọn Layer → Chọn Layer via copy.
- Đưa layer background về layer thường: kích chuột phải vào layer background → Chọn
Layer from background.
Và ngược lại với trường hợp chuyển từ layer thường trở thành layer background.
- Canh chỉnh các đối tượng layer (Align Layer).
2. Layer Smart Object: bảo tồn pixel hình ảnh.
10
Biên soạn: Trương Tấn Tài
- Các bước thực hiện:
+ Chọn layer cần chuyển sang trạng thái “Layer smart object”
+ Cách 1: Layer → Smart Object → convert to smart object.
+ Cách 2: Kích chuột phải lên layer → chọn convert to smart object.
- Ứng dụng:
+ Vì chỉnh sửa ảnh nhưng các thuộc tính khơng chỉnh sửa theo nên sẽ được ứng dụng
trong việc níu lớn nhỏ một vật thể. Vật thể đó sẽ được bảo tồn pixel.
+ Copy đối tượng AI sang Ps thì Ps sẽ hiểu đối tượng vector như một smart object. Vì thế
khi thay đổi thơng số trên AI thì Ps cũng sẽ thay đổi.
3. Liên kết layer.
- Ví dụ minh họa:
+ Trên bản vẽ có hai layer: Layer quả bóng và Layer cầu thủ.
a. Liên kết layer.
- Chọn các layer cần liên kết → Chọn
.
- Bỏ liên kết layer thì bấm ngược lại.
b. Merge Layers - Gộp 2 hay nhiều layer lại với nhau.
- Lưu ý dùng tính năng này sẽ không tách ra được nữa → Phải chọn lại bằng Seletion.
11
Biên soạn: Trương Tấn Tài
- Lệnh tắt: Ctrl + Alt + E.
c. Merge Visible – Gộp các layer đang hiển thị.
- Lệnh tắt: Ctrl + Alt + Shift + E.
d. Flatter Image – Gộp thành layer duy nhất.
- Tạo layer background.
4. Layer mask – Tạo mặt nạ trong Ps.
- Ứng dụng: tạm thời che hình ảnh nhưng khơng xóa ảnh →
layer mask.
- Chọn Layer → Layer mask → Rervel all: che hình ảnh bằng cách tơ lên hình ảnh màu
đen.
+ Sử dụng cơng cụ “Brush tool” để tô màu. Cài đặt bút cọ mới vẽ được.
+ Để xem/chỉnh sửa layer mask: Alt + kích vào layer mask.
- Che mờ mờ: tô màu ghi lên layer mask + có thể điều chỉnh giá trị “Opacity” để chỉnh độ
mờ.
Hình ảnh thể hiện dãy màu ghi.
Chúng ta sẽ tìm hiểu sâu hơn trong phần “Lý thuyết về màu sắc”.
12
Biên soạn: Trương Tấn Tài
5. Layer Style – Tạo hiệu ứng chữ đẹp
Bảng Blending Options:
13
Biên soạn: Trương Tấn Tài
a. Bevel and Emboss – Tạo khối cho chữ.
- Hiệu ứng này dùng để tạo khối cho chữ.
- Style: Inner Bevel: bên trong nổi lên, Outer Bevel: bên ngoài nỗi lên.
- Technique: “Smooth” chế độ mặc định.
- Depth: tạo khối sâu hơn.
- Soften: khối mềm hơn.
- Angle: điều chỉnh hướng chiếu sáng.
- Highlight mode: screen / opacity: 100%.
- Shadow mode: Multiply / opacity: 0%.
- Contour: tạo đội khối đậm nhạt.
- Texture: chất liệu.
14
Biên soạn: Trương Tấn Tài
b. Stroke – Tạo đường viền cho chữ.
- Size: kích thước.
- Position: vị trí đường viền.
- Blend mode: Normal.
- Opacity: hiệu ứng hòa trộn với background tốt hơn.
- Fill Type: chọn cách tô (tô thường hoặc tô gradient).
c. Hiệu ứng Glow – Tạo vùng màu phát sáng.
- Outer Glow: tạo vùng màu phát sáng bên ngoài đối tượng.
+ Blend mode: screen (phải chọn màu sáng).
+ Technique: cách lan tỏa (tròn hoặc hình khối).
- Inner Glow: tạo vùng ánh sáng bên trong đối tượng.
+ Blend mode: Multiply.
+ Opacity: 50%.
15
Biên soạn: Trương Tấn Tài
d. Chế độ Shadow – Tạo bóng đổ cho chữ.
- Inner Shadow: tạo bóng đổ cho chữ ở bên trong đối tượng.
+ Blend mode: Multiply hoặc Linear Burn.
- Drop Shadow: tạo bóng đổ cho chữ theo hướng.
- Layer → Layer Style → Drop Shadow hoặc vào Blending Options → Chọn tab Drop
Shadow.
- Blend mode: Multiply +
: chọn màu cho bóng đổ.
- Opacity: hiệu ứng đậm nhạt cho bóng đổ.
- Angel: điều chỉnh hướng bóng đổ.
+ Use Global Light: tích chọn thì tất cả điều một hướng của bóng đổ.
- Distance: điều chỉnh khoảng cách của bóng đổ.
- Spread: độ lớn của bóng đổ mở lớn.
16
Biên soạn: Trương Tấn Tài
- Size: kích thước bóng đổ.
- Contour Editor: biểu đồ thay đổi độ mờ.
- Noise: tạo độ nhiễu cho bóng đổ.
e. Chế độ tô màu Color Overlay.
- Cách 1: Tô màu Color Overlay: Layer → Fill → Color để tô màu.
- Cách 2: Layer Style → Color Overlay → Blend mode
thay đổi màu.
Opacity → Phối màu (hòa trộn màu).
f. Chế độ tô màu Gradient Overlay.
17
Biên soạn: Trương Tấn Tài
- Thực hiện nhấn double vào Gradient để mở bảng Gradient Editor:
- Biên tập Gradient:
+ Kích double chuột vào
để chọn màu cho dãy gradient.
+ Kích double chuột vào vị trí bất kì trên dãy gradient sẽ tạo một
thêm màu vào. Nếu khơng dùng nữa có thể níu
mới. Bạn có thể
về vị trí ngồi cùng.
- Style:
+ Linear: tơ theo đường thẳng.
+ Radial: tơ theo đường trịn.
18
Biên soạn: Trương Tấn Tài
+ Angle: tô theo hướng.
+ Reflected: tô đảo chiều đối xứng.
+ Diamond: tơ hướng có tâm diamond.
- Scale: tỷ lệ.
g. Tô màu Pattern Overlay.
- Tạo chất liệu mới (Pattern mới) → Metal pattern background.
+ Tìm chất liệu.
+ Dán vào photoshop.
+ Chọn chất liệu (Select).
→ Edit → Define Pattern → Đặt tên → Ok.
- Texture background: chất liệu → tìm trên google.
19
Biên soạn: Trương Tấn Tài
h. Tính năng khác.
- Sao chép thuộc tính: Alt + kích vào f(x) → níu f(x) thả qua layer mới. (Áp dụng trên cùng
1 hình ảnh.)
- f(x) → Scale effect → điều chỉnh phù hợp về thuộc tính.
- Sao chép thuộc tính dành cho hai hình ảnh khác nhau: f(x) → copy layer style → f(x)
layer mới → paster layer style.
- Chồng hai thuộc tính:
f ( x)1
f ( x) 2
+ Hình cũ cần hai thuộc tính f(x) → Hình mới phải tạo hai f(x) =
f(x)1 = Layer mới.
f(x)2 = Duplicate Layer → Copy layer style → Paster layer style.
- Từ khóa: “Layer Style Photoshop”.
V. LÝ THUYẾT MÀU SẮC SỬ DỤNG TRONG Ps.
- Giới thiệu vòng tròn màu cơ bản:
20
Biên soạn: Trương Tấn Tài
- Cấu tạo dãy màu trên bảng Color:
Hue = Red – Cyan | Magentar –
Green |Blue - Yellow
White
Gray
Black
→ Màu sắc = Tone + Hue
- Trong dãy màu Hue thì Red sẽ tương phản với Cyan, Magentar sẽ tương phản với
Green, và Blue sẽ tương phản với Yellow.
- Hiệu ứng hòa trộn màu sắc được tạo ra nhờ sự thay đổi tone và thay đổi màu sắc trên
dãy Hue.
VI. BLENDING MODE.
Normal
Darken
Lighten
Contrast
Effect
Color
Normal
Darken
Lighten
Overlay
Difference
Hue
Dissolve
Multiply
Color Burn
Screen
Color dodge
Soft Light
Hard light
Exclusion
Subtract
Saturation
Color
Linear Burn
Linear
dodge
Vivid Light
Divide
Luminosity
Darker Color
Lighter
dodge
Linear Light
Pin Light
Hard Mix
Màu mạnh hơn
Biên soạn: Trương Tấn Tài
21
- Phương pháp ứng dụng cho từng nhóm:
+ Nhóm Normal: opacity → tạo sự hịa trộn.
+ Nhóm darken: ưu tiên các vùng tối, làm mờ vùng sáng → màu trắng bỏ.
+ Nhóm lighten: ưu tiên vùng sáng, làm mờ vùng tối.
+ Nhóm Contrast: tăng cường cả vùng sáng + vùng tối + bỏ màu ghi 50%.
+ Nhóm Effect: sự đổi chiều, bổ túc, bánh xe màu…
+ Nhóm Color: màu.
1. Chỉnh sáng hoặc chỉnh tối cho một bức ảnh.
- Nhân đôi layer: Duplicate Layer để hiệu chỉnh được layer.
+ Chỉnh tối → chọn dãy màu Darken.
→ Blend mode: Multiply.
+ Chỉnh sáng → chọn dãy màu Lighten
→ Blend mode: Screen.
→ Muốn sáng hơn nữa thì Duplicate Layer → chồng sáng → sáng hơn.
Ứng dụng: Ánh sáng đèn màu vàng + background màu đen. Nhiệm vụ chỉ muốn lấy ánh
sáng đèn.
→ Chọn Lighten → chọn screen → đã bỏ được nền đen.
2. Loại bỏ background một cách nhanh chóng.
- Màu đen → chọn screen → loại bỏ được nền đen.
- Tương tự,
+ Màu trắng: chọn Multiply.
+ Màu ghi: chọn Line Light.
3. Dùng blending để điều chỉnh màu.
- Thực hiện: Duplicate Layer.
- Chỉnh trên Layer copy.
22
Biên soạn: Trương Tấn Tài
Nhiệm vụ: giảm màu đen
Select → Color Range → Shadows → chọn vùng tối → feather: 30 pixels → chọn layer
mask → đang chọn sáng → chọn layer mặt nạ → chọn Image → chọn Adjustments →
chọn Invert.
4. Ứng dụng kiến thức Layer mask, Blending mode, Select để tách tóc.
- Với Ps 2021, chức năng tách tóc được thực hiện tự động. Nhưng với giáo trình bài
giảng này. Chúng ta sẽ tiếp cận tách tóc bằng phương pháp thủ cơng để củng cố kiến
thức đã học.
a. Ứng dụng công cụ Magic Tool.
- Chọn Magic tool → Refine Radius tool để xóa bỏ các background cịn dư.
→ Size: níu to ra → kéo chuột lên hình ảnh để xóa background.
b. Ứng dụng Layer mask.
Lưu ý: Chỉ sử dụng cho nền trắng.
- Chọn Magic tool → Mở rộng vùng chọn xung quanh mái tóc (Cơng cụ Lasso tool – thêm
vùng chọn Shift + rê chuột).
- Layer gốc → nhân đơi layer: kích chuột phải vào layer chọn Duplicate layer.
→ có 2 layer: layer gốc + layer copy → layer copy chọn từ Normal sang Multiply → add
layer mask → chọn brush tool để tô màu đen lên đối tượng muốn che + Opacity giảm
50% → chọn 2 layer: link layer.
c. Ứng dụng Blending mode và Layer mask.
Lưu ý: Chỉ sử dụng cho nền trắng.
- Chọn hình ảnh → Nhân đơi layer “Duplicate layer”: layer copy → tắt mắt layer copy.
- Chọn về layer gốc → Chọn Multiply.
- Chọn Image → chọn Adjustment → chọn level → chỉnh input level → chỉnh sáng lên →
mất màu trắng.
- Bật layer copy.
- Chọn Layer mask vào layer copy.
23
Biên soạn: Trương Tấn Tài
- Tô màu đen lên vùng màu trắng của layer copy → layer cũ (hình gốc) ở dưới sẽ được
hiển thị lên.
d. Ứng dụng Object select tool để tách tóc/tách đối tượng trên Ps 2021.
- Chọn Object Seletion tool.
- Chọn Select Subject trên thanh Control.
- Phần mềm sẽ tự động chọn đối tượng con người → Tách tóc của đối tượng rất nhanh
và chi tiết.
- Nếu bạn thấy vẫn có dính màu nền trên người thì bạn có thể bấm vào Select and
Mask… → chọn cơng cụ brush ở góc bên trái để tơ màu lên vùng cần xóa.
VII. ADJUSTMENTS COLOR – CHỈNH SỬA VÀ BLEND MÀU CHO HÌNH ẢNH.
Nhóm tonality
Nhóm Color
Nhóm specialties
24
Biên soạn: Trương Tấn Tài