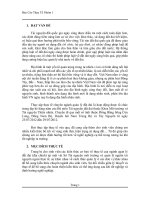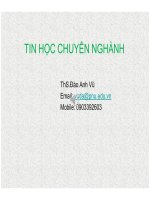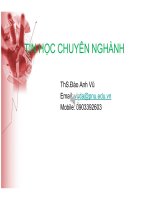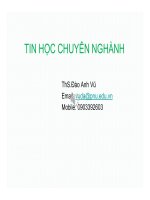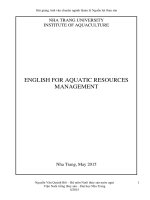Bài giảng Tin học chuyên ngành Quản lý đất đai: Phần 2 - ThS. Trương Đỗ Minh Phượng
Bạn đang xem bản rút gọn của tài liệu. Xem và tải ngay bản đầy đủ của tài liệu tại đây (17.82 MB, 70 trang )
CHƯƠNG 3
SỐ HĨA VÀ KHAI THÁC THƠNG TIN BẢN ĐỒ ĐỊA CHÍNH
3.1. Số hóa bản đồ
3.1.1. Khái niệm số hóa
Thơng thường, các dữ liệu dạng chữ, hình ảnh, âm thanh… sử dụng trên máy tính
và được máy tính nhận biết đúng định dạng, được gọi chung là dữ liệu số. Quá trình
chuyển các dạng dữ liệu truyền thống như các bản viết tay, bản in trên giấy, hình
ảnh… sang chuẩn dữ liệu trên máy tính và được máy tính nhận biết được gọi là số hố
dữ liệu.
Như vậy, Số hóa là q trình chuyển các thơng tin từ bản đồ, bản vẽ hoặc văn
bản (số liệu ghi các tọa độ) về dạng số có thể lưu trữ, quản lý trên một tệp trong
máy tính
3.1.2. Ưu điểm và Hạn chế
a. Ưu điểm
- Giúp việc lưu trữ, truy xuất, chia sẻ, tìm kiếm thơng tin một cách dễ dàng
- Linh hoạt trong việc chuyển đổi sang các loại dữ liệu số khác nhau
- Giảm chi phí tối đa cho việc quản lý, khơng gian lưu trữ
- Có khả năng chỉnh sửa và tái sử dụng dữ liệu
b. Hạn chế
- Cần đầu tư ban đầu về công nghệ, cơ sở hạ tầng CNTT, máy móc hiện đại.
- Dữ liệu dễ bị sao chép và sửa đổi trái pháp luật.
-Việc triển khai sử dụng gặp nhiều khó khăn do phải thực hiện tập huấn đồng bộ
và có hệ thống. Ngồi ra việc bảo mật dữ liệu cũng là một thách thức lớn
3.1.3. Quy trình xây dựng bản đồ số từ bản đồ giấy
a. Quét bản đồ và tạo ra các tập tin ảnh
Quá trình quét bản đồ được thực hiện nhờ vào thiết bị quét chuyên dụng
Quét bản đồ là quá trình chuyển các bản đồ được lưu trữ trên giấy, phim, diamat,
thành các tập tin dữ liệu dưới dạng ảnh (raster file), sau đó tùy thuộc vào phần mềm xử
lý ảnh và phần mềm quản lý bản đồ hiện có mà chuyển các raster file sang các định
dạng khác như: *.TIFF, *.RLE, *.EPS, *.BMP. Sau đó sẽ tạo thành dữ liệu dạng
Raster và lưu trữ trong máy tính.
b. Nắn bản đồ
Nắn bản đồ là bước quan trọng nhất của quá trình thành lập bản đồ số vì nó ảnh
hưởng đến độ chính xác khi số hóa bản đồ từ bản đồ giấy. Quá trình nắn ảnh là quá
trình đưa tọa độ theo hàng cột của các Pixel về đúng với tọa độ thực tế.
Tọa độ một điểm được xác định trên ảnh và thực tế có sự sai lệch nhau, tùy thuộc
vào tỷ lệ bản đồ và mục đích thành lập bản đồ mà sai số cho phép sẽ khác nhau. Các
49
PDF Watermark Remover DEMO : Purchase from www.PDFWatermarkRemover.com to remove the waterma
điểm định vị trên vừa định nghĩa vùng làm việc cho q trình số hóa, vừa là cơ sở cho
quá trình tiếp biên giữa các mảnh bản đồ.
c. Vector hóa
Là q trình biến đổi dữ liệu raster thành dữ liệu vector tức là quá trình vẽ lại bản
đồ thành điểm, đường, vùng được thực hiện trên máy tính thông qua thao tác với các
phần mềm đồ họa hoặc bàn số hóa nhằm tạo một bản vẽ dạng số của bản đồ. Hiện nay
có rất nhiều phần mềm số hóa bao gồm Autocad, Mapinfo, Arcinfo, Microstation…
Sau khi số hóa, tùy thuộc vào phần mềm số hóa mà dữ liệu vector sẽ được tổ chức
trong các định dạng files khác nhau như với Mapinfo sẽ được lưu trữ vào files*.TAB,
với Microstation sẽ được lưu trữ vào files*.DGN. Autocad là file DWG
d. Chỉnh sửa dữ liệu
Sau q trình số hóa, dữ liệu được nhận chưa phải đã hoàn thiện và sử dụng
được, các dữ liệu này được gọi là dữ liệu thơ, cần phải qua một q trình chỉnh sửa
hợp lệ. Q trình này bao gồm các cơng đọan: lọc bỏ điểm dư thừa (filter), làm trơn
đường (smooth), loại bỏ các đối tượng trùng nhau, sửa các điểm cuối tự do và tạo các
điểm giao.
e. Kiểm tra và bổ sung đối tượng
Sau khi chỉnh sửa dữ liệu xong chúng ta sẽ cần có bước kiểm tra và bổ sung đối
tượng một lần nữa cho đầy đủ các thông tin sau khi số hóa. Q trình kiểm tra này
cũng là một yếu tố quan trong ảnh hưởng đến chất lượng cũng như độ chính xác của
bản đồ số.
Kiểm tra độ chính xác của dữ liệu là kiểm tra mức độ sai số giữa dữ liệu raster và
dữ liệu vector (là độ lệch giữa các đường vector và tâm đường raster), thông thường
sai số này phải < 0,1 mm tính theo tỷ lệ bản đồ. Kiểm tra tính đầy đủ đối tượng nghĩa
là kiểm tra và bổ sung đầy đủ các đối tượng cần thu nhận theo yêu cầu đề ra đối với
từng loại bản đồ tài liệu.
Khi kiểm tra đối tượng thì người kiểm tra phải nắm được các quy định về hạn sai
cho phép của từng đối tượng khi phát hiện ra sai xót thì cần tiến hành chỉnh sửa ngay
f. Tiếp biên bản đồ
Sự khác biện của bản đồ số và bản đồ giấy chính là cơng tác tiếp biên với các
mảnh lân cận phải thực hiện ngay sau khi thu nhận và chỉnh sửa dữ liệu, các đối tượng
dạng vùng tơ màu phải chưa được tạo (polygon) bởi vì sau khi đóng vùng và tơ màu
nền, các yếu tố dạng vùng rất khó tiếp biên với nhau.
g. Biên tập và trình bày bản đồ
Quá trình biên tập bản đồ cũng chính là q trình kiểm tra các đối tượng trên bản
đồ một lần nữa tùy theo mục đích của bản đồ số cần thành lập để quá trình kiểm tra
này diễn ra nhanh hay chậm, như việc thay đổi ký hiệu thích hợp và bố trí vị trí các đối
tượng nhằm đảm bảo tính tương quan về địa hình cũng như tính thẩm mỹ của bản đồ.
50
PDF Watermark Remover DEMO : Purchase from www.PDFWatermarkRemover.com to remove the waterma
Hiện nay có rất nhiều phần mềm xử lý bản đồ, cách tổ chức và quản lý dữ liệu
khơng gian và dữ liệu thuộc tính ở các phần mềm có khác nhau, nhưng quy trình biên
tập chuyển từ bản đồ giấy thành bản đồ số nhìn chung là giống nhau. Với sự phát triển
của công nghệ thông tin cùng với nhu cầu về tổ chức xây dựng cơ sở dữ liệu quốc gia,
hiện nay việc thành lập bản đồ số thay thế bản đồ giấy là rất cần thiết và là nhiệm vụ
cấp bách.
Bản đồ sau khi trải qua các quá trình trên được lưu trữ trên máy tính điện tử hay
các thiết bị số khác để phục vụ cho các ngành nghề cũng như nhiều lĩnh vực khác nhau
3.1.4. Số hóa bản đồ bằng Microstation
3.1.4.1. Khởi động IrasB
- Cách 1: Start/Programs/IrasB lúc này sẽ xuất hiện hộp thoại MicroStation
Manager, chọn file dgn cần làm việc, chọn Ok.
- Cách 2: Khi đang làm việc với MicroStation, chúng ta có thể chọn 1 trong 2
cách sau: Từ cửa sổ lệnh đánh lệnh MDL L IRASB sau đó bấm Enter hoặc Từ thanh
Menu, chọn Utilities/MDL Application lúc này xuất hiện hộp thoại MDL, từ hộp thoại
đó, trong phần Available Applications, chúng ta chọn IrasB, bấm Load.
Hình 3.1. Hộp thoại khởi động IrasB
Khi khởi động IrasB hoạt động đồng thời với MicroStation, để chuyển đổi môi
trường hoạt động giữa MicroStation và IrasB, từ thanh Menu ta chọn trong mục
Applications.
3.1.4.2. Mở file ảnh raster cần nắn
- Từ thanh Menu của I/RAS B chọn File/Open
- Xuất hiện hộp hội thoại IRASB LOAD
- Từ hộp thoại, nhập tên và đường dẫn chỉ thư mục chứa file. Nếu không nhớ
đường dẫn chứa file bấm Browse, xuất hiện hộp hội thoại IRASB LOAD cho phép
chọn đường dẫn.
Sau khi đã chọn được file ảnh raster cần mở, chúng ta có hai sự lựa chọn chế độ
mở ảnh:
51
PDF Watermark Remover DEMO : Purchase from www.PDFWatermarkRemover.com to remove the waterma
Hình 3.2. Hộp thoại mở ảnh cần nắn trên IrasB
+ Use Raster file header transformation: Mở ảnh với toạ độ gốc đã lưu của ảnh
đó (Được dùng để mở các ảnh đã được nắn chính xác).
+ Interactive Placement By Rectangle: Mở ảnh trong phạm vi một hình chữ nhật
do người dùng tự chọn bằng cách nhấp chuột vào một điểm trên màn hình, sau đó kéo
chuột đến một điểm khác, nhấp chuột và thả ra. (Được dùng để mở các ảnh chưa nắn).
Trong trường hợp lần đầu tiên mở ảnh, sử dụng chế độ Interactive Placement By
Rectangle.
3.1.4.3. Nắn ảnh sơ bộ
Đây là thao tác đưa ảnh về gần với toạ độ bản đồ để dễ dàng chọn điểm khống
chế cho q trình nắn bản đồ. Có hai cách để định vị tương đối.
Cách 1: Khi chúng ta mở ảnh với chế độ Interactive placement by rectangle (Chế
độ mở thứ 2) thì chúng ta kéo chuột làm sao để cho ảnh raster nằm gần trùng với lưới
Km đã được tạo sẵn.
Cách 2: Từ thanh Menu của IRASB chọn View/Placement/Match Points/Active
Layer.
Hình 3.3. Thao tác nắn ảnh sơ bộ
52
PDF Watermark Remover DEMO : Purchase from www.PDFWatermarkRemover.com to remove the waterma
Hình 3.4. Kết quả nắn ảnh sơ bộ
3.1.4.4. Nắn ảnh chính xác
- Chọn thanh cơng cụ Warp.
Cách 1: Sử dụng trực tiếp trên thanh công cụ của IrasB
Cách 2: Mở theo đường dẫn sau: Edit/Modify/Warp.
Trong hộp thoại này có các lựa chọn như sau:
+ Transformation Model: Mơ hình nắn
• Mơ hình Helmert là mơ hình quay và thay đổi tỷ lệ của dữ liệu của ảnh raster.
Trong mô hình này số điểm khống chế tối đa là 2.
• Mơ hình Projective là mơ hình áp dụng cho các dữ liệu bị vặn xoắn hoặc bị
méo. (Trong bài thực hành này sử dụng mơ hình Projective).
• Mơ hình Affine là mơ hình co giãn dữ liệu theo một hoặc nhiều hướng phụ
thuộc vào số bậc của đa thức trong mơ hình tốn học. Bậc Affine càng cao thì số điểm
khống chế tối thiểu càng nhiều.
Mỗi một mơ hình địi hỏi số điểm khác nhau.
+ Warp Area: Khu vực cần nắn.
• Drawing: Bức vẽ.
• Rectangle: Hình chữ nhật.
• Polygon: Đa giác.
+ Layers: Lớp chưa ảnh cần nắn.
+ Delete points: Xoá điểm, trong trường hợp các điểm chúng ta chọn bị sai. Bằng
cách chon dịng đó, bấm vào Delete points.
+ Collect points: Thêm điểm.
53
PDF Watermark Remover DEMO : Purchase from www.PDFWatermarkRemover.com to remove the waterma
+ Perform Warp: Nắn ảnh.
Hình 3.5. Hộp thoại chọn các cặp điểm khống chế nắn ảnh chính xác
Sau khi lựa chọn các thông số, chúng ta phải tiến hành đánh giá các sai số, bao gồm:
- Sai số chuẩn (Standard Error): Phải nhỏ hơn, hoặc bằng sai số cho phép của bản
đồ x với mẫu số tỷ lệ bản đồ.
- Sai số tổng bình phương SSE (Sum Squared Error – là khoảng cách thật giữa
các cặp điểm khống chế), phải nhỏ hơn hoặc bằng sai số cho phép của bản đồ x với
mẫu số tỷ lệ bản đồ.
Nếu các sai số này không đảm bảo, chúng ta phải chọn lại các điểm cho phù hợp.
3.1.4.5. Ghi lại kết quả
- Ghi lại mơ hình nắn.
Khi đã đảm bảo các yêu cầu, người sử dụng nên ghi lại các thông số của chế độ
nắn để làm tư liệu báo cáo khi nghiệm thu hoặc sử dụng lại nếu quá trình nắn ảnh bị
trục trặc.
Để ghi lại chúng ta thực hiện như sau:
+ Từ hộp thoại IrasB Warp, chọn File/Save As, xuất hiện hộp thoại.
Hình 3.6. Hộp thoại lưu lại mơ hình nắn ảnh
+ Trong mục Type, chúng ta lựa chọn fomat của để ghi lại, nếu để báo cáo thì
chọn type là Report file (phần mở rộng là .Rpt), nếu để sử dụng trong quá trình nắn
ảnh bị trục trặc, nên chọn là Coordinate File (phần mở rộng là .Cor).
+ File sẽ được ghi lại trong đường dẫn là: C:/Win32app/ustation. Nếu quá trình
nắn ảnh bị bỏ dở hoặc sau khi nắn, kết quả khơng thoả mãn, người sử dụng có thể mở lại
file đã ghi (file có phần mở rộng là .cor) để tham khảo, chỉnh sửa hay tiếp tục công việc.
54
PDF Watermark Remover DEMO : Purchase from www.PDFWatermarkRemover.com to remove the waterma
- Các bước để mở lại như sau: Khởi động IrasB, mở file .dgn và file ảnh raster,
chọn công cụ Warp, nhấn chuột phải, sẽ xuất hiện hộp thoại IrasB Ward. Từ hộp thoại
IrasB Ward chọn File/Load, sau đó đánh tên file .cor cần mở.
- Ghi lại ảnh raster sau khi nắn Từ thanh Menu của I/RAS B chọn File/Save/Save
Active Layer hoặc Save Active Layer As …để ghi lại ảnh vừa nắn đạt yêu cầu.
3.2. Sử dụng Famis khai thác bản đồ địa chính
3.2.1. Cài đặt và khởi động Famis
a. Cài đặt
Trước đây, để sử dụng Famis, phải tiến hành cài đặt trải qua nhiều công đoạn,
tuy nhiên kể từ phiên bản Famis 2004 (Sau khi có luật đất đai 2003 có hiệu lực) thì
việc cài đặt Famis dễ dàng hơn rất nhiều. Người sử dụng sau khi cài MicroStation, chỉ
cần copy thư mục Famis cho vào thư mục gốc của ổ đĩa điều hành.
b. Khởi động Chạy chương trình MicroStation.
Cách 1:
- Từ dịng lệnh của MicroStation nhập: "mdl load c:/famis/famis"
- Trên màn hình xuất hiện menu các chức năng của phần mềm FAMIS.
Hình 3.7. Giao diện phần mềm Famis
Cách 2:
- Menu Utilities/ MDL Applications. Xuất hiện hộp thoại MDL.
- Chọn Browse và tìm đường dẫn đến thư mục famis.ma trong đường dẫn
C:\famis.
Hình 3.8. Khởi động Famis
Trong Famis có 3 mơ đun là: Cơ sở dữ liệu trị đo, Cơ sở dữ liệu bản đồ, Tiện ích
55
PDF Watermark Remover DEMO : Purchase from www.PDFWatermarkRemover.com to remove the waterma
3.2.2. Các chức năng thao tác cơ sở dữ liệu trị đo
Các chức năng trong nhóm này thực hiện các thao tác trên cơ sở dữ liệu trị đo.
Cơ sở dữ liệu trị đo là cơ sở dữ liệu lưu trữ toàn bộ số liệu đo đạc trong q trình xây
dựng bản đồ địa chính. Cơ sở dữ liệu trị đo là các cơ sở dữ liệu nền để xây dựng lên cơ
sở dữ liệu bản đồ địa chính.
3.2.1.1. Quản lý khu đo
Nhóm chức năng giao tiếp giữa người sử dụng và các file dữ liệu trị đo lưu
trong cơ sở dữ liệu tri đo.
a. Mở một khu đo đã có
Số liệu của một khu đo được lưu vào một file trị đo. File trị đo có thể lưu một hoặc
nhiều dữ liệu trị đo gốc. File số liệu trị đo có phần mở rộng là *.COG, lưu trong một thư
mục do người dùng tự định nghĩa. Menu chọn Quản lý khu đo/Mở một khu đo đã có.
b. Tạo mới khu đo
Chức năng cho phép tạo mới trực tiếp một file dữ liệu trị đo.
Menu Chọn Quản lý khu đo/Tạo mới khu đo.
c. Ghi lại
Ghi lại số liệu đang có trong bộ nhớ vào file trị đo đang mở.
Menu chọn Quản lý khu đo/Ghi lại.
3.2.1.2 Hiển thị
Nhóm chức năng quản lý cách hiển thị các số liệu đã có trong file trị đo ra màn hình.
*Hiển thị các lớp thông tin trị đo.
Chức năng dùng để bật tắt các lớp thông tin của file trị đo. Từ Menu chọn Hiển
thị/Hiển thị các lớp thông tin trị đo.
Các lớp thông tin trị đo bao gồm: Các trạm đo, điểm đo chi tiết, các đối tượng
đồ họa được vẽ tự động sau quá trình xử lý mã, các đối tượng đồ họa do người dùng tự
vẽ qua những công cụ xử lý đồ họa của Microstation, các chữ mô tả số hiệu trạm, điểm
đo, các chữ mô tả mã của điểm đo.
*Tạo mô tả trị đo
Đây là một chức năng tạo các đối tượng chữ (text) để mô tả thông tin đi kèm
theo với các trạm đo, điểm đo chi tiết. Menu chọn Hiển thị/Tạo mô tả trị đo.
3.2.1.3. Nhập số liệu
Nhóm các chức năng trao đổi dữ liệu với bên ngoài.
a. Import
Chức năng nhập số liệu từ ngoài vào file trị đo, từ các nguồn như: máy toàn
đạc, các phần mềm khác, sổ đo chi tiết. Menu chọn Nhập số liệu /Import.
56
PDF Watermark Remover DEMO : Purchase from www.PDFWatermarkRemover.com to remove the waterma
b. Export
Chức năng xuất các trị đo trong file ra các dạng file khác nhau để trao đổi thông
tin với các hệ thống khác. Chức năng cho phép xuất ra 2 dạng file là file text trị đo
(ASC) và file cơ sở dữ liệu trị đo của SDR (TXT). Menu chọn Nhập số liệu /Export.
c. Sửa chữa trị đo
Chức năng được dùng để sửa chữa các trị đo qua giao diện hiển thị của các trị
đo trên màn hình. Menu Chọn Nhập số liệu /Sửa chữa trị đo
d. Bảng số liệu trị đo
Chức năng cung cấp một phương pháp khác để sửa chữa cơ sở dữ liệu trị đo.
Thông tin của trị đo được hiện ra dưới dạng bảng. Một bản ghi tương ứng với 1 trị đo
cụ thể. Đây là một hình thức giao diện rất thuận tiện cho sửa chữa các trị đo. Menu
chọn Nhập số liệu/Bảng số liệu trị đo.
3.2.1.4 Xử lý, tính tốn
Là nhóm chức năng cung cấp các cơng cụ tính tốn thơng dụng thường dùng
trong đo đạc, xây dựng bản đồ địa chính. Những cơng cụ được cung cấp ở đây chỉ là
những cơng cụ khơng sẵn có trong MicroStation.
a. Nối điểm theo số hiệu
Là quá trình tạo các đường theo số hiệu các điểm đo chi tiết.
b. Chia thửa
Chức năng là công cụ tạo các cạnh thửa mới dựa trên 2 cạnh thửa cũ. Những
cạnh thửa mới sẽ thỏa mãn:
- Song song với nhau theo một góc cho trước hoặc song song với với một cạnh
thửa đã có (cạnh định hướng).
- Điểm đầu của các cạnh thửa mới nằm trên một cạnh thửa đã có.
- Điểm cuối của các cạnh mới nằm trên một cạnh thửa nào đó.
Menu chọn Xử lý, tính tốn/Chia thửa
Hình 3.9. Hộp thoại chia thửa
57
PDF Watermark Remover DEMO : Purchase from www.PDFWatermarkRemover.com to remove the waterma
Chọn hướng cho các cạnh thửa mới. Người dùng có thể vào trực tiếp giá trị góc
của cạnh mới so với trục đứng hoặc chọn và chọn một cạnh thửa nào đó đã có.
Chương trình sẽ tự tính được góc từ cạnh hướng này.
Chọn cạnh thửa bị chia: chọn và chọn một cạnh thửa đã có. Cạnh thửa nào được
chọn sẽ chuyển sang màu tím.
Chọn cạnh thửa biên: chọn và chọn một cạnh thửa đã có. Cạnh thửa nào được
chọn sẽ chuyển sang màu xanh.
Chọn hướng chia, các cạnh thửa mới được tạo theo chiều từ phải sang trái hoặc
ngược lại trên cạnh bị chia.
Chọn kiểu chia, chức năng cung cấp 3 kiểu chia cạnh bị chia như sau :
- Kiểu: khoảng cách giữa các cạnh thửa mới sẽ luôn là giá trị độ dài này. (d1 =
d2 =…… = dn=giá trị độ dài)
- Kiểu <Số đoạn>: Cạnh bị chia sẽ chia thành n đoạn bằng nhau. Các cạnh mới
sẽ bắt đầu từ các điểm chia này (d1=d2=...=dn = Độ dài của cạnh bị chia / n)
- Kiểu <Tùy chọn>: Cạnh bị chia sẽ chia theo các độ dài khác nhau do người
dùng vào theo từng cạnh mới một. Trong trường hợp kiểu chia là thì người dùng sẽ
phải lần lượt vào các giá trị độ dài liên tiếp trong cửa sổ giao diện.
Chọn <Tiếp tục> để chia tiếp theo độ dài vừa vào hoặc chọn để thôi khơng chia nữa.
Chọn <Đặt lại> để xóa tịan bộ những lựa chọn và giá trị tham số ở trên và đặt lại.
Chọn <Thoát> để ra khỏi chức năng chia thửa.
3.2.3. Các chức năng thao tác bản đồ địa chính
3.2.3.1. Tạo topology
Topology là một mơ hình lưu trữ dữ liệu bản đồ (khơng gian) đã được chuẩn
hóa trên tồn thế giới. Mơ hình khơng chỉ lưu trữ các thơng tin địa lý mơ tả về vị trí,
kích thước, hình dạng của từng đối tượng bản đồ riêng lẻ mà cịn mơ tả được quan hệ
về mặt không gian giữa các đối tượng bản đồ như nối nhau, kề nhau.
Đây là nhóm chức năng quan trọng nhất của phần xây dựng bản đồ. Nó bao
gồm các chức năng thực hiện và đảm bảo thực hiện đúng cơng việc đóng vùng các
thửa từ các cạnh thửa đã có. Topology là mơ hình để đảm bảo việc tự động tính diện
tích, là đầu vào cho các chức năng tạo bản đồ địa chính, tạo hồ sơ thửa, tạo bản đồ chủ
đề, vẽ nhãn thửa v.v… sau này.
58
PDF Watermark Remover DEMO : Purchase from www.PDFWatermarkRemover.com to remove the waterma
Tự động tìm sửa lỗi
MRF CLEAN
Chạy chức năng
MRF FLAG
Có
Lỗi
Dùng các cơng cụ của
Microsation để sửa lỗi
Khơng
Tạo vùng
Hình 3.10. Quy trình tạo topology
a. Tự động tìm, sửa lỗi (MRF CLEAN)
Chức năng tự động sửa lỗi thông dụng trong bản đồ số như là: Bắt quá
(Overshoot), Bắt chưa tới (Undershoot ), Trùng nhau (Dupplicate).
Hình 3.11. Hộp thoại MRF Clean
b. Sửa lỗi (MRF FLAG)
Chức năng hiển thị vị trí các lỗi mà MRF FLAG không tự động sửa được và để
người dùng tự sửa.
59
PDF Watermark Remover DEMO : Purchase from www.PDFWatermarkRemover.com to remove the waterma
Hình 3.12. Hộp thoại MRF Flag
- Next: để chạy đến vị trí lỗi tiếp theo.
- Prew; để chạy đến vị trí lỗi trước đó.
- Zoom_in: để phóng to hình.
- Zoom_out: để thu nhỏ hình.
- Delete_flag: để xố cờ hiện thời.
- Delete_elm: để xoá đối tượng hiện thời.
- Delete_all: để xoá tất cả các cờ trong file.
Người dùng sử dụng các công cụ của Microstion để tiến hành sửa các lỗi.
Sau khi sửa hoàn thành một lỗi, chọn Del Flag để xóa cờ liên quan đến lỗi đã
được sửa.
Khi nút Next mờ đi và Edit_status báo No flag!!! tức là tất cả các lỗi trong file đã
được sửa.
c. Tạo vùng (Tạo topology)
Chức năng thực hiện tạo topology cho các đối tượng bản đồ được lựa chọn.
Hiện tại chương trình chỉ tạo topology cho các đối tượng dạng vùng như là thửa đất,
sông suối.
Các đối tượng tham gia tạo topology có thể nằm trên nhiều level khác nhau,
trên tồn file hoặc chỉ một vùng do người dùng định nghĩa (fence).
Menu chọn Tạo topology /Tạo vùng.
60
PDF Watermark Remover DEMO : Purchase from www.PDFWatermarkRemover.com to remove the waterma
Hình 3.13. Hộp thoại tạo topology
Trong hộp thoại, cần lưu ý một số vấn đề như sau:
- Chon level chứa các đối tượng tham gia tạo vùng.
- Đánh mã sử dụng đất của loại đất mà có nhiều nhất trong khu vực.
- Chọn level chứa tâm thửa đất và màu của tâm thửa đất.
- Đánh dấu vào các lựa chọn.
3.2.3.2. Gán thơng tin hồ sơ địa chính ban đầu
Nhóm các chức năng này phục vụ q trình gán thơng tin địa chính ban đầu. Hay
nói cách khác, các thơng tin hồ sơ địa chính ban đầu: loại đất, tên chủ sử dụng, địa chỉnh
được gán cho các thửa trong q trình xây dựng và hồn chỉnh bản đồ địa chính.
Các thơng tin hồ sơ địa chính ban đầu của thửa bao gồm: Số hiệu bản đồ, Số
hiệu thửa, Diện tích, Loại đất, Tên chủ sử dụng, Địa chỉ.
Các thơng tin hồ sơ địa chính ban đầu được tạo ra như sau: Số hiệu bản đồ từ
bảng chắp phân mảnh bản đồ địa chính, Số hiệu thửa được đánh tự động bằng chức
năng "Tự động đánh số thửa" hoặc do người dùng tự đánh trong quá trình quy chủ từ
nhãn., Diện tích: được tính tự động qua q trình tạo vùng, Loại đất, tên chủ sử dụng,
địa chỉ được gán cho thửa bằng nhãn quy chủ qua chức năng Quy chủ từ nhãn.
a. Gán dữ liệu từ nhãn
Chức năng làm nhiệm vụ tự động lấy thông tin từ các nhãn quy chủ gán cho
thửa. Chức năng sẽ lấy thông tin ở nhãn quy chủ nào nằm trong thửa để gán.
61
PDF Watermark Remover DEMO : Purchase from www.PDFWatermarkRemover.com to remove the waterma
Hình 3.14. Hộp thoại Gán dữ liệu từ nhãn
b. Sửa nhãn thửa
Sửa chữa các thông tin hồ sơ của thửa qua chọn nhãn thửa trên màn hình Menu
chọn Gán thơng tin địa chính ban đầu/Sửa nhãn thửa.
c. Sửa bảng nhãn thửa
Chức năng cung cấp một cách khác để sửa thông tin của thửa. Các thông tin của
thửa được hiện lên nàm hình dưới dạng một bảng (Borwse Table). Mỗi một hàng
tương ứng với thông tin của một thửa. Menu chọn Gán thơng tin địa chính ban
đầu/Sửa bảng nhãn thửa.
Hình 3.15. Hộp thoại Sửa bảng nhãn thửa
Các phím chức năng:
< |<< >: Về đầu danh sách.
< << >: Lên một bản ghi.
< >> >: Xuống một bản ghi.
< >>| >: Về cuối danh sách.
< Ghi >: Chấp nhận các thông tin vừa sửa.
< Hiển thị >: Hiển thị đồ họa thửa đang được chọn ra màn hình.
< Tìm kiếm >: Tìm kiếm thửa thỏa mãn điều kiện nào đó.
62
PDF Watermark Remover DEMO : Purchase from www.PDFWatermarkRemover.com to remove the waterma
< Báo cáo >: Tạo một file báo cáo định dạng *.txt tại thư mục chứa file .
< Ra khỏi >: Đóng cửa sổ giao diện.
3.2.3.3. Bản đồ địa chính
a. Đánh số thửa tự động
Chức năng đánh số các thửa trong bản đồ theo thứ tự từ trên xuống dưới, từ trái
qua phải. Vị trí thửa được xác đinh qua vị trí điểm đặc trưng thửa đất. Để tránh việc
đánh số thửa theo so sánh vị trí tuyệt đối (sẽ dẫn tới tình trạng số hiệu thửa sau khi
đánh xong rất khó theo dõi do đơi khi vị trí của hai thửa có số hiệu liên tiếp rất xa
nhau), chức năng cho phép định nghĩa một khoảng (băng rộng) theo chiều ngang, các
thửa nào rơi vào cùng một khoảng thì được đánh số thửa từ phải sang trái mà khơng
quan tâm đến vị trí trên dưới.
Các thửa tham gia vào đánh số có thể là tồn bộ thửa trên file bản đồ hiện thời
hoặc trong một vùng nào đó do người dùng định nghĩa bằng fence. Menu chọn Bản đồ
địa chính/Đánh số thửa tự động.
Hình 3.16. Hộp thoại Đánh số thửa tự động
b. Tạo hồ sơ kỹ thuật thửa
Đây là chức năng tạo ra các bản hồ sơ của thửa đất theo những mẫu quy định
của Tổng cục Địa chính. Chức năng cho phép tạo ra các loại hồ sơ của thửa đất như
sau: Giấy chứng nhận quyền sử dụng đất, hồ sơ kỹ thuật, biên bản hiện trạng…Menu
chọn Bản đồ địa chính/Tạo hồ sơ kỹ thuật (Chi tiết sẽ được trình bày trong phần 3.4).
c. Tạo bản đồ địa chính
Chức năng tự động tạo một file mới lưu bản đồ địa chính từ bản đồ nền. Menu
chọn Bản đồ địa chính/Tạo bản đồ địa chính, xuất hiện hộp thoại: Chức năng này sẽ
cho phép chúng ta lựa xây dựng được các mảnh bản đồ có số hiệu theo đúng quy phạm
của bản đồ địa chính.
d. Tạo khung bản đồ địa chính
Chức năng tạo ra khung bản đồ địa chính với vị trí và cách thể hiện theo đúng
quy phạm quy định. Menu chọn Bản đồ địa chính/Tạo khung bản đồ địa chính.
63
PDF Watermark Remover DEMO : Purchase from www.PDFWatermarkRemover.com to remove the waterma
Sau khi nhập các thông số như tên xã, huyện, tỉnh và tỷ lệ bản đồ địa chính cần
lập, chúng ta sẽ chọn khu vực bản đồ được đưa vào khung bằng cách sử dụng fence
hoặc chọn bản đồ. Khi chúng ta chọn thì tọa độ góc khung sẽ hiển thị và số hiệu mảnh
bản đồ sẽ hiển thị trên đúng với quy phạm trên cơ sở tính toán các tham số.
3.2.3.4. Xử lý bản đồ
a. Nắn bản đồ
Chức năng dùng để nắn, chuyển các đối tượng bản đồ từ một hệ thống tọa độ
khác sang hệ thống tọa độ của file bản đồ hiện tại thông qua các phép nắn Projective
với các cặp điểm tọa độ khống chế. Hiện tại chức năng chỉ cho phép nắn với 4 điểm,
trong phiên bản tiếp theo, chức năng cho phép nắn với số lượng điểm lớn hơn và các
phương pháp nắn với bậc cao hơn. Menu chọn Xử lý bản đồ/Nắn bản đồ
Chúng ta mở file cần nắn đưa vào file bản đồ hiện thời, đặt các cửa sổ hiển thị
(view) sau cho các cặp điểm tương ứng có thể nhìn và chọn dễ dàng. Lần luợt chọn 4
cặp điểm tương ứng giữa file tham chiếu và file bản đồ hiện tại. Nếu chỉ chuyển một
vùng nào đó trên file tham chiếu, chọn fence và định nghĩa vùng bằng fence.
b. Tạo bản đồ chủ đề từ trường số liệu
Chức năng cung cấp cho người dùng một công cụ rất mạnh để tạo ra bản đồ chủ
đề khác nhau trên một file bản đồ chính theo các số liệu thuộc tính liên kết với các đối
tượng bản đồ.
Để tạo bản đồ chủ đề, người ta phân loại một nhóm các đối tượng bản đồ dựa
theo một thuộc tính nào đó. các đối tượng bản đồ trong cùng một phân loại có cùng
một kiểu hiển thị (màu sắc, ký hiệu, mẫu tô) trên màn hình đồ họa. Cách phân loại dựa
trên thuộc tính thường gồm 2 kiểu như sau :
Trong khoảng (range): tất cả các đối có thuộc tính nằm trong khoảng giới hạn
cận trên và cận dưới này đề thuộc 1 phân loại. Đây chính là bài tốn phân bậc bản đồ
trong bản đồ học.
Theo chỉ số duy nhất (Invidual value): tất cả các đối tượng có cùng 1 giá trị của
thuộc tính đều được gộp vào một phân loại.
Hiện tại, để đáp ứng nhu cầu làm việc trên bản đồ địa chính, chức năng này chỉ
xây dựng các bản đồ chuyên đề dựa các thửa (đối tượng có kiểu vùng). Chức năng cịn
có thể phát triển thêm và làm việc với tất cả các loại đối tượng bản đồ khác nhau.
Các đối tượng bản đồ được lưu trong file DGN, cịn dữ liệu thuộc tính được lưu
trong file dữ liệu dạng DBF. File DBF bắt buộc phải có trường số hiệu PARCEL_ID
tương ứng với số hiệu thửa của các thửa trên bản đồ. Đây chính là trường khóa, móc
nối giữa thửa trên bản đồ và trường của chúng. Menu chọn Xử lý bản đồ /Tạo bản đồ
chủ đề từ trường số liệu
64
PDF Watermark Remover DEMO : Purchase from www.PDFWatermarkRemover.com to remove the waterma
c. Vẽ nhãn thửa từ trường số liệu
Một trong những chức năng thường dùng nhất trong biên tập bản đồ số là vẽ
nhãn (label) cho các đối tượng bản đồ từ dữ liệu thuộc tính của nó. Một đối tượng bản
đồ có thể có rất nhiều loại dữ liệu thuộc tính đi kèm theo. Tại một thời điểm, không thể
hiển thị tất cả các dữ liệu liên quan đến ra được. Vì vậy, chức năng vẽ nhãn thửa sẽ
cung cấp cho người dùng một công cụ để vẽ ra màn hình một số loại dữ liệu thuộc tính
do người dùng tự định nghĩa và theo một định dạng cho trước.
Do phần mềm đáp ứng cho quản lý và xử lý bản đồ địa chính nên các đối tượng
bản đồ có khả năng vẽ nhãn chỉ là các đối tượng kiểu vùng đã được tạo topology.
Menu chọn Xử lý bản đồ/Vẽ nhãn thửa.
Nhãn thửa là nhãn lấy số liệu từ các trường: số hiệu thửa, loại đất và diện tích.
Nhãn sau khi tạo xong có dạng :
Loại
đất
Số
thửa
Diện
tích
Nhãn quy chủ là nhãn phục vụ qua trình đăng ký sơ bộ. Nhãn thửa là nhãn lấy
số liệu từ các trường: số hiệu thửa, loại đất, tên chủ sử dụng và địa chỉ.
3.3. Xây dựng các loại hồ sơ đất đai
Để xây dựng hồ sơ đất đai, từ menu Chọn bản đồ địa chính/tạo hồ sơ kỹ thuật
thửa, xuất hiện hộp thoại như sau:
Hình 3.17. Hộp thoại Tạo hồ sơ thửa đất
Từ hộp thoại trên, chọn loại hồ sơ kỹ thuật phù hợp và điền các thông số như:
Tỷ lệ bản vẽ, các yếu tố thể hiện, mã sử dụng đất…để hiển thị trên hồ sơ. Sau đó, bấm
65
PDF Watermark Remover DEMO : Purchase from www.PDFWatermarkRemover.com to remove the waterma
vào “chọn thửa” và nhấn chuột vào tâm thửa đất. Lúc này một file templace.dgn sẽ
xuất hiện, lưu file này lại với một tên bất kỳ (ví dụ: Hsthua1.dgn….).
66
PDF Watermark Remover DEMO : Purchase from www.PDFWatermarkRemover.com to remove the waterma
BÀI THỰC HÀNH 2
Nắn ảnh bản đồ và vector hóa bản đồ
Bài tập 1:
Nắn ảnh DC10.tif trong (thư mục D:\Du lieu THCN) trên IrasB vào đúng tọa độ
với sai số SSE <=0,5.
HƯỚNG DẪN THỰC HÀNH
1. Tạo file
- Khởi động Microstation
- Từ cửa sổ MicroStation Manager:
+ Chọn File/New, xuất hiện hộp thoại Create Design File:
+ Chọn Seed File: Bấm chuột vào Select, xuất hiện hộp thoại Select Seed File,
Chọn Seed file là file: C:\Famis\system\seed_bd.dgn, chọn OK.
+ Gõ tên File mới cần tạo là SohoaBDDC, chọn OK.
- ChọnWorkspace: Default.
- Chọn Style: Comand window.
2. Tạo lưới lưới Km
- Trên thanh công cụ Main của MSE, sử dụng Place Active Point sau đố nhập
tọa độ của điểm góc trái dưới vào cửa sổ Comand window: xy= 592800, 1200400
Lưu ý: Trước khi nhập tọa độ điểm XY, do kích thước các điểm tạo ra rất nhỏ
nên để dễ quan sát có thể chỉnh lực nét của điểm đó lên. (Ví dụ: Line weight = 4)
- Chọn Fit view nhìn tồn bộ màn hình để thấy điểm vừa tạo ra.
- Trên thanh công cụ Main, sử dụng Construc Array để tạo các điểm mắt lưới.
Trong đó gồm 7 cột, 6 hàng, khoảng cách giữa các hang và cột là 50m.
3. Nắn ảnh
a. Khởi động IrasB
- Từ thanh Menu, chọn Utilities/MDL Application lúc này xuất hiện hộp thoại
MDL, từ hộp thoại đó, trong phần Available Applications, chúng ta chọn IrasB, bấm
Load.
67
PDF Watermark Remover DEMO : Purchase from www.PDFWatermarkRemover.com to remove the waterma
b. Mở file ảnh raster cần nắn
- Từ thanh Menu của I/RAS B chọn File/Open > Xuất hiện hộp hội thoại IRASB
LOAD
- Từ hộp thoại, bấm Browse, xuất hiện hộp hội thoại IRASB LOAD cho phép
chọn đường dẫn đến thư mục chứa DC10.tif
- Chọn chế độ mở ảnh: Interactive Placement By Rectangle
- Bấm chuột trái ra vào góc trái trên (phía ngồi) lưới km và kéo chuột thành một
hình chữ nhật để mở file ảnh cần nắn sao cho các điểm lưới km trên ảnh gần trùng với
các điểm km.
c. Nắn ảnh sơ bộ
- Từ thanh Menu của IRASB chọn View/Placement/Match Points/Active Layer.
+ Trên cửa sổ lệnh xuất hiện dịng Enter raster reference point: Bấm phím
Data chọn điểm góc khung phía trên bên trái của file ảnh raster (Điểm thứ nhất trên
ảnh raster)
+ Trên cửa sổ lệnh xuất hiện dịng Enter distance point in raster layer: Bấm
phím Data chọn điểm góc khung phía dưới bên phải của file ảnh raster (Điểm thứ
hai trên ảnh raster)
+ Trên cửa sổ lệnh xuất hiện dòng Enter design file reference point: Sử dụng
chế độ Snap (bắt điểm chính xác) chọn điểm góc khung phía trên bên trái của lưới
km và bấm Data (tương ứng với điểm thứ nhất trên ảnh raster).
+ Trên cửa sổ lệnh xuất hiện dòng Enter distance point in design file: Sử dụng
chế độ Snap (bắt điểm chính xác) chọn điểm góc khung phía dưới bên phải của lưới
km và bấm Data (tương ứng với điểm thứ hai trên ảnh raster).
68
PDF Watermark Remover DEMO : Purchase from www.PDFWatermarkRemover.com to remove the waterma
Từ thanh Menu của I/RAS B chọn File/Save/Save Active Layer hoặc Save
Active Layer As …để ghi lại chế độ ảnh vừa nắn sơ bộ.
d. Nắn ảnh chính xác
- Chọn thanh công cụ Warp: Menu Edit/Modify/Warp. Xuất hiện hộp thoại Warp
- Chọn mơ hình nắn: Mơ hình Projective
- Warp Area: Drawing
- Chọn Collect point để lựa chọn các cặp điểm khống chế
+ Bấm chuột trái chọn điểm khống chế thứ nhất trên file ảnh raster.
- Chọn điểm khống chế thứ nhất tương ứng trên lưới km (bắt điểm chính xác).
69
PDF Watermark Remover DEMO : Purchase from www.PDFWatermarkRemover.com to remove the waterma
+ Cứ tiếp tục làm như vậy theo thứ tự chọn một điểm trên ảnh raster rồi chọn một
điểm trên lưới km tương ứng sao cho đủ số điểm để chúng ta thực hiện phép nắn (tối
thiểu 5 cặp điểm).
- Sau khi chọn đủ các cặp điểm khống chế, tiến hành đánh giá sai số SSE phải
nhỏ hơn < 0,5 thì đạt yêu cầu của bài tập.
Nếu chưa đạt u cầu thì Chọn Delete points: Xố điểm, trong trường hợp các
điểm chúng ta chọn bị sai. Bằng cách chon dịng đó, bấm vào Delete points. Sau đó
chọn lại các cặp điểm khác để đạt yêu cầu chính xác cao hơn.
- Khi các thông số đã đạt yêu cầu. tiến hành lưu lại mơ hình nắn:
+ Từ hộp thoại IrasB Warp, chọn File/Save As, xuất hiện hộp thoại.
+ Nhập tên file sau đó chọn Save
- Chọn Perform Warp để nắn ảnh.
e. Ghi lại kết quả nắn ảnh chính xác
- Chọn File/Save/Save Active Layer hoặc Save Active Layer As …để ghi lại
ảnh vừa nắn đạt yêu cầu vào thư mục thưc hành của sinh viên.
Bài tập 2:
Số hóa tồn bộ các thửa đất và loại đất ở bài tập 1với các thuộc tính như
sau:
- Ranh giới thửa đất: Level (5) – Line color (1) – Line weight (0)
- Mục đích sử dụng đất: Level (33) – Text color (1) – Linve weight (0)
HƯỚNG DẪN THỰC HÀNH
- Menu Utinities/ chọn MDL Apllication, xuất hiện bảng hội thoại sau:
70
PDF Watermark Remover DEMO : Purchase from www.PDFWatermarkRemover.com to remove the waterma
- Chọn Geovec/ Load
- Từ Menu của MicroStation chọn Application/Geovec/Preference/ View, xuất
hiện hộp thoại View Preference. Tiến hành đặt các thông số
+ Đánh dấu vào chế độ Auto Zoom – bấm Apply
+ Đánh dấu vào chế độ Auto move – Bấm Define
+ Đánh dấu vào Auto Update after raster
+ Đóng hộp thoại View Preferences lại sẽ xuất hiện hộp thoại Save As Layout,
đánh tên bất kỳ vào ô Layout. Sau đó OK
- Chọn thanh cơng cụ Place Smartline. Đặt chế độ vẽ đường trong hội thoại Place
Smartline.
- Bấm Data để bắt đầu một đường.
- Snap vào điểm tiếp theo nếu cần thiết.
- Bấm phím Data để vẽ vị trí tiếp theo của đường.
- Bấm Reset để kết thúc đường.
71
PDF Watermark Remover DEMO : Purchase from www.PDFWatermarkRemover.com to remove the waterma
BÀI THỰC HÀNH 3
Bài tập 1:
Từ 1 tờ bản đồ địa chính bất kỳ khơng có file thơng tin thửa đất đi kèm
(to06.dgn phường Kim Long), hãy sử dụng chức năng gán dữ liệu để cập nhật lại file
thơng tin thuộc tính thửa đất. Sau đó xuất file sang Excel để biên tập và lưu lại đặt tên
là DC.xls
HƯỚNG DẪN THỰC HÀNH
1. Chuẩn bị dữ liệu
- Copy file to06.dgn phường Kim Long vào thư mục của sinh viên
- Mở file to06.dgn
2. Khai thác thông tin bản đồ địa chính
a. Tạo topology
- Khởi động Famis: Menu Utilities/ MDL Applications. Xuất hiện hộp thoại
MDL.
- Chọn Browse và tìm đường dẫn đến thư mục famis.ma trong đường dẫn
C:\famis.
- Menu Cơ sở dữ liệu bản đồ/Quản lý bản đồ/Kết nối với cơ sở dữ liệu Không
cần quét sửa lỗi bản đồ.
- Menu Cơ sở dữ liệu bản đồ/ Tạo topology/Tạo vùng. Xuất hiện hộp thoại Tạo
vùng.
- Level tạo nhập: 10, 31
72
PDF Watermark Remover DEMO : Purchase from www.PDFWatermarkRemover.com to remove the waterma
-
- Bấm Tạo vùng.
- Xem kết quả tạo vùng ở trên bản đồ
- Sau khi tạo topology cần cập nhật topology vừa tạo xong: Chọn Menu Cơ sở
dữ liệu bản đồ/Quản lý bản đồ/Kết nối với cơ sở dữ liệu
b. Xác định các thông tin thửa đất cần gán
Sử dụng công cụ Analyze Element trên thanh công cụ Primary của Microstation
để xác định level của các thông tin thửa đất trên bản đồ địa chính.
- Số thửa (level 12)
- Tên chủ sử dụng (level 6)
- Địa chỉ (level 6)
- MĐSD đất (level 5)
c. Gán dữ liệu từ nhãn
- Menu Cơ sở dữ liệu bản đồ/Gán thông tin địa chính ban đầu/Gán dữ liệu từ
nhãn. Xuất hiện hộp thoại Gán
73
PDF Watermark Remover DEMO : Purchase from www.PDFWatermarkRemover.com to remove the waterma