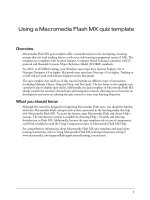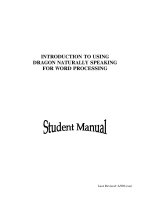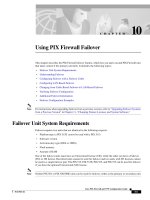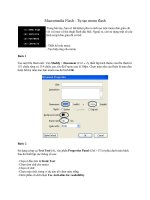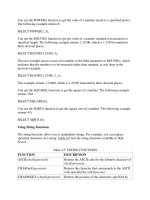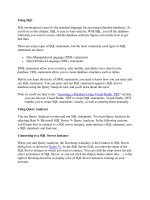Tài liệu Using Flash MX doc
Bạn đang xem bản rút gọn của tài liệu. Xem và tải ngay bản đầy đủ của tài liệu tại đây (7.93 MB, 438 trang )
macromedia
™
®
Using Flash
Trademarks
Afterburner, AppletAce, Attain, Attain Enterprise Learning System, Attain Essentials, Attain Objects for Dreamweaver,
Authorware, Authorware Attain, Authorware Interactive Studio, Authorware Star, Authorware Synergy, Backstage, Backstage
Designer, Backstage Desktop Studio, Backstage Enterprise Studio, Backstage Internet Studio, Design in Motion, Director,
Director Multimedia Studio, Doc Around the Clock, Dreamweaver, Dreamweaver Attain, Drumbeat, Drumbeat 2000, Extreme
3D, Fireworks, Flash, Fontographer, FreeHand, FreeHand Graphics Studio, Generator, Generator Developer’s Studio, Generator
Dynamic Graphics Server, Knowledge Objects, Knowledge Stream, Knowledge Track, Lingo, Live Effects, Macromedia,
Macromedia M Logo & Design, Macromedia Flash, Macromedia Xres, Macromind, Macromind Action, MAGIC, Mediamaker,
Object Authoring, Power Applets, Priority Access, Roundtrip HTML, Scriptlets, SoundEdit, ShockRave, Shockmachine,
Shockwave, Shockwave Remote, Shockwave Internet Studio, Showcase, Tools to Power Your Ideas, Universal Media, Virtuoso,
Web Design 101, Whirlwind and Xtra are trademarks of Macromedia, Inc. and may be registered in the United States or in other
jurisdictions including internationally. Other product names, logos, designs, titles, words or phrases mentioned within this
publication may be trademarks, servicemarks, or tradenames of Macromedia, Inc. or other entities and may be registered in
certain jurisdictions including internationally.
Third-Party Information
Speech compression and decompression technology licensed from Nellymoser, Inc. (www.nellymoser.com).
Sorenson™ Spark™ video compression and decompression technology licensed from
Sorenson Media, Inc.
This guide contains links to third-party Web sites that are not under the control of Macromedia, and Macromedia is not
responsible for the content on any linked site. If you access a third-party Web site mentioned in this guide, then you do so at your
own risk. Macromedia provides these links only as a convenience, and the inclusion of the link does not imply that Macromedia
endorses or accepts any responsibility for the content on those third-party sites.
Apple Disclaimer
APPLE COMPUTER, INC. MAKES NO WARRANTIES, EITHER EXPRESS OR IMPLIED, REGARDING THE
ENCLOSED COMPUTER SOFTWARE PACKAGE, ITS MERCHANTABILITY OR ITS FITNESS FOR ANY PARTIC-
ULAR PURPOSE. THE EXCLUSION OF IMPLIED WARRANTIES IS NOT PERMITTED BY SOME STATES. THE
ABOVE EXCLUSION MAY NOT APPLY TO YOU. THIS WARRANTY PROVIDES YOU WITH SPECIFIC LEGAL
RIGHTS. THERE MAY BE OTHER RIGHTS THAT YOU MAY HAVE WHICH VARY FROM STATE TO STATE.
Copyright © 2002 Macromedia, Inc. All rights reserved. This manual may not be copied, photocopied, reproduced,
translated, or converted to any electronic or machine-readable form in whole or in part without prior written approval of
Macromedia, Inc.
Acknowledgments
Director: Erick Vera
Producer: Wayne Wieseler
Writing: Jody Bleyle, JuLee Burdekin, Mary Burger, Dale Crawford, Marcelle Taylor
Instructional Design: Stephanie Gowin, Barbara Nelson
Editing: Rosana Francescato, Lisa Stanziano, Anne Szabla
Multimedia Design and Production: Aaron Begley, Benjamin Salles, Noah Zilberberg
Print Design and Production: Chris Basmajian, Caroline Branch
First Edition: February 2002
Macromedia, Inc.
600 Townsend St.
San Francisco, CA 94103
3
CONTENTS
INTRODUCTION
Getting Started
. . . . . . . . . . . . . . . . . . . . . . . . . . . . . . . . . . . . . . . . . . . . . . . . . . . . . 9
System requirements for Flash authoring. . . . . . . . . . . . . . . . . . . . . . . . . . . . . . . . . . . . . 9
System requirements for the Flash Player. . . . . . . . . . . . . . . . . . . . . . . . . . . . . . . . . . . . . 9
Installing Flash . . . . . . . . . . . . . . . . . . . . . . . . . . . . . . . . . . . . . . . . . . . . . . . . . . . . . . . 10
What’s new in Flash MX . . . . . . . . . . . . . . . . . . . . . . . . . . . . . . . . . . . . . . . . . . . . . . . . 10
Guide to instructional media. . . . . . . . . . . . . . . . . . . . . . . . . . . . . . . . . . . . . . . . . . . . . 13
Launching Flash on a network. . . . . . . . . . . . . . . . . . . . . . . . . . . . . . . . . . . . . . . . . . . . 15
CHAPTER 1
Working in Flash
. . . . . . . . . . . . . . . . . . . . . . . . . . . . . . . . . . . . . . . . . . . . . . . . . . . 17
Artwork in Flash . . . . . . . . . . . . . . . . . . . . . . . . . . . . . . . . . . . . . . . . . . . . . . . . . . . . . . 17
Animation in Flash . . . . . . . . . . . . . . . . . . . . . . . . . . . . . . . . . . . . . . . . . . . . . . . . . . . . 17
Interactive movies in Flash . . . . . . . . . . . . . . . . . . . . . . . . . . . . . . . . . . . . . . . . . . . . . . 18
Application development in Flash . . . . . . . . . . . . . . . . . . . . . . . . . . . . . . . . . . . . . . . . . 18
The Stage and workspace. . . . . . . . . . . . . . . . . . . . . . . . . . . . . . . . . . . . . . . . . . . . . . . . 18
Creating a new document . . . . . . . . . . . . . . . . . . . . . . . . . . . . . . . . . . . . . . . . . . . . . . . 21
Setting preferences in Flash . . . . . . . . . . . . . . . . . . . . . . . . . . . . . . . . . . . . . . . . . . . . . . 22
Using the Property inspector to change document attributes . . . . . . . . . . . . . . . . . . . . . 24
Customizing keyboard shortcuts . . . . . . . . . . . . . . . . . . . . . . . . . . . . . . . . . . . . . . . . . . 25
Using scenes and the Scene panel . . . . . . . . . . . . . . . . . . . . . . . . . . . . . . . . . . . . . . . . . 27
Using the Timeline . . . . . . . . . . . . . . . . . . . . . . . . . . . . . . . . . . . . . . . . . . . . . . . . . . . . 28
Using frames and keyframes . . . . . . . . . . . . . . . . . . . . . . . . . . . . . . . . . . . . . . . . . . . . . 31
Using layers. . . . . . . . . . . . . . . . . . . . . . . . . . . . . . . . . . . . . . . . . . . . . . . . . . . . . . . . . . 33
Previewing and testing movies . . . . . . . . . . . . . . . . . . . . . . . . . . . . . . . . . . . . . . . . . . . . 39
Using the Movie Explorer . . . . . . . . . . . . . . . . . . . . . . . . . . . . . . . . . . . . . . . . . . . . . . . 40
Speeding up movie display . . . . . . . . . . . . . . . . . . . . . . . . . . . . . . . . . . . . . . . . . . . . . . 42
Saving Flash documents . . . . . . . . . . . . . . . . . . . . . . . . . . . . . . . . . . . . . . . . . . . . . . . . 43
Configuring a server for the Flash Player . . . . . . . . . . . . . . . . . . . . . . . . . . . . . . . . . . . . 44
Printing Flash documents as you edit . . . . . . . . . . . . . . . . . . . . . . . . . . . . . . . . . . . . . . 45
CHAPTER 2
Working with Flash assets
. . . . . . . . . . . . . . . . . . . . . . . . . . . . . . . . . . . . . . . . . . 47
Assets and asset management. . . . . . . . . . . . . . . . . . . . . . . . . . . . . . . . . . . . . . . . . . . . . 47
Panels and the Property inspector . . . . . . . . . . . . . . . . . . . . . . . . . . . . . . . . . . . . . . . . . 48
Using the toolbox . . . . . . . . . . . . . . . . . . . . . . . . . . . . . . . . . . . . . . . . . . . . . . . . . . . . . 52
Using context menus. . . . . . . . . . . . . . . . . . . . . . . . . . . . . . . . . . . . . . . . . . . . . . . . . . . 54
Using the library . . . . . . . . . . . . . . . . . . . . . . . . . . . . . . . . . . . . . . . . . . . . . . . . . . . . . . 54
About components . . . . . . . . . . . . . . . . . . . . . . . . . . . . . . . . . . . . . . . . . . . . . . . . . . . . 58
Contents4
CHAPTER 3
Drawing
. . . . . . . . . . . . . . . . . . . . . . . . . . . . . . . . . . . . . . . . . . . . . . . . . . . . . . . . . . . 59
About vector and bitmap graphics . . . . . . . . . . . . . . . . . . . . . . . . . . . . . . . . . . . . . . . . 59
Flash drawing and painting tools . . . . . . . . . . . . . . . . . . . . . . . . . . . . . . . . . . . . . . . . . . 61
About overlapping shapes in Flash. . . . . . . . . . . . . . . . . . . . . . . . . . . . . . . . . . . . . . . . . 62
Drawing with the Pencil tool. . . . . . . . . . . . . . . . . . . . . . . . . . . . . . . . . . . . . . . . . . . . . 63
Drawing straight lines, ovals, and rectangles . . . . . . . . . . . . . . . . . . . . . . . . . . . . . . . . . 63
Using the Pen tool. . . . . . . . . . . . . . . . . . . . . . . . . . . . . . . . . . . . . . . . . . . . . . . . . . . . . 64
Painting with the Brush tool . . . . . . . . . . . . . . . . . . . . . . . . . . . . . . . . . . . . . . . . . . . . . 69
Reshaping lines and shape outlines . . . . . . . . . . . . . . . . . . . . . . . . . . . . . . . . . . . . . . . . 70
Erasing . . . . . . . . . . . . . . . . . . . . . . . . . . . . . . . . . . . . . . . . . . . . . . . . . . . . . . . . . . . . . 72
Modifying shapes . . . . . . . . . . . . . . . . . . . . . . . . . . . . . . . . . . . . . . . . . . . . . . . . . . . . . 73
Snapping . . . . . . . . . . . . . . . . . . . . . . . . . . . . . . . . . . . . . . . . . . . . . . . . . . . . . . . . . . . . 74
Choosing drawing settings. . . . . . . . . . . . . . . . . . . . . . . . . . . . . . . . . . . . . . . . . . . . . . . 75
CHAPTER 4
Working with Color
. . . . . . . . . . . . . . . . . . . . . . . . . . . . . . . . . . . . . . . . . . . . . . . . . 77
Using the Stroke Color and Fill Color controls in the toolbox. . . . . . . . . . . . . . . . . . . . 77
Using the Stroke Color and Fill Color controls in the
Property inspector . . . . . . . . . . . . . . . . . . . . . . . . . . . . . . . . . . . . . . . . . . . . . . . . . . 79
Working with solid colors and gradient fills in the Color Mixer. . . . . . . . . . . . . . . . . . . 80
Modifying strokes with the Ink Bottle tool . . . . . . . . . . . . . . . . . . . . . . . . . . . . . . . . . . 82
Applying solid, gradient, and bitmap fills with the Paint Bucket tool. . . . . . . . . . . . . . . 83
Transforming gradient and bitmap fills . . . . . . . . . . . . . . . . . . . . . . . . . . . . . . . . . . . . . 84
Copying strokes and fills with the Eyedropper tool . . . . . . . . . . . . . . . . . . . . . . . . . . . . 86
Locking a gradient or bitmap to fill the Stage . . . . . . . . . . . . . . . . . . . . . . . . . . . . . . . . 86
Modifying color palettes . . . . . . . . . . . . . . . . . . . . . . . . . . . . . . . . . . . . . . . . . . . . . . . . 87
CHAPTER 5
Using Imported Artwork and Video
. . . . . . . . . . . . . . . . . . . . . . . . . . . . . . . . . . 89
Placing artwork into Flash. . . . . . . . . . . . . . . . . . . . . . . . . . . . . . . . . . . . . . . . . . . . . . . 89
Working with imported bitmaps . . . . . . . . . . . . . . . . . . . . . . . . . . . . . . . . . . . . . . . . . . 96
Importing video . . . . . . . . . . . . . . . . . . . . . . . . . . . . . . . . . . . . . . . . . . . . . . . . . . . . . 100
CHAPTER 6
Adding Sound
. . . . . . . . . . . . . . . . . . . . . . . . . . . . . . . . . . . . . . . . . . . . . . . . . . . . 109
Importing sounds . . . . . . . . . . . . . . . . . . . . . . . . . . . . . . . . . . . . . . . . . . . . . . . . . . . . 109
Adding sounds to a movie . . . . . . . . . . . . . . . . . . . . . . . . . . . . . . . . . . . . . . . . . . . . . . 110
Adding sounds to buttons . . . . . . . . . . . . . . . . . . . . . . . . . . . . . . . . . . . . . . . . . . . . . . 112
Using sounds with Sound objects . . . . . . . . . . . . . . . . . . . . . . . . . . . . . . . . . . . . . . . . 112
Using the sound-editing controls. . . . . . . . . . . . . . . . . . . . . . . . . . . . . . . . . . . . . . . . . 113
Starting and stopping sounds at keyframes . . . . . . . . . . . . . . . . . . . . . . . . . . . . . . . . . 114
About the onSoundComplete event. . . . . . . . . . . . . . . . . . . . . . . . . . . . . . . . . . . . . . . 114
Compressing sounds for export . . . . . . . . . . . . . . . . . . . . . . . . . . . . . . . . . . . . . . . . . . 115
CHAPTER 7
Working with Graphic Objects
. . . . . . . . . . . . . . . . . . . . . . . . . . . . . . . . . . . . . 119
Selecting objects . . . . . . . . . . . . . . . . . . . . . . . . . . . . . . . . . . . . . . . . . . . . . . . . . . . . . 119
Grouping objects. . . . . . . . . . . . . . . . . . . . . . . . . . . . . . . . . . . . . . . . . . . . . . . . . . . . . 122
Moving, copying, and deleting objects. . . . . . . . . . . . . . . . . . . . . . . . . . . . . . . . . . . . . 123
Contents 5
Stacking objects. . . . . . . . . . . . . . . . . . . . . . . . . . . . . . . . . . . . . . . . . . . . . . . . . . . . . . 125
Transforming objects. . . . . . . . . . . . . . . . . . . . . . . . . . . . . . . . . . . . . . . . . . . . . . . . . . 126
Flipping objects. . . . . . . . . . . . . . . . . . . . . . . . . . . . . . . . . . . . . . . . . . . . . . . . . . . . . . 131
Restoring transformed objects . . . . . . . . . . . . . . . . . . . . . . . . . . . . . . . . . . . . . . . . . . . 131
Aligning objects. . . . . . . . . . . . . . . . . . . . . . . . . . . . . . . . . . . . . . . . . . . . . . . . . . . . . . 131
Breaking apart groups and objects . . . . . . . . . . . . . . . . . . . . . . . . . . . . . . . . . . . . . . . . 133
CHAPTER 8
Working with Text
. . . . . . . . . . . . . . . . . . . . . . . . . . . . . . . . . . . . . . . . . . . . . . . . . 135
About embedded fonts and device fonts . . . . . . . . . . . . . . . . . . . . . . . . . . . . . . . . . . . 136
Creating text . . . . . . . . . . . . . . . . . . . . . . . . . . . . . . . . . . . . . . . . . . . . . . . . . . . . . . . . 136
Setting text attributes . . . . . . . . . . . . . . . . . . . . . . . . . . . . . . . . . . . . . . . . . . . . . . . . . 139
Creating font symbols . . . . . . . . . . . . . . . . . . . . . . . . . . . . . . . . . . . . . . . . . . . . . . . . . 143
Editing text . . . . . . . . . . . . . . . . . . . . . . . . . . . . . . . . . . . . . . . . . . . . . . . . . . . . . . . . . 144
About transforming text . . . . . . . . . . . . . . . . . . . . . . . . . . . . . . . . . . . . . . . . . . . . . . . 144
Breaking text apart . . . . . . . . . . . . . . . . . . . . . . . . . . . . . . . . . . . . . . . . . . . . . . . . . . . 144
Linking text to a URL (horizontal text only) . . . . . . . . . . . . . . . . . . . . . . . . . . . . . . . . 145
Substituting missing fonts . . . . . . . . . . . . . . . . . . . . . . . . . . . . . . . . . . . . . . . . . . . . . . 145
CHAPTER 9
Using Symbols, Instances, and Library Assets
. . . . . . . . . . . . . . . . . . . . . . . 149
Types of symbol behavior . . . . . . . . . . . . . . . . . . . . . . . . . . . . . . . . . . . . . . . . . . . . . . 150
Creating symbols. . . . . . . . . . . . . . . . . . . . . . . . . . . . . . . . . . . . . . . . . . . . . . . . . . . . . 151
Creating instances . . . . . . . . . . . . . . . . . . . . . . . . . . . . . . . . . . . . . . . . . . . . . . . . . . . 154
Creating buttons . . . . . . . . . . . . . . . . . . . . . . . . . . . . . . . . . . . . . . . . . . . . . . . . . . . . 154
Enabling, editing, and testing buttons . . . . . . . . . . . . . . . . . . . . . . . . . . . . . . . . . . . . . 157
Editing symbols. . . . . . . . . . . . . . . . . . . . . . . . . . . . . . . . . . . . . . . . . . . . . . . . . . . . . . 157
Changing instance properties . . . . . . . . . . . . . . . . . . . . . . . . . . . . . . . . . . . . . . . . . . . 159
Breaking apart instances . . . . . . . . . . . . . . . . . . . . . . . . . . . . . . . . . . . . . . . . . . . . . . . 163
Getting information about instances on the Stage . . . . . . . . . . . . . . . . . . . . . . . . . . . 163
Copying library assets between movies . . . . . . . . . . . . . . . . . . . . . . . . . . . . . . . . . . . . 165
Using shared library assets . . . . . . . . . . . . . . . . . . . . . . . . . . . . . . . . . . . . . . . . . . . . . . 165
Resolving conflicts between library assets. . . . . . . . . . . . . . . . . . . . . . . . . . . . . . . . . . . 168
CHAPTER 10
Creating Animation
. . . . . . . . . . . . . . . . . . . . . . . . . . . . . . . . . . . . . . . . . . . . . . . . 169
About tweened animation . . . . . . . . . . . . . . . . . . . . . . . . . . . . . . . . . . . . . . . . . . . . . . 169
About frame-by-frame animation . . . . . . . . . . . . . . . . . . . . . . . . . . . . . . . . . . . . . . . . 170
About layers in animation . . . . . . . . . . . . . . . . . . . . . . . . . . . . . . . . . . . . . . . . . . . . . . 170
Creating keyframes . . . . . . . . . . . . . . . . . . . . . . . . . . . . . . . . . . . . . . . . . . . . . . . . . . . 170
Representations of animations in the Timeline . . . . . . . . . . . . . . . . . . . . . . . . . . . . . . 171
About frame rates . . . . . . . . . . . . . . . . . . . . . . . . . . . . . . . . . . . . . . . . . . . . . . . . . . . . 171
Extending still images . . . . . . . . . . . . . . . . . . . . . . . . . . . . . . . . . . . . . . . . . . . . . . . . . 172
Distributing objects to layers for tweened animation . . . . . . . . . . . . . . . . . . . . . . . . . . 172
Tweening instances, groups, and type . . . . . . . . . . . . . . . . . . . . . . . . . . . . . . . . . . . . . 173
Tweening motion along a path . . . . . . . . . . . . . . . . . . . . . . . . . . . . . . . . . . . . . . . . . . 176
Tweening shapes . . . . . . . . . . . . . . . . . . . . . . . . . . . . . . . . . . . . . . . . . . . . . . . . . . . . . 178
Using shape hints . . . . . . . . . . . . . . . . . . . . . . . . . . . . . . . . . . . . . . . . . . . . . . . . . . . . 179
Creating frame-by-frame animations . . . . . . . . . . . . . . . . . . . . . . . . . . . . . . . . . . . . . . 180
Editing animation . . . . . . . . . . . . . . . . . . . . . . . . . . . . . . . . . . . . . . . . . . . . . . . . . . . . 181
Using mask layers . . . . . . . . . . . . . . . . . . . . . . . . . . . . . . . . . . . . . . . . . . . . . . . . . . . . 183
Contents6
CHAPTER 11
Writing Scripts with ActionScript
. . . . . . . . . . . . . . . . . . . . . . . . . . . . . . . . . . . 187
Using the Actions panel. . . . . . . . . . . . . . . . . . . . . . . . . . . . . . . . . . . . . . . . . . . . . . . . 187
Using an external text editor . . . . . . . . . . . . . . . . . . . . . . . . . . . . . . . . . . . . . . . . . . . . 195
About syntax highlighting . . . . . . . . . . . . . . . . . . . . . . . . . . . . . . . . . . . . . . . . . . . . . . 196
Setting Actions panel preferences. . . . . . . . . . . . . . . . . . . . . . . . . . . . . . . . . . . . . . . . . 196
Using code hints . . . . . . . . . . . . . . . . . . . . . . . . . . . . . . . . . . . . . . . . . . . . . . . . . . . . . 197
Assigning actions to a frame . . . . . . . . . . . . . . . . . . . . . . . . . . . . . . . . . . . . . . . . . . . . 199
Assigning actions to a button. . . . . . . . . . . . . . . . . . . . . . . . . . . . . . . . . . . . . . . . . . . . 200
Assigning actions to a movie clip . . . . . . . . . . . . . . . . . . . . . . . . . . . . . . . . . . . . . . . . . 201
CHAPTER 12
Understanding the ActionScript Language
. . . . . . . . . . . . . . . . . . . . . . . . . . 203
Differences between ActionScript and JavaScript . . . . . . . . . . . . . . . . . . . . . . . . . . . . 203
About scripting in ActionScript. . . . . . . . . . . . . . . . . . . . . . . . . . . . . . . . . . . . . . . . . . 204
ActionScript terminology . . . . . . . . . . . . . . . . . . . . . . . . . . . . . . . . . . . . . . . . . . . . . . 209
Deconstructing a sample script . . . . . . . . . . . . . . . . . . . . . . . . . . . . . . . . . . . . . . . . . . 212
Using ActionScript syntax . . . . . . . . . . . . . . . . . . . . . . . . . . . . . . . . . . . . . . . . . . . . . . 213
About data types . . . . . . . . . . . . . . . . . . . . . . . . . . . . . . . . . . . . . . . . . . . . . . . . . . . . . 216
About variables . . . . . . . . . . . . . . . . . . . . . . . . . . . . . . . . . . . . . . . . . . . . . . . . . . . . . . 219
Using operators to manipulate values in expressions . . . . . . . . . . . . . . . . . . . . . . . . . . 223
Using actions. . . . . . . . . . . . . . . . . . . . . . . . . . . . . . . . . . . . . . . . . . . . . . . . . . . . . . . . 229
Writing a target path . . . . . . . . . . . . . . . . . . . . . . . . . . . . . . . . . . . . . . . . . . . . . . . . . . 230
Controlling flow in scripts. . . . . . . . . . . . . . . . . . . . . . . . . . . . . . . . . . . . . . . . . . . . . . 230
Using built-in functions . . . . . . . . . . . . . . . . . . . . . . . . . . . . . . . . . . . . . . . . . . . . . . . 232
Creating functions. . . . . . . . . . . . . . . . . . . . . . . . . . . . . . . . . . . . . . . . . . . . . . . . . . . . 233
About built-in objects . . . . . . . . . . . . . . . . . . . . . . . . . . . . . . . . . . . . . . . . . . . . . . . . . 236
About custom objects . . . . . . . . . . . . . . . . . . . . . . . . . . . . . . . . . . . . . . . . . . . . . . . . . 239
Using Flash MX ActionScript with older versions of Flash. . . . . . . . . . . . . . . . . . . . . . 242
CHAPTER 13
Working with Movie Clips and Buttons
. . . . . . . . . . . . . . . . . . . . . . . . . . . . . . 245
About multiple Timelines . . . . . . . . . . . . . . . . . . . . . . . . . . . . . . . . . . . . . . . . . . . . . . 246
Using actions and methods to control movie clips . . . . . . . . . . . . . . . . . . . . . . . . . . . . 254
Handling events with ActionScript . . . . . . . . . . . . . . . . . . . . . . . . . . . . . . . . . . . . . . . 260
Manipulating buttons with ActionScript . . . . . . . . . . . . . . . . . . . . . . . . . . . . . . . . . . . 265
CHAPTER 14
Creating Interaction with ActionScript
. . . . . . . . . . . . . . . . . . . . . . . . . . . . . . 267
Controlling movie playback. . . . . . . . . . . . . . . . . . . . . . . . . . . . . . . . . . . . . . . . . . . . . 267
Creating complex interactivity. . . . . . . . . . . . . . . . . . . . . . . . . . . . . . . . . . . . . . . . . . . 271
CHAPTER 15
Using Components
. . . . . . . . . . . . . . . . . . . . . . . . . . . . . . . . . . . . . . . . . . . . . . . . 289
Working with components in Flash MX . . . . . . . . . . . . . . . . . . . . . . . . . . . . . . . . . . . 290
Adding components to Flash documents . . . . . . . . . . . . . . . . . . . . . . . . . . . . . . . . . . . 293
Deleting components from Flash documents. . . . . . . . . . . . . . . . . . . . . . . . . . . . . . . . 295
About component label size and component width and height . . . . . . . . . . . . . . . . . . 296
The CheckBox component . . . . . . . . . . . . . . . . . . . . . . . . . . . . . . . . . . . . . . . . . . . . . 296
The ComboBox component . . . . . . . . . . . . . . . . . . . . . . . . . . . . . . . . . . . . . . . . . . . . 297
Contents 7
The ListBox component . . . . . . . . . . . . . . . . . . . . . . . . . . . . . . . . . . . . . . . . . . . . . . . 298
The PushButton component . . . . . . . . . . . . . . . . . . . . . . . . . . . . . . . . . . . . . . . . . . . . 299
The RadioButton component . . . . . . . . . . . . . . . . . . . . . . . . . . . . . . . . . . . . . . . . . . . 300
The ScrollBar component . . . . . . . . . . . . . . . . . . . . . . . . . . . . . . . . . . . . . . . . . . . . . . 301
The ScrollPane component . . . . . . . . . . . . . . . . . . . . . . . . . . . . . . . . . . . . . . . . . . . . . 303
Writing change handler functions for components . . . . . . . . . . . . . . . . . . . . . . . . . . . 304
Customizing component colors and text . . . . . . . . . . . . . . . . . . . . . . . . . . . . . . . . . . . 305
Customizing component skins . . . . . . . . . . . . . . . . . . . . . . . . . . . . . . . . . . . . . . . . . . 309
Creating forms using components . . . . . . . . . . . . . . . . . . . . . . . . . . . . . . . . . . . . . . . . 312
CHAPTER 16
Connecting with External Sources
. . . . . . . . . . . . . . . . . . . . . . . . . . . . . . . . . . 319
Sending and loading variables to and from a remote source . . . . . . . . . . . . . . . . . . . . 319
Sending messages to and from the Flash Player . . . . . . . . . . . . . . . . . . . . . . . . . . . . . . 329
CHAPTER 17
Creating Printable Movies
. . . . . . . . . . . . . . . . . . . . . . . . . . . . . . . . . . . . . . . . . 333
Printing from the Flash Player . . . . . . . . . . . . . . . . . . . . . . . . . . . . . . . . . . . . . . . . . . . 333
Adding a Print action . . . . . . . . . . . . . . . . . . . . . . . . . . . . . . . . . . . . . . . . . . . . . . . . . 336
Printing from the Flash Player context menu. . . . . . . . . . . . . . . . . . . . . . . . . . . . . . . . 339
About publishing a movie with printable frames . . . . . . . . . . . . . . . . . . . . . . . . . . . . . 340
CHAPTER 18
Creating Accessible Content
. . . . . . . . . . . . . . . . . . . . . . . . . . . . . . . . . . . . . . . 341
About the Macromedia Flash Accessibility Web page. . . . . . . . . . . . . . . . . . . . . . . . . . 341
About screen reader technology . . . . . . . . . . . . . . . . . . . . . . . . . . . . . . . . . . . . . . . . . . 341
About accessible objects in Flash movies . . . . . . . . . . . . . . . . . . . . . . . . . . . . . . . . . . . 342
Supported configurations . . . . . . . . . . . . . . . . . . . . . . . . . . . . . . . . . . . . . . . . . . . . . . 343
Specifying basic accessibility . . . . . . . . . . . . . . . . . . . . . . . . . . . . . . . . . . . . . . . . . . . . 343
Specifying advanced accessibility options. . . . . . . . . . . . . . . . . . . . . . . . . . . . . . . . . . . 344
Suggestions for creating effective accessibility . . . . . . . . . . . . . . . . . . . . . . . . . . . . . . . 347
Testing accessible content . . . . . . . . . . . . . . . . . . . . . . . . . . . . . . . . . . . . . . . . . . . . . . 348
CHAPTER 19
Testing a movie
. . . . . . . . . . . . . . . . . . . . . . . . . . . . . . . . . . . . . . . . . . . . . . . . . . . 349
Optimizing movies . . . . . . . . . . . . . . . . . . . . . . . . . . . . . . . . . . . . . . . . . . . . . . . . . . . 349
Testing movie download performance . . . . . . . . . . . . . . . . . . . . . . . . . . . . . . . . . . . . 350
Authoring and scripting guidelines . . . . . . . . . . . . . . . . . . . . . . . . . . . . . . . . . . . . . . . 352
Using the Debugger . . . . . . . . . . . . . . . . . . . . . . . . . . . . . . . . . . . . . . . . . . . . . . . . . . 353
Using the Output window. . . . . . . . . . . . . . . . . . . . . . . . . . . . . . . . . . . . . . . . . . . . . . 362
CHAPTER 20
Publishing
. . . . . . . . . . . . . . . . . . . . . . . . . . . . . . . . . . . . . . . . . . . . . . . . . . . . . . . . 365
Playing your Flash movies . . . . . . . . . . . . . . . . . . . . . . . . . . . . . . . . . . . . . . . . . . . . . . 365
Unicode text encoding in Flash movies . . . . . . . . . . . . . . . . . . . . . . . . . . . . . . . . . . . . 366
Publishing Flash documents . . . . . . . . . . . . . . . . . . . . . . . . . . . . . . . . . . . . . . . . . . . . 367
About HTML publishing templates . . . . . . . . . . . . . . . . . . . . . . . . . . . . . . . . . . . . . . 382
Customizing HTML publishing templates . . . . . . . . . . . . . . . . . . . . . . . . . . . . . . . . . 383
Editing Flash HTML settings . . . . . . . . . . . . . . . . . . . . . . . . . . . . . . . . . . . . . . . . . . . 386
Previewing the publishing format and settings. . . . . . . . . . . . . . . . . . . . . . . . . . . . . . . 393
Contents8
Using the stand-alone player . . . . . . . . . . . . . . . . . . . . . . . . . . . . . . . . . . . . . . . . . . . . 393
Configuring a Web server for Flash . . . . . . . . . . . . . . . . . . . . . . . . . . . . . . . . . . . . . . . 394
Screening traffic to your Web site . . . . . . . . . . . . . . . . . . . . . . . . . . . . . . . . . . . . . . . . 394
CHAPTER 21
Exporting
. . . . . . . . . . . . . . . . . . . . . . . . . . . . . . . . . . . . . . . . . . . . . . . . . . . . . . . . . 395
Exporting movies and images . . . . . . . . . . . . . . . . . . . . . . . . . . . . . . . . . . . . . . . . . . . 395
About export file formats. . . . . . . . . . . . . . . . . . . . . . . . . . . . . . . . . . . . . . . . . . . . . . . 396
Updating Flash movies for Dreamweaver UltraDev . . . . . . . . . . . . . . . . . . . . . . . . . . . 401
APPENDIX A
Keyboard shortcuts
. . . . . . . . . . . . . . . . . . . . . . . . . . . . . . . . . . . . . . . . . . . . . . . 403
Navigation keys. . . . . . . . . . . . . . . . . . . . . . . . . . . . . . . . . . . . . . . . . . . . . . . . . . . . . . 403
Action keys . . . . . . . . . . . . . . . . . . . . . . . . . . . . . . . . . . . . . . . . . . . . . . . . . . . . . . . . . 404
Mouse actions . . . . . . . . . . . . . . . . . . . . . . . . . . . . . . . . . . . . . . . . . . . . . . . . . . . . . . . 404
Menu items . . . . . . . . . . . . . . . . . . . . . . . . . . . . . . . . . . . . . . . . . . . . . . . . . . . . . . . . . 404
APPENDIX B
Operator Precedence and Associativity
. . . . . . . . . . . . . . . . . . . . . . . . . . . . . 405
APPENDIX C
Keyboard Keys and Key Code Values
. . . . . . . . . . . . . . . . . . . . . . . . . . . . . . 407
Letters A to Z and standard numbers 0 to 9 . . . . . . . . . . . . . . . . . . . . . . . . . . . . . . . . 407
Keys on the numeric keypad . . . . . . . . . . . . . . . . . . . . . . . . . . . . . . . . . . . . . . . . . . . . 408
Function keys . . . . . . . . . . . . . . . . . . . . . . . . . . . . . . . . . . . . . . . . . . . . . . . . . . . . . . . 409
Other keys. . . . . . . . . . . . . . . . . . . . . . . . . . . . . . . . . . . . . . . . . . . . . . . . . . . . . . . . . . 410
APPENDIX D
Error Messages
. . . . . . . . . . . . . . . . . . . . . . . . . . . . . . . . . . . . . . . . . . . . . . . . . . . 411
INDEX
. . . . . . . . . . . . . . . . . . . . . . . . . . . . . . . . . . . . . . . . . . . . . . . . . . . . . . . . . . . . . 415
9
INTRODUCTION
Getting Started
Macromedia Flash MX is the professional standard authoring tool for producing high-impact
Web experiences. Whether you are creating animated logos, Web site navigation controls,
long-form animations, entire Flash Web sites, or Web applications, you’ll find the power and
flexibility of Flash ideal for your own creativity.
System requirements for Flash authoring
The following hardware and software are required to author Flash movies:
•
For Microsoft
®
Windows: An Intel Pentium 200 MHz or equivalent processor running
Windows 98 SE, Windows ME, Windows NT 4.0, Windows 2000, or Windows XP;
64 MB of RAM (128 MB recommended); 85 MB of available disk space; a 16-bit color
monitor capable of 1024 x 768 resolution; and a CD-ROM drive.
•
For the Macintosh: A Power Macintosh running Mac OS 9.1 (or later) or Mac OS X version
10.1 (or later); 64 MB RAM free application memory (128 MB recommended), plus 85 MB
of available disk space; a color monitor capable of displaying 16-bit (thousands of colors) at
1024 x 768 resolution; and a CD-ROM drive.
System requirements for the Flash Player
The following hardware and software are required to play Flash movies in a browser:
•
Microsoft Windows 95, Windows 98, Windows ME, Windows NT 4.0, Windows 2000,
or Windows XP or later; or a Macintosh PowerPC with System 8.6 or later (including
OS X 10.1 or later).
•
Netscape plug-in that works with Netscape 4 (or later) in Windows, or works with
Netscape 4.5 (or later) or Internet Explorer 5.0 (or later) on the Mac OS.
•
To run ActiveX controls, Microsoft
®
Internet Explorer 4 or later (Windows 95, Windows 98,
Windows Me, Windows NT4, Windows 2000, Windows XP, or later).
•
AOL 7 on Windows, AOL 5 on the Mac OS
•
Opera 6 on Windows, Opera 5 on the Mac OS
Introduction10
Installing Flash
Follow these steps to install Flash on either a Windows or a Macintosh computer.
To install Flash on a Windows or a Macintosh computer:
1
Insert the Flash CD into the computer’s CD-ROM drive.
2
Do one of the following:
•
In Windows, choose Start > Run. Click Browse and choose the Flash MX Installer.exe file on
the Flash MX CD. Click OK in the Run dialog box to begin the installation.
•
On the Macintosh, double-click the Flash MX Installer icon.
3
Follow the onscreen instructions.
4
If prompted, restart your computer.
What’s new in Flash MX
New features in Flash MX enhance the approachability, creativity, and power of Flash. Designers
who require a higher level of control and integration with industry-standard design tools now
have an unparalleled creative application for creating media-rich content.
Powerful new features build on this creativity, giving application developers access to new
capabilities that make Flash MX a robust and exciting application development environment.
Developers can work with advanced scripting and debugging tools, built-in code reference, and
predefined components to rapidly deploy rich Web applications.
For all Flash users
The ability to save Flash MX documents in Flash 5 format
lets you upgrade now and still collaborate
with designers who are working on Flash 5 projects. See “Saving Flash documents” on page 43.
Accessible content
that can be seen and heard by persons with disabilities is now easy to develop,
expanding the audience for Flash movies and applications. See “About accessible objects in Flash
movies” under Help > Using Flash.
Korean and Chinese language support
reaches audiences in more of the world. Features like
vertical text fields and Unicode support make it easy to create Asian-language content. See
“Creating text” on page 136.
For the designer
Flash MX enhances creativity by providing designers with a higher level of control and expanded
integration capabilities with a rich set of design tools. New features help designers quickly create a
broad range of content. Instead of focusing on how Flash works, they can give more attention to
their designs.
Timeline enhancements
such as folders for organizing layers, improved pointer feedback, and the
ability to resize, cut, and paste multiple frames make it easier to use the Timeline, helping you
work faster and with less effort. See “Using the Timeline” on page 28.
Enhanced editing of symbols in place
makes document creation easier by letting designers work
on symbols in the context of their movies. New controls above the Stage make it easier than ever
to edit symbols in place. See “Editing symbols” on page 157.
Getting Started 11
Library improvements
eliminate production bottlenecks by simplifying the creation and
manipulation of library symbols. Moving symbols or folders between Flash documents or creating
new library symbols is now as easy as dragging and dropping. See “Working with common
libraries” on page 58. The new Resolve Library Conflict dialog box simplifies adding library
symbols to a document that has an existing library symbol with the same name. See “Resolving
conflicts between library assets” on page 168.
Shared library assets
improve Flash movie authoring by letting you share library assets with other
Flash documents, either while authoring, or when a movie is played with the Flash Player. Shared
runtime libraries help you create smaller files and easily make updates to multiple documents
simultaneously by letting your document show library symbols and shared objects that are stored
on an intranet or the Internet. Shared author-time libraries improve your work pace by letting
you track, update, and swap symbols in any Flash document available on your computer or
network. See “Using shared library assets” on page 165.
Workspace enhancements
make the Flash MX workspace more manageable and easier to
understand for new and veteran designers. The most commonly used features now appear in one
context-sensitive Property inspector, eliminating the need to access many other windows, panels,
and dialog boxes. See “Panels and the Property inspector” on page 48. Other frequently used
features now appear in easily collapsible panels that dock and undock as necessary to conserve
screen space. Designers can even save custom panel layouts to personalize their Flash workspace.
See “Using panels” on page 48.
New starter templates
included with Flash MX simplify the creation of new documents by
eliminating many of the common tasks required to start a new document. See “Creating a new
document” on page 21. You can also create your own templates from documents. See “Saving
Flash documents” on page 43.
Color Mixer improvements
make creating, editing, and using colors and gradients easier than ever.
See “Working with solid colors and gradient fills in the Color Mixer” on page 80.
Complete lessons
that address the new features in Flash MX make it easy to become familiar with
its powerful tools and features. To get started with the lessons, choose Help > Lessons > Getting
Started with Flash.
Video support
expands the creative possibilities for Flash movies by letting you import video clips
in a variety of formats. See “Importing video” under Help > Using Flash.
The Free Transform tool
opens new possibilities for your creative expression by letting you
combine the effects of multiple object transformations at once. See “Transforming objects freely”
on page 126.
The Envelope modifier
lets you easily create otherwise-difficult graphic objects by letting you warp
and distort the shape of the bounding box that surrounds them. See “Modifying shapes with the
Envelope modifier” on page 128.
Pixel-level editing
adds precision and polish to your work by letting you align objects with
pixel-level precision in your Flash documents. Precisely place objects or points of objects where
you want them to appear in your final movie. See “Pixel snapping” on page 74.
The Break Apart feature
makes it easy to make creative edits to individual text characters without
having to convert the text to symbols, simplifying the creation of complex designs and animation.
See “About transforming text” on page 144.
The Distribute to Layers command
quickly and automatically distributes any number of selected
objects to their own layers. See “Distributing objects to layers for tweened animation” on page 172.
Introduction12
Movie clip mask layers
let you create animated masks by placing a movie clip on a mask layer. See
“Using mask layers” on page 183. You can also use ActionScript to create an animated mask with
a movie clip. See “Using movie clips as masks” under Help > Using Flash.
Enhanced sound controls
enhance the production quality of your movies by letting you
synchronize movie events with the start or end of sound clips. See “About the onSoundComplete
event” under Help > Using Flash.
For the developer
The powerful Flash MX environment includes enhanced scripting and debugging tools, built-in
code reference, and predefined components you can use to rapidly develop rich Web applications.
Enhanced ActionScript
gives you the ability to dynamically load JPEG and MP3 sound files at
runtime, and lets you update your files at any time without having to republish your movie.See
“Placing artwork into Flash” and “Importing sounds” under Help > Using Flash.See “Placing
artwork into Flash” and “Importing sounds” under Help > Using Flash.
Anchor points
enhance navigation in Flash movies by letting users use the Forward and Back
buttons in their browsers to jump from anchor to anchor. See “Using named anchors” on page 33.
The improved ActionScript editor
makes it easier for new and veteran authors to access the full
potential of ActionScript. See “About scripting in ActionScript” on page 204.
Code hints
speed content development of ActionScript by automatically detecting what
command the user is typing and offering hints to reveal the exact syntax of the command. See
“Using code hints” under Help > Using Flash.
Flash components
accelerate Web application development by providing reusable drag-and-drop
interface elements for Flash content, such as list boxes, radio buttons, and scroll bars. See Chapter
15, “Using Components,” on page 289.
The improved debugger
combines the debugging capabilities already in existence with an
ActionScript debugger by allowing you to set breakpoints and single-step through the code as it
executes. See “Te stin g a m ov i e” under Help > Using Flash.
The object model
integrates movie clips, buttons, and text fields into the ActionScript
object-oriented scripting language. See “Working with Movie Clips and Buttons” and
“Controlling text with ActionScript” under Help > Using Flash.
The event model
makes ActionScript event handling more powerful and easier to understand.
The event model now allows for more sophisticated control over user events, such as mouse
movement and keyboard input. See “Controlling when ActionScript runs” on page 207.
The Live Preview feature for components
makes it possible to actively view changes in user
interface components within the authoring environment. See “Working with components in Live
Preview” on page 293.
Enhanced text support
allows for detailed control using ActionScript over every property of a text
object, including its formatting, size, and layout. See Chapter 8, “Wo rking with Text,” on page 135.
The new drawing API
enhances the object-oriented programming power of ActionScript by offering
a set of shape-drawing capabilities through the MovieClip object, allowing for programmatic
control over the Flash rendering engine. See “About the MovieClip object” on page 206.
Strict equality and switch statements
allow for concise definition of flow control statements such
as if, then, and else, further increasing ActionScript support for ECMA-262. See the entries for
these statements in the online ActionScript Dictionary in the Help menu.
Getting Started 13
SetInterval and clearInterval
functions allow designers to set up a generic routine that will be
called at periodic intervals throughout the lifetime of a movie. See the entries for these functions
in the online ActionScript Dictionary in the Help menu.
Conversion of String, Array, and XML objects to native objects
increases performance by
optimizing the Number, Boolean, Object, String, Array, and XML ActionScript objects.
Performance in the Flash Player is increased as much as 100 times. See the entries for these objects
in the online ActionScript Dictionary in the Help menu.
SWF compression
uses existing Z-lib compression code to improve download times for complex
Flash content. See Chapter 20, “Publishing,” on page 365.
Guide to instructional media
The Flash package contains a variety of media to help you learn the program quickly and become
proficient in creating your own Flash movies. These media include a printed manual, an
expanded electronic version of the manual, online help that appears in your Web browser, a
built-in ActionScript Reference panel, interactive lessons, and a regularly updated Web site. In
addition, there are many third-party resources available to Flash designers and developers.
About the printed and electronic manuals
Information that appears in the printed version of Using Flash is primarily intended for users who
are in their first three to six months of learning Flash. Online lessons and tutorials supplement
this information.
The electronic version of Using Flash contains all of the information in the printed version, as well
as additional chapters with instructions and information for using Flash tools and commands. It
also includes chapters on ActionScript, which explain how to write and create interactions with
the Flash scripting language.
Using Flash Help
Flash Help contains two main sections: Using Flash and the ActionScript Dictionary. For the best
experience with Flash Help, Macromedia strongly recommends that you use a browser with Java
player support, such as Internet Explorer 4.5 or later. Flash Help also supports Netscape
Navigator 6.1 or later on Windows and Macintosh. Running Flash and Flash Help
simultaneously on a Macintosh may require up to 32 MB of memory, depending on your
browser’s memory needs.
Note: The first time you access Flash Help when running Windows XP, you may be prompted to install the Java
player. Follow the onscreen instructions to install the Java player.
To use Flash Help:
1
Choose one of the help systems from the Help menu.
2
Navigate the help topics using any of these features:
•
Contents organizes information by subject. Click top-level entries to view subtopics.
•
Index organizes information like a traditional printed index. Click a term to jump to a
related topic.
Introduction14
•
Search finds any character string in all topic text. Search requires a 6.1 or later browser with
Java enabled. To search for a phrase, type it into the text entry box.
To search for files that contain two keywords (for example, layers and style), separate the words
with a plus (+) sign.
To search for files that contain a complete phrase, separate the words with a space.
•
Previous and Next buttons let you move through the topics within a section.
•
The Flash icon links you to the Flash Support Center Web site.
Using Flash lessons and tutorials
Flash lessons provide quick interactive instruction that introduces you to the main features of
Flash, letting you practice on isolated examples. If you are new to Flash, or if you have used only
a limited set of its features, start with the lessons.
Flash tutorials provide in-depth interactive instruction that helps you familiarize yourself with
Flash and provides detailed instruction on some powerful Flash features.
The Introduction to Flash MX Tutorial introduces the workflow in Flash by showing you how to
create a basic movie. The tutorial assumes an understanding of the topics covered in the lessons.
The Introduction to ActionScript Tutorial teaches you the basic principles of ActionScript, the
object-oriented language Flash uses to add interactivity to movies.
The Introduction to Components Tutorial is designed to introduce components to beginner and
intermediate Flash users and show how they can be used to quickly create a simple application.
Before taking this tutorial, you should complete the Flash lessons, the Introduction to Flash MX
tutorial, and the Introduction to ActionScript tutorial or be familiar with ActionScript.
Getting Started 15
To start the lessons:
Choose Help > Lessons > Getting Started with Flash.
To start a tutorial, do one of the following:
•
Choose Help > Tutorials > Introduction to Flash MX.
•
Choose Help > Tutorials > Introduction to ActionScript.
•
Choose Help > Tutorials > Introduction to Components.
Using additional Macromedia resources
The Flash Support Center Web site is updated regularly with the latest information on Flash, plus
advice from expert users, advanced topics, examples, tips, and other updates. Check the Web site
often for the latest news on Flash and how to get the most out of the program at
www.macromedia.com/support/flash. Check the Web site often for the latest news on Flash and
how to get the most out of the program at www.macromedia.com/support/flash.
The ActionScript Reference panel provides detailed information on ActionScript syntax and
usage. The hierarchical structure of the information lets you easily scroll down to the specific
information you need.
To display the ActionScript Reference panel:
Choose Window > Reference.
Third-party resources
Macromedia recommends several Web sites with links to third-party resources on Flash.
Macromedia Flash community sites:
www.macromedia.com/support/flash/ts/documents/flash_websites.htm
www.macromedia.com/support/flash/ts/documents/tn4148-flashmaillists.html
Macromedia Flash books:
www.macromedia.com/software/flash/productinfo/books/
Object-oriented programming concepts:
/>Launching Flash on a network
If you encounter a license infringement warning message when launching Flash, you may have
exceeded the number of licensed copies for that serial number.
Flash detects unauthorized copies of itself (under the same serial number) on a local area network.
By enumerating currently running copies of Flash through network communication, Flash
detects if the number of copies currently running exceeds a license count for the serial number.
To prevent license infringement warnings, do one of the following:
•
Purchase additional licensed copies of Flash from Macromedia.
•
Uninstall Flash from one or more computers on your local area network, then launch Flash
again on your computer.
Introduction16
17
CHAPTER 1
Working in Flash
Macromedia Flash MX movies are graphics, text, animation, and applications for Web sites. They
consist primarily of vector graphics, but they can also contain imported video, bitmap graphics,
and sounds. Flash movies can incorporate interactivity to permit input from viewers, and you can
create nonlinear movies that can interact with other Web applications. Web designers use Flash to
create navigation controls, animated logos, long-form animations with synchronized sound, and
even complete, sensory-rich Web sites. Flash movies use compact vector graphics, so they
download rapidly and scale to the viewer’s screen size.
You’ve probably watched and interacted with Flash movies on many Web sites. Millions of Web
users have received the Flash Player with their computers, browsers, or system software; others
have downloaded it from the Macromedia Web site. The Flash Player resides on the local
computer, where it plays back movies in browsers or as stand-alone applications. Viewing a Flash
movie on the Flash Player is similar to viewing a DVD on a DVD player—the Flash Player is the
device used to display the movies you create in the Flash authoring application.
Flash documents, which have the .fla filename extension, contain all the information required to
develop, design, and test interactive content. Flash documents are not the movies the Flash Player
displays. Instead, you publish your FLA documents as Flash movies, which have the .swf filename
extension and contain only the information needed to display the movie.
For an interactive introduction to Flash, choose Help > Lessons > Getting Started with Flash.
Artwork in Flash
Flash provides a variety of methods for creating original artwork and importing artwork from
other applications. You can create objects with the drawing and painting tools, as well as modify
the attributes of existing objects. See Chapter 3, “Drawing,” on page 59 and Chapter 4, “Working
with Color,” on page 77.
You can also import vector graphics, bitmap graphics, and video from other applications and
modify the imported graphics in Flash.See “Using Imported Artwork and Video” under Help >
Using Flash.
Note: You can also import sound files, as
described in “Importing sounds” under Help > Using Flash.
Animation in Flash
Using Flash, you can animate objects to make them appear to move across the Stage and/or
change their shape, size, color, opacity, rotation, and other properties. You can create
frame-by-frame animation, in which you create a separate image for each frame. You can also
create tweened animation, in which you create the first and last frames of an animation and direct
Flash to create the frames in between. See Chapter 10, “Creating Animation,” on page 169.
Chapter 118
You can also use ActionScript, an object-oriented programming language, to create animation in
Flash. See Chapter 12, “Understanding the ActionScript Language,” on page 203.
Interactive movies in Flash
Flash lets you create interactive movies, in which your audience can use the keyboard or the
mouse to jump to different parts of a movie, move objects, enter information in forms, and
perform many other operations.
You create interactive movies by scripting actions using ActionScript. For more information, see
Chapter 14, “Creating Interaction with ActionScript,” on page 267. For complete information on
using ActionScript to create advanced interactivity, see the online ActionScript Dictionary in the
Help menu.
Application development in Flash
Flash provides movie clips with defined parameters, called components, to aid in developing rich
user experiences in Flash movies. Each built-in Flash component has its own unique set of
ActionScript methods that allow you to set and change the authoring parameters and additional
options at runtime. By combining the easy drop-in capabilities of the predefined components
with the powerful capabilities of ActionScript, you can create fully functional applications on the
Web. For more information on components, see Chapter 15, “Using Components,” on page 289.
For an interactive introduction to components, choose Help > Tutorials > Introduction to
Components.
The Stage and workspace
Like films, Flash movies divide lengths of time into frames. The Stage is where you compose the
content for individual frames in the movie, drawing artwork on it directly or arranging imported
artwork on it. For more information on frames, see “Using frames and keyframes” on page 31.
The Stage is where you compose individual frames in a movie.
Working in Flash 19
Viewing the Stage
You can change your view of the Stage by changing the magnification level or moving the
Stage within the Flash work environment. You can also adjust your view of the Stage using
the View commands.
Zooming
To view the entire Stage on the screen, or to view just a particular area of your drawing at high
magnification, you can change the magnification level. The maximum magnification depends on
the resolution of your monitor and the document size.
To magnify or reduce your view of the Stage, do one of the following:
•
To zoom in on a certain element, select the Zoom tool and click the element. To switch the
Zoom tool between zooming in or out, use the Enlarge or Reduce modifiers or Alt-click
(Windows) or Option-click (Macintosh).
•
To zoom in on a specific area of your drawing, drag a rectangular selection marquee with the
Zoom tool. Flash sets the magnification level so that the specified rectangle fills the window.
•
To zoom in on or out of the entire Stage, choose View > Zoom In or View > Zoom Out.
•
To zoom in or out by a specified percentage, choose View > Magnification and select a
percentage from the submenu, or select a percentage from the Zoom control at the lower left
corner of the application window.
•
To display the contents of the current frame, choose View > Magnification > Show All, or
choose Show All from the Zoom control at the lower left corner of the application window. If
the scene is empty, the entire Stage is displayed.
•
To display the entire Stage, choose View > Magnification > Show Frame or choose Show Frame
from the Zoom control at the lower left corner of the application window.
•
To display the work area surrounding the Stage, choose View > Work Area. The work area is
shown in light gray. Use the Work Area command to view elements in a scene that are partly or
completely outside of the Stage. For example, to have a bird fly into a frame, you would
initially position the bird outside of the Stage in the work area.
Moving the view of the Stage
When the Stage is magnified, you may not be able to see all of it. The Hand tool lets you move
the Stage to change the view without having to change the magnification.
To move the Stage view:
1
In the toolbox, select the Hand tool. To temporarily switch between another tool and the
Hand tool, hold down the Spacebar and click the tool in the toolbox.
2
Drag the Stage.
Chapter 120
Using the grid, guides, and rulers
Flash comes with rulers and guides that help you draw and lay out objects precisely. You can place
guides in a document and snap objects to those guides, or turn on the grid and snap objects to it.
Using the grid
When the grid is displayed in a document, it appears as a set of lines behind the artwork in all
scenes. You can snap objects to the grid, and you can modify the grid size and grid line color.
To display or hide the drawing grid:
Choose View > Grid > Show Grid.
To turn snapping to grid lines on or off:
Choose View > Grid > Snap to Grid.
To set grid preferences:
1
Choose View > Grid > Edit Grid.
2
For Color, click the triangle in the color box and select a grid line color from the palette.
The default grid line color is gray.
3
Select or deselect Show Grid to display or hide the grid.
4
Select or deselect Snap to Grid to turn snapping to grid lines on or off.
5
For grid spacing, enter values in the text boxes to the right of the horizontal and vertical arrows.
6
For Snap Accuracy, select an option from the pop-up menu.
7
If you want to save the current settings as the default, click Save Default.
Using guides
You can drag horizontal and vertical guides from the rulers onto the Stage when the rulers are
displayed. You can move guides, lock guides, hide guides, and remove guides. You can also snap
objects to guides, and change guide color and snap tolerance (how close objects must be to snap
to a guide). Draggable guides appear only in the Timeline in which they were created.
To create custom guides or irregular guides, you use guide layers. See “Using guide layers” on page 38.
To display or hide the drawing guides:
Choose View > Guides > Show Guides.
Note: If the grid is visible and Snap to Grid is turned on when you create guides, guides will snap to the grid.
To turn snapping to guides on or off:
Choose View > Guides > Snap to Guides.
Note: Snapping to guides takes precedence over snapping to the grid in places where guides fall between grid lines.
To move a guide:
Use the Arrow tool to drag the guide.
Working in Flash 21
To remove a guide:
With guides unlocked, use the Arrow tool to drag the guide to the horizontal or vertical ruler. For
information on locking and unlocking guides, see the following procedure.
To set guide preferences:
1
Choose View > Guides > Edit Guides.
2
For Color, click the triangle in the color box and select a guide line color from the palette.
The default guide color is green.
3
Select or deselect Show Guides to display or hide guides.
4
Select or deselect Snap to Guides to turn snapping to guides on or off.
5
Select or deselect Lock Guides to lock or unlock guides.
6
For Snap Accuracy, select an option from the pop-up menu.
7
If you want to remove all guides, click Clear All.
Note: Clear All removes all guides from the current scene.
8
If you want to save the current settings as the default, click Save Default.
Using rulers
When rulers are displayed, they appear along the top and left sides of the document. You can
change the unit of measure used in the rulers from the default of pixels. When you move an
element on the Stage with the rulers displayed, lines indicating the element’s dimensions appear
on the rulers.
To display or hide rulers:
Choose View > Rulers.
To specify the rulers’ unit of measure for a document:
Choose Modify > Document, and then select an option from the pop-up menu at the upper right.
Creating a new document
Each time you open Flash, the application creates a new file with the FLA extension. You can
create additional new Flash documents as you work. To set the size, frame rate, background color,
and other properties of a new document, you use the Document Properties dialog box.
You can also open a template as a new document. You can choose from standard templates that
ship with Flash, or open a template you have saved previously. For information on saving a
document file as a template, see “Saving Flash documents” on page 43.
To create a new document and set its properties:
1
Choose File > New.
2
Choose Modify > Document.
The Document Properties dialog box appears.
Chapter 122
3
For Frame Rate, enter the number of animation frames to be displayed every second. For
most computer-displayed animations, especially those playing from a Web site, 8 fps (frames
per second) to 12 fps is sufficient. (12 fps is the default frame rate.)
4
For Dimensions, do one of the following:
•
To specify the Stage size in pixels, enter values in the Width and Height text boxes.
The default movie size is 550 x 400 pixels. The minimum size is 1 x 1 pixels; the maximum is
2880 x 2880 pixels.
•
To set the Stage size so that there is equal space around the content on all sides, click the
Contents button to the right of Match. To minimize movie size, align all elements to the upper
left corner of the Stage, and then click Contents.
•
To set the Stage size to the maximum available print area, click Printer. This area is determined
by the paper size minus the current margin selected in the Margins area of the Page Setup
dialog box (Windows) or the Print Margins dialog box (Macintosh).
•
To set the Stage size to the default size, click Default.
5
To set the background color of your movie, click the triangle in the Background Color box and
select a color from the palette.
6
To specify the unit of measure for rulers that you can display along the top and side of the
application window, select an option from the pop-up menu in the upper right. See “Using
rulers” on page 21. (This setting also determines the units used in the Info panel.)
7
Do one of the following:
•
To make the new settings the default properties for your new document only, click OK.
•
To make these settings the default properties for all new documents, click Make Default.
To open a template as a new document:
1
Choose File > New from Template.
2
In the New Document dialog box, select a category from the Category list, and select a
document from the Category Items list.
3
Click OK.
Setting preferences in Flash
Flash lets you set preferences for general application operations, editing operations, and
Clipboard operations. See also “Choosing drawing settings” on page 75.
To set preferences:
1
Choose Edit > Preferences.
2
Click the General, Editing, Clipboard, Warning, or ActionScript Editor tab, and choose from the
respective options as described in the procedures that follow. For more information on
ActionScript Editor preferences, see “Setting Actions panel preferences” under Help > Using
Flash.
Working in Flash 23
To set general preferences, choose from the following options:
•
For Undo Levels, enter a value from 0 to 200 to set the number of undo/redo levels. Undo
levels require memory; the more undo levels you use, the more system memory is taken up.
The default is 100.
•
For Printing Options (Windows only), select Disable PostScript to disable PostScript
output when printing to a PostScript printer. By default, this option is deselected. Select this
option if you have problems printing to a PostScript printer, but keep in mind that this will
slow down printing.
•
For Selection Options, select or deselect Shift Select to control how Flash handles selection of
multiple elements. When Shift Select is off, clicking additional elements adds them to the
current selection. When Shift Select is on, clicking additional elements deselects other
elements unless you hold down the Shift key.
•
Select Show Tooltips to display tooltips when the pointer pauses over a control. Deselect this
option if you don’t want to see the tooltips.
•
For Timeline Options, select Disable Timeline Docking to keep the Timeline from attaching
itself to the application window once it has been separated into its own window. For more
information, see “Using the Timeline” on page 28.
•
Select Span Based Selection to use span-based selection in the Timeline, rather than the default
frame-based selection (Flash 5 used span-based selection). For more information on span-based
and frame-based selection, see “Working with frames in the Timeline” on page 31.
•
Select Named Anchor on Scenes to have Flash make the first frame of each scene in a movie a
named anchor. Named anchors let you use the Forward and Back buttons in a browser to jump
from scene to scene in a movie. For more information, see “Using named anchors” on page 33.
•
For Highlight Color, select Use This Color and select a color from the palette, or select Use
Layer Color to use the current layer’s outline color.
•
For Font Mapping Default, select a font to use when substituting missing fonts in movies you
open in Flash. See “Substituting missing fonts” on page 145.
To set editing preferences, choose from the following options:
•
For Pen Tool options, see “Setting Pen tool preferences” on page 64.
•
For Vertical Text options, select Default Text Orientation to make the default orientation of
text vertical, which is useful for some Asian language fonts. By default, this option is
deselected.
•
Select Right to Left Text Flow to reverse the default text display direction. This option is
deselected by default.
•
Select No Kerning to turn off kerning for vertical text. This option is deselected by default, but
is useful to improve spacing for some fonts that use kerning tables.
•
For Drawing Settings, see “Choosing drawing settings” on page 75.
Chapter 124
To set Clipboard preferences, choose from the following options:
•
For Bitmaps (Windows only), select options for Color Depth and Resolution to specify these
parameters for bitmaps copied to the Clipboard. Select Smooth to apply anti-aliasing. Enter a
value in the Size Limit text box to specify the amount of RAM that is used when placing a
bitmap image on the Clipboard. Increase this value when working with large or
high-resolution bitmap images. If your computer has limited memory, choose None.
•
For Gradients (Windows only), choose an option to specify the quality of gradient fills placed
in the Windows Metafile. Choosing a higher quality increases the time required to copy
artwork. Use this setting to specify gradient quality when pasting items to a location outside of
Flash. When you are pasting within Flash, the full gradient quality of the copied data is
preserved regardless of the Gradients on Clipboard setting.
•
For PICT Settings (Macintosh only), for Type, select Objects to preserve data copied to the
Clipboard as vector artwork, or select one of the bitmap formats to convert the copied artwork
to a bitmap. Enter a value for Resolution. Select Include PostScript to include PostScript data.
For Gradients, choose an option to specify gradient quality in the PICT. Choosing a higher
quality increases the time required to copy artwork. Use the Gradients setting to specify
gradient quality when pasting items to a location outside of Flash. When you are pasting within
Flash, the full gradient quality of the copied data is preserved regardless of the Gradient setting.
•
For FreeHand Text, select Maintain Text as Blocks to keep text editable in a pasted FreeHand file.
To set warning preferences, choose one of the following options:
•
Select Warn on Save for Macromedia Flash 5 Compatibility to have Flash warn you when you
try to save documents with Flash MX–specific content to a Flash 5 file. This option is selected
by default.
•
Select Warn on Missing Fonts to have Flash warn you when you open a Flash document that
uses fonts that are not installed on your computer. This option is selected by default.
•
Select Warn on Loss of Expert Mode Formatting to have Flash warn you of any expert mode
formatting that will be lost when you switch to normal mode in the Actions panel. This option
is selected by default.
•
Select Warn on Reading Generator Content to have Flash display a red “X” over any Generator
objects, as a reminder that Generator objects are not supported in Flash MX.
•
Select Warn on Inserting Frames when Importing Content to have Flash alert you when it
inserts frames in your document to accommodate audio or video files that you import.
Using the Property inspector to change document attributes
The Property inspector makes it easy to access and change the most commonly used attributes of
a document. You can make changes to document attributes in the Property inspector without
accessing the menus or panels that contain these features. For more information on the Property
inspector, see “Panels and the Property inspector” on page 48.
To change document properties with the Property inspector:
1
Deselect all assets, then select the Pointer tool.
2
If the Property inspector is not visible, choose Window > Properties.
Working in Flash 25
3
Click the Size control to display the Document Properties dialog box and access its settings.
For more information on the Document Properties dialog box, see “Creating a new document”
on page 21.
4
To choose a background color, click the triangle in the Background color box and select a color
from the palette.
5
For Frame Rate, enter the number of animation frames to be displayed every second.
6
Click the Publish control to display the Publish Settings dialog box with the Flash tab selected.
For more information on the Publish Settings dialog box, see “Publishing Flash documents”
on page 367.
Customizing keyboard shortcuts
You can choose keyboard shortcuts in Flash to match the shortcuts you use in other applications,
or to streamline your Flash workflow. By default, Flash uses built-in keyboard shortcuts designed
for the Flash application. You can also select a built-in keyboard shortcut set from one of several
popular graphics applications, including Fireworks, Adobe Illustrator, and Adobe Photoshop.
To create a custom keyboard shortcut set, you duplicate an existing set, and then add or remove
shortcuts from the new set. You can delete custom shortcut sets.
Commands list
Add/Delete
Shortcut buttons
Shortcuts list
Duplicate Set button
Rename Set button
Delete Set button