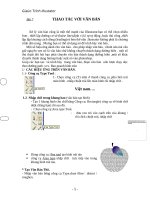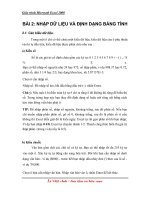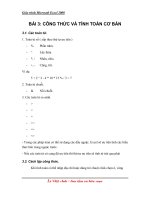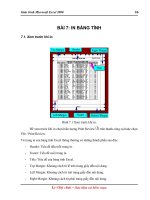Tài liệu Giáo trình Excel - Bài 6: ĐỒ THỊ pdf
Bạn đang xem bản rút gọn của tài liệu. Xem và tải ngay bản đầy đủ của tài liệu tại đây (404.36 KB, 11 trang )
Giáo trình Microsoft Excel 2000 1/11
BÀI 6: ĐỒ THỊ
Charts cho phép bạn vẽ đồ thị cho dữ liệu trên bảng tính. Đồ thị được gán
với dữ liệu. Khi thay đổi dữ liệu, đồ thị tự cập nhật lại. Excel cung cấp nhiều tính
năng tạo và định dạng đồ thị. Chart Wizard hướng dẫn bạn từng bước. Bạn có thể
thay đổi kiểu đồ thị, thêm các mục như tiêu đề hay chú giải, thay đổi định dạng
các thành phần của đồ thị. Excel cũng cho phép bạn thêm các hình vẽ do bạn tự vẽ
dùng công cụ Drawing hay lấy từ các ảnh, thư viện ảnh.
6.1. Vẽ đồ thị
1. Vẽ đồ thị dùng Chart Wizard
Chart Wizard hướng dẫn bạn từng bước tạo đồ thị.
1. Chọn vùng dữ liệu kể cả hàng tiêu đề, nhấn nút Chart Wizard
trên thanh
công cụ chuẩn.
2. Chọn kiểu đồ thị từ Chart Type; sau đó nhấn nút Next.
3. Kiểm tra địa chỉ vùng dữ liệu và chọn vẽ đồ thị theo hàng (
Rows) hay cột
(Co
lumns); nhấn Next.
4. Chọn phiếu tương ứng, sau đó chọn các mục như tiêu đề, nhãn dữ liệu,
nhấn Next.
5. Chọn vẽ đồ thị trên một trang riêng hay nhúng lên bảng tính hiện hành.
Nhấn
Finish.
TIP: Sau khi vẽ có thể kéo và thay đổi kích thước đồ thị như mọi đối tượng hình
vẽ khác
2. Vẽ đồ thị từ các vùng không kề nhau
1. Chọn vùng thứ nhất.
Lª ViÖt Anh – S−u tÇm vμ biªn so¹n
Giáo trình Microsoft Excel 2000 2/11
Lª ViÖt Anh – S−u tÇm vμ biªn so¹n
2. Nhấn giữ CTRL, chọn các vùng khác.
Các vùng không liền nhau phải tạo nên một hình chữ nhật.
3. Nhấn nút Chart Wizard Theo các chỉ dẫn của Chart Wizard
3. Vẽ một đồ thị ngầm định chỉ trong một bước
Đồ thị dạng ngầm định của Microsoft Excel là đồ thị cột, trừ khi chúng ta thay đổi
chúng.
y
Để tạo đồ thị sử dụng dạng ngầm định, chọn dữ liệu và nhấn F11.
y
Để tạo một đồ thị nhúng, chọn dữ liệu, nhấn nút Default Chart. Nếu không
thấy nút này hãy bổ xung thêm vào thanh công cụ (view/toolbars/customize
phiếu command, dới Categories chọn Charting).
6.2. Thêm bớt dữ liệu và các đối tượng
1. Thêm dữ liệu vào đồ thị nhờ sao chép và dán
Có thể thêm một đường, thêm điểm hay thay đổi dữ liệu gốc của một đường.
Để thêm dữ liệu bạn có thể chọn đồ thị rồi sử dụng lệnh
Chart, Add.
Để sửa địa chỉ vùng dữ liệu của một đường, sử dụng lệnh
Chart, Source Data
1. Chọn các ô có dữ liệu cần thêm vào đồ thị, cả tiêu đề. Nhấn Copy.
2. Chọn đồ thị.
3. Để Microsoft Excel tự đa dữ liệu vào đồ thị, nhấn Paste.
Để chỉ định cách vẽ đồ thị, chọn Paste Special trên Edit menu, chọn các tuỳ chọn.
2. Thêm dữ liệu bằng kéo thả
Giáo trình Microsoft Excel 2000 3/11
Lª ViÖt Anh – S−u tÇm vμ biªn so¹n
1. Chọn vùng dữ liệu cần đa thêm vào đồ thị. Các ô phải nằm cạnh nhau.
2. Đa con trỏ chuột tới đờng viền của vùng chọn, con trỏ có dạng mũi tên.
3. Kéo vùng chọn thả vào đồ thị.
Nếu Microsoft Excel cần thêm các thông tin khác để vẽ, hộp Paste Special sẽ xuất
hiện.
Chú ý: Nếu đồ thị nằm trên một trang riêng thì thêm vùng dữ liệu sử dụng lệnh
Chart, Add Data. Nhập vùng dữ liệu mới sau đó nhấn OK.
Nếu không thể kéo thả vùng chọn, kiểm tra xem hộp Allow cell drag and drop có
đợc chọn không. Nhấn Options trên Tools menu, chọn phiếu Edit.
3. Thêm nhãn dữ liệu (Data Labels)
1. Chọn đồ thị
2. Chọn
Chart, Chart Options; sau đó nhấn phiếu Data Labels trong cửa sổ
Chart Options
3. Chọn các mục Data Labels bạn cần, nh Show
Value, Show Percent, hay
Show
Label (Tuỳ theo kiểu đồ thị mà một số mục chọn có thể mờ đi). Nhấn
OK.
Để bỏ các nhãn dữ liệu ra khỏi đồ thị, hiện thị lại phiếu Data Labels của cửa sổ
Chart Options, chọn mục N
one và nhấn OK.
Để thêm nhãn chỉ cho một đờng đồ thị nhấn chuột phải lên đờng đó, chọn Format
Data Series, sau đó chọn phiếu Data Labels
Để thêm nhãn chỉ cho một điểm, nhấn chuột hai lần lên điểm đó để chọn nó, sau
đó nhấn chuột phải, chọn chọn Format Data Point sau đó chọn phiếu Data Labels
Giáo trình Microsoft Excel 2000 4/11
Lª ViÖt Anh – S−u tÇm vμ biªn so¹n
Chú ý: Nhãn dữ liệu số có định dạng nh các ô liên quan. Để định dạng lại bạn có
thể định dạng các ô liên quan hoặc định dạng trực tiếp trên đồ thị bằng cách chọn
nhãn cần định dạng và chọn F
ormat, Selected Labels; sau đó chọn phiếu Number
và thay đổi định dạng.
4. Thêm các đường lưới (Chart Gridlines)
Các đường lưới giúp đọc và so sánh các điểm dữ liệu. Nếu bạn sử dụng Chart
Wizard để vẽ đồ thị, Excel cho phép bạn thêm các đường lưới.
1. Chọn đồ thị. Lên mục
Chart, Chart Options; chọn phiếu Gridlines.
2. Chọn kiểu đường lưới; sau đó nhấn OK.
Để bỏ đường lưới ra khỏi đồ thị, hiển thị phiếu Gridlines của cửa sổ Chart Options
và xoá chọn hộp lới cần bỏ.
5. Thêm chú giải cho đồ thị (Chart Legends)
Chú giải cho biết đường nào thể hiện mục dữ liệu nào trên đồ thị. Nếu bạn sử dụng
Chart Wizard để vẽ đồ thị. Excel tự tạo chú giải dựa trên các nhãn dữ liệu chiều
ngắn hơn của bảng dữ liệu.
1. Chọn đồ thị
2. Chọn
Chart, Chart Options; nhấn phiếu Legend trong cửa sổ Chart Options.
3. Chọn
Show Legend. Sau đó chọn vị trí : Bottom, Corner, Top, Right, hay
Left. Nhấn OK.
Có thể kéo, thay đổi kích thước hộp chú giải đến vị trí mong muốn. Để xoá hộp
chú giải, chọn nó rồi nhấn nút Delete.
Giáo trình Microsoft Excel 2000 5/11
Lª ViÖt Anh – S−u tÇm vμ biªn so¹n
TIP: Để định dạng hộp chú giải, nhấn chuột phải lên nó sau đó chọn F
ormat
Legend. Thực hiện các sửa đổi cần thiết và nhấn OK.
6. Thêm tiêu đề cho đồ thị (Chart Titles)
Có thể thêm tiêu đề khi vẽ đồ thị dùng Chart Wizard, hoặc bổ sung tiêu đề sau.
1. Chọn đồ thị, sau đó chọn
Chart, Chart Options; phiếu Titles trong cửa sổ
Chart Options.
2. Chọn mục tiêu đề cần thêm (nh Chart
Title) và nhập tiêu đề; sau đó nhấn
OK.
Bạn có thể kéo tiêu đề đến vị trí khác hay xoá nó.
TIP: Để định dạng tiêu đề, nhấn chuột phải lên nó rồi chọn F
ormat Title.
7. Thêm đường xu hướng (Chart Trendlines)
Bạn có thể thêm đường xu hướng vào đồ thị để chỉ ra xu hớng dữ liệu và dự báo.
Phơng pháp phân tích hồi quy (một kỹ thuật để diễn tả quan hệ giữa các đại lợng)
đợc sử dụng để tạo nên đờng xu hớng từ dữ liệu hiện có. Bạn có thể chọn một
trong 5 đờng hồi quy hoặc chọn đờng bình quân dịch chuyển.
1. Chọn đồ thị, chọn
Chart, Add Trendline; sau đó chọn phiếu Type trong cửa
sổ Add Trendline.
2. Chọn đường đồ thị bạn muốn vẽ đờng xu hớng cho nó trong danh sách
Based On
Series.
3. Chọn một trong sáu kiểu đường xu hướng/hồi quy: tuyến tính (
Linear), lôga
(L
ogarithmic), đa thức (Polynomial), luỹ thừa (Power), mũ (Exponential),
và bình quân dịch chuyển (
Moving Average). Để có thêm thông tin về các
loại đường này, nhấn nút hỏi chấm trên thanh tiêu đề của cửa sổ đang mở.