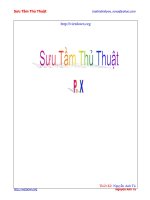Tài liệu Sưu tầm thủ thuật sử dụng máy vi tính - 19 ppt
Bạn đang xem bản rút gọn của tài liệu. Xem và tải ngay bản đầy đủ của tài liệu tại đây (764.17 KB, 25 trang )
Sưu Tầm Thủ Thuật
1
Mục Lục
Thiết Kế: Nguyễn Anh Tú
Sưu Tầm Thủ Thuật
2
TT Tiêu ðề Trang
1 5 tiện ích bổ sung cho Firefox 3
2 Thêm 2 chương trình email dùng trên ổ ñĩa USB flash Portable Thunderbird & JBMail 5
3 Mobi Systems Office Suite 2.10 xem, soạn văn bản và bảng tính trên ðTDð 9
4 Chuẩn bị mùa thi 11
5 ðánh giá & cảnh báo virus về một số chương trình chơi tự ñộng trong game VLTK 13
6 Scientific Workplace phần mềm toán học chuyên nghiệp 15
7 LogMeIn ñiều khiến máy tính từ... rất xa! 19
8 Vài kinh nghiệm sử dụng trình duyệt Opera@USB 20
9 DOSBox làm sống lại một thế hệ game vang bóng một thời 22
10 Mobiola Web Camera biến ñiện thoại di ñộng thành webcam 24
Sưu Tầm Thủ Thuật
3
5 tiện ích bổ sung cho Firefox
Nếu bạn ñang dùng Firefox 1.5 làm trình duyệt web thì 5 tiện ích bổ sung sau ñây thật
ñáng ñể cài thêm: SwitchProxy ñể thay ñổi Proxy, FireFTP ñể tải file lên máy chủ,
Wmlbrowser ñể duyệt WAP, Sage ñể ñọc tin RSS và VietTrans ñể tra từ ñiển theo cách
“click & see”.
Một trong những nguyên nhân giúp cho firefox qua mặt ie là ñược
thiết kế với tính mở rất cao. bằng việc cài ñặt thêm các phần mở
rộng (extension), người sử dụng có thể bổ sung cho trình duyệt này
nhiều tính năng mới. bài viết này giới thiệu với bạn 5 extension ñáng
giá nhất trong thời gian gần ñây.
Wmlbrowser - duyệt WAPsite
- ðịa chỉ tải: (54 KB).
- Tương thích: Firefox từ 1.0 - 1.5.
Các WAPsite ñược xây dựng ñể phục vụ cho những người dùng
ñiện thoại di ñộng (ðTDð) có cài sẵn trình duyệt WAP. Chúng cũng
thuộc về Internet, nhưng dường như là “thế giới bên kia” ñối với
người dùng máy tính vì trình duyệt web không hiểu ñược cấu trúc
trang Wap. Wmlbrowser là tiện ích giúp bạn xem trực tiếp các
WAPsite trên máy tính. Sau khi cài ñặt, bạn gõ trực tiếp ñịa chỉ
WAPsite vào thanh ñịa chỉ, Firefox sẽ tự ñộng hiển thị thông tin trên WAPsite ñó.
Dùng Firefox ñể lướt WAP có hai ưu ñiểm so với dùng ðTDð: thứ nhất, màn hình rộng và
con chuột rõ ràng dễ dùng hơn cái ðTDð bé xíu; thứ hai, trang WAP ñến với bạn rất nhanh
do không phải “chui” qua cửa ngõ WAP (WAP Gateway) và bị nén ở ñó.
FireFTP - chuyển tải file lên máy chủ
- ðịa chỉ tải: (92 KB).
- Tương thích: Firefox 1.5.
Tiện ích “bé hạt tiêu” này biến Firefox thành trình FTP client có tính năng chuyển file từ ổ
cứng lên các dịch vụ máy chủ và ngược lại. Cài ñặt xong bạn vào Tools > FireFTP ñể khởi
ñộng ứng dụng. Bấm vào Manage Acounts > New, ñiền các thông số FTP: tên tài khoản
(Acount Name), máy chủ FTP (Host), tên ñăng nhập (Login), mật khẩu (Password), bấm OK.
Tiếp ñó bấm Connect ñể kết nối tới máy chủ.
Cửa sổ FireFTP gồm 2 khung chính: bên trái liệt kê các thư mục, file trên ổ cứng, bên phải là
trên máy chủ. Thao tác ñể download và upload rất ñơn giản, bạn chỉ cần chọn file, thư mục
cần tải và bấm vào biểu tượng mũi tên màu xanh ở giữa 2 khung.
Sage - ñọc tin RSS
- ðịa chỉ tải (132 KB).
- Tương thích: Firefox từ 0.7 - 1.6.
Từ lâu, Firefox ñã hỗ trợ việc ñọc tin theo chuẩn RSS (Really Simple Syndication) thông qua
tính năng Live Bookmark. Nhưng việc ñọc và ñăng ký lấy tin từ website chứa nguồn RSS khá
rườm rà. Sage là một trình ñọc RSS và Atom nhỏ gọn, giúp người dùng ñọc lướt nhiều
Sưu Tầm Thủ Thuật
4
nguồn tin hơn Live Bookmark (chỉ ñơn thuần hiển thị tiêu ñề tin). Sau khi cài ñặt, vào View >
Sidebar > Sage (hoặc bấm Alt+S), ứng dụng sẽ xuất hiện ở sidebar bên trái cửa sổ.
ðể ñăng ký nhận tin RSS của website, chẳng hạn , bạn hãy truy cập
vào website ñó, bấm vào biểu tượng hình kính lúp ở sidebar. Sage sẽ dò tìm các nguồn RSS
và trả về kết quả. Bạn chọn nguồn tin và bấm Add Feed, hoặc có thể kéo và thả nút RSS
màu cam (biểu tượng RSS) trên trang web vào khung hiển thị các nguồn RSS của Sage.
Tiếp theo bạn chỉ cần chọn nguồn tin và xem nó trên trình duyệt.
SwitchProxy - thay ñổi Proxy
- ðịa chỉ tải illa. org/firefox/125/ (58 KB)
- Tương thích: Firefox từ 0.8 - 1.5.
Một trong những “tuyệt chiêu” ñể qua mắt Rapidshare và
Megaupload (hai website download và chia sẻ dữ liệu nổi tiếng) là
sử dụng proxy miễn phí. SwitchProxy sẽ giúp bạn thay ñổi, thêm
bớt proxy nhanh chóng bằng một thanh công cụ trên toolbar. ðể
thêm một proxy mới bạn bấm vào nút Add, chọn Standard và bấm
Next. Sau ñó ñiền các thông số sau: tên proxy (Proxy Label), ñịa
chỉ IP (ô HTTP Proxy), cổng kết nối (Port), bấm OK. Mỗi khi cần
thay ñổi proxy bạn chọn tên proxy (góc trái) và bấm Apply.
VietTrans - tra từ ñiển
- ðịa chỉ tải (4 KB).
- Tương thích: Firefox 1.5.
Chắc hẳn bạn ñã khá quen với thao tác click & see (bấm là thấy) ở các phần mềm từ ñiển
thông dụng. Với tiện tích VietTrans, bạn có thể vừa lướt web vừa tra từ bằng một cú bấm
chuột ngay trong Firefox. ðặc biệt VietTrans sử dụng cơ sở dữ liệu phong phú của từ ñiển
trực tuyến Vdict (vdict.com). Sau khi cài ñặt, vào View > Sidebar > VietTrans Translations,
ứng dụng này sẽ xuất hiện dưới dạng một sidebar ở bên trái cửa sổ. Bạn nên ñánh dấu chọn
vào ô Enable Select’n See auto translation. ðể tra nghĩa một từ bạn bôi ñen từ ñó, nghĩa của
nó sẽ hiện trên sidebar.
Lu ý: sau khi cài ñặt các tiện ích này bạn cần khởi ñộng lại Firefox mới có thể sử dụng
ñược.
HOÀNG NGHĨA HẠNH
Sưu Tầm Thủ Thuật
5
Thêm 2 chương trình email dùng trên ổ ñĩa USB
flash Portable Thunderbird & JBMail
Phải chăng xu hướng tới ñây là mọi chương trình ứng dụng của Windows sẽ chạy trực
tiếp không cần cài ñặt, giống như DOS thời xưa? Dù sao ngay bây giờ bạn cũng ñã có
thể làm ñược ñiều này cho một số ứng dụng rồi. Kết hợp với dung lượng lớn và kích
thước gọn nhẹ của những ổ ñĩa USB flash, bạn có thể gửi và nhận email mọi lúc mọi
nơi với Portable Thunderbird hoặc JBMail.
Portable - Thunderbird 1.0.7
So với OE thì Thunderbird bảo mật tốt hơn, có trang bị bộ lọc spam, dò phishing, tự ñộng lưu
e-mail ñang soạn dở vào thư mục Drafts, nhận tin RSS... Chương trình còn có thể tự cập
nhật ñể hạn chế những rắc rối phát sinh trong quá trình sử dụng. Hơn nữa Thunderbird lại
hoàn toàn miễn phí.
Với phiên bản mới nhất Thunderbird 1.5.0.2 (6,08 MB, tải tại
bạn cũng có thể cài ñặt lên ổ ñĩa USB Flash rất dễ, chỉ
có ñiều khi chuyển sang máy tính khác lại phải mất công khai báo lại account, thông số
POP3, SMTP. Vì vậy, tác giả John T. Haller ñã hiệu chỉnh Thunderbird 1.5 thành Portable
Thunderbird 1.0.7 (P.Thunderbird) chạy trực tiếp trên ổ ñĩa USB Flash ở bất kỳ máy tính nào
có nối mạng mà không cần kê khai lại các thông số. Cũng như OE, P.Thunderbird sẽ xóa
mail tại server sau khi lấy thư về, các thư sẽ lưu trên ổ ñĩa USB Flash. Bạn có thể tải miễn
phí Portable Thunderbird 1.0.7 beta (dung lượng 6,98 MB) tại ñịa chỉ:
Cài ñặt
Sau khi tải P.Thunderbird về, bạn giải nén tất cả vào thư mục trên ổ ñĩa USB Flash. Sau ñó,
bạn bấm ñôi vào file PortableThunderbird.exe ñể thiết lập thông số cho hộp thư RSS và hộp
thư POP như sau:
- Hộp thư RSS:
Ở hộp New account setup xuất hiện, bạn ñánh dấu kiểm vào RSS & News Blogs rồi bấm
Next. Ở hộp Account Name bạn gõ tên thường dùng (giống trong OE) vào Account Name rồi
bấm Next. Ở hộp Congratulation bạn bấm Finish ñể chấm dứt cấu hình cho hộp thư RSS.
Giao diện P.Thunderbird ñược mở ra. Bên cửa sổ trái có các thư mục: Local Folders gồm
các thư mục con như Sent, Unsent Messages... chứa các thư POP. Và thư mục có tên
account ñã kê khai chứa bản tin RSS.
- Hộp thư POP:
ðể thiết lập thông số cho hộp thư POP, bạn bấm chọn thư mục Local Folders bên trái. Bấm
vào dòng Create a new account bên cửa sổ phải. Ở hộp New account setup xuất hiện, ñánh
dấu kiểm vào Email Account rồi bấm Next. Ở hộp Indentity tiếp theo, bạn gõ tên, ñịa chỉ email
Sưu Tầm Thủ Thuật
6
giống trong Outlook Express vào Your Name
và Email Address rồi bấm Next. Ở hộp Server
Information, ñánh dấu kiểm vào POP rồi gõ
giao thức nhận thư POP3 vào ô Incoming
Server. ðánh dấu kiểm vào Use Global Inbox,
gõ giao thức gởi thư SMTP vào Outgoing
Server rồi bấm Next. Ở hộp User Names tiếp
theo, bạn gõ phần tên (ñứng trước dấu @)
của ñịa chỉ POP mail vào User Name rồi bấm
Next. Ở hộp Account Name, bạn gõ account
vào mạng vào Account Name rồi bấm Next.
Cuối cùng, bạn kiểm tra lại các thông số tại
hộp Congratulation rồi bấm Finish ñể kết thúc.
Lưu ý: các giao thức POP3, SMTP cần phải chính xác, bạn có thể tham khảo trong Tools >
Accounts của OE. Thường với các thuê bao POP mail, account vào mạng và account mail
giống nhau, nhưng với thuê bao trả trước (Prepaid) phần Account Name sau dấu @ bạn phải
thêm từ Prepaid.
Sử dụng
Tại máy tính khác, sau khi cắm ổ ñĩa USB Flash vào, bạn mở thư mục P.Thunderbird, bấm
ñôi chuột vào file PortableThunderbird.exe ñể khởi ñộng trình Thunderbird. Tại ñây, bạn có
thể:
- Nhận bản tin RSS: Bấm chuột vào tên account bên cửa sổ trái. Bấm liên kết Manage
Subscriptions có hình quả ñịa cầu. Ở hộp RSS Subscriptions xuất hiện, bạn bấm nút Add. Ở
hộp News Feed Properties, bạn nhập ñịa chỉ RSS vào ô Feed URL. Bạn có thể ñánh dấu
kiểm vào Show the article summary instead of loading the webpage rồi bấm OK và chờ ñể
chương trình lấy bản tin về thư mục tin RSS bên trái. Có thể ñọc các bản tin này bằng cách
bấm chọn tiêu ñề bên thư mục tin RSS. Lần sau, ñể ñọc bản tin RSS mới, bạn bấm nút mũi
tên nhỏ của nút Get Mail. Ở menu thả xuống, bấm chọn tên account ñể nhận tin. Bản tin RSS
thường ñược một số website cung cấp miễn phí, bạn có thể vào Google ñể tìm ñịa chỉ các
trang web cung cấp RSS.
- Gởi và nhận thư POP: ðể nhận thư, bạn bấm nút Get mail trên thanh công cụ. ðể soạn và
gởi thư, bạn bấm nút Write. Ở hộp thoại Compose xuất hiện, sau khi gõ ñịa chỉ người nhận,
gõ nội dung..., bạn có thể bấm các nút Insert a smiley face, Insert a link, Anchor... ñể chèn
thêm các biểu tượng hay link vào mail rồi bấm Send ñể gởi thư ñi.
Thunderbird còn cung cấp thêm cho bạn một số tiện ích: tự ñộng chèn biểu tượng, chữ ký,
liên kết... vào mail. ðể làm ñược ñiều này, bạn vào menu Tools > Account Settings. Trong
hộp Account Settings, bấm vào tên account bên trái. Bên cửa sổ phải, ñánh dấu kiểm vào
Attach this signature, bấm Browser ñể ñưa biểu tượng có sẵn trên ổ ñĩa USB Flash ñưa vào.
ðánh dấu kiểm vào Attach my vCard to Message, bấm Edit Card rồi ñiền theo mẫu. Mục
Server Settings, bạn ñánh dấu chọn Check for new message at startup, Automatic download
new message. Với tùy chọn này, khi khởi ñộng P.Thunderbird tại các dịch vụ Internet công
cộng, bạn chỉ cần gõ mật khẩu hộp thư POP vào hộp Enter your password, chương trình sẽ
vào server ñể lấy mail xuống ổ ñĩa USB Flash.
Sưu Tầm Thủ Thuật
7
JBMail
ðối với các ổ ñĩa USB flash có dung lượng lớn thì việc
sử dụng phần mềm Portable Thunderbird ñể duyệt mail
như ñã nói ở trên không có vấn ñề gì, nhưng nếu dung
lượng USB của bạn không lớn, hoặc phải dùng ñể chứa
nhiều dữ liệu hay các phần mềm “portable” cần thiết
khác, bạn có thể sử dụng phần mềm miễn phí JBMail.
Download tại ñịa chỉ:
-
tools.net/files/win32/trialware/jbmail32.exe
Sau khi tải về, bạn tiến hành cài ñặt như bình thường,
sau ñó copy toàn bộ thư mục JBMail vừa cài xong vào ổ di ñộng ñể sử dụng.
- Thiết lập Account: chạy tập tin jbmail trên ổ di ñộng, trong cửa sổ chính của chương trình
chọn thẻ Account, nhập tên bạn vào ô ñầu tiên, nhập ñịa chỉ hộp thư ñến (Incoming Server)
vào ô POP3 host, nhập phần ñầu (trước dấu @) của ñịa chỉ hộp thư vào ô User name, nhập
mật khẩu hộp thư vào ô Password. Chọn tiếp thẻ Send settings, nhập nick mà bạn muốn thể
hiện trên mail vào ô Your name, nhập ñầy ñủ ñịa chỉ e-mail của bạn vào ô Your address,
nhập ñịa chỉ hộp thư ñi vào ô SMTP host, ñánh dấu chọn vào ô Use SMTP AUTH. Nếu muốn
nhận mail trước rồi mới gởi mail ñi thì chọn POP before SMTP, nhập tiếp phần ñầu của ñịa
chỉ hộp thư và mật khẩu vào hai ô Username / Password, các thông số khác vẫn giữ nguyên.
Chuyển sang thẻ Global ñánh dấu chọn vào các ô Enable Mailman (system tray icon - ñặt
biểu tượng chương trình lên khay hệ thống), Refresh mail report if new mail (check mail mới
sau một khoảng thời gian nhất ñịnh), Play new mail sound (nhạc hiệu báo khi có mail mới),
Poll profiles every (quy ñịnh khoảng thời gian giữa hai lần check mail). Bấm nút Save ñể lưu
thông tin của account này, bấm New ñể nhập thông tin cho account kế tiếp.
- Gởi và nhận mail: khi muốn gởi mail mới, bạn vào menu File > Compose Mail, cửa sổ
soạn thảo mail hiện ra cho bạn nhập nội dung. Do tính ñơn giản của chương trình nên bạn
chỉ có thể nhập ñược text ñơn giản chứ không có hiệu ứng màu mè. Bấm nút Address ñể mở
cửa sổ Address book manager (xem thêm phần “Tạo sổ ñịa chỉ”), bấm chọn sổ ñịa chỉ ñã tạo,
bấm nút Use, chọn ñịa cần gởi, bấm nút Paste. Nếu muốn gởi một file ñính kèm thì chọn thẻ
Attachments, bấm nút Add rồi chọn ñường dẫn ñến thư mục có file ñó, bấm chọn file, bấm
Open. Chuyển sang thẻ SMTP chọn một trong số các account mà bạn có trong ô For this
message, use settings from profile. Nếu muốn lưu trữ e-mail này lại thì nhập ñịa chỉ hộp thư
lưu vào ô Reply - To. Bấm nút Send ñể gởi.
Khi cần lấy thư mới thì trong cửa sổ chính, chọn thẻ Account, bấm nút Connect. Chương
trình sẽ tự ñộng check mail cho bạn. Trong cửa sổ check mail bạn sẽ nhìn thấy tiêu ñề của
các e-mail có trong Inbox của hộp thư. Nếu muốn xem trước thì bấm chọn mail cần xem,
bấm nút Preview, chọn số dòng hiển thị trong hộp thoại Preview lines (nên chọn khoảng 100
trở lên), bấm nút Submit ñể bắt ñầu ñọc thư. Bấm Next trong cửa sổ ñọc mail ñể xem thư kế
tiếp. Vào menu File > Save > All Mail ñể lưu tất cả, chương trình sẽ tự ñộng lưu các thư này
Sưu Tầm Thủ Thuật
8
trong thư mục con của JBMail.
ðể xem ñược các thư ñã lưu bạn bấm phải lên thư muốn mở, chọn Open. Windows sẽ thông
báo không mở ñược tập tin này, bạn hãy ñánh dấu chọn vào mục Select the program from a
list, bấm OK. Chọn tiện ích Notepad trong hộp thoại Open With, nếu không muốn phải lập lại
quá trình này vào lần sau thì ñánh dấu kiểm vào ô Always use the selected program to open
this skind Office file, bấm OK.
- Tạo sổ ñịa chỉ: ðầu tiên bạn dùng Notepad của Windows (Start > Program > Accessories >
Notepad) ñể nhập các ñịa chỉ e-mail muốn lưu theo cú pháp sau: Name, Email Address. Ví
dụ: Mai Nguyen, Sau ñó lưu nó lại với ñịnh dạng Text Documents
(*.txt). Trong cửa sổ chính của chương trình JBMail vào menu File > Address books, Hộp
thoại Address books manager hiện ra, vào menu File > New. Nhập Contacts vào hộp thoại
Add new address books, bấm nút Submit. Quay lại hộp thoại Address books manager, bấm
chọn Contacts trong cột Address book name, vào menu File > Import > Comma delimited,
bấm Yes trong hộp thông báo Contacts, chọn ñường dẫn ñến thư mục vừa lưu file text. Chọn
nó, bấm Open. Trở lại hộp thoại Address books manager, bấm nút Edit ñể mở quyển sổ
Contacts này. Khi cần chỉnh sửa thì bấm chọn dòng thông tin cần sửa trong cột Name, rồi
nhập thông tin mới vào ô bên dưới, bấm Enter ñể cập nhật, tiếp ñó là thông tin về ñịa chỉ e-
mail sẽ hiện ra ñể bạn hiệu chỉnh. Bấm nút Save ñể lưu. Muốn xóa tất cả thì bấm nút Clear all
/ Save.
NGUYÊN THU - TUẤN HUY
Sưu Tầm Thủ Thuật
9
Mobi Systems Office Suite 2.10 xem, soạn văn bản
và bảng tính trên ðTDð
Thay vì phải xách một cặp hồ sơ dày cộm hoặc một chiếc máy laptop nặng gần 3 kg ñể
ñi họp, mobi systems office suite sẽ giúp bạn thu gọn những thứ này vào trong chiếc
ñiện thoại di ñộng của mình.
Mobi Systems Office Suite là một tiện ích ñược viết riêng cho các chuẩn ñiện thoại di ñộng
S60, chẳng những giúp bạn xem, sửa và chia sẻ các tập tin tài liệu, bảng tính dạng doc, txt,
rtf, xls, xml, csv mà còn có thể tạo ra các tập tin này ngay trên chính chiếc ñiện thoại của
mình. Mobi Systems Office Suite là tiện ích dạng shareware, tải về bản dùng thử tại
Cài ñặt Mobi Systems Office Suite:
ðể cài ñặt Mobi Systems Office Suite cho các máy ñiện thoại di ñộng chuẩn S60 bạn làm như
sau:
1. Dùng Internet Explorer trên máy vi tính ñể tải Mobi Systems Office Suite (chọn tập tin .zip
cho Windows hoặc .sit cho Mac OS) từ website ñã nêu trên.
2. Dùng các chương trình nén và giải nén trên máy tính ñể giải nén tập tin .zip vừa tải về.
Sau khi giải nén, bạn sẽ có 2 tập tin dạng .sis (dùng ñể chép lên ñiện
thoại di ñộng) và .pdf (hướng dẫn sử dụng).
3. Tiến hành kết nối ñiện thoại di ñộng cần cài Mobi Systems Office
Suite với máy tính thông qua cáp, Bluetooth hoặc IrDA (hồng ngoại), sau
ñó chép tập tin .sis từ máy tính lên ñiện thoại di ñộng.
4. Sau khi chép xong, ngắt kết nối giữa ñiện thoại di ñộng và máy tính.
Lúc này các thao tác cài ñặt sẽ diễn ra trên ñiện thoại di ñộng.
5. Trên ñiện thoại di ñộng, bạn hãy sử dụng nút
Application ñể ñi ñến Menu Form.
6. Chọn Settings > Tool > Manager ñể khởi ñộng
trình quản lý ứng dụng. Tại ñây bạn hãy lựa chọn
Diets từ danh sách, sau ñó chọn Install từ menu Option.
7. Sau cùng, làm theo các bước hướng dẫn ñể hoàn tất quá trình cài ñặt.
Gỡ bỏ Mobi Systems Office Suite:
1. Sử dụng nút Application ñể ñến Menu Form.
2. Chọn Setting > Tool > Manager ñể khởi ñộng trình quản lý ứng dụng,
chọn Office Suite trong danh sách.
3. Bấm Option > Remove ñể tiến hành gỡ bỏ Mobi Systems Office Suite.
Sử dụng Mobi Systems Office Suite:
Việc sử dụng Mobi Systems Office Suite trên ñiện thoại di ñộng S60 rất ñơn giản. ðầu tiên,
Sưu Tầm Thủ Thuật
10
bạn bấm vào biểu tượng Office Suite ñể khởi ñộng ứng dụng. Mobi
Systems Office Suite làm việc theo 2 chế ñộ:
- View mode: cho phép bạn có thể mở và xem nội dung các tập tin tài
liệu.
- Edit mode: cho phép bạn xem, sửa ñổi hay tạo mới các tài liệu.
Ngoài ra với Mobi Systems Office Suite, bạn có thể dễ dàng duyệt qua
tất cả các tập tin tài liệu có trên ñiện thoại di ñộng cũng như chia sẻ
chúng cho bạn bè thông qua các giao tiếp Bluetooth, cáp nối, IrDA.
VÕ XUÂN VỸ