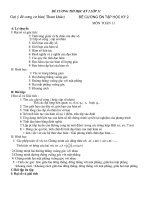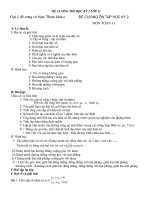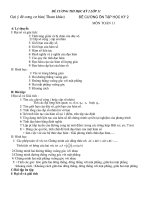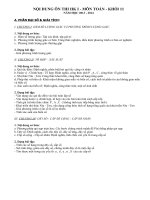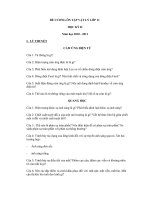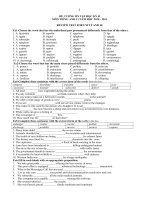De cuong on tap Tin nghe lop 11
Bạn đang xem bản rút gọn của tài liệu. Xem và tải ngay bản đầy đủ của tài liệu tại đây (211.75 KB, 10 trang )
<span class='text_page_counter'>(1)</span><div class='page_container' data-page=1>
<b>ĐỀ CƯƠNG ÔN TẬP </b>
NGHỀ: TIN HỌC – KHỐI THPT
NĂM HỌC 2013 – 2014
<b>A- PHẦN LÝ THUYẾT:</b>
<i><b>Câu 1: Trình bày các thao tác với chuột.</b></i>
<i><b>Trả lời:</b></i>
-Di chuột (Mouse move): Di chuyển con trỏ chuột đến một vị trí nào đó trên màn hình
-Nháy chuột (Click): Nhấn thả nút trái chuột một lần
-Nháy đôi chuột (Double clik): Nháy nhanh liên tiếp nút trái chuột 2 lần.
-Nháy phải chuột (Right click): Nhấn thả nút phải chuột một lần
-Kéo thả chuột (Drag and drop): Nhấn giữ nút trái chuột đồng thời di chuyển con trỏ chuột tới
vị trí nào đó rồi thả nút trái chuột.
<i><b>Câu 2: Khái niệm về cửa sổ làm việc. Cách chuyển đổi cửa sổ làm việc.</b></i>
<i><b>Trả lời:</b></i>
- Khái niệm về cửa sổ làm việc: Trong Windows mỗi chương trình ứng dụng có một cửa sổ làm
việc. Cùng một lúc có thể mở nhiều cửa sổ nhưng tại một thời điểm chỉ có một cửa sổ là “<i><b>tích</b></i>
<i><b>cực” gọi là cửa sổ làm việc, có nghĩa là mọi thao tác trên bàn phím sẽ tác động lên cửa sổ này.</b></i>
- Các cách chuyển đổi cửa sổ làm việc:
Nháy vào biểu tượng của chương trình muốn chọn trên thanh cơng việc.
Nháy vào vị trí bất kỳ trên cửa sổ muốn kích hoạt.
Nhấn giữ phím <b>Alt</b> và gõ phím <b>Tab</b> nhiều lần cho tới khi biểu tượng của chương trình
tương ứng được chọn (đóng khung) thì thả phím Alt ra.
<i><b>Câu 3: Trình bày các cách chọn đối tượng.</b></i>
<i><b>Trả lời:</b></i>
- Chọn một đối tượng: Nháy chuột lên đối tượng đó.
- Chọn đồng thời nhiều đối tượng liên tiếp: Nháy chuột vào đối tượng đầu tiên, nhấn giữ Shift
và nháy chuột vào đối tượng cuối cùng (hoặc kéo thả vùng chứa các đối tượng đó)
- Chọn đồng thời nhiều đối tượng khơng liên tiếp: Nhấn giữ phím <b>Ctrl và nháy chuột vào từng</b>
đối tượng cần chọn
- Chọn tất cả : Nháy bảng chọn Edit Selecte all hoặc nhấn tổ hợp phím Ctrl-A
<i><b>Câu 4: Nêu các bước để sao chép, di chuyển đối tượng.</b></i>
<i><b>Trả lời:</b></i>
<i><b>1. Sao chép tệp hoặc thư mục :</b></i>
- Chọn các tệp hoặc thư mục muốn sao chép, nháy Edit Copy hoặc nháy lệnh Copy trên
thanh cơng cụ chuẩn (hoặc hoặc nhấn tổ hợp phím CTRL-C)
- Mở thư mục hoặc ổ đĩa đích và nháy Edit Paste hoặc nháy nút lệnh Patse trên thanh cơng
cụ chuẩn (hoặc nhấn tổ hợp phím Ctrl-V)
Sao chép nhanh: Nhấn giữ phím Ctrl khi thực hiện kéo thả đối tượng vào đích nếu muốn sao
chép đối tượng sang vị trí mới.
<i><b>2. Di chuyển tệp hoặc thư mục :</b></i>
- Chọn tệp hoặc thư mục muốn di chuyển, nháy Edit Cut hoặc nháy nút lệnh Cut trên thanh
công cụ chuẩn (hoặc hoặc nhấn tổ hợp phím CTRL-X)
</div>
<span class='text_page_counter'>(2)</span><div class='page_container' data-page=2>
Di chuyển nhanh: Dùng chuột trái kéo thả đối tượng vào thư mục (hoặc ổ đĩa) đích.
<i><b>Câu 5: Khái niệm về đường tắt. Nêu các cách tạo đường tắt trên màn hình làm việc.</b></i>
<i><b>Trả lời:</b></i>
1. <i>Khái niệm về đường tắt: </i>
- Đường tắt là biểu tượng trên màn hình giúp người dùng truy cập nhanh vào đối tượng thường
hay sử dụng.
<i>2. Cách tạo : </i>
-Chọn đối tượng muốn tạo đường tắt
- Dùng nút phải chuột kéo thả đối tượng đó ra màn hình làm việc.
- Nháy chọn lệnh Create Shortcuts Here
<i><b>Câu 6: Trình bày thao tác tìm kiếm tệp hay thư mục. Để tìm nhanh các file nhạc có phần mở</b></i>
<i><b>rộng là MP3 thì ta thực hiện như thế nào?</b></i>
<i><b>Trả lời:</b></i>
a.Nháy Start Search, xuất hiện cửa sổ Search Results
- Chọn phạm vi giới hạn tìm kiếm ở phần cửa sổ trái. Nháy All files and Folders (Tệp và thư
mục) gõ tên tệp hoặc một phần tên tệp (thư mục) làm cơ sở cho việc tìm kiếm.
- Nháy Search để bắt đầu tìm kiếm; nếu tìm có, tên đối tượng sẽ hiện ở cửa sổ phải.
b. Trong cửa sổ Search Results chọn Picture, Music or Video, chọn tiếp Music, gõ tên nhóm
file nhạc nén: *.mp3 vào hộp: All or part of the file name nháy Search
<i><b>Câu 7: Nêu khái niệm Control Panel và cách khởi động. Để thay đổi chế độ bảo vệ màn hình</b></i>
<i><b>ta làm như thế nào?. </b></i>
<i><b>Trả lời:</b></i>
1. Khái niệm: Control Panel là một tập hợp các chương trình dùng để cài đặt các tham số hệ
thống như Font chữ, máy in, quản lý các phần mềm ứng dụng …để phù hợp với cơng việc
hay sở thích.
2. Cách khởi động: Nháy Start Control Panel (hoặc My Computer Control Panel)
3. Thay đổi chế độ bảo vệ màn hình: Nháy chọn Display Screen Saver, chọn hình ảnh trong
Screen Saver, chọn thới gian chờ trong Wait, nháy Apply OK
<i><b>Câu 8: </b><b>Nêu các bước thực hiện để thiết đặt và thay đổi một số thông số khu vực như: dấu</b></i>
<i><b>phân cách thập phân, dấu phân cách nhóm số, ký hiệu đơn vị tiền tệ, hiển thị ngày theo kiểu</b></i>
<i><b>Việt Nam?</b></i>
<i><b>Trả lời:</b></i>
- Nháy Start Control Panel
- Nháy Date, Time, Regional and Language Options.
- Trong hộp thoại Regional and Language Options Customize …
+ Chọn thẻ Number:
<b>Decimal symbol (ký hiệu dấu thập phân): Gõ dấu phẩy (,)</b>
<b>Digit grouping symbol (ký hiệu nhóm các chữ số ): Gõ dấu chấm (.)</b>
+ Thay đổi tương tự như trên trong thẻ Currency, thay ký hiệu đơn vị tiền tệ thành “đồng” Việt
Nam (nếu muốn)
+ Chọn thẻ Date Short date Format(dạng hiển thị ngày tháng): Gõ dd-MM-yyyy
- Nháy Apply OK (2 lần)
</div>
<span class='text_page_counter'>(3)</span><div class='page_container' data-page=3>
1. Khái niệm: Định dạng văn bản là thay đổi kiểu dáng, vị trí của một hay một nhóm các kí tự,
các đoạn văn và các đối tượng khác trên trang văn bản.
2. Mục đích của định dạng văn bản là:
+ Trình bày văn bản rõ ràng, nhất quán, mạch lạc và gây ấn tượng.
+ Giúp cho người đọc nhanh chóng nắm được nội dung chủ yếu của văn bản.
+ Giúp người đọc dễ nhớ những phần cần nhấn mạnh.
3. Có ba mức định dạng văn bản cơ bản là: Kí tự, đoạn văn bản, trang văn bản.
<i><b>Câu 10: Liệt kê một số tham số định dạng ký tự? định dạng đoạn văn bản?</b></i>
<i><b>Trả lời:</b></i>
1. Một số tham số định dạng ký tự:
- Nháy Format Font hoặc nháy phải chuột Font để định dạng.
+ Font: Mẫu chữ
+ Font style: Kiểu chữ (đậm, nghiêng, chuẩn…)
+ Font size: Cỡ chữ (10 pt hoặc 12 pt …)
+ Font color: Màu sắc
+ Underline style: Kiểu gạch chân
+ Superscript: Chữ cao hơn so với dòng
+ Subscript: Chữ thấp hơn so với dòng.
2. Một số tham số định dạng đoạn văn bản:
- Nháy Format Paragraph
<i>+</i> Alignment: Căn lề gồm: Left (trái), Centered (giữa), Right (phải), Justifyed (đều 2 biên)
+ Indentation: Khoảng thụt lề gồm Left (trái), Right (phải)
+ Special: Thụt lề đặc biệt gồm First line (đầu dòng đầu), Hanging (treo)
+ Spacing: Khoảng cách với các đoạn văn trước (Before) và đoạn văn tiếp theo (After)
+ Line spacing: Khoảng cách giữa các dòng trong một đoạn
<i><b>Câu 11: Nêu ý nghĩa của ngắt trang trong việc định dạng văn bản. Trình bày cách ngắt trang.</b></i>
<i><b>Trả lời: </b></i>
- Thông thường khi soạn thảo văn bản người ta nên để Word thực hiện “ngắt trang tự động” (khá
chuẩn xác), nhưng trong một số trường hợp cần phải tránh những trang in có khiếm khuyết ví dụ
như:
+ Tiêu đề hay câu đầu của một đoạn văn dài lại đứng cuối trang.
+ Ngược lại phần cuối đoạn văn lại đứng đầu trang.
+ Hoặc một bảng ngắn bị chia thành hai trang…
- Trong những trường hợp cần thiết này phải “ngắt trang cứng” bằng cách chèn dấu ngắt trang.
- Cách ngắt trang: Đặt điểm chèn tại vị trí muốn ngắt, nháy Insert Break Page Break
<i><b>Câu 12: Nêu các cách tạo bảng? Trình bày các cách?</b></i>
<i><b>Trả lời:</b></i>
- Cách 1: Sử dụng bảng chọn Table Insert Table
+ Number of columns: Nhập vào số cột
+ Number of rows: Nhập vào số hàng
+ Chọn OK
- Cách 2: Nháy vào nút lệnh Insert Table, thực hiện thao tác kéo thả chuột đưa sang phải để
chèn số cột, kéo xuống dưới để chèn số hàng.
- Cách 3: Nháy bảng chọn Table hoặc chèn thanh công cụ Tables and Boders ra, dùng nút lệnh
Draw Table để kẻ bảng tự do.
</div>
<span class='text_page_counter'>(4)</span><div class='page_container' data-page=4>
+ Kẻ đường lưới.
+ Kẻ xong, nháy lệnh Draw Table để thóat
<i><b>Câu 13: Trình bày thao tác căn chỉnh vị trí của bảng trên trang văn bản.</b></i>
<i><b>Trả lời: </b></i>
- Chọn toàn bảng: Table Select Table
- Nháy Table Table Properties…
- Mở thẻ Table:
+ Chọn vị trí của bảng trên trang tại một trong các nút tương ứng (Left, Center, Right)
trong Alignment
<b>+ Chọn vị trí của bảng với văn bản (None, Around) trong Text Wrapping</b>
<i><b>Câu 14: Trình bày thao tác kẻ đường biên, đường lưới cho bảng bằng bảng chọn?</b></i>
<i><b>Trả lời: </b></i>
- Chọn vùng bảng cần kẻ
- Nháy Format Border and Shading ….
- Chọn thẻ Borders
+ Chọn kiểu nét trong Style
+ Chọn màu tô và độ dày nét đường tại Color và Width
+ Chọn các kiểu tô trong Setting (Box, Grid, Custom …)
+ Chọn xóa hay vẽ lại một số nét tương ứng tại Preview
- Nháy OK
<i><b>Câu 15: Nêu cách tạo danh sách liệt kê dạng số và ký hiệu. Ý nghĩa các thông số trong hộp</b></i>
<i><b>thoại Customize Numbered List, Customize Bulleted List?</b></i>
<i><b>Trả lời: </b></i>
1. Cách tạo:
- Nháy Format → Bullets and Numbering
- Chọn thẻ Bulleted hoặc Numbered rồi chọn kiểu. Có thể thay đổi các thiết đặt bằng cách
nháy nút Customize...
- Nháy liên tiếp OK để đóng các hộp thoại
2. Ý nghĩa các thông số trong hộp thoại Customize Numbered List:
- Number format: Định dạng số
- Number style: Chọn kiểu số
- Start at: Bắt đầu từ số
- Aligned at: Vị trí từ lề trang đến số
- Tab space after: Vị trí từ lề trang đến dịng văn bản đầu tiên
- Indent at: Vị trí từ lề trang đến dịng văn bản tiếp theo
3. Ý nghĩa các thông số trong hộp thoại Customize Bulleted List:
- Bullet charater: Chọn dạng ký hiệu (Character), hình ảnh (Picture)
- Bullets position -Indent at Khoảng cách từ lề trang đến vị trí của kí hiệu
- Tab space after: Khoảng cách từ lề trang đến dòng văn bản đầu tiên
- Indent at: Khoảng cách từ lề trang đến dòng văn bản tiếp theo
<i><b>Câu 16: Trình bày thao tác tạo chữ cái lớn đầu đoạn văn.</b></i>
<i><b>Trả lời: </b></i>
- Đặt điểm chèn đứng trong đoạn văn bản (hoặc chọn các ký tự đầu đoạn) cần phóng lớn
- Nháy Format Drop cap…
+ Chọn vị trí chữ lớn trong Position (Dropped: trong cột, In margin: ngoài lề)
+ Chọn số hàng thả xuống trong Lines to Drop
</div>
<span class='text_page_counter'>(5)</span><div class='page_container' data-page=5>
+ Chọn khoảng cách từ chữ cái tới văn bản: Distance from text
+ Nháy OK
<i><b>Câu 17: Trình bày thao tác đánh số trang cho văn bản. Nếu muốn đánh số trang bắt đầu bằng</b></i>
<i><b>một số nào đó thì ta thực hiện như thế nào?</b></i>
<i><b>Trả lời:</b></i>
- Nháy Insert → Page Numbers, xuất hiện hộp thoại Page Numbers ta lựa chọn như sau:
- Tại Position: chọn vị trí đặt số trang Top of page (lề trên) hoặc Bottom of page (lề dưới)
- Tại Alignment: chọn căn lề cho số trang (trái, phải, giữa)
- Nháy OK
- Nếu muốn đánh số trang bắt đầu từ một số nào đó ta nháy vào nút Format của hộp thoại Page
Numbers gõ số trang bắt đầu muốn đánh số tại Start at rồi nháy OK hai lần.
<i><b>Câu 18: Trình bày thao tác bật chức năng gõ tắt và thêm đầu mục vào AutoCrrect? Nêu cách</b></i>
<i><b>sử dụng.</b></i>
<i><b>Trả lời: </b></i>
<i>1. Bật tính năng gõ tắt:</i>
- Nháy Tools AutoCorrect Options…
- Đánh dấu chọn vào hộp Replace text as you type.
<i>2. Tạo thêm các đầu mục:</i>
- Gõ từ viết tắt vào hộp Replace
- Trong hộp With: Gõ cụm từ thay thế
- Nháy nút Add
- Nháy OK
<i>3. Cách sử dụng:</i>
- Gõ từ tắt đã định nghĩa, nhấn phím Space
<i><b>Câu 19: Trình bày ích lợi của sử dụng kiểu (Style) trong trình bày văn bản?</b></i>
<i><b>Trả lời :</b></i>
- Chỉ cần thưc hiện “một thao tác” ta có thể đạt ngay nhiều kết quả định dạng
- Việc sửa đổi cách trình bày sẽ nhanh chóng hơn nếu “<i>trước đó có sử dụng kiểu để định dạng”.</i>
Sửa đổi (một lần) thuộc tính định dạng của kiểu, mọi sửa đổi sẽ tác động tất cả các đoạn văn áp
dụng kiểu đó.
- Văn bản sẽ được định dạng một cách nhất quán.
<i><b>Câu 20: Trình bày cách đặt lề đối xứng (lề cho trang chẵn, trang lẻ ngược nhau) và cách in</b></i>
<i><b>trang chẵn, trang lẻ ?</b></i>
<i><b>Trả lời:</b></i>
1. Cách đặt lề đối xứng:
- Nháy File Pages Setup
- Chọn thẻ Margins, xác định các khoảng cách lề tại các vị trí:
+ Top: khoảng cách đầu trang
+ Bottom: khoảng cách chân trang
+ Left: khoảng cách lề trái.
+ Right: khoảng cách lề phải
+ Multiple pages Mirror Margin (đặt lề đối xứng)
2. Cách in trang chẵn, trang lẻ
- Nháy File Print, xuất hiện hộp thoại
- Trong nhóm Print:
</div>
<span class='text_page_counter'>(6)</span><div class='page_container' data-page=6>
<b>+</b> Chọn Even pages (in trang chẵn)
- Nháy OK
<i><b>Câu 21: Trong Excel tại mỗi thời điểm có bao nhiêu ơ được kích hoạt? Trường hợp ta chọn</b></i>
<i><b>các ơ liên tục nhau và trường hợp chọn các ô cách nhau thì các ơ kích hoạt là những ơ nào?</b></i>
<i><b>Trả lời:</b></i>
<b>- Trong Excel tại mỗi thời điểm luôn chỉ có một ơ được kích hoạt. </b>
- Trường hợp chọn các ơ tính liên tục (chọn một khối) thì ơ tính đầu tiên được chọn sẽ là ơ tính
được kích hoạt.
- Trường hợp chọn các ơ tính cách nhau thì ơ được chọn cuối cùng sẽ là ơ được kích hoạt.
<i><b>Câu 22: Excel có mấy kiểu dữ liệu? Nêu ý nghĩa ngầm định khi nhập các kiểu dữ liệu trên</b></i>
<i><b>bảng tính?</b></i>
<i><b>Trả lời:</b></i>
- Excel có 3 kiểu dữ liệu
1. Dữ liệu số:
- Là dãy các số từ 0..9 , dấu (+) dùng để chỉ số dương, dấu (-) dùng để chỉ số âm, dấu (%) dùng
để chỉ phần trăm
- Dữ liệu số ngầm định căn thẳng lề phải
- Nếu số nhập vào dài hơn độ rộng cột thì sẽ có hiện tượng tràn ơ ở hai dạng:
+ Dạng sử dụng chữ E, với Ex=10x, ví dụ 4E+6 = 4.106 = 4000000
+ Dạng dãy các kí hiệu # trong ơ
2. Dữ liệu kí tự:
- Là dãy các chữ cái, chữ số và các kí hiệu khác
- Dữ liệu kí tự ngầm định căn thẳng lề trái trong ô
- Muốn nhập chuỗi số hay nhập chuỗi kí tự bắt đầu bằng các dấu +, -, * ta phải gõ dấu nháy đơn
(‘) ở đầu chuỗi cần nhập.
3. Dữ liệu thời gian:
- Là kiểu dữ liệu số đặc biệt gồm hai loại là ngày, tháng, năm và giờ phút, giây
- Dữ liệu ngày tháng ngầm định căn thẳng lề phải.
<i><b>Câu 23: Excel có những loại địa chỉ nào? Nêu cách viết các loại địa chỉ?</b></i>
<i><b>Trả lời: </b></i>
Có 3 loại địa chỉ:
<b>-</b> <i><b>Địa chỉ tương đối: Cặp chữ và số xác định cột và hàng mà ơ đó nằm trên</b></i>
<b>-</b> Cách viết: <tên cột><tên hàng>, Ví dụ: A2, B4
<b>-</b> <i><b>Địa chỉ tuyệt đối: Cặp chữ và số xác định cột và hàng mà ơ đó nằm trên với các dấu $ trước</b></i>
mỗi chữ và số đó.
<b>-</b> Cách viết: <$tên cột><$tên hàng>, Ví dụ: $A$2, $B$4
<b>-</b> <i><b>Địa chỉ hỗn hợp: Cặp chữ và số xác định cột và hàng mà ơ đó nằm trên với dấu $ trước mỗi</b></i>
chữ hoặc số đó
<b>-</b> Cách viết: <$tên cột><tên hàng> hoặc <tên cột><$tên hàng>, Ví dụ: A$2, $B4
<i><b>Câu 24: Khi thực hiện thao tác gộp nhiều ô lại thành 1 ơ thì ơ được gộp sẽ có đặc điểm như</b></i>
<i><b>thế nào?</b></i>
<i><b>Trả lời:</b></i>
Khi thực hiện thao tác gộp nhiều ô lại thành một ơ thì ơ được gộp sẽ có đặc điểm:
<b>-</b> Địa chỉ của ô gộp sẽ là địa chỉ ô ở góc trên bên trái của các ô được gộp
</div>
<span class='text_page_counter'>(7)</span><div class='page_container' data-page=7>
<b>-</b> Nếu ơ gộp chứa số thì vẫn có thể tính tốn được với dữ liệu số đó
<i><b>Câu 25: Trình bày các quy tắc sao chép hoặc di chuyển công thức với các loại địa chỉ?</b></i>
<i><b>Trả lời:</b></i>
<b>-</b> <b>Quy tắc 1: Khi sao chép công thức trong một ô có các địa chỉ tương đối của ô (hay khối)</b>
khác, thì trong cơng thức ở ơ đích các địa chỉ đó được điều chỉnh để giữ ngun vị trí tương
đối so với ơ đích.
<b>-</b> <b>Quy tắc 2: Khi di chuyển công thức từ một ô này sang ô khác, thì các địa chỉ trong cơng</b>
thức sẽ được giữ ngun mà không bị điều chỉnh lại
<b>-</b> <b>Quy tắc 3: Khi sao chép công thức từ một ô này sang ô khác, các địa chỉ tuyệt đối trong</b>
công thức vẫn được giữ nguyên
<b>-</b> <b>Quy tắc 4: Khi sao chép công thức từ một ô này sang ô khác, phần tuyệt đối của các địa chỉ</b>
hỗn hợp được giữ nguyên, còn phần tương đối được điều chỉnh để bảo đảm quan hệ giữa ơ
có cơng thức và các ơ có địa chỉ trong công thức.
<i><b>Câu 26: Mô tả cách thực hiện và kết quả của việc sao chép dữ liệu bằng nút điền với các kiểu</b></i>
<i><b>dữ liệu?</b></i>
<i><b>Trả lời:</b></i>
<i><b>1. Thao tác sao chép với nút điền:</b></i>
- Đưa con trỏ chuột lên nút điền (tại góc dưới phải của ơ), mũi chuột trở thành dấu +
- Kéo thả chuột đến vị trí cần sao chép dữ liệu.
<i><b>2. Kết quả của việc sao chép dữ liệu bằng nút điền với các kiểu dữ liệu:</b></i>
<i>a) Sao chép dữ liệu số:</i>
- Nếu chọn một ô và kéo thả nút điền, dữ liệu trong ô đã chọn được điền lặp lại các ô liền kề theo
hướng kéo thả chuột.
- Khi chọn một khối gồm hai ô và kéo thả nút điền, các số mới được điền theo cấp số cộng với
công sai là hiệu các số trong hai ơ.
<i>b) Sao chép dữ liệu kí tự:</i>
- Nếu chọn một ô và kéo thả nút điền, dữ liệu trong ô đã chọn được điền lặp lại các ô liền kề theo
hướng kéo thả chuột.
- Nếu chọn các ô liên tiếp và kéo thả nút điền, nội dung các ô sẽ được sao chép lặp lại vào các ô
liền kề bắt đầu từ dữ liệu trong ô đầu tiên.
<i>b) Sao chép dữ liệu thời gian:</i>
- Nếu chọn một ô và kéo thả nút điền, dữ liệu sẽ được điền vào ô mới theo hướng điền với giá trị
tăng theo trục thời gian.
<i><b>Câu 27: Trình bày thao tác căn chỉnh vị trí dữ liệu trong ơ tính? Giải thích các thông số:</b></i>
<i><b>Horizontal, Vertical, Indent, Orientation</b></i>
<i><b>Trả lời:</b></i>
- Chọn phần dữ liệu cần định dạng
- Nháy Format Cells mở thẻ Alignment
+ Nháy vào Horizontal: căn chỉnh dữ liệu theo chiều ngang
+ Nháy Vertical: căn chỉnh dữ liệu theo chiều đứng
+ Indent: đặt khoảng cách thụt lề
+ Orientation: Chọn hướng in cho dữ liệu
+ OK
<i><b>Câu 28: Hãy cho biết trong giai đoạn phân tích yêu cầu lập trang tính ta thường xác định</b></i>
<i><b>những u cầu gì? Việc phân tích u cầu lập trang tính đem lại ích lợi gì?</b></i>
</div>
<span class='text_page_counter'>(8)</span><div class='page_container' data-page=8>
- Trong giai đoạn phân tích yêu cầu lập trang tính ta thường xác định những yêu cầu sau:
+ Xác định mục tiêu của việc lập trang tính
+ Xác định nội dung dữ liệu đưa vào trang tính bao gồm dữ liệu cho trước, dữ liệu cần cập
nhật thường xun và dữ liệu cần tính tốn
+ Xác định hệ thống cơng thức cần tính tốn phù hợp với u cầu
+ Xác định các trình bày trang tính
- Việc phân tích yêu cầu lập trang tính càng tốt sẽ tiết kiệm thời gian chỉnh sửa và tránh được lỗi
tính tốn
<i><b>Câu 29: Khái niệm và mục đích của việc sắp xếp dữ liệu? Để sắp xếp danh sách dữ liệu theo</b></i>
<i><b>hàng cần phải chọn tuỳ chọn gì?</b></i>
<i><b>Trả lời:</b></i>
1. Khái niệm:
- Sắp xếp dữ liệu là một quá trình tổ chức lại một dãy các dữ liệu trong danh sách dữ liệu theo
một trật tự nhất định với thứ tự tăng hay giảm dần.
2. Mục đích của việc sắp xếp: là nhằm giúp cho việc tìm kiếm dữ liệu được dễ dàng và nhanh
chóng.
3. Các thao tác sắp xếp danh sách dữ liệu theo hàng
- Chọn vùng dữ liệu cần sắp xếp.
- Nháy DataSort...
+ Chọn Options… Sort left to right OK
+ Chọn tên hàng ưu tiên đầu tiên cần sắp xếp trong Sort by
+ Chọn kiểu sắp xếp: trong đó Ascending (tăng dần) hay Descending (giảm dần)
+ Tương tự chọn tên hàng ưu tiên thứ 2, thứ 3 cần sắp xếp trong 2 hộp Then by còn lại.
Chọn kiểu sắp xếp (tương tự)
+ Nháy OK.
<i><b>Câu 30: Lọc dữ liệu là gì? Nêu bước chuẩn bị lọc dữ liệu và lọc với tùy chọn Custom…</b></i>
<i><b>Trả lời: </b></i>
<i>1. Khái niệm: Lọc dữ liệu là chỉ chọn và hiển thị các hàng dữ liệu thoả mãn theo tiêu chuẩn nào</i>
đó.
<i>2. Chuẩn bị lọc:</i>
<b>-</b> Chọn danh sách dữ liệu
<b>-</b> Nháy Data Filter AutoFilter, xuất hiện các Drop Down trên các tiêu đề cột
<i>2. Lọc với tùy chọn Custom…Nháy Drop Down </i><sub></sub><b> chọn Custom</b>
<b>-</b> Chọn quan hệ cho tiêu chuẩn thứ nhất.
<b>-</b> Chọn hoặc nhập giá trị cần lọc cho quan hệ thứ nhất.
<b>-</b> Nháy OK nếu chỉ cần lọc theo 1 quan hệ.
<b>-</b> Nếu phải lọc theo 2 quan hệ: Chọn And hoặc Or
<b>-</b> Chọn quan hệ cho tiêu chuẩn thứ hai.
<b>-</b> Chọn hoặc nhập giá trị cần lọc cho quan hệ thứ hai.
<b>-</b> Nháy OK
<i><b>Câu 31: Tùy chọn Top 10 của Autofilter được dùng để làm gì, Có thể dùng tùy chọn này để lọc</b></i>
<i><b>ra 10% học sinh có Điểm tin cao nhất trong bảng kết quả điểm các môn học khơng? Khi đó ta</b></i>
<i><b>chọn như thế nào?</b></i>
<i><b>Trả lời</b></i>
- Tùy chọn Top 10 của AutoFilter dùng để lọc ra những hàng có giá trị dữ liệu lớn nhất hay nhỏ
nhất trong một cột nào đó.
</div>
<span class='text_page_counter'>(9)</span><div class='page_container' data-page=9>
- Đặt con trỏ ô đứng trong danh sách dữ liệu
- Nháy Data, → Filter, → Auto Filter
- Đầu mỗi cột xuất hiện dấu hiệu Drop down, nháy vào Drop down của cột điểm tin và chọn
Top 10 xuất hiện hộp thoại Top 10 AutoFilter :
+Chọn Top tại hộp chọn thứ nhất
+Gõ vào 10 tại hộp chọn thứ hai
+Chọn Percent tại hộp chọn thứ ba
+Nháy OK
<i><b>Câu 32: Khái niệm về mạng máy tính? Mạng gồm những thành phần nào? </b></i>
<i><b>Trả lời:</b></i>
- Mạng máy tính là hệ thống các máy tính được kết nối với nhau nhằm mục đích trao đổi thơng
tin.
- Mạng máy tính bao gồm 3 thành phần:
+ Các máy tính;
+ Các thiết bị mạng đảm bảo kết nối các máy tính với nhau;
+ Các phần mềm chuyên dụng cho phép thực hiện việc truyền và nhận dữ liệu giữa các máy
tính trong mạng.
<i><b>Câu 33: Ứng dụng của việc sử dụng mạng? Dựa vào vị trí địa lý phân loại mạng như thế</b></i>
<i><b>nào?</b></i>
- Ứng dụng của việc sử dụng mạng:
+ Cho phép NSD dùng chung tài nguyên phần cứng, phần mềm và dữ liệu.
+ Truyền dữ liệu nhanh chóng giữa các máy trên những khoảng cách xa.
+ Giao dịch bằng thư điện tử, hoạt động kinh doanh trên mạng.
+ Nhiều kho thông tin, cơ sở dữ liệu được tổ chức trên mạng trở thành tài sản chung của tổ
chức, của nhân loại.
- Dựa vào vị trí địa lý có thể phân loại mạng thành 3 loại như sau:
+ Mạng cục bộ: mạng liên kết các máy tính trong một phạm vi địa lý có khoảng cách hạn
chế như phạm vi một phòng học hay một số phòng trong một tòa nhà.
+ Mạng diện rộng: mạng liên kết các máy tính có phạm vi địa lý khá lớn
+ Mạng tồn cầu: mạng liên kết các máy tính trên phạm vi toàn cầu.
<i><b>Câu 34: Hãy cho biết các thiết bị kết nối ít nhất phải có trong mạng cục bộ là gì ?</b></i>
<i><b>Trả lời:</b></i>
<b>-</b> Cáp mạng: đóng vai trị mơi trường truyền thơng để truyền tín hiệu giữa các máy tính
<b>-</b> Vỉ mạng: đóng vai trị chuẩn bị dữ liệu từ máy tính để truyền sang cáp mạng, gửi dữ liệu tới
máy khác, kiểm sốt dịng dữ liệu giữa máy tính và hệ thống cáp mạng, nhận dữ liệu từ cáp
mạng và chuyển thành các byte dữ liệu để máy tính hiểu được
<b>-</b> Hub: đóng vai trị nhận và chuyển tiếp tín hiệu trong mạng
<b>-</b> Đầu nối: dùng đề kết nối giữa cáp mạng, vỉ mạng và hub
<i><b>Câu 35: Có những mơ hình mạng nào?</b></i>
</div>
<span class='text_page_counter'>(10)</span><div class='page_container' data-page=10>
Có hai mơ hình mạng:
<i><b>Mơ hình ngang hàng: </b></i>Trong mơ hình này, tất cả các máy tính đều bình đẳng với nhau. Mỗi máy
vừa có thể cung cấp trực tiếp tài ngun của mình cho các máy khác, vừa có thể sử dụng trực tiếp
tài nguyên của các máy khác trong mạng.
<i><b>Mơ hình khách-chủ: Trong mơ hình này, một hoặc một vài máy sẽ được chọn để đảm nhận việc</b></i>
quản lí và cung cấp tài ngun (chương trình, dữ liệu,...), được gọi là máy chủ (Server), các máy
khác sử dụng tài nguyên này, được gọi là máy khách (Client).
<b>B- PHẦN THỰC HÀNH:</b>
<b>I- Phần 2: HỆ SOẠN THẢO WORD</b>
1. Định dạng văn bản:
- Các thao tác định dạng ký tự
- Các thao tác định dạng đoạn văn bản
2. Các thao tác chèn và định dạng bảng
3. Thao tác tạo danh sách liệt kê dạng số và kí hiệu
4. Thao tác chia văn bản thành cột, định dạng ký tự đầu đoạn?
5. Chèn và định dạng hình ảnh, chữ nghệ thuật, ký tự đặc biệt
<b>II- Phần 3: CHƯƠNG TRÌNH BẢNG TÍNH ĐIỆN TỬ EXCEL:</b>
1. Thao tác nhập dữ liệu vào trang tính
2. Thao tác thay đổi độ rộng hàng cột?
3. Các thao tác trình bày trên trang tính?
4. Thao tác sử dụng nút ghi điền để sao chép công thức với các loại địa chỉ
5. Sử dụng các hàm: IF, IF lồng nhau, SUM, SUMIF, MAX, MIN ….
6. Thao tác sắp xếp dữ liệu
</div>
<!--links-->