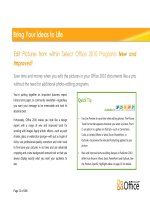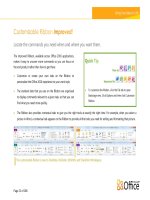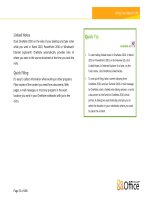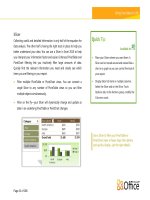Tài liệu Microsoft Office 2010 Product Guide part 18 ppt
Bạn đang xem bản rút gọn của tài liệu. Xem và tải ngay bản đầy đủ của tài liệu tại đây (307.25 KB, 10 trang )
Page 173 of 188
Word 2010 offers the best of all worlds: enhanced features to create professional-quality documents, easier ways to work together
with people, and almost-anywhere access to your files. Designed to give you the finest document-formatting tools, Word 2010 helps
you organize and write your documents more easily and efficiently. In addition, you can save documents online and access, edit and
share them from almost any Web browser.
35
Your documents stay within reach so you can capture your best ideas when and where
they occur.
Features and Benefits Description Where to Find
Improved!
Navigation Pane
The improved Navigation Pane (formerly called
the Document Map) transforms the document
navigation experience, enabling you to browse
your document by headings or reorganize
document contents with a simple click and
drag.
On the View tab, in the Show group,
select Navigation Pane.
35
Office Web Apps require SharePoint Foundation 2010 (for business) or a free Windows Live ID (for personal use), as well as an appropriate device, Internet access, and a supported
Internet Explorer, Firefox or Safari browser.
Page 174 of 188
Features and Benefits Description Where to Find
New and
Improved!
Find experience
Search for text or browse objects directly from
the improved Navigation Pane. See results
easily with automatic hit highlighting or
browse a summary of results in the new search
results pane and just click to access any
individual result.
On the Home tab, in the Editing group,
click Find to open the Navigation Pane.
Type a search term in the Search box or
click the drop-down arrow on the right
side of the Search box for additional
search options including access to the
Find and Replace dialog boxes.
New!
Text effects
Add formatting effects such as shadows,
reflections, and bevels directly to document
text as easily as applying bold or underline.
You can spell check text that uses text effects
or even add text effects to character,
paragraph, list, or table styles.
On the Home tab, in the Font group,
click Text Effects .
Note: Additional text effects are available through
the Text Effects dialog box. To access this dialog
box, on the Home tab, in the Font group, click the
dialog launch icon . Then, at the bottom of the
Font dialog box, click Text Effects.
New!
OpenType typography
Add a new level of sophistication to your
documents by using typography features
available in many OpenType fonts, including
stylistic sets, ligatures, number forms and
number spacing, and OpenType kerning.
On the Home tab, in the Font group,
click the dialog launch icon to open the
Font dialog box. Find OpenType features
including ligatures, stylistic sets and more
on the Advanced tab of that dialog box.
Page 175 of 188
Features and Benefits Description Where to Find
New and
Improved!
Picture editing
Be your own graphic artist and edit photos
without using additional photo-editing
programs. Explore Color and Correction
galleries for Color Saturation, Color Tone,
Recolor, Sharpen and Soften, and Brightness
and Contrast. Add an artistic flair with effects
such as photocopy, marker, line drawing, glass,
pastels and more. Or, use the improved Crop
and new Remove Background features to
display exactly what you want to show for
every picture in your documents.
Select a picture in your document. Or, on
the Insert tab, in the Illustrations group,
click Picture to insert a picture from your
files.
The Picture Tools Format tab appears
automatically when a picture is selected.
Find Artistic Effects, Remove
Background, Color, and Correction
tools in the Adjust group. Find Crop in
the Size group.
Improved!
Additional Office
themes
Enjoy a wide range of additional,
professionally-designed Office themes. Apply a
coordinated set of fonts, colors, and graphic
effects with just one click.
You can also apply the same theme fills to
shapes that are available in PowerPoint 2010 as
slide backgrounds, for even more options to
coordinate all of your Office 2010 documents.
On the Page Layout tab, in the Themes
group, click Themes.
Note: To access additional theme fills for shapes,
select a shape in your Word 2010 document and
then, on the Drawing Tools Format tab, in the
Shape Styles group, expand the Shape Styles
gallery and then point to Additional Theme Fills.
Page 176 of 188
Features and Benefits Description Where to Find
Improved!
Additional SmartArt
graphics
Create professional-quality diagrams as easily
as typing a bulleted list. Office 2010 adds
dozens of additional SmartArt layouts for even
more choices to help you convey related ideas
and non-linear concepts with greater visual
impact. Also explore improved tools for
working with picture diagrams.
On the Insert tab, in the Illustrations
group, click SmartArt and then select a
SmartArt layout.
The SmartArt Tools Design and Format
tabs appear automatically whenever your
insertion point is in a SmartArt graphic.
Improved!
Shapes and shape
effects
Select from an expanded selection of shapes
and take advantage of improved functionality
for shapes, such as the ability to simply start
typing to add text to a selected shape.
Additionally, use improved formatting effects
including bevels, reflections, shadows, and
more to format shapes much as you do
pictures. Improved Shape Styles also
automatically coordinate with the shape effects
from your active document theme.
To view and insert available shapes, on
the Insert tab, in the Illustrations group,
click Shapes.
To view and apply available shape
effects, select a shape in your document.
The Drawing Tools Format tab appears
automatically when a shape is selected.
Explore the Shape Styles group on the
Drawing Tools Format tab for individual
Shape Effects and Shape Styles that
automatically coordinate with the active
theme in your document.
New!
Selection Pane
Manage graphics more easily with selection
and visibility tools. The Selection Pane enables
you to easily select any graphic on the page.
You can also rename or hide selected graphics
with just a click.
On the Home tab, in the Editing group,
click Select and then click Selection
Pane.
Page 177 of 188
Features and Benefits Description Where to Find
New!
Insert Screenshot
Take screenshots in your other open windows
directly from Word. Or, select from a gallery of
available screenshots automatically populated
by your open windows.
On the Insert tab, in the Illustrations
group, click Screenshot.
New!
Recover Unsaved
Versions
Work on that document for a while and then
accidentally close without saving? No problem.
Word 2010 lets you recover unsaved versions
as easily as opening any file. And, for
previously saved files, you can view up to five
autosaved versions of your files as you work,
right from Backstage view.
Click the File tab to open Backstage view.
On the Info tab, under the Versions
heading, view available autosaved
versions or click Manage Versions to
access Recover Unsaved Documents.
New!
Paste with Live Preview
Effortlessly reuse content by previewing how
information will look when it is copied and
pasted.
When you’re ready to paste content, click
where you intend to paste in the
document.
On the Home tab, in the Clipboard
group, click the arrow beneath the Paste
button to view Paste Options. Or, right
click at the insertion point to view Paste
Options. Then, point to individual Paste
Options to preview results and click your
preferred option to paste.