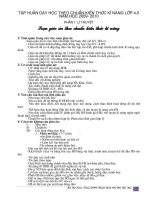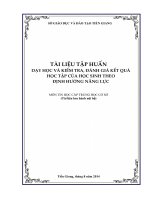Tai lieu tap huan truong hoc ket noi nam 20152016
Bạn đang xem bản rút gọn của tài liệu. Xem và tải ngay bản đầy đủ của tài liệu tại đây (6.49 MB, 28 trang )
<span class='text_page_counter'>(1)</span>II. HƯỚNG DẪN SỬ DỤNG TÀI KHOẢN GIÁO VIÊN Mỗi giáo viên được Trường cấp một tài khoản đăng nhập vào hệ thống “Trường học kết nối” tại website: Ví dụ: Đăng ký thông tin cho Đoàn Hữu Nhật An Mã Đăng nhập: GV.16415.001 Mật khẩu: Ms9VAzuO (lưu ý phân biệt chữ in hoa và chữ in thường) Khi đăng nhập thành công cần phải thực hiện các công việc : . Khai báo thông tin cá nhân giáo viên. . Tạo tài khoản học sinh. . Tạo bài học. . Quản lý bài học. . Gửi thông báo. . Dự thi. 2.1. Khai báo thông tin cá nhân giáo viên Bước 1: Vào trang: Tài khoản và mật khẩu này do trường cấp cho giáo viên. Bước 2: Chọn mục "Thông tin cá nhân".. Bước 3 : Sửa thông tin cá nhân. Bước 4 : Nhập đầy đủ thông tin cá nhân.
<span class='text_page_counter'>(2)</span> Nhập thông tin đầy đủ và chọn "Cập nhật thông tin cá nhân" Bước 5 : Cập nhật tên đăng nhập, e-mail, số điện thoại. Mật khẩu được cấp. Bước 6: Đổi mật khẩu (Chú ý : tắt chương trình gõ tiếng Việt, mật khẩu dài hơn 8 ký tự). Bước 7: Đổi ảnh thẻ (định dạng .jpg hoặc .png, cỡ 4 x 6 cm). Bước 8: Ảnh đưa lên web thành công..
<span class='text_page_counter'>(3)</span> 2.2. Không gian trường học Kích chọn thẻ "Không gian trường học". Ở không gian này, tài khoản của Giáo viên có chức năng: . Quản lí danh sách (các) lớp chủ nhiệm. Khi nhà trường gán cho giáo viên chủ nhiệm một lớp nào đó, thông tin về lớp đó sẽ xuất hiện trong danh sách trên. . “Tạo tài khoản học sinh”. Hệ thống sẽ tự động sinh ra tài khoản sau khi giáo viên ấn nút.. . “Xem danh sách lớp” và download danh sách lớp, trong đó bao gồm thông tin về tài khoản và mật khẩu đã cấp cho HS.. . Cấp lại mật khẩu cho học sinh.. . Theo dõi quá trình khai báo thông tin của từng HS.. . Tạo khóa học / chủ đề / bài học mới.. . Theo dõi quá trình đăng kí học và cấp quyền học cho HS.. . Đưa ra yêu cầu hoạt động – thông báo cho học sinh/nhóm học. sinh . Trao đổi riêng với học sinh/nhóm học sinh. 2.2.1. Tạo tài khoản học sinh Bước 1 : Trước hết, giáo viên lập một file excel như mẫu bên dưới, lưu trên máy tính cá nhân.. Bước 2: Vào "DS lớp chủ nhiệm" để xem danh sách các lớp đã được trường giao làm chủ nhiệm. Trong hình dưới, giáo viên chủ nhiệm được trường giao lớp 10A1 với sĩ số 30 học sinh..
<span class='text_page_counter'>(4)</span> - Bấm "Tạo tài khoản học sinh". Hệ thống sẽ tự động sinh ra tài khoản (tương ứng với sĩ số của lớp, ở đây là 30) sau khi giáo viên ấn nút.. Bước 3 : Ấn nút "Xem danh sách học sinh" (thay thế nút "Tạo tài khoản học sinh"). Xuất hiện danh sách Mã HS (trong trường hợp này gồm 30 mã).. Bước 4 : Ấn nút "Download danh sách lớp" để lấy thông tin về tài khoản và mật khẩu của HS. Bước 5: Copy/dán tài khoản và mật khẩu vào DS lớp đã chuẩn bị ở file excel..
<span class='text_page_counter'>(5)</span> Bước 6: Giáo viên thông báo tài khoản và mật khẩu đến từng HS trong lớp chủ nhiệm, hướng dẫn học sinh đăng ký thông tin và sử dụng tài khoản. Bước 7: Cấp lại mật khẩu cho học sinh (khi học sinh yêu cầu). Giáo viên thao tác như sau: - Đăng nhập hệ thống "Không gian trường học" "DS lớp chủ nhiệm" "Xem danh sách lớp" Kích chuột vào Mã HS cần lấy lại mật khẩu Phần khung màu trắng n ề n h ồ n g là mật khẩu mà hệ thống tự động sinh ra. Giáo viên có thể kích chuột vào nút “Sinh mật khẩu” để lấy mật khẩu mới. Copy mật khẩu trong khung trắng và lưu lại, rồi gửi cho học sinh. Kích chuột vào nút “Đổi mật khẩu” để thay đổi mật khẩu của học sinh trong hệ thống. \. 2.2.2. Tạo khóa học/chủ đề/bài học mới Mô đun “Quản lí bài học” cho phép giáo viên : . Tạo một khóa học/chủ đề/bài học mới. . Chỉnh sửa lại khóa học/chủ đề/bài học.
<span class='text_page_counter'>(6)</span> . Xóa khóa học/chủ đề/bài học. . Quản lí danh sách các khóa học/chủ đề/bài học. Bước 1: Vào không gian khóa học/chủ đề/bài học bằng cách kích chuột vào ô sau đây trong menu bên phải của website: Chọn "Quản lý bài học". Bước 2: Tạo khóa học/chủ đề/bài học mới bằng cách kích chuột vào nút "Tạo bài học mới" Khi tạo một khóa học/chủ đề/bài học mới, giáo viên cần: . đặt tiêu đề,. . chỉ rõ lĩnh vực (môn học),. . mô tả cụ thể chủ đề hoặc yêu cầu hoạt động cho học sinh,. . đặt phạm vi cho phép truy cập khóa học/chủ đề/bài học (dành cho đối tượng nào ?). . và tải một hình ảnh minh họa cho khóa học/chủ đề/bài học.. Kiểm soát đăng ký, chọn Kiểm ký,sựchọn Có : HSsoát đăngđăng ký có chấp Có : HSthuận đăngcủa ký GV có sự chấp Khôngthuận : HS của đăngGV ký tự do Không : HS đăng ký tự do Các chức năng kiểm soát dành cho khóa học/chủ đề/bài học: . Kiểm soát đăng kí: Giáo viên có thể cho phép học sinh đăng kí tự do trong khóa học/chủ đề/bài học của mình bằng cách chọn “Không” hoặc yêu cầu học sinh chờ sự đồng ý của giáo viên bằng cách chọn “Có”.. . Kiểm soát thời gian: Kiểm soát về thời gian bắt đầu/kết thúc đăng kí khóa học/chủ đề/bài học, thời gian khai giảng/bế giảng khóa học/chủ đề/bài học. Giáo viên có thể không yêu cầu kiểm soát về thời gian cho khóa học/chủ đề/bài học của mình bằng cách chọn “Không”.. . Kích chuột vào nút "Tạo bài học" để ghi lại các thông tin vừa khai báo, đồng thời tạo khóa.
<span class='text_page_counter'>(7)</span> học/chủ đề/bài học trên hệ thống.. Chọn: Có hoặc Không. Bước 3: Xóa hoặc chỉnh sửa bài học.. 2.2.3. Kiểm soát bài học Bước 1: Vào "Không gian trường học", chọn "Quản lý bài học". Bước 2: Thêm tài liệu tham khảo cho khóa học / chủ đề / bài học..
<span class='text_page_counter'>(8)</span> Sau khi tạo xong, giáo viên có thể upload thêm tài liệu tham khảo, giúp học sinh thuật lợi hơn trong việc tiến hành các hoạt động cá nhân hoặc hoạt động nhóm.. Bước 3: Tải tập tin, nhập tiêu đề tài liệu. Nhập tiêu đề tài liệu Tải tập tin. Bước 4: Thêm tài liệu thành công..
<span class='text_page_counter'>(9)</span> 2.2.4. Theo dõi quá trình đăng kí học và cấp quyền cho học sinh - Sau khi giáo viên tạo ra khóa học/chủ đề/bài học mới, những HS thuộc phạm vi cho phép sẽ nhìn thấy khóa học/chủ đề/bài học trong không gian HS và có quyền đăng kí theo học. - Tùy vào khóa học/chủ đề/bài học, GV quy định hình thức tổ chức dạy học - có thể yêu cầu HS đăng kí làm việc cá nhân hoặc theo nhóm. Với mỗi hình thức đăng kí (cá nhân/nhóm), cách thức thao tác trên hệ thống sẽ khác nhau và được mô tả cụ thể trong mục hướng dẫn HS. Bước 1: Theo dõi quá trình đăng kí tham gia khóa học/chủ đề/bài học. - Khi có HS/nhóm HS đăng kí tham gia từng khóa học/chủ đề/bài học, GV được thông báo trong mục - Số “2” màu vàng ở hình trên có nghĩa là có 2 đăng kí mới mà giáo viên chưa xem. Kích chuột vào đó, giáo viên sẽ vào không gian các thông báo, trong đó chứa đựng các thông tin thống kê về việc đăng kí cho tất cả các khóa học/ chủ đề/bài học hiện tại.. Bước 2: Cấp quyền học cho học sinh/nhóm học sinh Đối với từng khóa học/chủ đề/bài học, giáo viên có thể theo dõi chi tiết thông tin đăng kí học của học sinh/nhóm học sinh trong bảng dưới đây:. Trong bảng này, giáo viên sẽ thực hiện được những tác vụ sau đây để điều khiển quá trình học tập của từng học sinh/nhóm học sinh từ lúc đăng kí đến khi chấm điểm cho sản phẩm: . Giáo viên có thể xem thông tin chi tiết của từng nhóm đăng kí học bằng cách kích chuột vào.
<span class='text_page_counter'>(10)</span> tên từng nhóm tương ứng trong cột “Nhóm”. . Giáo viên cấp quyền tham gia khóa học/chủ đề/bài học cho HS/nhóm HS bằng cách tích vào cột “Xác nhận” và bấn nút “Đồng ý”. Khi GV xác nhận đủ điều kiện tham gia, các HS/nhóm HS mới có quyền truy cập đến các dữ liệu khác của khóa học/chủ đề/bài học.. . GV có thể Download sản phẩm mà HS/nhóm HS gửi cho mình trong cột “Sản phẩm”.. . Nếu HS có yêu cầu được gửi lại sản phẩm, GV có thể cho phép trong cột “Quyền sửa”.. . Giáo viên chấm điểm cho HS trong cột “Điểm”. Sau khi chấm, thông tin về điểm ngay lập tức sẽ hiển thị trong không gian của HS.. 2.2.5. Đưa ra yêu cầu hoạt động – thông báo cho HS/nhóm HS - Đối với mỗi khóa học/chủ đề/bài học, giáo viên cần xác định chuỗi các hoạt động mà học sinh/nhóm học sinh cần thực hiện. - Sử dụng công cụ “Hoạt động - Thông báo” của hệ thống, giáo viên lần lượt đưa ra các yêu cầu hoạt động cho học sinh/nhóm học sinh. - Ra thông báo chung: Giáo viên có thể thông báo chung, gợi ý, thảo luận cho từng hoạt động trong mục này.. 2.2.6. Trao đổi riêng với học sinh/nhóm học sinh - Giáo viên sẽ nhận được các câu hỏi, thắc mắc của học sinh/nhóm học sinh trong không gian “Trao đổi với học sinh”. - Tại đây, giáo viên sẽ trực tiếp giải đáp, thảo luận với từng nhóm học sinh các vấn đề liên quan đến khóa học/chủ đề/bài học. Qua đó, giáo viên có cơ hội thực hiện các phương pháp dạy học phân hóa cho các học sinh/nhóm học sinh khác nhau..
<span class='text_page_counter'>(11)</span> 2.3. Sinh hoạt chuyên môn Bước 1 : Vào "Sinh hoạt chuyên môn", chọn chuyên đề tham gia chọn "Đăng ký". Bước 2 : Thêm thành viên. Bước 3 : Thêm thành viên thành công.
<span class='text_page_counter'>(12)</span> Bước 4 : Xem Mục đích - Yêu cầu. Bước 5 : Thông tin nhóm. Bước 6 : Hoạt động thông báo.
<span class='text_page_counter'>(13)</span> Bước 7 : Thảo luận nhóm. Bước 8 : Hỏi đáp. Bước 9 : Nộp sản phẩm.
<span class='text_page_counter'>(14)</span> 2.4. Dự thi Giáo viên qua vòng tuyển chọn cấp Sở sẽ được cấp 1 mã dự thi và tiến hành đăng ký tham gia dự thi cấp toàn quốc như sau:. Bước 1 : Vào "Cuộc thi".
<span class='text_page_counter'>(15)</span> Bước 2 : Chọn "Cuộc thi dạy học theo …". Bước 3 : Thực hiện các bước đăng ký.
<span class='text_page_counter'>(16)</span> Bước 4 : Đăng ký thông tin đề tài. Bước 5 : Đăng ký thêm thông tin nhóm.
<span class='text_page_counter'>(17)</span> Bước 6 : Đăng ký dự thi. Bước 7, 8 : Xác nhận và nộp bài thi..
<span class='text_page_counter'>(18)</span> III. HƯỚNG DẪN SỬ DỤNG TÀI KHOẢN HỌC SINH Mỗi học sinh được giáo viên cấp một tài khoản đăng nhập vào hệ thống “Trường học kết nối” tại website: Ví dụ: Đăng ký thông tin cho Lê Văn Mùi Mã Đăng nhập: HS.01741.00001 Mật khẩu: SdyZ9VWn (lưu ý phân biệt chữ in hoa và chữ in thường) Khi đăng nhập thành công cần phải thực hiện các công việc : . Khai báo thông tin cá nhân Học sinh. . Tham gia lớp học. . Thảo luận nhóm. . Xem thông báo. . Nộp sản phẩm. . Tham gia các cuộc thi. 3.1. Khai báo thông tin cá nhân (giống như của giáo viên) 3.2. Cách tham gia bài học trong " Không gian trường học" 3.2.1. Xem danh sách khóa học/chủ đề/bài học Bước 1 : Vào "Không gian trường học". Bước 2 : Chọn bài học - Học sinh sẽ nhìn thấy danh sách những khóa học/chủ đề/bài học mà giáo viên tạo ra, trên đó có những thông tin mô tả tóm tắt như tiêu đề, tên GV, ngày tạo ra khóa học/chủ đề/bài học….
<span class='text_page_counter'>(19)</span> - Kích chuột vào tiêu đề của khóa học/chủ đề/bài học, học sinh sẽ vào không gian riêng của khóa học/chủ đề/bài học đó. Trong không gian riêng này, học sinh sẽ xem được mô tả tổng thể của khóa học/chủ đề/bài học.. Bước 3 : Đăng ký tham gia khóa học. Bước 4 : Xác nhận đăng ký tham gia khóa học.
<span class='text_page_counter'>(20)</span> Bước 5 : Đăng ký nhóm hay cá nhân. Bước 6 : Chọn tham gia. Bước 7 : Xác nhận tham gia.
<span class='text_page_counter'>(21)</span> Bước 8 : Tham gia khóa học thành công.
<span class='text_page_counter'>(22)</span> 3.2.2. Quy trình đăng ký khóa học/chủ đề/bài học - Các bước thực hiện . Vào không gian riêng của khóa học/chủ đề/bài học (như mô tả ở trên). . Xem mô tả khóa học/chủ đề/bài học. . Kích chuột vào nút "Tham gia khóa học" để bắt đầu đăng kí theo học khóa học/chủ đề/bài học. Sau khi kích chuột, một màn hình đăng kí sẽ mở ra và cho phép học sinh thực hiện việc khai báo đăng kí với những hình thức khác nhau.. . HS cần đặt tên cho nhóm (ví dụ: Nhóm số 1) và kích chuột vào nút “Tạo nhóm”.. - Các tình huống xảy ra trong quá trình đăng kí học: Hình thức tổ chức học tập do giáo viên quyết định. Đối với mỗi một chủ đề, giáo viên có thể yêu cầu học sinh: . Thực hiện hoạt động học độc lập (cá nhân). . Thực hiện hoạt động học theo nhóm (do giáo viên chỉ định hoặc tự chọn). - Tương ứng với mỗi hình thức, việc đăng kí học trong hệ thống có chút khác nhau theo từng tình huống sau đây: + Tình huống 1: Đăng kí cá nhân Nếu giáo viên yêu cầu thực hiện hoạt động học độc lập, thì sau khi tạo nhóm, học sinh kích chuột vào nút “Xác nhận nhóm” để gửi đăng kí đến giáo viên.. + Tình huống 2: Đăng kí nhóm nhiều thành viên Đối với hình thức đăng kí học nhóm, việc đăng kí phải có sự phối hợp của tất cả các thành viên trong nhóm. Sau đó thực hiện lần lượt các bước sau: Bước 1: Bước chuẩn bị trước khi đăng kí trên mạng. . Cả nhóm tiến hành họp và bầu nhóm trưởng. . Cả nhóm quyết định đặt tên cho nhóm của mình (ví dụ tên nhóm là “Nhóm số 1”).. . Nhóm trưởng ghi lại tên tài khoản của tất cả các thành viên trong nhóm của mình. Bước 2: Đăng kí nhóm trên hệ thống . Nhóm trưởng đăng nhập vào hệ thống, vào không gian riêng của khóa học/chủ đề/bài học và kích chuột vào nút "Tham gia khóa học"..
<span class='text_page_counter'>(23)</span> . Trong không gian đăng kí, gõ tên nhóm mục số 1. (ví dụ: “Nhóm số 1”) và bấm nút "Tạo nhóm". Khi đó, “Nhóm số 1” sẽ được tạo ra.. . Nhóm trưởng gõ chính xác Tài khoản của MỘT thành viên trong nhóm rồi kích chuột vào nút “Tìm kiếm” để mời tham gia nhóm. Nếu tài khoản đó tồn tại trên hệ thống, các thông tin cơ bản của thành viên đó sẽ xuất hiện. - Trong trường hợp tài khoản đó chưa khai báo đầy đủ thông tin cá nhân thì hệ thống sẽ không cho phép tài khoản đó được thêm vào nhóm (nút Thêm thành viên sẽ không có hiệu lực). - Trong trường hợp tài khoản đã khai báo đầy đủ thông tin cá nhân, kích chuột vào nút Thêm thành viên để thêm vào nhóm. - Sau đó, làm tương tự với các thành viên tiếp theo của nhóm (nếu có).. Ví dụ trong hình trên, trưởng nhóm HS.00011.00004 mời thành viên HS.00011.00020 chưa khai báo đầy đủ thông tin cá nhân. . Sau khi nhóm trưởng đã thực hiện các bước trên, các thành viên phải đăng nhập vào hệ thống để và nhận được thông báo mời tham gia nhóm trong mục “Thông báo”: để nhận được. . Thành viên kích chuột vào tên nhóm (ví dụ: “Nhóm số 1”) để truy cập không gian “ĐĂNG KÝ NHÓM” và trả lời bằng các kích vào một trong hai nút đưới đây:. - Ví dụ: Thành viên HS.00001.00002 phải đăng nhập vào hệ thống và nhận được màn hình sau:.
<span class='text_page_counter'>(24)</span> + Nếu đồng ý tham gia nhóm, kích chuột vào nút “Đồng ý”. + Nếu không, kích chuột vào nút “Từ chối”. . Sau khi tất cả các thành viên đã hoàn tất việc xác nhận, nhóm trưởng sẽ có quyền gửi thông tin của nhóm cho giáo viên bằng cách kích chuột vào nút “Xác nhận nhóm”.. Lưu ý: Đến đây, việc đăng kí tham gia khóa học đã hoàn tất. Tuy nhiên, các học sinh/nhóm cần chờ đợi giáo viên cho phép tham gia khóa học. Nếu giáo viên cho phép, học sinh/nhóm học sinh sẽ nhận được tất cả các thông tin, công cụ, … để tham gia khóa học.. Dưới đây là màn hình của một học sinh đã được giáo viên cho phép tham gia khóa học/chủ đề/bài học:.
<span class='text_page_counter'>(25)</span> Trên màn hình này, HS sẽ có các công cụ hiển thị phía bên phải của màn hình, bao gồm: 1. Mô tả khóa học: trong đó chứa đựng mô tả chung về khóa học/chủ đề/bài học cũng như tài liệu tham khảo mà giáo viên cung cấp, gợi ý cho cả lớp. 2. Thông tin nhóm: chứa đựng thông tin chi tiết của từng thành viên trong nhóm của mình. 3. Hoạt động – thông báo: HS sẽ nhận được các YÊU CẦU HOẠT ĐỘNG (LỆNH) và các thông báo chung cho cả lớp mà GV sẽ đưa lên trong suốt quá trình diễn ra khóa học/chủ đề/bài học. Học sinh/nhóm HS căn cứ vào đó để tiến hành các hoạt động học tập của mình/của nhóm. 4. Thảo luận nhóm: có thể coi là một cuốn sổ tay của học sinh/nhóm học sinh, trên đó là những ghi chép, thảo luận, trao đổi riêng tư của học sinh/nhóm học sinh trong suốt quá trình diễn ra khóa học/chủ đề/bài học. 5. Trao đổi với giáo viên: các thắc mắc, câu hỏi liên quan đến khóa học/chủ đề/bài học được học sinh gửi cho giáo viên trong mục này. Đó là trao đổi hai chiều Giáo viên với Học sinh/Nhóm học sinh. Các nhóm khác không nhìn thấy và không có quyền tham gia. 6. Sản phẩm – Kết quả: là nơi học sinh/nhóm học sinh gửi cho giáo viên sản phẩm, kết quả, báo cáo thu hoạch sau khi thực hiện xong khóa học/chủ đề/bài học. Học sinh/nhóm học sinh cũng sẽ nhận được điểm chấm cho sản phẩm của mình trong mục này.. 3.2.3. Xem các yêu cầu hoạt động (lệnh) của giáo viên Học sinh sẽ nhận được các yêu cầu hoạt động (lệnh) của giáo viên mục “Hoạt động – Thông báo”..
<span class='text_page_counter'>(26)</span> Nếu có thắc mắc, học sinh có quyền đặt câu hỏi để trao đổi lại với giáo viên về từng yêu cầu hoạt động. Lưu ý rằng, trong mục này các thắc mắc sẽ được mọi học sinh tham gia khóa học/chủ đề/bài học đều có thể truy cập được.. 3.2.4. Đặt câu hỏi, thắc mắc cho giáo viên và thảo luận cùng thầy cô Để gửi câu hỏi riêng và trao đổi riêng với giáo viên, học sinh vào mục “Trao đổi với GV” và upload câu hỏi lên hệ thống. Giáo viên sẽ nhận được câu hỏi và trao đổi riêng với từng học sinh/nhóm học sinh.. 3.2.5. Thảo luận trong nhóm Các thành viên trong nhóm có thể thảo luận trực tuyến với nhau trong mục “Thảo luận nhóm”..
<span class='text_page_counter'>(27)</span> 3.2.6. Nộp sản phẩm của học sinh/nhóm học sinh Sau quá trình làm việc, học sinh/nhóm HS hoàn thành sản phẩm của mình. Học sinh/nhóm trưởng đại diện cho nhóm gửi sản phẩm cho giáo viên trong mục “Sản phẩm – Kết quả”.. 3.2.7. Nhận thông báo điểm Cũng trong mục “Sản phẩm – Kết quả”, học sinh sẽ xem được điểm mà thầy cô giáo chấm cho sản phẩm của mình (nhóm mình)..
<span class='text_page_counter'>(28)</span> 3.3. Cuộc thi 3.3.1. Danh sách các cuộc thi. 3.3.2. Mã dự thi - Những thí sinh nào đã được chọn vào vòng thi cấp quốc gia thì Sở giáo dục và đào tạo cấp cho thí sinh đó mã dự thi để nộp bài trực tiếp trên website này..
<span class='text_page_counter'>(29)</span>