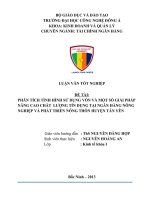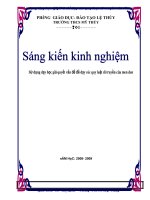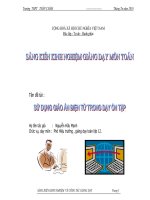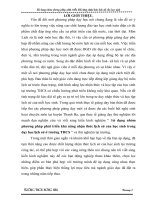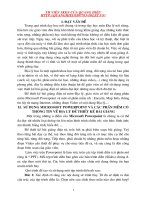Sang kien kinh nghiem Su dung PowerPoint va mot so phan mem ho tro thiet ke bai giang dien tu
Bạn đang xem bản rút gọn của tài liệu. Xem và tải ngay bản đầy đủ của tài liệu tại đây (1.79 MB, 44 trang )
<span class='text_page_counter'>(1)</span>MỤC LỤC.
<span class='text_page_counter'>(2)</span> I. LÝ DO CHỌN ĐỀ TÀI: Sự phát triển của xã hội được thể hiện ở tất cả các lĩnh vực trong cuộc sống. Bên cạnh đó việc ứng dụng công nghệ thông tin vào hoạt động giảng dạy trong nhà trường nói chung đang được sự quan tâm đăc biệt của ngành giáo dục. Thực tế đó đòi hỏi cần phải nhanh chóng nâng cao chất lượng giảng dạy bằng cách phát huy những ưu thế của lĩnh vực CNTT-TT (Công nghệ Thông tin Truyền thông), phải biết vận dụng nó, biến nó thành công cụ hiệu quả phục vụ cho sự nghiệp giáo dục. Ứng dụng CNTT (Công nghệ Thông tin) vào giảng dạy những năm gần đây đã chứng minh, công nghệ tin học đem lại hiệu quả rất lớn trong quá trình dạy học, làm thay đổi theo hướng tích cực phương pháp dạy học. CNTT là phương tiện để tiến tới “xã hội học tập”. Mặt khác, giáo dục và đào tạo đóng vai trò quan trọng thúc đẩy sự phát triển của CNTT thông qua việc cung cấp nguồn nhân lực cho CNTT. - Bộ Giáo dục và Đào tạo cũng yêu cầu “Quán triệt văn bản quy phạm pháp luật về CNTT” theo hướng dẫn Số: 6072 /BGDĐT-CNTT - Về việc hướng dẫn thực hiện nhiệm vụ CNTT năm học 2013 - 2014 như là quán triệt tinh thần công tác ứng dụng CNTT và đào tạo nguồn nhân lực CNTT là công tác thường xuyên và lâu dài của ngành giáo dục, tiếp tục phát huy các kết quả đạt được trong các năm qua. - Ứng dụng CNTT trong đổi mới phương pháp dạy và học “Đẩy mạnh việc ứng dụng CNTT trong trường phổ vào từng môn học thay vì học trong môn tin học. Giáo viên các bộ môn chủ động tự soạn và tự chọn tài liệu và phần mềm (mã nguồn mở) để giảng dạy ứng dụng CNTT” thông nhằm đổi mới phương pháp dạy và học theo hướng giáo viên tự tích hợp CNTT (Theo Quyết định số 698/QĐ-TTg ngày 01/6/2009 của Thủ tướng Chính phủ). - Hướng dẫn Số: 13 /HD- SGDĐT An Giang, ngày 30 tháng 07 năm 2013 – Thực hiện nhiệm vụ năm học 2013 – 2014, đẩy mạnh ứng dụng CNTT phục vụ công tác quản lý, dạy và học. - Hướng dẫn Số: 537 /HD- PGDĐT Châu Phú, ngày 22 tháng 08 năm 2013 – Thực hiện nhiệm vụ năm học 2013 – 2014, cấp THCS. Thực hiện theo kế hoạch dạy học năm học 2013 – 2014 dạy Tin học và tăng cường ứng dụng công nghệ thông tin trong quản lý và dạy học: + Sử dụng phần mềm ứng dụng để giảng dạy trên lớp, soạn giáo án; + Sử dụng hợp lý CNTT trong các bài giảng; khai thác tối đa các thiết bị dạy học, phương tiện nghe nhìn, phòng học bộ môn; chú trọng thực hành, thí nghiệm; bảo đảm cân đối giữa việc truyền thụ tri thức và rèn kỹ năng cho học sinh theo chuẩn kiến thức, kỹ năng của chương trình GDPT; chú trọng liên hệ thực tế trong giảng dạy phù hợp với nội dung từng bài học..
<span class='text_page_counter'>(3)</span> - Hướng dẫn Số: 576 /PGDĐT - TVTB Châu Phú, ngày 03 tháng 09 năm 2013 Thực hiện nhiệm vụ Thư viện, Thiết bị, Công nghệ thông tin Năm học 2013-2014. Tăng cường phát triển ứng dụng CNTT phục vụ công tác quản lý và giảng dạy. Trên tinh thần đó, Bộ Giáo dục và Đào tạo triển khai chương trình công nghệ giáo dục và e-Learning. Chỉ đạo ứng dụng CNTT trong học tập và giảng dạy theo hướng người học có thể học qua nhiều nguồn học liệu; hướng dẫn cho người học biết tự khai thác và ứng dụng CNTT vào quá trình học tập của bản thân, thay vì chỉ tập trung vào việc chỉ đạo giáo viên ứng dụng CNTT trong giảng dạy, trong tiết giảng; Phổ biến cách sử dụng các phần mềm soạn bài giảng e-Learning như Adobe Pressenter, iSpring tới mọi giáo viên; Như các hoạt động về ứng dụng CNTT trong dạy và học gồm: + Soạn giáo án, bài trình chiếu và bài giảng điện tử; + Tích cực áp dụng các phần mềm hỗ trợ dạy học và thí nghiệm ảo. Với mong muốn chia sẻ những kinh nghiệm nhỏ trong quá trình giảng dạy với những đồng nghiệp của mình, nhất là những đồng chí chưa có điều kiện thiết kế và sử dụng bài giảng điện tử. Vì vậy tôi quyết định chọn đề tài: “Sử dụng PowerPoint và một số phần mềm hỗ trợ thiết kế bài giảng điện tử”.. II. MỤC ĐÍCH CỦA SÁNG KIẾN KINH NGHIỆM: Trong năm học 2013 – 2014 này tôi đã sử dụng phần mềm PowerPoint cùng một số phần mềm hổ trợ để thiết kế giáo án điện tử và đã đạt được kết quả nhất định. Microsoft PowerPoint là một phần mềm trình diễn giúp cho các giáo viên có thể tự xây dựng được các giáo án điện tử theo ý tưởng của mình một cách nhanh chóng. Với phần mềm này cho phép các giáo viên tạo ra các bài giảng và thể hiện các bài giảng một cách linh hoạt, nhịp nhàng. Đặc biệt điểm mạnh của phần mềm này là cho phép liên kết với tất cả các chương trình được tạo ra từ các công cụ tạo bài giảng khác. Đồng thời phần mềm cho phép tạo ra các bài giảng có âm thanh, hình ảnh, chuyển động và tương tác với các hiệu ứng hết sức phong phú... Nhờ vậy thông qua phần mềm bài giảng này giáo viên hoàn toàn có thể tạo ra được các giáo án theo phương pháp bài giảng của mình..
<span class='text_page_counter'>(4)</span> III. TÍNH KHOA HỌC 1. Thực trạng vấn đề nghiên cứu 1. 1. Đối với học sinh Qua việc phát phiếu thăm dò phiếu thăm dò và qua các tiết dạy thực tế trên lớp, tôi thâý các em không mấy hứng thú với bộ môn Tin - một trong những môn khoa học tự nhiên đòi hỏi khả năng tư duy cao. Vào đầu năm học 2013-2014 trường THCS Khánh Hòa có phân công tôi phụ trách trực tiếp giảng dạy môn Tin học ở các lớp 8A2, 8A3, 8A4. Qua khảo sát chất lượng môn Tin học đầu năm học 2013 - 2014 cụ thể như sau: Lớp 8A2 8A3 8A4. Sỉ số 37 36 40. Giỏi 20 20 27. Tỉ lệ(%) 54.05 55.56 67.50. Khá 14 14 9. Tỉ lệ(%) 37.84 38.89 22.50. Tr. Bình 3 2 4. Tỉ lệ(%) 8.11 5.56 10.00. Yếu 0 0 0. Tỉ lệ(%) 0 0 0. Kém 0 0 0. Tỉ lệ(%) 0 0 0. 1. 2. Đối với giáo viên Mặt khác một số giáo viên chưa làm quen với việc soạn bài giảng điện tử nên chưa có những kinh nghiệm xử lí sao cho bài giảng tốt nhất, tốn ít thời gian mà hiệu quả cao. Từ trước đến nay, giáo viên và học sinh đã quá quen với phương pháp giảng dạy truyền thống, tức là sử dụng bảng, phấn, đồ dùng trực quan, mô hình, vật thật, tranh vẽ, … Hơn nữa, rất nhiều giáo viên chưa có kỹ năng và kinh nghiệm trong việc thiết kế bài giảng điện tử cho nên họ khó chấp nhận ngay hình thức dạy học này như là một hình thức dạy học chủ yếu. Một lý do nữa cũng không kém phần quan trọng là phần lớn giáo viên chưa hoà mạng Internet, thậm chí một số giáo viên còn khó khăn không có đủ điều kiện thời gian để học chương trình vi tính văn phòng một cách bài bản. Do đó giáo viên sẽ rất ngại thiết kế và sử dụng bài giảng điện tử.. 1. 3. Đối với nhà trường Ở nhà trường cũng ứng dụng giáo án điện tử vào hầu hết các bộ môn với sự hỗ trợ của các phần mềm: PowerPoint, ViOlet,... Tuy nhiên, trong quá trình ứng.
<span class='text_page_counter'>(5)</span> dụng CNTT - nhất là đối với việc thiết kế bài giảng điện tử - vẫn còn gặp không ít những khó khăn như: Việc thiết kế bài giảng một cách công phu bằng các dẫn chứng sống động trên các trang trình chiếu là một điều không phải dễ dàng với nhiều giáo viên. Để có một bài giảng như thế đòi hỏi phải mất nhiều thời gian chuẩn bị trong khi chưa phải giáo viên nào cũng thành thạo vi tính nên giáo viên còn ngại áp dụng CNTT vào công tác chuyên môn nghiệp vụ. Vì thế tôi cũng nêu lên những kinh nghiệm sử dụng các phần mềm hỗ trợ khác để tăng hiệu quả bài giảng nhằm chia sẻ với những đồng nghiệp đã thành thạo trong việc sử dụng PowerPoint.. 2. Những biện pháp thực hiện Tương tự như giáo án điện tử, bài giảng điện tử là bài giảng của giáo viên được đưa vào máy tính - Bài giảng được lưu trữ ở dạng điện tử. Nếu coi giáo án như là kịch bản thì bài giảng được coi như vở kịch đã được công diễn. Như vậy, bài giảng là việc giáo viên thực hiện giáo án trên lớp cùng với học sinh, phương tiện, thiết bị dạy học. Bài giảng điện tử thường đi cùng với việc phát huy những thế mạnh, ưu điểm của công nghệ thông tin trong việc thực hiện giáo án trên lớp của giáo viên. Bài giảng điện tử cũng có thể chia làm hai loại: Bài giảng điện tử thiết kế trên PowerPoint (phải có giáo viên trực tiếp sử dụng dạy học) và Bài giảng Eleaning (học sinh có thể học mà không cần có thầy cô trực tiếp giảng bài). Trước tiên xin đề cập đến bài giảng điện tử được thiết kế bằng PowerPoint. Với trình độ Tin học còn nhiều hạn chế và trình độ tiếng Anh cũng chưa đáp ứng được nhu cầu, đa số các giáo viên rất ngại thiết kế bài giảng điện tử vì cứ cho rằng không giỏi Tin học và ngoại ngữ thì rất khó có thể làm được. Thực tế không phải như vậy, dẫu có những hạn chế nhất định, họ vẫn có thể độc lập làm được. Những kinh nghiệm của tôi chia sẻ ở đây mong muốn đáp ứng được điều đó. Quy trình thiết kế một bài giảng điện tử nói chung có thể tóm tắt những bước như sau: * Xác định mục tiêu bài học (kiến thức, kỹ năng, thái độ) * Xác định trọng tâm và kiến thức cơ bản của bài * Xây dựng kịch bản dạy học (chương trình hoá tiến trình dạy học).
<span class='text_page_counter'>(6)</span> Đây là phần quan trọng nhất, người thiết kế phải xây dựng câú trúc của kịch bản, chi tiết hoá cấu trúc đó; xác định các bước của quá trình dạy học; xác định quá trình tương tác giữa thầy, trò và các đối tượng khác(phim, ảnh, văn bản, …) hoạt động của thầy, trò và công cụ hỗ trợ; xác định câu hỏi và phán đoán các thông tin phản hồi. * Xác định các tư liệu sẽ sử dụng cho từng hoạt động. Trong đó, giáo viên phải tìm kiếm tư liệu, xử lý tư liệu, phân phối tư liệu cho mỗi hoạt động. * Lựa chọn phần mềm hỗ trợ, nếu máy tính chưa các phần mềm đó thì giáo viên phải cài đặt chúng. * Tạo các hiệu ứng tương tác * Chạy thử, chỉnh sửa và hoàn thiện(chiếu thử, soát lỗi, chỉnh sửa, hoàn thiện, đóng gói). Việc thiết kế Bài giảng điện tử có thể ở rất nhiều mức độ khác nhau, tuỳ thuộc vào mục tiêu bài học, đặc trưng của bộ môn và ý tưởng của kịch bản, tuỳ thuộc vào phần mềm hỗ trợ mà người thiết kế sử dụng. Để xây dựng được một bài giảng điện tử, nhất thiết giáo viên phải biết soạn thảo văn bản và sử dụng một số công cụ đơn giản của phần mềm Microsoft Office (phần mềm vi tính văn phòng). Trong Microsoft Office có một trình ứng dụng để thiết kế và trình chiếu bài giảng điện tử, đó là Microsoft PowerPoint. Ngoài ra, tuỳ theo đặc điểm của bộ môn giảng dạy, tùy theo ý tưởng của người thiếtg kế, tuỳ theo yêu cầu của về kỹ năng, kỹ xảo trong thiết kế giáo viên cần biết sử dụng một số phần mềm ứng dụng khác như: phần mềm soạn thảo công thức Toán - Lý - Hoá (MathType), phần mềm thí nghiệm ảo Vật lý, hoá học, phần mềm cắt nối File, phần mềm tách hoặc ghép âm thanh và hình ảnh,… và để nâng cao hiệu quả của bài giảng, giáo viên có thể sử dụng một số phần mềm ứng dụng hỗ trợ thiết kế bài giảng như: Flash, Violet, Geometer's Sketchpad (GSP), … ở đây người viết xin trình bày một số kỹ năng cần thiết với các thao tác cụ thể, dễ hiểu, dễ nhớ để có thể thiết kế một Bài giảng điện tử..
<span class='text_page_counter'>(7)</span> 2.1. Tạo bố cục bài giảng điện tử trong PowerPoint Bản thân người sử dụng PowerPoint, trước khi bắt đầu xây dựng một bài giảng điện tử phải xây dựng bố cục của nó, có thể coi đây như là kịch bản của một bộ phim. Trong bố cục, ta phải hình dung cụ thể là Bài giảng điện tử này gồm bao nhiêu Slides (trang trình chiếu), trên mỗi Slides bao gồm những đối tượng nào. Mỗi đối tượng ở đây có thể là một đơn vị kiến thức ở dạng văn bản, ở dạng hình vẽ, ở dạng phim, ảnh, … Hiện nay có rất nhiều phiên bản của PowerPoint được sử dụng phổ biến là 2003 và 2007, 2010 và những phiên bản khác từ phiên bản 2007 trở lên được hỗ trợ đồ hoạ và âm thanh tốt hơn 2003 rất nhiều nhưng chưa được sử dụng rộng rãi nhất là với những giáo viên mới sử dụng máy tính nên ở đây tôi xin trình bày những kinh nghiệm của mình trên nền PowerPoint 2003. Trên mỗi Slides có thể có cách bố trí các đối tượng khác nhau nên chọn một trong các bố cục Slides được thiết lập sẵn của PowerPoint để tiết kiệm thời gian. Để thực hiện việc này, từ màn hình nền của PowerPoint ta nháy chuột vào nút nằm trên thanh định dạng của PowerPoint, sẽ xuất hiện một bảng chọn các Slides mẫu (Text Layouts, người sử dụng chỉ việc chọn một trong các bố cục phù hợp với các đối tượng trên Slides mình định tạo (hình 1). Lưu ý rằng ta có thể áp dụng bố cục của Slides mẫu cho một Slides hiện tại hoặc cho tất cả các Slides của bài giảng đó..
<span class='text_page_counter'>(8)</span> Hình 1 Nếu không muốn sử dụng các Slides mẫu thì người sử dụng có thể chèn một Slides trống nhanh nhất bằng cách nhấp chuột phải vào vùng trống bên dưới Slides hiện tại, chọn New Slides. Nếu chọn nhầm Slides mẫu hoặc chèn nhầm một Slides vào sai vị trí cần chèn người sử dụng có thể xoá bỏ bằng cách chọn Slides đó rồi thực hiện lệnh Edit/Delete Slides hoặc nhấp chuột phải vào Slides đó, chọn Delete Slides. Tiếp đó người sử dụng lần lượt tạo các đối tượng trên Slides. Các đối tượng có thể là đoạn văn bản, hình vẽ, tranh, hình ảnh, âm thanh, phim, …. 2.2. Tạo các đối tượng trên một Slides. Như trên đã nói, nỗi đối tượng trên một Slides có thể là một đoạn văn bản, một hình vẽ, một hình ảnh hoặc một đoạn phim, … Mục tiêu chung khi trình chiếu các đối tượng này là để truyền tải những thông tin, những đơn vị kiến thức đã được chia nhỏ đến học sinh..
<span class='text_page_counter'>(9)</span> 2.2.1. Đối tượng là văn bản Khi khởi động Powerpoint, trên Slides đầu tiên xuất hiện hai khung có thể nhập văn bản: Khung có dòng chữ Click to add Title (kích vào đây để nhập tiêu đề) có thể nhập tiêu đề của phần văn bản sẽ nhập phía dưới, chẳng hạn tên đề bài, đề mục, … Khung có dòng chữ Click to add Subtitle (kích vào đây để nhập tiêu đề phụ) có thể nhập tiêu đề phụ hoặc nội dung đoạn văn bản. Như vậy, trên mỗi Slides mặc định có 2 khung ở dạng Text box để có thể nhập nội dung. Tuy nhiên người sử dụng có thể tạo thêm một hoặc nhiều Text box như vật bằng cách Copy những Text Box đó. Người sử dụng đang quen với font chữ và cỡ chữ sử dụng trong chương trình soạn thảo văn bản Word, khi bắt đầu với PowerPoint hầu hết không hình dung được sử dụng cỡ chữ nào là vừa phải. Qua thực tế thiết kế trình chiếu rất nhiều lần tôi thấy trong các đoạn văn bản, nên sử dụng cỡ chữ từ 20-24 với kiểu chữ in thường là phù hợp, các đề mục của bài nên sử dụng kiểu chữ in hoa đậm với cỡ chữ từ 22-26, riêng đầu bài có thể sử dụng chữ in hoa cỡ lớn hoặc dùng chữ nghệ thuật (WordArt).. 2.2.2. Đối tượng là hình ảnh, biểu đồ minh họa Trong các bài giảng điện tử, nhất là các môn khoa học xã hội, thường là giáo viên muốn đưa một số hình ảnh vào để cho bài giảng thêm sinh động, thu hút sự chú ý của học sinh và và hỗ trợ tư duy trừu tượng của trẻ. Nguồn hình ảnh ở đây rất nhiều, có thể là hình ảnh trong sách giáo khoa, trong tài liệu tham khảo, trong thư viện tư liệu điện tử được bán bản quyền, trên mạng Internet hoặc có thể là ảnh giáo viên tự chụp bằng máy ảnh, … ở đây tôi chỉ nêu một số trường hợp thường gặp. * Nếu là hình ảnh trong sách giáo khoa hoặc tài liệu tham khảo mà giáo viên muốn đưa vào bài giảng thì việc đầu tiên là phải dùng máy Scan (máy quét ảnh) để Scan các ảnh đó dưới dạng file ảnh sau đó copy trực tiếp hoặc tạo đường link đến bài giảng. * Nếu là hình ảnh ở trên mạng Internet thì ta có thể vào trang http/www/google.com.vn để tìm và Download xuống. Khi lấy hình ảnh trên mạng xuống ta cần xem kích thước của ảnh, nếu kích thước của ảnh quá nhỏ, khi đưa vào bài ta điều chỉnh kích thước lên thì có thể ảnh bị vỡ, không sắc nét..
<span class='text_page_counter'>(10)</span> Điểm lưu ý chung khi đưa ảnh vào bài giảng là các ảnh nên để ở định dạng *.jpg đảm bảo cho các ảnh vẫn có độ nét mà dung lượng file lại không lớn. Trong trường hợp ảnh muốn dùng nằm trong một ảnh lơn hơn bao gồm nhiều đối tượng, giáo viên chỉ muốn đưa ảnh của một đối tượng lên thì có thể dùng chương trình Paint để cắt phần thừa (nếu phần cần lấy có dạng hình chữ nhật), có thể dùng chương trình photosop hoặc Corel để cắt nếu đường cắt có dạng đường gấp khúc hoặc zic zắc. Thao tác để chèn một ảnh vào Slides là: Để chỏ chuột vào nơi cần chèn. Thực hiện lệnh(nháy chuột trái): Insert/Piture/From Flie Xuất hiện một hộp thoại, người sử dụng tìm, chọn tranh, ảnh cần chèn rồi nháy chuột vào nút Insert.(hình 5). Hình 7 Ảnh sau khi chèn có thể thay đổi kích thước nhờ vào 8 nút điều khiển bao quanh ảnh khi ta nhấp chọn ảnh đó, có thể thay đổi độ sáng, độ tương phản, … Nếu là tranh Clip Art thì cũng làm tương tự nhưng chọn lệnh: Insert/Piture/Clip Art Thực tế khi thiết kế ta có thể đặt nhiều ảnh chồng lên nhau nếu theo kịch bản, khi trình chiếu các ảnh sẽ xuất hiện lần lượt.. 2.2.3. Đối tượng là âm thanh hoặc các đoạn phim Thực tế, đã có một số giáo viên khi đi dự thi Bài giảng điện tử đã gặp phải tình huống dở khóc dở cười. Đó là, khi đồng nghiệp thiết kế hộ bài giảng xong, trình chiếu thử ở nhà, thậm chí dạy thử thì không mắc lỗi gì nhưng khi vào thi thì.
<span class='text_page_counter'>(11)</span> những đối tượng là âm thanh và video đều không chạy. Giáo viên chỉ còn biết xin lỗi Ban giám khảo. Sở dĩ gặp phải tình huống trên là người thiết kế và dự thi đã không lường trước các tình huống xem bài giảng của mình có tương thích (chạy) với máy tính khác không. Cụ thể, việc đầu tiên là người thiết kế phải xét xem đối tượng âm thanh hoặc hình ảnh mình muốn sử dụng trong bài giảng thuộc định dạng nào (nhấp chuột phải vào đối tượng, chọn Properties để xem định dạng của đối tượng). Nếu đối tượng là một đoạn âm thanh thì cũng có thể ở nhiều định dạng khác nhau như: MP3, AMR, Audio, …Nếu đối tượng là một đoạn video thì cũng có thể ở các định dạng như: Media, MPEG-4, 3GP, ASF, AVI, … Ở các máy tính thông thường chỉ sử dụng Windows Media Player, đó là một trình ứng dụng của Windows XP, nó chỉ đọc được một số định dạng như: MP3, Media, MPEG, *.Dat, …. Muốn máy tính đọc được các định dạng khác thì ta phải cài bổ sung các phần mềm tương ứng. Tốt nhất là người sử dụng nên cài một trong những phần mềm đa dụng, có thể đọc được hầu hết các định dạng(chẳng hạn như Media Player Classic) hoặc cài một phần mềm Toltal Video Converter có thể chuyển đổi các định dạng như: mp3, mp4, flv, 3gp, AVI, …Trong trường hợp phải chạy Bài giảng đó trên máy khác thì người thiết kế, khi đóng gói bài giảng phải gói cả các phần mềm cần thiết để có thể đọc đầy đủ được bài giảng đó. Trong một số trường hợp, người sử dụng muốn tạo ra một số tư liệu ở dạng từ những tư liệu đã có để phù hợp với mục đích và thời lượng của bài giảng. Muốn vậy, cần sử dụng một số phần mềm xử lý phim ảnh như: Goldwve (Chỉnh sửa tách nhạc và lời), Filesplit (Cắt - nối file), Ulead VideoStudio (phần mềm cắt dựng cảnh),… Tiếp đó, người sử dụng cần lưu ý đến cách đưa đối tượng vào Bài giảng. Thông thường, các hình ảnh được đưa vào bài giảng bằng cách copy, các đoạn video được đưa vào bằng cách tạo các đường link (đường dẫn) đến đối tượng. Tại Slides muốn chèn đoạn video ta thực hiện lện Insert/Movies and sounds/Movie From File (nếu là File hình), Insert/Movies and sounds/Sound From File (nếu là file tiếng). Xuất hiện một hộp thoại, người sử dụng chọn tệp muốn đưa vào bài và.
<span class='text_page_counter'>(12)</span> chọn OK (hình 8). Khi đó trên Slides sẽ xuất hiện biểu tượng hoặc hình ảnh tượng trưng của tệp đó. Cũng có thể tạo một siêu liên kết (Hyperlink) đến các đối tượng bằng cách thực chọn: Insert/Hyperlink. Nếu sử dụng cách tạo siêu liên kết thì ta có thể đưa các tư liệu trên một trang Web nào đó vào bài giảng mà không cần phải copy hay Download xuống. Cần chú ý rằng, khi ta đưa bài giảng đó sang một máy khác, nếu không được đóng gói đúng cách thì đường link đó có thể không còn đúng nữa, do đó vẫn còn hình ảnh, biểu tượng của đối tượng trên Slides, nhưng khi trình chiếu thì không có nội dung. Chính vì vậy cần phải đóng gói bài giảng sau khi hoàn thành.. Hình 8 Hầu như tất cả các giáo trình dạy PowerPoint hiện nay đều đưa ra cách chèn một File video vào bài giảng như tôi đã nêu ở trên nhưng qụa kinh nghiệm thực tế thì ở rất nhiều máy tính, cách làm đó không cho kết quả. Sở dĩ như vậy vì ở mỗi máy tính phần mềm hỗ trợ đọc File video trong PowerPoint có thể khác nhau. Tôi đã giải quyết tình huống này bằng một cách khác, đảm bảo tất cả các file đã đọc được ở Windows Media Player của máy tính đó đều có thể chạy được khi đưa vào bài giảng. Cách làm như sau. Từ cửa sổ của PowerPoint , chọn Slide cần chèn file video, vào menu Insert chọn Object... xuất hiện cửa sổ Insert Object, chọn Windows Media Player / OK, xuất hiện cửa sổ của Windows Media Player ngay trên Slide đó..
<span class='text_page_counter'>(13)</span> Tiếp theo, nháy chuột phải vào cửa sổ của Windows Media Player , chọn Properties, xuất hiện cửa sổ Properties, nháy vào Custom rồi nháy vào biểu tượng làm xuất hiện cửa sổ Windows Media Player Properties. Nháy vào Browse để chọn file cần chèn, kết thúc nháy vào OK. Cách làm này còn có ưu điểm là người sử dụng bài giảng có thể điều khiển bài giảng khi chạy File video như điều khiển chương trình Windows Media Player khi chạy độc lập. Có thể dừng, tắt hoặc nhảy đến điểm bất kỳ của file. * Cách cắt một đoạn từ file âm thanh hoặc các đoạn phim để sử dụng Công cụ là phần mềm MP3 Cutter Joiner MP3 Cutter Joiner là phần mềm để cắt một đoạn từ file âm thanh hoặc video, ở đây tôi chỉ đưa ra một công cụ rất thông dụng để thực hiện thao tác đó. Giao diện chính của phần mềm, khu vực phía trên là thanh công cụ với các nút: Add File: chọn bản nhạc cần cắt ghép. Add Folder: chọn cả một thư mục chứa các bản nhạc. Up và Down: thay đổi thứ tự các bản nhạc khi ghép. Remove: loại bản nhạc khỏi danh sách cắt ghép. Clear: xóa sạch danh sách file. Setting: cho phép bạn tùy chỉnh các thông số của MP3 Cutter Joiner..
<span class='text_page_counter'>(14)</span> Giao diện chính của chương trình Cắt nhạc Để lấy một đoạn bất kỳ trong bản nhạc dùng làm nhạc chuông hay mục đích khác bạn thực hiện theo các bước sau. Bước 1: bấm Add File để chọn bản nhạc cần cắt. Kéo thanh thời gian đến điểm đầu của đoạn nhạc sau đó bấm Begin.. Chọn điểm bắt đầu cho bản nhạc.
<span class='text_page_counter'>(15)</span> Bước 2: Tiếp tục kéo thanh thời gian đến điểm cuối của đoạn nhạc cần cắt và bấm End.. Chọn điểm kết thúc cho bản nhạc Bước 3: bấm Split để chương trình bắt đầu thực hiện việc cắt nhạc.. Bắt đầu việc cắt nhạc Bước 4: Bạn đợi trong giây lát, sau khi cắt xong phần mềm sẽ tự động mở thư mục chứa đoạn nhạc đã cắt..
<span class='text_page_counter'>(16)</span> Quá trình cắt nhạc diễn ra Ghép nhạc Để ghép các bài hát với nhau dùng làm một liên khúc bạn lần lượt thực hiên theo các bước. Bước 1: Bấm Add File để chọn các bài hát cần ghép, bấm Up hoặc Down để thay đổi thứ tự các bài hát khi ghép. Bước 2: Bấm Join và đợi một chút để MP3 Cutter Joiner ghép các bài hát lại..
<span class='text_page_counter'>(17)</span> Bắt đầu ghép nhạc Tùy chỉnh các thiết lập Để tùy chỉnh các thông số cho bản nhạc giúp quá trình cắt ghép nhanh chóng và tối ưu hơn bạn thực hiện theo các bước. Bước 1: Bạn vào mục Setting. Bước 2: Để khi mở đầu nhạc to dần và khi kết thúc nhạc nhỏ dần, vào thẻ General, trong mục Fade Settings, đánh dấu vào IN và OUT và thay đổi thời gian to dần và nhỏ dần..
<span class='text_page_counter'>(18)</span> Tùy chỉnh các thiết lập của chương trình Bước 3: Tùy chỉnh mục Output Path để thay đổi thư mục lưu bản nhạc đã cắt ghép xong. Bước 4: Vào mục MP3 để tùy chỉnh thông số của file nhạc MP3 giúp tối ưu chất lượng của bản nhạc.. Thiết lập thông số tối ưu cho file nhạc mp3 Mục Frenquency: tùy chỉn tần số của bản nhạc, nên để là 44100 Hz..
<span class='text_page_counter'>(19)</span> Mục Chanel: Chọn loại kênh cho bản nhạc, nên để Stereo. Mục Bitrate: Tốc độ truyền dữ liệu của bản nhạc, thông số này càng cao chất lượng bản nhạc càng tốt nhưng cũng làm dung lượng file tạo ra tăng lên, bạn nên để là 320 Kbps. Mục Quality: Chất lượng chung của bản nhạc, 0 là tốt nhất, 9 là kém nhất. Tương tự, thẻ WAV, WMA, OGG cũng cho phép bạn thay đổi thông số với các bản nhạc dạng WAV, WMA hay OGG để chất lượng nhạc tốt hơn.. Thiết lập thông số cho file nhạc WAV.
<span class='text_page_counter'>(20)</span> Thiết lập thông số cho file nhạc WMA. Thiết lập thông số cho file nhạc OGG Bước 5: Sau khi để lựa chọn được các thông số, bạn bấm OK để lưu lại các thiết lập và tiến hành cắt ghép nhạc. Từ đây, mỗi khi muốn cắt ghép nhạc, bạn chỉ cần sử dụng MP3 Cutter Joiner và thực hiện thật đơn giản..
<span class='text_page_counter'>(21)</span> Hình 12. 2.2.4. Sử dụng font nền và màu sắc cho các Slides. Sau khi tạo được các đối tượng theo kịch bản đã định thì việc chọn màu sắc cho các đối tượng và phông nền cho các Slides cũng là một việc hết sức quan trọng, nó góp phần quyết định hiệu quả của việc trình chiếu Bài giảng. * Nền của Slides Trong PowerPoint đã lập sẵn rất nhiều phông nền mẫu, người sử dụng có thể tuỳ ý lựa chọn phông nền phù hợp với đặc thù bộ môn, phù hợp với các đối tượng trên Slides, phù hợp với kịch bản của mình. Từ vùng trống của Slides hiện thời, người sử dụng nhấn chuột phải, chọn Slides Design, xuất hiện một danh sách các phông nền có sẵn, chỉ cần dùng chuột trái để chọn mẫu phù hợp. Máy tính sẽ mặc định ở chế độ Apply to All Slides (áp dụng cho tất cả các Slides) nhưng người sử dụng có thể chọn lại các chế độ khác như : Apply to All Master (chỉ áp dụng cho trang chủ); Apply to All Selected Slide (chỉ áp dụng cho Slides đã chọn), ... trong Menu chuột phải khi nhấp vào mẫu đã chọn (Hình 13) Thường thì nên chọn các phông nền có màu sắc dịu, không chói, cũng không quá loè loẹt..
<span class='text_page_counter'>(22)</span> Hình 13 * Màu của các đối tượng Màu sắc của các đối tượng (trừ ảnh và video) trên các Slides phụ thuộc nhiều vào phông nền của Slides đó. Nguyên tắc chung là màu sắc của đối tượng phải tương phản với màu sắc của phông nền để học sinh dễ dàng quan sát. Ví dụ nếu nền màu xanh tím thì đối tượng có màu vàng tươi, nền có màu vàng nhạt thì đối tượng có màu xanh côban, xanh tím hoặc đỏ sậm, …. 2.3. Thiết lập chế độ trình chiếu. Có thể thiết lập chế độ tự động trình chiếu hoặc trình chiếu có điều khiển. + Trình chiếu tự động: Các đối tượng tự động xuất hiện sau thời gian đã định sẵn. Cách trình chiếu này rất ít khi dùng trong cả bài giảng vì khi dạy, có thể còn xuất hiện nhiều tình huống sư phạm mà giáo viên khó có thể dự đoán trước một cách chính xác. Do đó cách trình chiếu này nếu sử dụng thì chỉ sử dụng trong một phần nào đó. + Trình chiếu có điều khiển: Loại trình chiếu này do người dạy thực hiện bằng cách nhấp chuột hoặc ấn phím mũi tên, phím Page Up, Page Down trên nhóm phím điều khiển của bàn phím. Chế độ này thiết lập khá đơn giản. Theo kịch bản đã định, trên mỗi Slides, người sử dụng lần lượt thiết lập thứ tự trình chiếu và hiệu ứng cho mỗi đối tượng..
<span class='text_page_counter'>(23)</span> Thứ tự trình chiếu và hiệu ứng được thiết lập gồm các thao tác sau: + Chọn đối tượng (nhấp chuột vào đối tượng) + Nhấp chuột vào Slide Show, chọn Custom Animation. Xuất hiện bảng chọn Custom Animation, nháy chuột vào mục Add Effect, xuất hiện các kiểu nhóm hiệu ứng, ta dùng chuột chọn thứ tự trình chiếu của đối tượng trong mỗi kiểu hiệu ứng đó. Người sử dụng cần chú ý đến tốc độ trình chiếu đối tượng ở mục Speed. (hình 14). Có một hiệu ứng mà giáo viên thường cảm thấy khó nhất khi tạo nó, đó là hiệu ứng cho đối tượng chạy theo một quỹ đạo bất kỳ do người thiết kế vẽ ra. Khi tạo hiệu ứng này giáo viên lưu ý là phải tạo đối tượng trước, chọn đối tượng, thực hiện lệnh: Slide Show/ Custom Animation. Xuất hiện bảng chọn Custom Animation, nháy chuột vào mục Add Effect, chọn Motion Paths và chọn công cụ vẽ quỹ đạo tương ứng (hình 15). Khi vẽ xong, đối tượng sẽ tự chạy theo đúng quỹ đạo đã vẽ.. Hình 14.
<span class='text_page_counter'>(24)</span> Hình 15 Khi muốn huỷ bỏ chế độ trình chiếu của các đối tượng thì ta chọn đối tượng đó rồi nháy chuột vào mục Remover của bảng chọn Custom Animation. Ta cũng có thể tạo một Slides chủ (Smaster) để điều khiển tất cả các Slides khác bằng cách nháy chuột và chọn: View/Master/Slides Master.. 2.4. Trình chiếu bài giảng Để trình chiếu toàn bộ bài giảng từ Slides đầu ta sử dụng phím F5 hoặc nháy chuột vào nút. ở phía dưới, góc trái của màn hình. Khi đó, đối tượng đầu tiên sẽ. xuất hiện trên màn chiếu, nhấn phím mũi tên hoặc nhấn chuột để các đối tượng khác lần lượt xuất hiện. Muốn thoát khỏi việc trình chiếu, ấn phím ESC, muốn trở về đối tượng phía trước nhấn phím mũi tên . Để trình chiếu từ một Slide bất kỳ, ta chọn Slides đó rồi nhấn tổ hợp phím Shift + F5. Để chuyển đổi qua lại giữa các Slides ta ta ấn số Slides + Enter.. 2.5. Sử dụng một số phần mềm hỗ trợ khác Để tạo được một bài giảng điện tử, tùy thuộc vào đặc thù của bộ môn và đặc điểm của tiết dạy, có thể phải sử dụng hoặc không phải sử dụng phần mềm hỗ trợ. Hiện có rất nhiều phần mềm hỗ trợ để tạo bài giảng điện tử song trong khuôn khổ của sáng kiến kinh nghiệm nhỏ này, tôi chỉ xin giới thiệu kinh nghiệm sử dụng một vài phần mềm thông dụng nhất 2.5.1. Phần mềm MathType Phần mềm MathTypet là phần mềm dùng để soạn thảo công tức Toán - Lý Hoá. Hiện nay thông dụng là các phiên bản 5.1, 5.2, 6.0. Nếu không sử dụng phần mềm này thì dù có sử dụng tính năng chèn công thức toán học Equation Editor cũng không thể tạo được một số ký hiệu toán học. Ví dụ như ký hiệu góc, ký hiệu cung, … Phần mềm này tương thích tốt với các phiên bản Microsoft Office 2003 trở xuống, nó tích hợp luôn vào tính năng Equation Editor. Riêng với phiên bản Microsoft Office 2007 thì phần mềm này không tích hợp được vào tính năng Equation Editor, do đó ta phải dùng độc lập..
<span class='text_page_counter'>(25)</span> Khi sử dụng phần mềm này giáo viên cần lưu ý là trong PowerPoint ta không thể trực tiếp thay đổi màu sắc của các đối tượng được tạo ra nhờ MathTypet (mặc định là màu đen) trong khi trên các Slides thì màu đen thường ít khi sử dụng cho các font chữ do nó tương phản không tốt với màu nền (thường là màu dịu). Có hai cách để các giáo viên Toán có thể khắc phục tình huống này một cách nhanh chóng. Cách thứ nhất là thay đổi màu sắc của các đối tượng đó ngay trong cửa sổ của chương trình MathType rồi mới đưa sang PowerPoint. Làm cách này đảm bảo được về màu sắc trong bài giảng nhưng mất khá nhiều thời gian. Cách thứ hai là ta soạn thảo đoạn văn bản đó trong Word, sau đó sẽ đưa toàn bộ đoạn văn bản đó sang PowerPoint dưới dạng hình ảnh nhờ chương trình Paint. Làm cách này thì rất nhanh nhưng nền của những đoạn văn bản đó thường phải để màu trắng để tương phản với màu đen của chữ. 2.5.2. Phần mềm Violet Violet là công cụ giúp cho giáo viên có thể tự xây dựng được phần mềm hỗ trợ dạy học theo ý tưởng của mình một cách nhanh chóng. So với các công cụ khác thì nó chú trọng hơn trong việc tạo ra các bài giảng có âm thanh, hình ảnh, chuyển động và tương tác. Violet có đầy đủ chức năng dùng để tạo các trang nội dung bài giảng như nhập dữ liệu văn bản, công thức toán, phim, ảnh, âm thanh, … sau đó lắp ghép các dữ liệu, sắp xếp thứ tự, căn chỉnh hình hảnh, tạo ra các chuyển động và hiệu ứng, xử lý các tương tác với người dùng. Riêng với việc xử lý dữ liệu multimedia thì Violet tỏ ra mạnh hơn hẳn PowerPoint. Nó có thể nhập trực tiếp các file Flash hoặc điều khiển quá trình chạy của đoạn phim trong khi PowerPoint thì không làm được việc đó. Violet cung cấp nhiều mẫu bài tập chuẩn thường được sử dụng trong SGK như các bài tập trắc nghiệm, các bài tập ô chữ, … Khi soạn xong bài, Violet cho phép xuất bài giảng ra thành một file.EXE hoặc file. HTML chạy độc lập được trên máy tính khác hoặc đưa lên máy chủ thành bài giảng trực tuyến..
<span class='text_page_counter'>(26)</span> Violet có rất nhiều tính năng ưu việt, việc sử dụng tất cả các tính năng của Violet là cả một chuyên đề lớn. Ở đây người viết chỉ xin nêu một kinh nghiệm nhỏ trong việc sử dụng Violet để tạo bài tập dạng ô chữ. Khi tạo loại bài này, người soạn thảo phải biết trước về ô chữ cột dọc và các câu trả lời hàng ngang. Các thao tác có thể nêu tóm tắt như sau: - Vào menu: Nội dung Thêm đề mục. Nhập tên chủ đề, tên mục, chọn loại màn hình hiển thị là "Bài tập ô chữ" rồi nhấn nút "Tiếp tục". Màn hình nhập dữ liệu hiện ra, ta nhập các tham số. Trong đó: + "Từ trả lời" là đáp án đúng của câu hỏi + "Từ trên ô chữ" là tập hợp các chữ cái sẽ được hiện lên ô chữ, vì vậy thường là chữ hoa và không có dấu cách. + "Vị trí chữ" là vị trí của chữ cái trong "Từ trên ô chữ" mà sẽ thuộc vào ô hàng dọc. - Ta lần lượt nhập 5 câu hỏi và 5 câu trả lời tương ứng trong đề bài. Sau đó, căn cứ vào ô chữ cột dọc cần lấy ở mỗi dòng hàng ngang, ta sẽ xác định được "Vị trí chữ". - Ta có thể bỏ qua phần "Từ trên ô chữ"để nhập cho nhanh, khi đó máy sẽ tự động sinh ta từ "Từ trả lời" vào ô đó. - Khi nhập liệu xong, ta nhấn " Đồng ý" ta sẽ thu được một trang bài tập ô chữ. Khi giải ô chữ ta nhấp chuột vào câu hỏi, rồi gõ câu trả lời tương ứng vào hội, gõ Enter có kết quả trên ô chữ 2.5.3. Phần mềm Geometer's Sketchpad Phần mềm Geometer's Sketchpad là phần mềm vẽ hình động nhằm tạo điều kiện thuận lợi cho học sinh đặt và kiểm chứng các giả thuyết toán. Nó cho phép người sử dụng vẽ một hình, thay đổi nó và những tính chất hình học của nó sẽ được thiết lập do vậy nó cho phép khám phá được sự tổng quát của một loạt các hình được dựng. Sử dụng phương tiện trực quan trong quá trình dạy học là một yêu cầu tất yếu đối với giáo viên dạy Toán vì trực quan đóng vai trò đặc biệt quan trọng. Trực quan nếu được sử dụng đúng thì góp phần vào việc phát triển tư duy trừu tượng..
<span class='text_page_counter'>(27)</span> Khi sử dụng phần mềm này giáo viên cần lưu ý rằng Geometer's Sketchpad thực hiện công việc, đó là xác nhận các tính chất hình học, nó tạo cho người sử dụng cơ hội thấy được tính chất đó nghiệm đúng cho hàng loạt trường hợp một cách thuận lợi bởi sự di chuyển liên tục. Sự xác nhận như vậy có vẻ thuyết phục hơn chứng minh nhưng việc vẽ hình thì hoàn toàn khác với chứng minh. Vẽ hình là để hình dung còn chứng minh là để suy diễn.. 2.6. Sử dụng các công cụ hỗ trợ khác. Để nâng cao tính hiệu quả của Bài giảng điện tử khi thực hiện trên lớp thì việc sử dụng một số công cụ để hỗ trợ là việc làm thiết yếu. Chẳng hạn, để nhanh chóng kiểm tra hoạt động nhóm học sinh được thực hiện trên giấy . Giáo viên có thể sử dụng Máy chiếu (Projectors) kết nối với máy tính thì hiệu quả cao hơn nhiều, hình ảnh có thể điều chỉnh độ lớn và độ nét lại có thể chiếu được cả những vật có dạng hình khối rất rõ nét. Trong quá trình thực hiện bài giảng giáo viên không nên sử dụng thước, dù chỉ là que nhỏ chỉ lên phông hình mà nên dùng một đèn lasser nhỏ (loại bằng ngón tay trẻ em) để chỉ các đối tượng trên phông hình. Như vậy, đứng từ dưới lớp cũng có thể chỉ chính xác từng chi tiết. Mặc dù có rất nhiều ưu điểm mạnh mẽ nhưng PowerPoint vẫn tồn tại một số hạn chế mà chỉ có bài giảng điện tử E-learning mới có thể khắc phục được, đó là: Khả năng tạo nhanh các bài trắc nghiệm; khả năng đồng bộ hoá giữa âm thanh, video với nội dung bài giảng; khả năng xuất File thành những định dạng chuẩn quốc tế để có thể dùng chung. Có nhiều phần mềm để tạo bài giảng E-learning nhưng thông dụng hơn cả là hai phần mềm Adobe Presenter và Lecture Maker . Qua thực tế sử dụng hai phần mềm này, trong khuôn khổ của đề tài này người viết xin giới thiệu một vài kinh nghiệm sử dụng phần mềm Adobe Presenter và Lecture Maker. 2.6.1. Phần mềm Adobe Presenter Phần mềm Adobe Presenter có khả năng tạo rất nhanh những bài tập trắc nghiệm mà không phải nhúng từ các phần mềm khác như Violet. Đó là một trong những khả năng vượt trội của phần mềm này so với PowerPoint Hiện nay, giáo viên đã rất quen với bài trình chiếu bằng PowerPoint nên nếu muốn chuyển qua công nghệ E-learning thì chỉ cần cài thêm một phần mềm có tên là Adobe Presenter..
<span class='text_page_counter'>(28)</span> Adobe Presenter sẽ giúp chuyển đổi các bài trình chiếu PowerPoint sang dạng tương tác Multimedia, có thể có lời thuyết minh, có thể câu hỏi tương tác và khảo sát và tạo mô phỏng một cách chuyên nghiệp tương thích với chuẩn quốc tế về E-learning là AICC, SCORM 1.2, and SCORM 2004. Adobe Presenter đó biến Powerpoint thành cụng cụ soạn bài giảng ELearning, có thể tạo bài giảng để học sinh tự học, có thể ghi lại lời giảng, chèn các bản flash, chèn các hoạt động ghi lại từ bất cứ phần mềm nào khác qua flash, có thể đưa bài giảng lời giảng trực tuyến … Để tạo bài tập trắc nghiệm từ Adobe Presenter ta làm như sau: Sau khi cài đặt phần mềm Adobe Presenter thì giao diện của PowerPoint2003 sẽ có dạng như hình dưới đây (hình 16). Hình 16 Thao tác đầu tiên cần làm là phải lưu File mới này mặc dù chưa có nội dung. Giả sử tôi lưu file là ngoc bách.ppt, khi đó trên thanh tiêu đề của cửa sổ xuất hiện tên của File vừa đặt.
<span class='text_page_counter'>(29)</span> Hình 17 Để tạo các bài tập trắc nghiệm người dùng thực hiện lệnh: AdobePresenter/Quiz Manager (hình 18). Hình 18 Người dùng chọn mục Add Question, một danh sách các dạng bài tập trắc nghiệm trải xuống, kích chuột để chọn một loại(hình 19). Chẳng hạn ở đây tôi chọn câu hỏi trắc nghiệm "Đánh dấu tích vào câu đúng"..
<span class='text_page_counter'>(30)</span> Hình 19 Xuất hiện cửa sổ một hộp thoại, người sử dụng nháy chuột vào nút Create Graded Question làm xuất hiện một hộp thoại mới. Người sử dụng nhập các thông số như: Tên bài tập, Nội dung câu hỏi, các phương án trả lời, đánh dấu vào đáp án đúng (sau mỗi phương án trả lời phải nháy chuột vào nút Add) rồi nhấp chuột vào OK/OK để kết thúc. (hình 20, 21).
<span class='text_page_counter'>(31)</span> Hình 20.
<span class='text_page_counter'>(32)</span> Hình 21 Khi đó cửa sổ của PowerPoint có dạng như hình 22. Hình 22.
<span class='text_page_counter'>(33)</span> Để sử dụng được bài tập này cần phải thực hiện một thao tác nữa là thao tác xuất bản"bằng cách thực hiện lệnh Publish (hình 23). Lưu ý rằng tất cả các File đã " được tạo ra từ PowerPoint khi chưa cài đặt Adobe Presenter đều có thể chạy được bình thường. Nói cách khác Adobe Presenter đã mở rộng, bổ sung tính năng cho PowerPoint.. Hình 23 2.6.2. Phần mềm Lecture Maker Phần mềm Lecture Maker cũng có những tính năng mạnh mẽ hơn PowerPoint, ngoài việc có thể tạo một bài trình chiếu hoàn chỉnh như PowerPoint thì nó có thể sử dụng ngay các bài PowerPoint mà giáo viên đã thiết kế, đặc biệt là khả năng đồng bộ hoá rất cao. Ở đây người viết xin nêu thao tác và những kinh nghiệm sử dụng ngay các File PowerPoint có sẵn và tạo sự đồng bộ hoá. Từ cửa sổ của Lecture Maker người sử dụng nháy chuột vào mục Design trên bảng chọn để làm xuất hiện danh mục Template (các mẫu nền có sẵn), nháy chuột chọn một trong các mẫu của Template. Khi đó giao diện của Lecture Maker sẽ có dạng như ( hình 24)..
<span class='text_page_counter'>(34)</span> Nháy chuột vào đây. Hình 24 Muốn sử dụng file PowerPoint có sẵn, người sử dụng nháy chuột vào biểu tượng của PowerPoint ở giữa khung hình, ta chọn File cần sử dụng (hình 25). Hình 25.
<span class='text_page_counter'>(35)</span> Cửa sổ Import PowerPoint File xuất hiện, người sử dụng lựa chọn các Slide sẽ đưa vào hoặc tất cả các Slide. Nếu muốn giữ nguyên các hiệu ứng của File PowerPoint thì tại mục Type trong ô Insert chọn As PowerPoint Document còn nếu chỉ muốn lấy nội dung thì bạn chọn As Image (hình 26). Hình 26 Sau khi kích vào nút Import, Lecture Maker sẽ tự động tạo ra số Slide tương ứng với số Slide đã được chọn, đồng thời đặt nội dung các Slide vào đúng vị trí ô thể hiện nội dung trên bài giảng. Ta có thể xem trước bài giảng của mình bằng cách vào menu View, chọn Run All Slide. Đồng bộ hoá là gì ? Và tạo sự đồng bộ hoá trong Lecture Maker như thế nào? Đồng bộ hoá trong Lecture Maker chính là khả năng đồng thời thể hiện việc trình chiếu hình ảnh trong các Slide với thể hiện các File video một cách lôgíc theo kịch bản. Điều đó không thể thực hiện được trong PowerPoint..
<span class='text_page_counter'>(36)</span> Để thực hiện việc này trước hết ta phải đưa File Video vào, trên khung hình Slide, chọn Slide thứ hai, tại ô dự kiến thể hiện video ta kích đúp chuột vào khung hình đó, cửa sổ Open mở ra cho ta chọn File video cần đưa vào (hình 27). Hình 27 Lưu ý rằng ta vẫn có thể chèn video vào vị trí khác bằng cách từ Menu Insert. kích chọn nút. và chọn File cần đưa vào sau đó di chuyển đối tượng Video đó. tới vị trí mong muốn trên trang nội dung. Lúc này nếu xem bài giảng của mình thì thấy rằng tệp video chỉ chạy trên Slide mà ta đã đặt tệp video đó vào. Sở dĩ như vậy là vì chưa có sự đồng bộ hóa. Để tạo sự đồng bộ hoá giữa file video với các trang ta làm như sau: Nháy chuột phải vào khung hình video, chọn Object Property (hình 28), cửa sổ Object Property mở ra, kích chọn Sync with Slide và kích chọn nút Sync setup (hình 29).
<span class='text_page_counter'>(37)</span> Hình 28. Hình 29 Trên trang đồng bộ video (video Sync) (hình 30), sau khi kích nút Play video để video chạy, căn cứ theo nội dung video đang chạy tương ứng với Slide nào thì ta chỉ cần kích nút Sync ở bên dưới. Khi đó, trên cột Sync Time sẽ thể hiện thời gian bắt đầu xuất hiện Slide nội dung khi video chạy tới.( Hình 30).
<span class='text_page_counter'>(38)</span> Để gỡ bỏ thời gian đồng bộ khỏi nội dung bài giảng, trên cửa sổ này ta kích chọn nút Remove All Để xem thể hiện bài giảng của mình với Video, ta vào View, chọn Run All Slide. Mô tả trang chiếu mẫu trong Lecture Maker Bài giảng mẫu phân tích một số ra thừa số nguyên tố (Hình 31). Bài giảng tạo từ Lecture Maker có thể kết xuất ra các định dạng chuẩn quốc tế như Web, SCO hoặc có thể kết xuất ra file chạy .exe để có thể chạy trên bất cứ máy nào có hệ điều hành Windows. Tuy nhiên bài giảng điện E-learning không phải là không có những hạn chế, chẳng hạn bài giảng E-learning được tạo ra từ phần mềm Lecture Maker có thể Import các File đã làm trong PowerPoint để người sử dụng không mất công làm lại nhưng nếu muốn giữ được thứ tự trìnhchiếu của các đối tượng thì phải đặt các trang chiếu chồng lên nhau, muốn giữ được hình ảnh tất cả các trang chiếu thì lại mất các hiệu ứng và thứ tự trình chiếu, cả hai lựa chọn đó đều làm cho người sử dụng không thuận lợi khi thiết kế bài..
<span class='text_page_counter'>(39)</span> 3. Tồn tại nảy sinh trong quá trình thực hiện - Do cơ sở vật chất nhà trường còn nhiều thiếu thốn nên chỉ trang bị được 01 Tivi LCD 52 inch hỗ trợ giảng dạy ứng dụng Công nghệ Thông tin. - Một phần các em học sinh còn chưa chịu khó phấn đấu trong học tập với môn Tin học 8..
<span class='text_page_counter'>(40)</span> IV. TÍNH THỰC TIỄN 1. Tác dụng của Sáng kiến kinh nghiệm PowerPoint là những phần mềm công cụ giúp cho giáo viên có thể tự xây dựng được các bài giảng trên máy tính một cách nhanh chóng và hiệu quả. Từ thực tế những việc đã làm được tôi mạnh dạn đưa ra những ý kiến để đồng nghiệp trao đổi, rút ra kinh nghiệm và vận dụng một cách có hiệu quả các phương tiện hiện đại vào công tác chuyên môn nghiệp vụ. Trên cơ sở những kinh nghiệm tôi nghiên cứu cách sử dụng một số phần mềm có thể hỗ trợ PowerPoint như Violet, SketchPad, Math Type trong quá trình thiết kế bài giảng. Ngoài ra còn có các phần mềm hỗ trợ khác tôi đã nghiên cứu như phần mềm Adobe Presenter và Lecture Maker để thấy rõ ưu điểm của hai phần mềm này và cách phối hợp chúng với PowerPoint để có hiệu quả cao trong giảng dạy. Sau một thời gian sử dụng bài giảng điện tử, đúng nguyên tắc, khoa học và phối hợp đúng mức với hình thức dạy học truyền thống, ý thức học tập và và sự nhận thức của học sinh lớp tôi phụ trách có nhiều thay đổi đáng kể. Đặc biệt là hứng thú cao với hình thức dạy học sử dụng bài giảng điện tử. Với hình thức dạy học này, giáo viên tiết kiệm được nhiều thời gian trên lớp, do đó có thể tăng thời lượng luyện tập kiến thức, kỹ năng cho học sinh. Chất lượng học tập của học sinh trong cuối năm học 2013 – 2014 có ứng dụng bài giảng điện tử ở những lớp khác nhau đã cho thấy việc sử dụng bài giảng điện tử đã góp phần nâng cao chất lượng học tập của học sinh cũng đồng đều hơn. Kết quả chất lượng môn Tin học cuối năm ở các lớp năm học 2013 – 2014:. Lớp 8A2 8A3 8A4. Sỉ số 35 29 36. Giỏi 26 21 28. Tỉ lệ(%) 74.29 72.41 77.78. Khá 9 8 8. Tỉ lệ(%) 25.71 27.59 22.22. Tr. Bình 0 0 0. Tỉ lệ(%) 0 0 0. Yếu 0 0 0. Tỉ lệ(%) 0 0 0. Kém 0 0 0. Tỉ lệ(%) 0 0 0.
<span class='text_page_counter'>(41)</span> 2. Phạm vi tác dụng của Sáng kiến kinh nghiệm - Giáo viên trực tiếp tham gia giảng dạy bằng bài giảng điện tử sẽ mang lại kết quả tích cực. - Với đề tài này được áp dụng cho tất cả các trường học trung học nói chung và trường Trung học Cơ sở Khánh Hòa nói riêng. - Đề tài có thể thực hiện rộng rãi trên toàn huyện. 3. Bài học kinh nghiệm - Bài giảng điện tử chuẩn bị bài dạy một lần có thể sử dụng nhiều lần. - Các phần mềm dạy học có thể thay thế giáo viên thực hành thao tác, tăng tính năng động cho học sinh. - Bài giảng sinh động hơn, dễ dàng cập nhật và thích nghi với sự thay đổi nhanh chóng của khoa học. - Thuận lợi hơn đối với các bài giảng khó, những khái niệm phức tạp. - Học sinh được giải phóng khỏi những công việc thủ công vụn vặt, tốn thời gian, dễ nhầm lẫn, có điều kiện đi sâu vào bản chất bài học. Tuy nhiên, hình thức dạy học sử dụng bài giảng điện tử cũng có một số hạn chế của nó, người thiết kế bài giảng điện tử cần phải nắm chắc được những đặc điểm này để hạn chế đến mức tối đa ảnh hưởng của nó. Cụ thể: - Thứ nhất là, nếu giáo viên lạm dụng khả năng thực hành các thao tác của những phần mềm thí nghiệm ảo hoặc phần mềm hỗ trợ khác mà không chú ý đến việc hướng dẫn, kiểm tra học sinh những thao tác thực tế thì bài giảng sẽ mang nặng tính biểu diễn, học sinh cảm thấy thích thú nhưng sau đó sẽ không có kỹ năng để thực hiện lại các thao tác đó trong thực tế. Trong môn Tin học ứng dụng lý thuyết vào thực hành, thực hiện thao tác giải quyết một vấn đề cụ thể. - Thứ hai là, chúng ta đều biết, phát triển tư duy trừu tượng là một trong những mục tiêu cơ bản của giáo dục phổ thông. Nếu những khái niệm được máy tính mô tả quá tường minh, rõ nét, những phán đoán hình học được máy.
<span class='text_page_counter'>(42)</span> tính minh hoạ chi tiết ở nhiều trường hợp thì cũng phần nào hạn chế tư duy trừu tượng của học sinh. - Thứ ba là, nếu không có sự phối hợp nhịp nhàng giữa giáo viên và học sinh, học sinh chưa quen với hình thức dạy học này thì có thể vở ghi của học sinh sẽ không đầy đủ về nội dung, không lôgíc về kiến thức mà đó lại là một trong các tài liệu cơ bản học sinh sẽ sử dụng ở nhà. - Thứ tư là, hình thức dạy học sử dụng bài giảng điện tử nếu áp dụng với đối tượng học sinh mà giáo viên chưa nắm rõ khả năng thì rất dễ bị "cháy giáo án".. V. KẾT LUẬN – KIẾN NGHỊ 1. Nhà trường: - Tăng cường các đợt tập huấn chuyên đề về bài giảng điện tử cho toàn thể giáo viên giảng dạy. - Có biện pháp tích cực khuyến khích cán bộ giáo viên tự học tập nâng cao trình độ tin học và xây dựng ý thức, tự ý thức vận dụng CNTT vào dạy học. 2. Phòng Giáo dục và Đào tạo: - Phòng Giáo dục và Đào tạo có kế hoạch trang bị thêm máy Tivi LCD. Hiện nay, trường chỉ có 01 máy chiếu sắp hết hạn sử dụng nên còn khó khăn trong việc sử dụng giáo án điện tử và bài giảng điện tử.. - Tăng cường các đợt tập huấn chuyên đề về bài giảng điện tử trên địa bàn huyện để học hỏi và nâng cao kỹ năng sử dụng. - Trên thực tế, việc ứng dụng sáng kiến này mới chỉ trong một phạm vi hẹp, vì thế cũng chưa thể đánh giá được toàn diện nhất với những ưu điểm và hạn chế của bài giảng điện tử trong dạy học. Vì vậy, tôi rất mong nhận được sự giúp đỡ cùng những lời góp ý chân thành từ các đồng nghiệp, các.
<span class='text_page_counter'>(43)</span> cấp quản lý để sáng kiến tôi ngày một hoàn thiện. Cuối cùng, xin chân thành cảm ơn Hội đồng khoa học các cấp và mong nhận được những ý kiến góp ý để xây dựng đề tài thiết thực hơn. Khánh Hòa, ngày 10 tháng 12 năm 2014 Người viết. Lê Thanh Hiền.
<span class='text_page_counter'>(44)</span> TÀI LIỆU THAM KHẢO. 1. Phạm Thế Long (Chủ biên), Tin học dành cho Trung hoc Cơ sở Quyển 4 -Tin hoc 9, Nhà xuất bản Giáo dục Việt Nam, 2013. 2. Phạm Thế Long (Chủ biên), Tin học dành cho Trung hoc Cơ sở Quyển 3 -Tin hoc 8, Nhà xuất bản Giáo dục Việt Nam, 2014. 4. Phan Đức Chính (Chủ biên) Số học 6, Nhà xuất bản Giáo dục Việt Nam, 2014. 5. Nguồn tài liệu Bạch Kim 6. Trang thư viện bài giảng trực tuyến Violet 7. Trang tìm kiếm Google .
<span class='text_page_counter'>(45)</span>