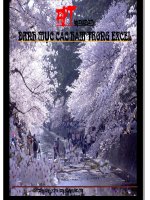cac ham co ban trong excel phan 1
Bạn đang xem bản rút gọn của tài liệu. Xem và tải ngay bản đầy đủ của tài liệu tại đây (534.45 KB, 6 trang )
/>
CÁC HÀM CƠ BẢN TRONG EXCEL PHẦN 1
Tập tài liệu này tơi làm để những người chưa biết gì về các hàm trong excel có tài
liệu để ơn thi cơng chức 2016. Đây là các hàm rất cơ bản mà mọi người cần phải
nắm vững, hi vọng nó giúp được các bạn trong kỳ thi tới…
I. HÀM XỬ LÝ VĂN BẢN
1. FIND: Tìm một chuỗi văn bản trong một văn bản khác. Giá trị trả về là vị trí
đầu tiên của ký tự đầu tiên trong chuỗi tìm
Cấu trúc: =FIND(Chuỗi văn bản cần tìm; Chuỗi văn bản chứa chuỗi cần tìm; [vị trí
bắt đầu tìm trong chuỗi])
Mặc định vị trí bắt đầu tìm là 1. Dù tìm từ vị trí nào thì kết quả của hàm FIND ln
tính từ vị trí 1
Ví dụ: =FIND(“d”; “le duy nam”)-> kết quả là 4
Ví dụ: =Find(“d”; “le duy duy”,5)-> Kết quả là 8
Hàm Find có phân biệt chữ hoa chữ thường. Ví dụ: =Find(“d”, “le duy Duy”,5)->
Kết quả báo lỗi #Value!
2. LEFT: Trích xuất ký tự bên trái
Cấu trúc: = LEFT(Chuỗi ký tự; [số ký tự cần lấy])
Mặc định: Số ký tự cần lấy là 1
Ví dụ: = LEFT(“cau truc”, 2)-> kết quả là: ca
Ví dụ: Ơ A1 có chuỗi: Hà Nội-> Left(A1)=H; Left(A1,4)= Hà N
Kết hợp giữa LEFT VÀ FIND:
Ví dụ ơ A1 nhập “Le Duy Nam” bây giờ cần tách họ ta làm:
= LEFT(A1;FIND(“ “, A1)-1)-> kết quả là: Le
3. LEN: Đếm độ dài của một chuỗi ký tự
Cấu trúc: =LEN(Chuỗi ký tự)
Ví dụ: = LEN(“Le Duy”)-> Trả về kết quả: 6
Ví dụ:
- Ơ A1 có chuỗi “Hà nội một trái tim hồng”
/>
Page 1
/>- Ô B1 nhập Hàm =Len(left(A1,5))=5 (Khi gặp các hàm lồng ghép, mọi người tính
kết quả từ các hàm trong cùng. Ở ví dụ này để tính ra kết quả 5-> Đầu tiên
Left(A1,5)= Hà nộ-> Len(“Hà nộ”)=5)
4. LOWER: Đổi các ký tự trong chuỗi văn bản thành chữ thường
Cấu trúc: =LOWER(“ Le Duy Minh”)-> kết quả là: le duy minh
5. MID: Dùng để trích xuất chuỗi ký tự con từ đâu tới đâu
Cấu trúc: = MID(Chuỗi văn bản, Lấy từ ký tự nào tính từ bên trái sang, Số ký tự
cần lấy)
Hàm MID bắt buộc phải có 2 đối số Lấy từ ký tự nào và Số ký tự cần lấy
Ví dụ: =MID(“cong hoa xa hoi”, 3,2)-> kết quả là: “ng”
Ví dụ:
- Ơ A1 có chuỗi Tiến về Sài gịn
- Ô B1 nhập =Mid(A1,2)-> Báo lỗi do không đủ đối số
- Ô B1 nhập= Mid(A1,5,2)= về (Lưu ý ký tự trống cũng là một ký tự)
6. PROPER: Đổi ký tự đầu tiên trong một chữ của chuỗi văn bản thành chữ hoa,
còn các chữ khác thành chữ thường.
Cấu trúc: =PROPER(“ le duy minh”)-> kết quả là Le Duy Minh
6. REPLACE: Dùng để thay thế một phần của chuỗi bằng một chuỗi khác, dựa
vào số ký tự được chỉ định
Cấu trúc: = REPLACE(Chuỗi cần được xử lý, vị trí bắt đầu tìm kiếm cái thay thế
tính từ trái sang, Số ký tự thay thế, Chuỗi mà ta muốn thay
Ví dụ: =REPLACE(“le duy minh”, 4,3, “cao”)-> kết quả là: le cao minh
Kết hợp với hàm FIND và hàm LEN để xác định Vị trí bắt đầu và Số ký tự thay thế
tương đối hay
Ví dụ: =REPLACE(“le duy minh”, FIND(“duy”, “le duy minh”), LEN(“duy”),
“cao”)-> Kết quả là: le cao minh.
7. RIGHT: Dùng để trích xuất chuỗi ký tự bên phải
/>
Page 2
/>Cấu trúc: =RIGHT(Chuỗi văn bản, [Số ký tự cần lấy])
Mặc định: Số ký tự cần lấy là 1
Ví dụ: =RIGHT(“Ha noi”, 2)-> kết quả là “oi”.
Ví dụ:
- Ơ A1 có chuỗi Tiến quân ca
- Ô B1 nhập = Right(A1)-> a (Hàm Right hoặc Left khi khơng có đối số thứ 2, mặc
định lấy 1 ký tự)
8. SEARCH: Tìm kiếm một chuỗi trong một chuỗi thứ hai
Cấu trúc: =SEARCH(Chuỗi văn bản cần tìm, Chuỗi văn bản chứa chuỗi cần tìm,[vị
trí bắt đầu tìm trong chuỗi])
Mặc định vị trí bắt đầu tìm là 1. Hàm Search dù tìm kiếm từ vị trí nào thì kết quả
trả về ln tính từ vị trí 1
SEARCH tìm kiếm khơng phân biệt chữ Hoa chữ Thường, khác với hàm FIND có
phân biệt.
Ví dụ:= SEARCH(“c”, “chuoi van ban chua ket qua”,3)-> Kết quả là: 15
9. TEXT: Chuyển đổi một số thành dạng văn bản theo định dạng được chỉ định
10. TRIM: Xóa tất cả những khoảng trắng dư thừa trong chuỗi văn bản, chỉ chừa
lại những khoảng trắng nào dùng làm dấu cách giữa hai chữ
Cấu trúc:= TRIM(chuỗi văn bản)
Ví dụ: =TRIM(“cong
hoa”)-> kết quả là: cong hoa
11. UPPER: Dùng để đổi tất cả các ký tự trong một chuỗi văn bản thành chữ in
hoa
Cấu trúc:= UPPER(chuỗi văn bản)
Ví dụ: =UPPER(“ha noi”)-> kết quả là: HA NOI
12. VALUE: Dùng để đổi một chuỗi đại diện cho một số thành kiểu số
/>
Page 3
/>II. HÀM LUÂN LÝ
1. AND: Trả về giá trị True nếu tất cả các điều kiện so sánh là đúng, trả về giá trị
False nếu có một hay nhiều điều kiện là sai.
Cấu trúc: =AND(điều kiện 1,[điều kiện 2], [điều kiện 3]…)
Excel 2010 hàm AND có tối đa 255 đối số
AND() sẽ cho kết quả là #Value!
Ví dụ: =AND(5>3;7>6)-> Kết quả là True
2. FALSE: Trả về giá trị False
Cấu trúc: =FALSE()
3. IF: Trả về một giá trị nếu điều kiện là đúng và trả về giá trị khác nếu điều kiện
là sai-> một hàm rất thông dụng của Excel, cần nắm vững
Cấu trúc:=IF(Điều kiện, Kết quả khi điều kiện đúng, [Kết quả khi điều kiện sai])
Excel 2010 có tới 64 hàm IF lồng nhau.
Ví dụ: cho ơ A1=9-> =IF(A1<9, “khá”, “giỏi”)-> Kết quả là: giỏi
Ví dụ:
- A1=9; B1 =7
- Ơ C1 nhập= If(And(A1>9,B1<8), “vào”, “không vào”)=”không vào” (Đầu tiên
chạy kết quả hàm And(A1>9,B1<8)= False, sau đó If(False, “vào”, “khơng
vào”)=”khơng vào”)
4. NOT: Cho kết quả là phép phủ định của biểu thức logic
Cấu trúc: =NOT(Điều kiện)
Ví dụ: =NOT(5>3)-> kết quả là: False
5. OR: Trả về giá trị True nếu có một hay nhiều đối số là đúng, trả về giá trị False
nếu tất cả các đối số là sai.
Cấu trúc:= OR(điều kiện 1, [điều kiện 2], điều kiện 3..)
Hàm OR có tối đa 255 đối số
Ví dụ: =OR(5>3, 3<2,5<1)-> Kết quả là True
6. TRUE: trả về giá trị True
/>
Page 4
/>Cấu trúc= TRUE()
III. HÀM NGÀY THÁNG
1. DATE: Trả về một ngày tháng năm nào đó
Cấu trúc: =DATE(year, month, day)
Year: Số chỉ năm
-Nếu nhỏ hơn 1900: Excel sẽ tự động cộng thêm 1900 vào để tính. Ví dụ: nếu
year=100 thì Excel sẽ hiểu đó là năm 2000)
-Nếu year từ 1900 đến 9999 thì Excel hiểu đó là năm cần tính
-Nếu nhỏ hơn 0 và lớn hơn hoặc bằng 10.000 Excel sẽ báo lỗi #Num!
Month: Số chỉ tháng. Nếu con số này lớn hơn 12 thì Excel tự động quy đổi 12
thành 1 năm và tăng số năm lên
Day: Số chỉ ngày. Nếu con số này lớn hơn số ngày của tháng thì Excel sẽ quy đổi
thành tháng và tăng số tháng lên, nếu cần tăng cả năm lên.
Ví dụ: =DATE(1993,10,12)-> kết quả là ngày 12/10/1993
Ví dụ: =DATE(1993,14,12)-> kết quả là ngày 12/2/1994
2. DAY: Cho biết số chỉ ngày trong một giá trị ngày tháng
Cấu trúc: =DAY(Biểu thức ngày tháng hoặc Một con số chỉ giá trị ngày tháng)
Ví dụ: =DAY(“20/12/1994”)-> kết quả là: 20
Ví dụ: Muốn xem ngày hiện thời= DAY(TODAY())=DAY(NOW())
3. MONTH: Cho biết số chỉ tháng trong một giá trị ngày tháng
Cấu trúc: =MONTH(Biểu thức ngày tháng hoặc Một con số chỉ giá trị ngày tháng)
Ví dụ: MONTH(Biểu thức ngày tháng hoặc Một con số chỉ giá trị ngày tháng)
Ví dụ:=MONTH(“20/12/1994”)-> kết quả là 12
Ví dụ: Muốn xem tháng hiện thời= MONTH(TODAY())=MONTH(NOW())
4. YEAR: Chỉ biết số chỉ năm trong một giá trị ngày tháng
Cấu trúc: =YEAR(Biểu thức ngày tháng hoặc Một con số chỉ giá trị ngày tháng)
Ví dụ: =YEAR(12/10/1994)= 1994
Ví dụ: =YEAR(100)-> 1900 (Excel bắt đầu từ năm 1900, nên trong đối số của
hàm Year nếu nhỏ hơn hoặc bằng 366 thì kết quả sẽ cho 1900, nếu 366< đối
/>
Page 5
/>số<=366+365 thì kết quả là 1901, nếu 366+365<đối số<366+365+365 thì kết
quả là 1902…)
Ví dụ: Muốn xem năm hiện thời =YEAR(TODAY())=YEAR(NOW())
/>
Page 6