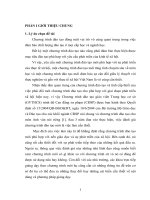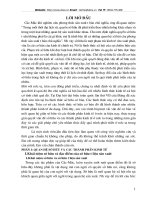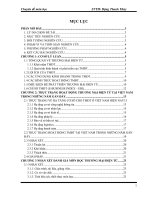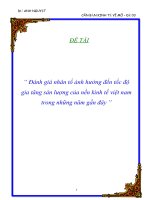Soạn giảng elearning
Bạn đang xem bản rút gọn của tài liệu. Xem và tải ngay bản đầy đủ của tài liệu tại đây (1.37 MB, 32 trang )
TRƯỜNG THCS THANH KHƯƠNG
TỔ KHTN
CHUÊN ĐỀ:
“SOẠN BÀI GIẢNG ELEARNING
BẰNG ADOBE PRESENTER”
Người báo cáo: Nguyễn Mạnh Trung
Ngày: 19/ 1/2018
Tổ: KHTN
Thanh Khương 2018
TRƯỜNG THCS THANH
KHƯƠNG
TỔ KHTN
CỘNG HOÀ XÃ HỘI CHỦ NGHĨA VIỆT NAM
Độc lập – Tự do – Hạnh phúc
Thanh Khương, ngày 19 tháng 1 năm 2018
CHUYÊN ĐỀ CHUYÊN MÔN TỔ KHTN NĂM HỌC 2017-2018
“Soạn Bài Giảng Elearning Bằng Adobe Presenter”
Nhằm làm tốt việc thực hiện phương hướng nhiệm vụ năm học 2017-2018
của Bộ Giáo dục & Đào tạo “Về đẩy mạnh ứng dụng công nghệ thông tin
trong dạy, học và quản lý giáo dục.”.
Thực hiện Quyết của Chủ tịch UBND tỉnh Bắc Ninhvề việc ban hành Kế
hoạch thời gian năm học 2017– 2018 của giáo dục mầm non, giáo dục phổ
thông và giáo dục thường xuyên áp dụng trên địa bàn tỉnh Tuyên Quang.
Căn cứ kế hoạch năm học 2017-2018 của trường THCS Thanh Khương đã
phê duyệt với phòng GD & ĐT Thuận Thành.
Tổ chuyên môn KHTN trường THCS Thanh Khương xây dưng kế hoạch
chỉ đạo,thực hiện chuyên đề chuyên môn của tổ KHTN năm học 20172018 như sau:
I. MỤC ĐÍCH CHỌN CHUYÊN ĐỀ:
Trong những năm gần đây, song song với việc đổi mới chương trình và
SGK, các trường phổ thơng đã được trang bị đồng bộ các thiết bị dạy học
(TBDH) và thiết bị thí nghiệm (TBTN) theo danh mục tối thiểu của Bộ Giáo
dục và Đào tạo, chủ yếu để phục vụ cho giảng dạy.
Giai đoạn phát triển hiện nay, việc ứng dụng CNTT trong giảng dạy và
học tập là một việc làm rất cần thiết, nó khơng chỉ được hiểu theo nghĩa đơn
giản là dùng máy tính vào các cơng việc như biên soạn rồi trình chiếu bài
giảng điện tử ở trên lớp. Ứng dụng CNTT được hiểu là một giải pháp trong
mọi hoạt động liên quan đến đào tạo; liên quan đến công việc của người làm
công tác giáo dục; liên quan đến hoạt động nghiên cứu, soạn giảng; lưu trữ,
tìm kiếm, trao đổi, chia sẻ kinh nghiệm và tài nguyên học tập…Với sự hỗ
trợ của CNTT thì hoạt động dạy và học ngày nay được diễn ra mọi lúc, mọi
2
nơi. Ở nhà, ngay tại góc học tập của mình học sinh vẫn có thể nghe thầy cơ
giảng, vẫn được giao bài và được hướng dẫn làm bài tập, vẫn có thể nộp bài
và trình bày ý kiến của mình… mà không cần giáo viên trực tiếp giảng dạy
và hướng dẫn. Đó chính là tác dụng to lớn của việc ứng dụng bài giảng E Learning trong trường học, bởi một bài giảng E - Learning bao gồm bài trình
chiếu kết hợp âm thanh lời giảng của giáo viên kết hợp với hệ thống bài tập
để học sinh có thể tự học tập, theo dõi lại tiết học của giáo viên.
Trong thời gian qua, phong trào thiết kế bài giảng E - Learning được
triển khai quy mô từ cấp trường đến cấp Quốc gia và được giáo viên các
trường nhiệt tình hưởng ứng. Năm học 2016-2017, với bài giảng nhiều thầy
cô đã tham gia các bài thi soạn bài giảng bằng phần mềm Elearnig và đã
bước đầu có những kết quả tốt. Nhận thấy cần phải phải tổ chức thực hiện
có hiệu quả hơn việc soạn những bài giảng Elearning này, để nhằm đáp ứng
được yêu cầu đổi mới phương pháp dạy học, nâng cao chất lượng và hiệu
quả dạy học, đáp ứng được những kiến thức của cấp học và rèn kỹ năng
sống kỹ năng giao tiếp cho học sinh để áp dụng vào cuộc sống đời thường
cho các em, nhất là các mơn do tổ phụ trách.
Do đó tổ chuyên môn KHTN kết hợp với chuyên môn nhà trường trường
THCS Thanh Khương lựa chọn chuyên đề chuyên môn “Soạn Bài Giảng
Elearning Bằng Adobe Presenter”
II. CƠ SỞ THỰC HIỆN:
* Thực tế cho thấy để tạo được bài giảng bằng giáo án điện tử Elearning
các thầy cô cần:
a. Lập dàn ý trình bày và liên kết hợp lí các Slide nội dung bài giảng
Trong lúc hình thành dàn ý bài soạn dưới dạng các Slide cần chú ý mối
liên hệ hữu cơ về nội dung giữa các Slide, phối hợp có hiệu quả giữa các
kênh thơng tin. Nếu khơng, giáo án có thể trở thành một tập các Slide chữ và
Slide hình ảnh hơn là một bài soạn.
3
Ta nên phân đoạn, phân phần kiến thức thích hợp, sau mỗi phần, đoạn nên
có câu hỏi tương tác để khắc sâu từng phần cũng như kiểm tra khả năng hiểu
bài của học sinh; cuối bài nên có một vài câu hỏi tương tác có nội dung
xuyên suốt bài giảng để học sinh hình dung nội dung bài một cách tổng thể.
Tránh tình trạng cuối bài mới kiểm tra kiến thức, như vậy học sinh sẽ phải
trả lời nhiều câu hỏi một lúc dẫn đến nhàm chán và không nhớ hết nội dung.
Các câu hỏi tương tác nên đa dạng và phù hợp với từng nội dung. Đối với
cấp học sinh Tiêu học, giáo viên dùng kênh hình và kênh chữ tùy theo khối
lớp một cách hợp lí (có thể phối hợp giữ kênh chữ và hình ảnh trong những
câu hỏi tương tác thêm phần sinh động, mỗi dạng câu hỏi giáo viên cần
hướng dẫn kỹ cách thức làm bài.
b. Lựa chọn phông chữ, cỡ chữ, màu chữ, màu nền, hiệu ứng phơng chữ
Chọn hình nền dễ quan sát, phù hợp với nội dung bài học, tránh quá lòe
loẹt, nhiều hiệu ứng gây mất tập trung và rối mắt đối với học sinh. Chọn cỡ
chữ phù hợp, không nên quá to hoặc quá nhỏ. Cần chọn màu chữ (Font
color) phù hợp với màu nền (Fill color) của các Slide, có độ tương phản cao
tạo điều kiện thuận lợi cho sự theo dõi của học sinh.
Ngoài ra, khi chọn hiệu ứng cho phông chữ, giáo viên không nên dùng
quá nhiều hiệu ứng làm cho học sinh chỉ chú ý đến các hiệu ứng mà không
chú ý đến nội dung bài học, dẫn đến không nắm được trọng tâm của bài và
không nên chèn ảnh động chỉ mang tính trang trí trong bản giảng.
c. Sử dụng hợp lý hình ảnh, âm thanh, các đoạn video, lập sơ đồ, bảng
biểu
Có thể thấy, các trang bài giảng chỉ thực sự phát huy được ưu thế của nó
so với bảng phấn khi khai thác được các yếu tố đặc thù như hình ảnh, video
hoặc các sơ đồ, bảng biểu gắn với nội dung bài giảng. Các tư liệu này hiện
nay chúng ta có thể dễ dàng tìm kiếm trên Internet, các đĩa CD, DVD, sao
chụp từ sách, báo hoặc qua quay video đóng phim tình huống... Tuy nhiên,
một điều lưu ý là hình ảnh và âm thanh đưa vào bài giảng phải giải thích,
4
diễn giải, mô tả... nội dung của bài học, phải phù hợp với mục tiêu học tập
mà người học cần đạt, hướng đến trọng tâm kiến thức của bài. Việc lạm
dụng hoặc thiếu chọn lọc hình ảnh, âm thanh trong khi biên soạn sẽ gây
nhiễu cho quá trình lĩnh hội kiến thức của học sinh.
Ngoài ra, những tranh, ảnh hay đoạn phim minh họa dù hay nhưng mờ
nhạt, không rõ ràng thì cũng khơng nên sử dụng vì khơng có tác dụng cung
cấp thơng tin chính xác như ta mong muốn. CNTT cũng là phương tiện phát
triển trí tuệ, giáo dục đạo đức, giáo dục thẩm mỹ, phát triển thể chất và có sự
tác động mạnh đến sự tự tin của học sinh.
* Bên cạnh đó để có một bài giáo án Elearnig tốt, hiệu quả cao thì cần.
a. Ngồi những kỹ năng soạn giảng thông thường ra người giáo viên cần
có kỹ năng xây dựng bài giảng điện tử và khai thác những dịch
vụ truyền thông được cung cấp trên Internet như dịch vụ lưu trữ, chia sẻ,
email, web, blog…
b. Giáo viên phải hiểu sâu và nắm chắc nội dung bài giảng, trên cơ sở đó
mới có thể thể hiện kiến thức với sự phối hợp mơ hình hóa cao bằng những
biểu bảng, sơ đồ, hình ảnh, phim video… một cách khoa học.
c. Thiết kế giáo án E-learning thường được thiết kế diễn đạt nội dung bài
học đầy đủ nhất và học sinh dễ hiểu, dễ tiếp thu và thấy hưng phấn, thích thú
trong q trình học. Những nội dung ấy thường được thiết kế dưới sự phối
hợp chặt chẽ giữa kênh chữ, kênh nói, hình ảnh bảng biểu, sơ đồ, hình ảnh,
phim video... Đối với các hình ảnh, phim video cũng đòi hỏi giáo viên nắm
vững kiến thức chun mơn mới có thể chọn lựa hình ảnh và các đoạn phim
"đắt giá" đồng thời biết lồng và đưa chúng vào nội dung bài giảng ở phần
nào nhằm phát huy hiệu quả cao nhất quá trình học.
d. Người giáo viên phải làm chủ kiến thức chuyên môn, CNTT của mình
mới có thể cụ thể hóa một cách cơ đọng, khoa học bằng các bảng biểu, sơ đồ
kết hợp các hiệu ứng màu sắc, âm thanh làm cho bài giảng bớt trừu tượng và
giúp học sinh dễ hiểu bài hơn và thấy hứng thú hơn trong quá trình học.
5
III. NỘI DUNG THỰC HIỆN
1. Xây dựng nội dung thực hiện đề tài:
1.1. Học tập trung các thầy cô giáo trong trường thời gian 1-3 buổi
1.2. Hướng dẫn qui trình soạn giáo án Elearning.
1.3. Tổ chức thực hiện soạn giáo án Elearning trên phần mềm Presenter
kết hợp với Powerpoint và các phần mềm chính sửa, phụ trợ khác:
Cantasia , Phần mềm ghi âm lời giảng...
2. Giải Pháp Thực Hiện:
1. Tham mưu với ban giám hiệu nhà trường về thời gian, kinh phí
thực hiện chuyên đề.
2. Triển khai một số kỹ năng sử dụng phần mềm Presenter để soạn
giảng Elearning.
a. Powerpoint khác Presenter thế nào ?
Powerpoint thuần túy là để trình chiếu, cần có người dẫn chương trình và
thuyết minh. Ưu điểm: Powerpoint rất mạnh và mềm dẻo trong việc soạn
thảo. Vì vậy cần tận dụng.
Khi có Presenter, bạn có thể biến Powerpoint thành e-Learning, có thể tạo
bài giảng để học sinh tự học, có thể ghi lại lời giảng, hình ảnh bạn giảng bài,
chèn các câu hỏi tương tác, chèn các bản flash, chèn các hoạt động ghi lại từ
bất cứ phần mềm nào khác qua flash, có thể đưa bài giảng lên giảng trực
tuyến …
Tiện lợi: Đơn giản sử dụng, tận dụng lại powerpoint, mạnh mẽ, hợp
chuẩn và linh hoạt ghép hình ảnh các phần mềm khác vào bài giảng. Sau đó,
bài giảng được đưa trực tiếp vào hệ thống Moodle quản lý học tập eLearning. Bên cạnh đó xét về giá, nếu có mua thì cũng cịn rẻ hơn nhiều lần
so với một số phần mềm tạo bài trình chiếu do một số cơng ty khác trong
nước sản xuất (đắt, cứng nhắc, bó hẹp trong một vài ứng dụng, không hợp
chuẩn).
6
Nếu mua Presenter thì nên mua tập trung. Các đơb vị liên hệ với Cục
CNTT để đàm phán với hãng Adobe giảm giá ưu đãi cho giáo dục. Cục
CNTT mới mua 80 bản cùng Adobe Connect. Kinh nghiệm Bộ Giáo dục
Malaixia đã làm như vậy, giá rất ưu đãi.
Để có thể tạo ra âm thanh, hình ảnh sinh động, bạn cần mua microphone
và webcam.
Nếu mua được chiếc webcam Logitech Quickcam thì q tốt vì nó chứa
cả microphone bên trong, ảnh đẹp. Tuy vậy giá thành Logitech webcam còn
cao, khoảng 70-80 USD.
b. Các bước để sử dụng Presenter.
Bước 1: Tạo bài trình chiếu bằng powerpoint, tận dụng cái bài
powerpoint nên tiết kiệm thời gian. Có thể cần một vài thay đổi, cải thiện:
Đưa logo của trường vào, tạo mục lục các slide, đưa ảnh vào, chỉnh trang lại
mầu sắc cho không bị lòe loẹt quá …
Bước 2: Biên tập
Đưa multimedia vào bài giảng: cụ thể là đưa video và âm thanh vào, thí
dụ âm thanh thuyết minh bài giảng; đưa các tệp flash; đưa câu hỏi tương tác
(quizze), câu hỏi khảo sát và có thể ghép tệp âm thanh đã ghi sẵn sao cho
phù hợp với đúng hoạt hình.
Bước 3: Cơng bố trên mạng.
Có nhiều cách
- Bạn cũng có thể xem lại bài giảng qua phần Presenter viewer.
- Bản thân Presenter đã được tích hợp vào hệ thống phần mềm họp và học
ảo Adobe Connect, với phần mềm Captivate, các tệp Flash video (FLV).
Nghĩa là nếu bạn có một phịng trong Adobe Connect, thí dụ như
do Cục CNTT cung cấp, bạn upload nội dung
được tạo ra bằng powerpoint + presenter, thế là thành bài giảng e-Learning
trực tuyến.
7
Adobe Presenter có hai thành phần chính:
a Presenter: Tạo ra nội dung bài giảng.
b Presenter Viewer để xem bài giảng.
c. Hướng dẫn sử dung Presenter.
* CÀI ĐẶT:
Bước 1. Cài chương trình.
+ Ngắt mạng Internet của máy tính.
+ Click on Install (I have purchased),
+ Click on Sign In (nhớ ngắt mạng trước đó rùi nhé),
+ Click on Connect Later, Nhập key ở trên vào và chờ khi có dịng thơng
báo lỗi, “Please connect to the internet and retry” các bác chọn Click
connect later.
Bước 2. Sau khi cài xong bấm exit
Mở Power Point => Adobe Presenter=> Help => About Adobe
Presenter, chờ chút có hộp thoại bật lên, các bác chọn “Having trouble
connecting to the internet?”.
Bước 3. Đến đây mở file xf-adobecc2014.exe
Nhập key trên vào chỗ Serial, request code vào ô bên dưới rồi nhấn
Generate. Sau đó, copy đoạn mã trong ơ Activation dán vào ơ Response
Code của cửa sổ kích hoạt và nhấn Activate.
Bước 4. Giờ hãy thoát Powerpoint ra.
Các bạn truy cập vào file hosts nằm trong thư mục
C:\Windows\System32\Drivers\etc
Kéo file hosts ra ngồi màn hình, Mở file hosts bằng Notepad và dán
các dòng bên dưới vào:
Adobe Blocker
8
127.0.0.1 lmlicenses.wip4.adobe.com
127.0.0.1 lm.licenses.adobe.com
127.0.0.1 na1r.services.adobe.com
127.0.0.1 hlrcv.stage.adobe.com
127.0.0.1 practivate.adobe.com
127.0.0.1 activate.adobe.com
Sau đó lưu lại file hosts. Rồi kéo file hosts trở lại thư mục etc.
Mục đích của bước này là chặn kết nối của Adobe Presenter đến máy
chủ Adobe xác minh bản quyền.
Như thế này là đã cài đặt xong rồi
*SỬ DỤNG
MODUL 2 :
THIẾT ĐẶT BAN ĐẦU
2.1 Thiết lập ban đầu cho bài giảng điện tử
2.1.1 Đặt tiêu đề cho màn hình:
Nhấn vào nút lệnh
sẽ cho màn hình sau:
Dịng Appearance: Đặt tiêu đề cho bài giảng hiển thị trên
giao diện trong hộp Title
9
Đặt title (Tiêu đề) cho bài giảng. Tiêu đề này xuất hiện trên
giao diện và tab trình duyệt
2.1.2 Đặt chế độ chạy khi xuất bản
Chọn sang thẻ Playback:
2.1.3 Đính kèm tệp tin.
Thẻ Attackment để đính kèm thêm tài liệu văn bản hoặc
bảng tính bằng nút lệnh
. Khi này một hộp thoại sẽ xuất
hiện cho phép người dùng lựa chọn tệp tin từ bất cứ nguồn tài
nguyên nào (trên máy, trên website khác).
10
Click vào đây để lựa chọn
đối
tượng cần chèn thêm.
File: Tệp tin trên máy
Link: Tệp tin từ website khác
Sau khi lựa chọn thích hợp các chỉ mục trên thì có thể tìm hiểu thêm các
mục khác như thẻ Quality để hiệu chỉnh chất lượng cho âm thanh và phim ảnh
(hoặc là để chế độ mặc định)
2.2
Khai báo thông tin giáo viên
Vào menu Adobe Presenter
, trong thẻ Presenter chọn Add. Khi
đó màn hình sau xuất hiện, chúng ta tiến hành điền các thông tin như hướng dẫn
bên dưới.
Chú ý: Nhớ nhấn chọn Default để mặc định cho thông tin Gv vừa khai báo
Ví dụ minh họa
Trang 11
Ngơ Văn Chinh. Email: ; Mobile: 0983.460.604
Trong trường hợp có nhiều người cùng thực hiện bài giảng này (hiếm khi)
thì vẫn có thể thực hiện thêm người trình bày bằng cách tương tự.2.3
Chọn giao diện
cho bài giảng khi xuất bản
Chọn Themes (giao diện) phù hợp bằng cách điều chỉnh lại màu sắc trong
khu vực Appearance
Trong đó:
-
Theme: Chọn lại màu cho giao diện
-
Glow: chọn màu cho hộp lựa chọn khi chọn một dịng nào đó trên theme
Trang 12
Ngô Văn Chinh. Email: ; Mobile: 0983.460.604
-
Font: màu của chữ hiển thị trên giao diện
-
Background: màu của nền, có thể dùng một hình ảnh nào đó trong máy tính
của mình bằng cách chọn Background Image.
Mục Modify Text Labels: chỉnh sửa lại các tiêu đề hiển thị trên giao diện (có thể
gõ tiếng Việt theo ý muốn)
Mục Show Slidebar: Chọn Left/Right để cho phép hiển thị cột thông tin bên
trái hoặc phải của bài giảng.
MODUL 3 :
ÂM THANH VÀ VIDEO
3.1 Ghi âm thuyết minh:
Từ menu của Adobe Presenter, click chọn các mục Audio với 4 công việc
như sau:
Ghi âm trực tiếp
Chèn tệp âm thanh đã có sẵn
Đồng bộ âm thanh với hoạt động trên slide
Biên tập
3.1.1 Nguyên lý liên quan đến âm thanh và hình ảnh:
1. Âm thanh và hình ảnh đều gắn bó tới từng slide một.
2. Có thể ghi âm, ghi hình trực tiếp (Record), nhưng cũng có thể chèn vào từ
Trang 13
Ngơ Văn Chinh. Email: ; Mobile: 0983.460.604
một file đã có (Import).
Phần âm thanh và hình ảnh, các bạn hãy tự thao tác để cảm nhận. Chúng tơi
khơng đi vào chi tiết. Tuy nhiên ưu điểm chính của âm thanh trong Adobe
Presenter là đồng bộ âm thanh với các hoạt động của slide và biên tập âm thanh.
3.1.2 Các bước tiến hành:
Bước 1: Tạo nội dung cần thuyết minh: Phần hiển thị trên slide và phần
kịch bản thuyết minh
Bước 2: Ghi âm: trực tiếp (record) và gián tiếp (Import)
Bước 3: Chỉnh sửa âm thanh thuyết minh (Edit)
Bước 4: Tạo hiệu ứng cho nội dung thuyết minh
Bước 5: Đồng bộ âm thanh và hiệu ứng (sync)
Một số chú ý:
- Âm thanh chèn vào bằng chức năng Import Audio phải chuyển sang
định dạng mp3, wav. File âm thanh chèn sau sẽ ghi đè vào file âm thanh trước
đó.
- Từ Presenter 9.0 + Ppoint 2007 trở đi có thể kết hợp âm thanh chèn
của Presenter và âm thanh chèn trên slide của Ppoint.
3.2
Ghi hình giáo viên:
Bạn có thể ghi hình video giáo viên giảng bài vào mỗi slide. Hãy dùng webcam, máy
quay để ghi video.
Trang 14
Ngô Văn Chinh. Email: ; Mobile: 0983.460.604
3.2.1 Các bước tiến hành:
Ghi hình trực tiếp
Chèn tệp video đã có sẵn
Biên tập
B1:Ghi hình trực tiếp (Record video) hoặc gián tiếp (Import)
Chú ý: định phim đưa vào là: *.FLV; *.mp4 (nên để định dạng
FLV) B2: Chỉnh sửa phim (Edit videos)
- Cắt bỏ phần thừa: cắt đoạn đầu, đoạn cuối phim.
-
Đặt hiệu ứng xuất hiện phim
-
Đặt chế độ chạy phim
Một số chú ý:
- Tư thế ghi hình, bối cảnh xung quanh phải mơ phạm
- Máy ghi hình nên đặt cố định để tránh video bị rung, lắc.
- Các phim tư liệu dùng cho bài giảng elearning khi đưa vào đều phải sử
dụng chức năng Import video.
3.2.2 Kết hợp âm thanh và video:
Có thể kết hợp âm thanh thuyết minh và phim tư liệu một cách phù hợp
khiến cho bài giảng trở lên hấp dẫn hơn như: giáo viên dẫn dắt học sinh xem một
đoạn phim tư liệu (lúc đó phim chưa chạy), sau đó phim được phát để học sinh
xem; kết thúc phim lại xuất hiện âm thanh giáo viên giảng giải về đoạn phim vừa
phát. Cách kết hợp này có thể xử lý các yếu tố kỹ thuật qua các bước sau:
Bước 1: Chèn cả âm thanh và phim vào một slide qua công cụ Presenter
Bước 2: Xác định khoảng thời gian đầu khi âm thanh được phát trước khi
phim chạy bằng cách vào Edit Audio để đo.
Bước 3: Xác định thời gian đoạn phim chạy, đặt thời gian cho phép video
chạy bằng cách vào Edit Video:
- Play cho phim chạy để xác định tổng thời gian mà phim phát xong.
- Mục Start Affter: chọn Time Delay
- Đặt thời gian (giây) tại ô Time: bằng thời gian xác định ở bước 2
Bước 4: Vào lại Edit Audio, chèn khoảng trắng (Âm câm) có thời gian bằng
thời gian phim chạy xác định ở bước 3 vào giữa hai phần âm thanh.
Hình ảnh trên cho thấy khoảng lặng (phần bơi đen) chính là khoảng thời gian
dành cho phim chạy mà ko ảnh hưởng đến âm thanh
MODUL 4 :
BÀI TẬP TRẮC NGHIỆM, TƯƠNG TÁC
Đây là một ưu điểm rất mạnh của Adobe Presenter. Giáo viên cần khai thác
để thể hiện trình độ sư phạm cao khi xây dựng bài giảng điện tử. Adobe Presenter
giúp giáo viên thiết kế hệ thống câu hỏi tương tác thơng minh, xử lý theo tình
huống, có nhiều loại, nhiều dạng câu hỏi khác nhau.
4.1 Tổ chức các gói câu hỏi trong bài giảng
-
Cho phép kiểm tra nhiều lần trong một bài giảng, ví dụ: kiểm tra bài cũ,
củng cố kiến thức trước khi kết thúc bài,.. Mỗi lần kiểm tra như vậy gọi là một
Quiz. Ví dụ:
-
Mỗi Quiz có thể có nhiều câu hỏi (Question). Mỗi câu hỏi có thể cho một
điểm số (Score)
- Khi đó mỗi Quize sẽ có một thang điểm tối đa – Total points ( = tổng điểm
của các câu hỏi trong Quiz)
-
Cho phép đánh giá chất lượng sau mỗi Quiz kiểm tra (ví dụ: được bao nhiêu
điểm thì đạt (Passing score), bao nhiêu điểm thì chưa đạt).
4.2 Các bước tạo gói bài tập:
Bước 1: Xác định vị trí sẽ tạo gói trắc nghiệm (chọn một slide ở vị trí thứ n
trong bài giảng mà bài tập sẽ xuất hiện ngay sau nó)
Bước 2: Tiến hành tạo gói trắc nghiệm (Quiz) (Ví dụ như: Kiểm tra bài cũ,
Tình huống, Trị chơi, Củng cố…)
Bước 3: Việt hóa các thơng báo dành riêng cho gói vừa tạo, cài đặt thơng số
cho phép học sinh hồn thành thành gói
4.3 Gói bài tập và các loại câu hỏi trắc nghiệm
Từ menu của Adobe Presenter, nháy chọn mục Quizze Manager.
a,
Bổ sung thêm gói câu hỏi và xử lý cách làm bài của học viên
Quiz Setting xác lập tên loại câu hỏi,
học viên có thể nhảy qua câu hỏi này,
phản ứng sau khi học viên trả lời: Lùi
lại, hiện thị kết quả…
----------------------------Cho phép làm lại
Cho phép xem lại câu hỏi
Bao gồm slide hướng dẫn
Hiện thị kết quả khi làm xong
Hiện thị câu hỏi trong outline (danh
mục, mục lục)
Trộn câu hỏi
Trộn câu trả lời
Có thể tạo nhiều gói (Quiz) khác nhau để xử lý cách làm bài khác nhau của
người học, đồng thời cấu trúc bài giảng được rõ ràng hơn.
b,
Thêm câu hỏi trắc nghiệm với nhiều loại khác nhau
Thuyết minh:
Câu hỏi lựa chọn
Câu hỏi đúng/sai
Điền vào chỗ khuyết
Trả lời ngắn với ý kiến của mình.
Ghép đơi
Đánh giá mức độ.
Khơng có câu trả lời đúng hay sai.
Từ bản Presenter 9.0 trở đi bổ sung thêm 3 dạng trắc nghiệm:
Sắp xếp thứ tự
Xác định vị trí đúng
Kéo thả
4.3.1 Câu hỏi nhiều lựa chọn (Multiple choice)
Định danh: Là loại câu hỏi có nhiều lựa chọn để trả lời, trong đó có thể
chỉ có một lựa chọn được chọn là câu trả lời chính xác hoặc cũng có thể có nhiều
lựa chọn chính xác.
Adobe Presenter cung cấp chức năng tương tác ngược lại với người học
thông qua thẻ Option. Một chức năng vô cùng độc đáo tạo ra sức mạnh đặc trưng
cho bài giảng điện tử. Giáo viên cần khai thác triệt để chức năng này.
Để thể hiện tốt tính tương
tác thì ngay mỗi lựa chọn trả lời, cần bổ sung những thông tin phản hồi tương
ứng. Giúp người học nhận ra họ trả lời đúng là vì sao? Trả lời sai cũng vì sao
thơng qua nút lệnh
cho từng câu trả lời.
Thông tin phản hồi cho
4.3.2 Câu hỏi dạng đúng – sai (True – False)
Định danh: Là loại câu hỏi đưa ra sự giải quyết nhanh chóng, hoặc đúng
hoặc sai. Người học cần cân nhắc để có thể thực hiện chọn một trong hai đáp án.
4.3.3 Câu hỏi dạng điền khuyết
Định danh: Là loại câu hỏi mang nội dung điền vào chỗ trống. Người học sẽ
hồn thành bài tập này thơng qua vấn đề điền được các nội dung thích hợp vào ơ
lựa chọn do người soạn câu hỏi đặt ra.
Phần câu hỏi này thường được thiết lập ở các bộ môn ngoại ngữ…
Sau khi lựa chọn xong một từ (cụm từ), một hộp thoại sau hiện ra, hãy điều
chỉnh để đạt kết quả tốt nhất.
4.3.4 Câu hỏi có trả lời ngắn với ý kiến của mình
Định danh: Là loại câu hỏi mà người học có thể trả lời với ý kiến của mình.
Trong đó người soạn câu hỏi có thể tạo ra những câu trả lời có thể chấp nhận.
Short answer
Matching
4.3.5 Câu hỏi dạng ghép đôi (Matching)
Định danh: Là loại câu hỏi có sự ghép giữa hai nhóm đối tượng để cho ra
kết quả đúng nhất.
Người học sẽ ghép những yếu tố ở cột 1 với cột 2 để cho ra kết quả.
Với loại câu hỏi này thường thích hợp cho hầu hết các môn học, đặc biệt với
học sinh các khối lớp từ THCS trở xuống.
4.3.6 Loại câu hỏi điều tra, thăm dò, đánh giá mức độ tiếp thu:
Định danh: Là loại câu hỏi thăm dò ý kiến của người học. Khơng có câu trả
lời nào là sai trong này. Người học đưa ra các quan điểm của mình trong từng nội
dung mà người soạn thảo câu hỏi đưa ra.
Mức độ ý kiến mà người học có thể đưa ra trong trường hợp này là:
Không đồng ý
Không đồng ý ở một vài chỗ
Khơng có đánh giá (Khơng ý kiến gì)
Chỉ đồng ý ở một vài chỗ
Đồng ý.
4.3.7 Câu hỏi sắp xếp thứ tự:
Click chọn “Add Question\chọn mục “Sequence"
Click chọn “Create Graded Question"
Tại ô Name, nhập tên câu hỏi.
Tại ô Question, nhập câu hỏi và lời hướng dẫn
Tại ô Score, nhập điểm số cho câu hỏi này
Click nút lệnh Add, Sau đó lần lượt nhập các đối tượng cần sắp xếp theo
đúng thứ tự đáp án.
4.3.8 Câu hỏi xác định vị trí:
Name: tên câu hỏi
Question: Nội dung, yêu cầu cần hỏi
Hot Spots: số khu vực sẽ cho phép click chuột vào đó
Answers: đánh dấu khu vực nào được cho là đúng
Allow clicks on Hot Spots Only: nếu chọn thì chỉ đánh dấu khu vực của Hot
Spots cịn ngược lại thì có thể đánh dấu bất kì chỗ nà
o.
Sau khi nhấn OK, ra ngồi Ppoint để trình bày như:
-
Đặt các bức tranh làm đối tượng lựa chọn
-
Đặt lại đối tượng Hot Spots (khung hình chữ nhật) vào vị trí các bức tranh
cho đúng (có thể bỏ nền, viền của khung hình này)