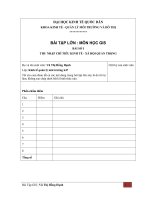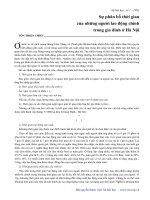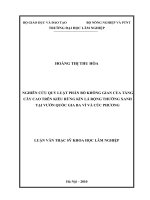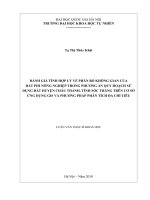Tạo bản đồ về phân bố không gian của những người có thu nhập cao ở brisbane và xuất bản đồ ra dạng ảnh JPEG trên khổ giấy a4
Bạn đang xem bản rút gọn của tài liệu. Xem và tải ngay bản đầy đủ của tài liệu tại đây (700.3 KB, 33 trang )
Lê Thị Thủy Lớp: KTMT47
BÀI TẬP LỚN SỐ 1:
Dữ liệu được lưu vào trong thư mục Module1data, được copy vào trong ổ
cứng của máy tính.
Khởi động Arcmap, mở ‘a new empty map’ và add lớp brissla.shp lên ba
khung dữ liệu khác nhau, sử dụng layout để thực hiện công việc này. Sau đó lần
lượt đổi tên khung dữ liệu thành ‘Person’, ‘Male’, ‘Female’ bằng cách: kích
chuột phải vào từng lớp, chọn Properties, chọn thẻ general, đổi tên và trong mục
Display đổi đơn vị hiển thị thành kilometers.
Câu 1: Tạo bản đồ về phân bố không gian của những người có thu nhập
cao ở Brisbane và xuất bản đồ ra dạng ảnh JPEG trên khổ giấy A4?
Trả lời:
Trong khung dữ liệu Person ta add bảng thuộc tính Slab13_c_none.dbf, sau
đó kích chuột phải, chọn Proterties, chọn thẻ Fields, chỉ chọn lại OID, ID,
C1966. Đối với phần mềm 8.3 thì công việc này thực hiện rất lâu, kích vào lần
lượt các trường và bỏ Visible. Sau khi đã lọc bảng thuộc tính, ta sẽ Export nó ra
(click chuột phải vào Slab13_c_none.dbf, chọn Data, chọn Export, khi đó sẽ
hiện ra một hộp thoại như sau, và chọn OK để add bảng thuộc tính tạo ra lên.
Bài tập GIS
1
Lê Thị Thủy Lớp: KTMT47
Tiếp theo cần join bảng thuộc tính Brissla.shp (làm đích) và bảng
Slab13_c_none.dbf (làm nguồn). Kích chuột phải vào Brissla.shp, chọn join and
relate, chọn join, một hộp thoại xuất hiện, chọn theo hình:
Kích chuột vào Advanced, chọn ‘keep only matching record’, kích vào
OK.
Bài tập GIS
2
Lê Thị Thủy Lớp: KTMT47
Kích vào OK trong thẻ join Data, như vậy đã kết nối được bảng thuộc
tính., ta sẽ tiến hành thể hiện mức độ khác của những người có thu nhập trên
1500$/tuần ở các quận (SLA) của Brisbane lên trên bản đồ. Chúng ta sẽ tiến
hành theo các bước, trước tiên kích chuột phải vào Brissla (đã kết nối), chọn
Properties, chọn thẻ Symbology, sẽ có năm thể loại biểu tượng cho các đặc
trưng: Features, Categories, Quantities, Charts, và Multiple Attributes. Do ta
muốn tạo sự phân bố khác nhau vè thu nhập của mọi người bằng sự thể hiện của
màu sắc, nên ta sẽ chọn loại biểu tượng Quantities, nó cung cấp bốn định dạng
chính: Graduated colors, Graduated symbols, Proportional symbols và Dot
density. Ta sẽ chọn Graduated colors, ta sẽ chọn số lượng các lớp thể hiện là 10
(classes: 10), Value chọn Export_out_putC1966, nhấn OK.
Đối với khung dữ liệu Male, add bảng thuộc tính Slab13_a_none.dbf, chỉ
giữ lại trường C1642, cần xuất dữ liệu ra bằng export, join bảng thuộc tính và
tạo màu cho bản đồ.
Đối với khung dữ liệu Female, add bảng thuộc tính Slab13_b_none.dbf,
chỉ giữ lại trường C1804, thực hiện thao tác tương tự Person để tạo nên bản đồ
thể hiện theo màu sắc trên hình:
Bài tập GIS
3
Lê Thị Thủy Lớp: KTMT47
Sau khi đã tạo được ba bản đồ thể hiện bằng màu sắc trên layout, sử dụng
page setup để tạo khung cho bản đồ và đưa vào khổ A4, chỉnh sửa và thay đổi
màu sắc cho phù hợp, dùng công cụ Insert để thêm các hướng chỉ Bắc _ Nam, tỷ
lệ và cột chú giải.
Khi đã hoàn tất bản đồ theo yêu cầu, kích chuột phải vào bản đồ, chọn
copy map to clipboard và paste vào Word hoặc có thể export bản đồ và lưu vào
một fine nào đó.
Chúng ta thu được bản đồ có hình dạng sau:
Bài tập GIS
4
Lê Thị Thủy Lớp: KTMT47
CHÚ GIẢI
THU NHẬP>1500
0 - 24
25 - 57
58 - 81
82 - 114
115 - 175
176 - 235
236 - 316
317 - 442
443 - 666
667 - 925
PHÂN BỐ KHÔNG GIAN CỦA NHỮNG NGƯỜI CÓ THU NHẬP CAO Ở BRISBANE
0 12.56.25
Kilometers
M
A
L
E
F
E
M
A
L
E
Bài tập GIS
5
Lê Thị Thủy Lớp: KTMT47
Câu 2: Nêu các đại lượng thống kê của ba trường được lập bản đồ trong câu 1:
Trung bình tổng thể (mean), khoảng biến thiên (range) và độ lệch chuẩn
(Standard deviation).
Đối với khung dữ liệu Person để biết được các đại lượng thống kê của
trường “Những người có thu nhập trên 1500$/tuần, tức là trường C1966”, ta
mở bảng thuộc tính của Brissla (bảng này đã join rồi) bằng cách click chuột
phải lên Brissla chọn Open Attribute Table. Để biết đại lượng thống kê, ta
click chuột phải lên tên trường, chọn ∑Statistics…, một hộp thoại sẽ hiện ra
với các thông tin:
Đại lượng thống kê của trường:
Mean: 195.300613
Standard Deviation: 183.715141
Range = Max – Min = 925.0000
Bài tập GIS
6
Lê Thị Thủy Lớp: KTMT47
Đối với khung dữ liệu Male tìm thông tin thống kê mô tả
trên trường C1642, ta mở bảng thuộc tính của Brissla trên khung dữ liệu
Male và thực hiện giống Person, xuất hiện thông tin sau:
Đại lượng thống kê của trường:
Mean: 156.754601
Standart Deviation: 147.233136
Range: 766.000000
Đối với khung dữ liệu Female tìm thống kê mô tả ở trường
C1804, thực hiện tương tự, thu được bảng thông tin sau:
Đại lượng thống kê của trường:
Mean: 38.546012
Bài tập GIS
7
Lê Thị Thủy Lớp: KTMT47
Standart Deviation: 38.546012
Range: 169.0000
Nhận xét về các đại lượng thống kê: thông qua mẫu quan sát thì số mẫu
càng lớn độ lệch chuẩn và khoảng biến thiên càng lớn, trung bình tổng thể thì
không phụ thuộc, có thể lớn hoặc nhỏ. Để giá trị thống kê được chính xác thì
cần chọn mẫu đúng.
Câu 3: Tính toán trên các trường
Tính tỷ lệ phần trăm số hộ gia đình có thu nhập trên 2000$ một tuần đối
với các quận (SLA) của Brisbane. Chọn những quận có hơn 20% số hộ gia đình
có thu nhập hơn 2000$ một tuần, nêu tên các SLA.
Trả lời:
Ta add bảng thuộc tính Slab31_none.dbf vào bảng nội dung. Ta chỉ quan
tâm tới 2 trường C4116 (số hộ gia đình có thu nhập tuần từ $2000 trở lên) và
C4125 (tổng số hộ gia đình). Click chuột phải vào bảng thuộc tính, chọn
Properties, vào thẻ Fields, chỉ chọn hai trường C4116 và C4125, chọn Apply,
chọn OK.
Sau khi đã lọc xong, ta Export bảng thuộc tính đó ra (click chuột phải lên
bảng thuộc tính, chọn Data, chọn Export) và add lên bảng nội dung.
Do bảng thuộc tính này ta không thể biết được tên các quận (SLA) của
Brisbane. Do đó, ta phải tiến hành Join bảng thuộc tính này (làm nguồn) với
bảng thuộc tính của Brissla (làm đích). Click chuột phải lên Brissla, chọn Joins
and Relates, chọn Join… Hộp hội thoại Join Data sẽ được mở ra, chọn như trên
hình, tiếp theo trong lựa chọn ‘Advanced’, chọn ‘Keep only matching records’,
chọn OK.
Bài tập GIS
8
Lê Thị Thủy Lớp: KTMT47
Bài tập GIS
9
Lê Thị Thủy Lớp: KTMT47
Mở bảng thuộc tính khi đã join của Brissla, ta sẽ thêm một trường để tính
phần trăm số hộ gia đình có thu nhập trên $2000 một tuần đối với các quận
(SLA) của Brisbane.
Chọn Options, chọn Add Field, hộp thoại Add Field hiện ra như sau:
Trong hộp Name chọn là: Percent, trong hộp Type chọn là: Long Integer.
Chọn OK.
Để tiến hành tính toán, ta click chuột phải lên tên trường Percent, chọn
Calculate Values Hộp thoại Field Calculator hiện ra, thực hiện phép tính như
trên hình, chọn OK:
Bài tập GIS
10
Lê Thị Thủy Lớp: KTMT47
Sau khi tính được tỷ lệ phần trăm số hộ gia đình có thu nhập trên $2000
một tuần đối với các quận (SLA) của Brisbane. Ta lọc ra chỉ lấy 2 trường
SLA_NAME và Percent. Mở bảng thuộc tính, chọn Options và Export ra dưới
dạng dBASE Table. Tìm đến thư mục đã lưu, mở chúng bằng Excel. Ta có kết
quả như sau:
SLA_NAME Percent SLA_NAME Percent SLA_NAME Percent SLA_NAME Percent
Acacia Ridge 2
Coopers
Plains 4
Kenmore
Hills 22 Robertson 10
Albion 10 Coorparoo 9 Keperra 5 Rochedale 11
Alderley 11 Corinda 9 Kuraby 8 Rocklea 14
Algester 7
Darra-
Sumner 2 Lota 6 Runcorn 1
Annerley 7 Deagon 2 Lutwyche 7 St Lucia 5
Anstead 25
Doolandella-
Forest Lake 6 McDowall 16 Salisbury 14
Archerfield 3 Durack 3 MacGregor 8 Sandgate 3
Ascot 15 Dutton Park 9 Manly 9
Seventeen Mile
Rocks 6
Bài tập GIS
11
Lê Thị Thủy Lớp: KTMT47
Ashgrove 14
East
Brisbane 9 Manly West 6 Sherwood 14
Aspley 9
Eight Mile
Plains 10 Mansfield 9 South Brisbane 14
Bald Hills 5 Ellen Grove 10 Middle Park 15 Spring Hill 10
Balmoral 15 Enoggera 5 Milton 11 Stafford 11
Banyo 4 Everton Park 7 Mitchelton 6
Stafford
Heights 4
Bardon 20 Fairfield 8 Moggill 17
Stretton-
Karawatha 7
Bellbowrie 17 Ferny Grove 12 Moorooka 6 Sunnybank 14
Belmont-
Mackenzie 15
Fig Tree
Pocket 27 Morningside 0
Sunnybank
Hills 8
Boondall 5
Fortitude
Valley - Inner 9
Mount
Gravatt 7
Taigum-
Fitzgibbon 8
Bowen Hills 8
Fortitude
Valley -
Remainder 10
Mount
Gravatt East 6 Taringa 4
Bracken Ridge 7 Geebung 4
Mount
Ommaney 7 Tarragindi 12
Bridgeman
Downs 23 Graceville 14 Murarrie 26
The Gap (incl.
Enoggera Res.) 11
Brighton 3 Grange 13 Nathan 3 Tingalpa 16
Brookfield (incl.
Mt C'tha) 30 Greenslopes 7 New Farm 8 Toowong 6
Bulimba 14 Gumdale 23 Newmarket 9
Upper
Brookfield 12
Burbank 19 Hamilton 16 Newstead 11 Upper Kedron 19
Calamvale 10 Hawthorne 15 Norman Park 20
Upper Mount
Gravatt 12
Camp Hill 11
Hemmant-
Lytton 3 Northgate 13 Virginia 6
Cannon Hill 6 Hendra 13 Nudgee 6 Wacol 5
Bài tập GIS
12
Lê Thị Thủy Lớp: KTMT47
Capalaba West 8 Herston 12
Nudgee
Beach 6 Wakerley 2
Carindale 18 Highgate Hill 8 Nundah 8 Wavell Heights 9
Carina 6 Holland Park 8 Oxley 4
West End
(Brisbane) 7
Carina Heights 8
Holland Park
West 10 Paddington 6 Westlake 7
Carseldine 12 Inala 1
Pallara-
Heathwood-
Larapinta 16 Willawong 23
Chandler 18
Indooroopill
15
Parkinson-
Drewvale 8 Wilston 0
Chapel Hill 25
Jamboree
Heights 8 Pinjarra Hills 11 Windsor 16
Chelmer 23 Jindalee 12
Pinkenba-
Eagle Farm 28 Wishart 10
Chermside 2
Kangaroo
Point 13 Pullenvale 4
Woolloongabb
11
Chermside West 8
Karana
Downs-Lake
Manchester 14 Ransome 27 Wooloowin 6
City - Inner 20 Kedron 7 Red Hill 19 Wynnum 12
City -
Remainder 9 Kelvin Grove 12 Richlands 14 Wynnum West 5
Clayfield 12 Kenmore 16 Riverhills 4 Yeerongpilly 4
Yeronga 12
Moreton
Island 2 Zillmere 12
Tiếp theo chọn những quận có hơn 20% số hộ gia đình có thu nhập hơn
2000$ một tuần. Mở bảng thuộc tính, chọn Options, chọn Select By Attributes ,
hộp thoại Select by Attributes hiện ra, dùng lệnh để chọn như hình vẽ, chọn
Apply
Bài tập GIS
13
Lê Thị Thủy Lớp: KTMT47
Sau khi đã lọc, ở bảng thuộc tính ta chọn Selected, rồi chọn Options, chọn
Export, chọn OK.
Cuối cùng, ta tìm đến thư mục lưu bảng thuộc tính mà ta vừa Export, mở ra
bằng Excel ta sẽ có kết quả những quận (SLA) có hơn 20% số hộ gia đình có
thu nhập hơn 2000$ một tuần.
SLA_NAME Percent
Anstead 25%
Bridgeman Downs 23%
Brookfield (incl. Mt C'tha) 30%
Chapel Hill 25%
Chelmer 23%
Fig Tree Pocket 27%
Gumdale 23%
Kenmore Hills 22%
Murarrie 26%
Pinkenba-Eagle Farm 28%
Ransome 27%
Bài tập GIS
14
Lê Thị Thủy Lớp: KTMT47
Willawong 23%
Bài tập GIS
15
Lê Thị Thủy Lớp: KTMT47
BÀI TẬP LỚN SỐ 2:
Dữ liệu đã được lưu tại Module2data, được copy vào ổ cứng của máy tính.
Khởi động Arcmap và mở “A new empty map” và add các dữ liệu lên
khung dữ liệu.
Câu 1: Khi add dữ liệu lên khung dữ liệu, một hộp thoại xuất hiện báo lỗi
một hay vài lớp dữ liệu thiếu thông tin tham chiếu không gian. Vậy có cần thiết
phải chiếu dữ liệu không?
Trả lời:
Nếu dữ liệu thiếu thông tin tham chiếu không gian thì lớp đó sẽ không thể
chiếu được dữ liệu đó lên Arcmap, nên cần thiết phải thay đổi phép chiếu trên
cho phù hợp.
Đóng Arcmap lại, không save những thay đổi. Mở Arctoolbox để xác định
toạ độ cho cả hai lớp dữ liệu. Khi hộp thoại Arctoolbox xuất hiện, chọn ‘Define
Projection Wizard (Shapefiles, geodatabases)’
Một hộp thoại khác xuất hiện, kích vào biểu tương màu vàng của Browse,
chọn đường dẫn tới thư mục lưu dữ liệu Module2, kết quả xuất hiện như trên
Bài tập GIS
16
Lê Thị Thủy Lớp: KTMT47
Sau khi chọn Next, một hộp thoại mới xuất hiện, để tìm đúng hệ tọa độ ta
chọn Select Coordinate System, bấm Select , chọn Projected Coordinate System,
National Grids, Australia, chọn AGD 1984 AMG Zone 56. Và chọn Apply, sau
khi đã chọn xong được hệ tạo độ cho lớp dữ liệu, ta chọn Next và Finish.
Bài tập GIS
17
Lê Thị Thủy Lớp: KTMT47
Khi hệ toạ độ được xác định, thì có các file có đuôi (*.prj) được thêm vào
cơ sở dữ liệu. Dùng chương trình notepad để mở file dcdb.prj, nội dung mở ra
như sau:
Bài tập GIS
18
Lê Thị Thủy Lớp: KTMT47
PROJCS["AGD_1984_AMG_Zone_56",GEOGCS["GCS_Australian_198
4",DATUM["D_Australian_1984",SPHEROID["Australian",6378160.0,298.25]
],PRIMEM["Greenwich",0.0],UNIT["Degree",0.0174532925199433]],PROJEC
TION["Transverse_Mercator"],PARAMETER["False_Easting",500000.0],PAR
AMETER["False_Northing",10000000.0],PARAMETER["Central_Meridian",1
53.0],PARAMETER["Scale_Factor",0.9996],PARAMETER["Latitude_Of_Ori
gin",0.0],UNIT["Meter",1.0]]
Câu 2: Mở Arcmap và add dữ liệu lên khung dữ liệu. Tính chiều dài của
đường Sir Fred Schonell Drive?
Trả lời:
Đầu tiên phải lọc ra đường có tên là sir fred schonell drive, mở bảng thuộc
tính của SL_Streets_amg, chọn Option, chọn Select by attributes, chọnnhư trong
hình, bấm apply
Sau khi đã lọc ra đường, cần tạo ra một trường mới, vào Option, chọn Add
field, tạo nên một trường length, đánh vào Type dạng Double
Bài tập GIS
19
Lê Thị Thủy Lớp: KTMT47
Ta tiến hành tính toán, ta click chuột phải lên tên trường Lenghth, chọn
Calculate Values, một hộp thoại xuất hiện, chọn Advanced. Trong hộp Pre-
Logic VBA Script Code, ta Paste một đoạn mã lấy được bằng cách vào Help, gõ
lenghth vào ô tìm kiếm trong thẻ Index, chọn calculating for lines, mở rộng
How to make field calculations, chọn Updating length for a shapefile.
Dim dblLength as double
Dim pCurve as ICurve
Set pCurve = [shape]
dblLength = pCurve.Length
Còn trong hộp Lenghth, Paste một đoạn mã là dblLength. Chọn OK.
Bài tập GIS
20
Lê Thị Thủy Lớp: KTMT47
Để tính tổng chiều dài của đường Sir Fred Schonell Drive, click chuột phải
lên tên trường chọn Statistics, một hộp thoại với các số liệu thống kê sẽ được
xuất hiện:
Nhìn vào bảng trên, tổng chiều dài của đường là: 1835.702498 m
Câu 3: Xác định các mảnh đất nằm hoàn toàn hay một phần trong phạm vi
200m từ tâm đường Sir Fred Schonell Drive. Có bao nhiêu mảnh đất thuộc sở
hữu tư nhân được chọn? tổng diện tích của những mảnh đất tư nhân được chọn
là bao nhiêu?
Trả lời:
Sau khi đã xác định được đường Sir Fred Schonell Drive, vào Selection
chọn Select By Location, một hộp thoại xuất hiện.
Trong ô thứ nhất chọn “Select features from”.
Trong ô thứ hai, chọn lớp ta muốn truy vấn, chọn ‘dcdb’.
Trong ô thứ ba, nhập tiêu chí không gian mà truy vấn không gian phải
tuân theo. Trong trường hợp này, chọn “are within a distance of”
Bài tập GIS
21
Lê Thị Thủy Lớp: KTMT47
Trong ô thứ 4, chọn lớp ‘Sl_streets_amg’.
Đánh dấu vào ô Use Selected Features để đảm bảo rằng chỉ có các mảnh
đất nằm hoàn toàn hay một phần trong phạm vi 200m từ tâm đường Sir Fred
Schonell Drive.
Đánh dấu vào ô Apply a buffer to the features in sl_streets_amg và chọn
vùng đệm cho nó là 200m. Chọn Apply
Đọc số liệu trong bảng thuộc tính của đcb, Vậy số mảnh đất nằm hoàn toàn
hay một phần trong phạm vi 200m từ tâm đường Sir Fred Schonell Drive là 785
mảnh đất.
Ta xuất bảng thuộc tính gồm 785 mảnh đất ra (chọn Options, chọn Export
và Add lên khung dữ liệu). Từ bảng thuộc tính vừa xuất ra (Export_Output_1) ta
vào Options, chọn Select By Attributes, một bảng thuộc tính xuất hiện, ta chọn
như trong hình để lọc ra những mảnh đất có sở hữu ‘SH’. Chọn Apply.
Bài tập GIS
22
Lê Thị Thủy Lớp: KTMT47
Như vậy, trong số 785 mảnh đất được chọn trên, có 649 mảnh đất thuộc
quyền sở hữu tư nhân (có Tenure là FH).
Sau khi lọc xong, click chuột phải lên trường Area, chọn Statistics, bảng
thuộc tính với các số liệu thống kê hiện ra
Bài tập GIS
23
Lê Thị Thủy Lớp: KTMT47
Như vậy, tổng diện tích của 649 mảnh đất tư nhân được chọn này là
1080992.59318m².
Câu 4: Tạo bản đồ chỉ bao gồm các mảnh đất tư nhân được chọn trong câu
hỏi 4
Trả lời:
Mở bảng thuộc tính của lớp ‘dcdb’, lọc ra các mảnh đất nằm hoàn toàn hay
một phần trong phạm vi 200m từ tâm đường Sir Fred Schonell Drive (đã lọc ở
trên). Sau khi đã lọc xong, click chuột phải lên lớp ‘dcdb’, chọn Data, chọn
Export Data và Add lên khung dữ liệu, có tên là (Export_Output_2).
Sau khi lớp dữ liệu mới được tạo ra, ta tiếp tục mở bảng thuộc tính của
(Export_Output_2), lọc ra các mảnh đất có sở hữu tư nhân. Vào Options, chọn
Select By Attributes, một bảng thuộc tính xuất hiện, ta chọn như trong hình để
lọc ra những mảnh đất có sở hữu ‘SH’. Chọn Apply.
Bài tập GIS
24
Lê Thị Thủy Lớp: KTMT47
Sau khi lọc xong, xuất lớp Export_Output_2 ra một lớp mới (click chuột
phải lên lớp Export_Output_2, chọn Data, chọn Export Data và Add lên khung
dữ liệu), có tên là (Export_Output_3). Tắt hết tất cả các lớp dữ liệu, chỉ giữ lại
lớp Export_Output_3 vừa tạo ra.
Như vậy, ta đã tạo ra được bản đồ bao gồm các mảnh đất tư nhân được
chọn trong câu hỏi 3. Bây giờ, ta xuất bản đồ ra với đuôi JPEG. Vào File, chọn
Export Map, lưu vào màn hình của máy tính.
Bản đồ xuất ra có dạng như sau:
Bài tập GIS
25
BAI1