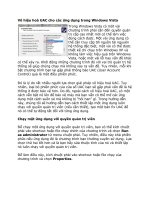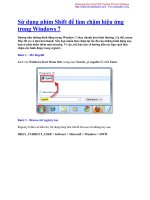7 hiệu ứng cho chữ trong Microsoft Word
Bạn đang xem bản rút gọn của tài liệu. Xem và tải ngay bản đầy đủ của tài liệu tại đây (7.8 MB, 69 trang )
7 Best
Text Effects
in Microsoft Word LASS
G
Václav Krejčí
7 Best Text Effects
GLASS
in Microsoft Word
Václav Krejčí
GLASS
Copyright © 2013 by Vaclav Krejci
All rights reserved.
Václav Krejčí
e-mail:
web: www.upir.org
Twitter: @upiir
Facebook: www.fb.com/BestTextEffectsInWord/
First edition, September 2013
All trademarks and copyrighted items mentioned and shown in this book are the property of their respective owners.
Disclaimer: The views and opinions expressed in this book are those of the authors and do not necessarily reflect the official policy or
position of any other organization, specifically Microsoft Corporation. I have no connection with this company – yet.
Ahoy
Ahoy is a commonly used
greeting in the Czech Republic,
comparable to “Hello”.
Ahoy, my name is Václav Krejčí,
and I have this crazy idea:
“Explain graphic design to
everyday users using software
they are already familiar with”
This book is just the first in a series – but
I need your help. If you like it, please share
it, talk about it, follow me on Twitter, Facebook,
or send me an e-mail. It will take you 5 minutes, but
it means a lot to me. It gives me the energy to continue.
Thank you.
Introduction
7
Table Of Content
Introduction
9
What you need to know (and have)
10
Why Microsoft Word?
11
Tutorials
13
Start with a blank document...
14
Glass text effect
16
Twirls & Curls text effect
20
Color tails text effect
24
Dance! text effect
28
Freeze text effect
34
Vegas text effect
40
Stickers text effect
Tutorials!
48
When everything goes wrong
56
Inspirational websites
62
Tutorials inspiration
64
This is (not) the end
68
Table of content
8
Introduction
During my high school studies back in 2003, I had a great side job. I
was teaching senior citizens computer science at a local university.
Despite their age, they were all novice users. The plan was to teach
them everything about computers. The first lesson was a nightmare.
Everyone was bored and confused – does anyone really think one
needs to know the binary system in order to work with a computer?
I had to completely revise the approach. Since I was studying
graphic design by myself, I came up with a simple but nice looking
series of documents to be recreated – each one with a slightly different graphical style and taking less than one hour to complete.
Each one was created using nothing more than Microsoft Word.
I was shocked. They all knew very little about computers but, with
proper guidance, my “students” were able to create stunning documents while having fun.
Introduction
They were creating birthday party invitations for their grandchildren, calendars for their families, labels for Christmas presents...
and a great deal more.
Ten years later, everything fitted together. My English is better, I
have a strong graphic design background, the current version of
Microsoft Word contains all the necessary functions for advanced
graphical effects, and iBooks Author allows me to publish this book
for the iPad on my own and without the need for a real publisher.
When working on the tutorials, bear in mind that miracles do not
happen overnight. While all the tutorials can be finished in a short
time, you will need much more time to master them. Remember that
it is much easier to learn when you have fun – as my students found.
However, despite the “class party” sample document from my class
(sample at the bottom), I have no evidence that they were actually
having any parties. At least not with me!
9
Ribbon
Quick Access Toolbar - adjust it to your needs
What you need to know (and have)
All the tutorials in this book are created for Microsoft Word 2013
(sometimes referred to as version 15) and Office 365. Most tutorials
can also be completed using the previous versions (2010, 2007 or
2003), but it will take more time and effort.
An internet connection can be handy if you want to look for inspiration, and of course, if you want to share your creations with your
friends, but it is not required. You also do not need anything other
than what you already have installed on your computer. Only fonts
which come with Windows and Office are used, and there is no need
for any other plugin or third-party software.
Text
Box
Those styles are for average,
boring people - not for you
This all means that you can try the tutorials on the work computer
(when nobody is looking), or in school (and pretend that you are
learning – which you are). Also, you can create the best looking document during a job interview and amaze the employer – of course,
only if you have not already done so with your great looking résumé.
You need to have at least a basic computer and Microsoft Word skills
to successfully finish all the tutorials. That means that you should
know how to create a new document, how to write, and how to set
different formats like font color, size or paragraph justification. You
should know how to insert special symbols, draw basic shapes and
how to change the outline and fill. Finally, you should know how to
save your document, open it and print it or send it via e-mail. You
really do not need much more than that – still, the book is not intended for someone who encounters Word for the first time. If this
is your situation, then do not worry – there are plenty of books and
online tutorials covering the basics, and you can learn them in few
days, if not hours.
What you need to know (and have)
Text box with no outline and no fill =
preferred way for working with text
10
Do not hide the ribbon, you will need it!
Why Microsoft Word?
Microsoft Word is definitely not the best application in the world.
Like anything else, it has its pros and cons. There are three reasons
why I’ve chosen Word for the tutorials. Firstly – it is widely recognized. Millions of users already have this software installed, so I can
reach a wide user base. Secondly – most of the users already have
some basic knowledge of this application. This is great because I
can skip the boring parts and focus on the cool stuff instead. And
the third reason – it evolves and improves. Most of the tutorials
would not have been possible to finish using previous versions, and
I can imagine that the next version will again bring newer and more
useful functions.
Selection Pane =
quick and easy
way to select
objects; to display
it, select: Home »
Select » Selection
Pane.
Format Shape Pane - the
best way to control the
visual appearance
Why Microsoft Word?
Zoom-in on a
view for better
precision
It is by no means a professional application for print design, but
the techniques and workflow are pretty similar, and the knowledge
described in this book can be reused in other applications as well.
This is a very important and relevant detail: This book is an attempt
to teach you how to work with Microsoft Word. Instead, it teaches
you how to create text effects using Microsoft Word. You can reuse
the gained experience in Photoshop, Illustrator, Corel Draw, Inkscape, or any other application. When you know the principles, the
tool is not that important.
Since my intention is to explain graphic design to everyday users
using software they are already familiar with, it also means that in
the next version of this book, I may switch to a different application. If it would make more sense, I may be using Pages (application
for iPads and Mac computers), Google Docs or maybe even some
free online tools. I’m not tied to Microsoft Word, but from all the
research I’ve done, it looks like the best option for now.
11
GLASS
T u t o r i a l s
5 min.
GLASS
Start with a blank
document...
Tutorials
5 min.
10 min.
10 min.
15 min.
25 min.
30 min.
35 min.
Tutorials
13
Start with a blank document...
Every tutorial in this book starts with the same first step: Start with
a blank document, create Text Box with no fill and no outline, and
type word X, with font Y, sized Z pt. Usually center aligned.
If you are not sure how to perform this task, keep reading. Otherwise, feel free to jump right to the tutorials section. It is just two
pages ahead!
I’m pretty sure you know how to create a new document. It is as
easy as clicking the File › New › Blank Document (1), or simply
pressing the (Ctrl) + (N) shortcut. The more important question
is – why use a new document for every tutorial?
It is because everything can go wrong, and if it does, you do not
want to lose more than you need to. If you want to use a new header
for your 50-page document, create the header in a separate document, and if you are satisfied with the result, copy and paste it into
the big document. Play it safe.
1
There are two ways to insert a new text box, both on the ribbon Insert. The first option is under Shapes › Basic Shapes › Text Box (2),
and right after selecting the tool, you can use your mouse to draw
a shape of the text box the same way you draw a rectangle. This will
create an empty text box without any text, and it is the preferred
way to create a text box.
The second way to create a text box is in the Text Box (3) dropdown
menu. It contains many pre-defined styles. They are great if you
need a nice looking quote and you have little time. Obviously, this
will not be our case – we want to start from scratch, and spend some
time creating great things. We will certainly not be satisfied with
anything average.
Start with a blank document...
3
2
14
Once you have a text box in your document, click into it and type
the desired text (in our example, the “MESSAGE”). To change the
font in the text box, either select the text itself, or just have the
whole text box selected (this will change the font for the entire content of the text box).
5
4
7
8
On the Home ribbon, choose the correct font (4) and the correct
size (5). Most text effects are more visible in the bigger sizes, and
that is why we are using a text size of at least 72 pt in all the tutorials. To use a bigger size than 72 pt, click in the size edit box and
type the value on your keyboard (for example 150 pt). It is good to
know that resizing the text box (6) does not change the text size.
6
9
10
11
12
Start with a blank document...
13
Sometimes, you also want to change the font color (7), and maybe
have the text center aligned (8).
The last step before jumping to the real tutorials is to get rid of
the default black outline and white fill. To do so, keep the text box
selected and on the Format ribbon (9), click the Shape Fill (10)
dropdown and select No Fill, and click the Shape Outline and select
No Outline (11).
With those settings, the text box is now invisible, and all we can see
is the text inside. Without it, locating the empty invisible text box
would be quite hard (not impossible, but hard).
A final note to bear in mind – there is a difference between working with the text box itself or with the content. When the selection
box is showed as a dotted line (12), you are working with the text
– pressing the arrow keys on the keyboard will move the text cursor.
When you click on the text box outline and it becomes a solid line
(13), you are working with the text box itself. Pressing the arrows
keys on the keyboard will move the text box around the document.
15
Estimated Completion Time: 5 Minutes
Difficulty:
Learn how to:
• Adjust font properties
• Fake breaking text into pieces
• Create custom shapes
GLASS
When you break objects, they fall into pieces. Not a big surprise, right? It is the same
for glass as for any other material. But glass
is a little bit special – it creates a specific
pattern and it is also very easy to break. The
chances are that you have already broken
some glass, or maybe a window, and you
have also seen the pattern. That is important because our brain can then create a
connection between this text effect and
something what we’ve seen in the past.
The more we know how this shattered glass
looks in the real-world, the less we need to
care about the preciseness and details.
In Word, it is not possible to break objects
into pieces. Of course, two triangles can form
a rectangle, but letters are complex shapes
and those cannot be broken apart. The good
news is that our brain can be easily fooled
and we can fake this effect. Otherwise, this
tutorial would not make any sense.
The most important thing before we start is
to study the “breakage pattern”. When you
hit the window with the rock (1) (please,
do not try it just because you want to see
the pattern), the object often goes through
and creates a hole in the surface (2). I’ve
cheated a little bit and placed this spot inside the letter “A”, where the hole already
is – a small detail, but it can save some time
and effort.
In any case, you should know enough to
start creating this text effect without the
need for a riot. On the other hand, maybe
the most apt usage of this effect could be on
a rebellious poster?
GLASS
triangles
4
4
From this point, the forces spread evenly in
every direction (3), causing the object to
break into triangles (4) and small pieces of
text to separate and fly away from the center (5). The window in the real-world was
probably not the best example since the
glass is framed, and that causes the edges
to stay within this frame. It is better to
imagine a glass plate lying on the floor and
being hit with a brick.
3
3
5
2
3
Glass text effect
1
potato-shaped
rock
17
1/2
1
Start with a blank document, create a Text Box with no fill and no
outline and write the headline with a big black-colored font. In our
case, it is the word GLASS and the font is Franklin Gothic Medium
sized 110 pt (1).
2
If you paid attention to the previous page, you should already know
that after hitting our glass text with the imaginary rock, everything
will break and move. That is an important detail – nothing will stay
in place. For that reason, we will set different positions for each
letter. That will help to break the evenness and add some chaos and
randomness.
To do so, select any letter, open the font dialog ((Ctrl) + (D),
or click button 2), select Advanced Tab and set Position to either
Lowered or Raised (3). Values between 3–5 pt seem to be working
just fine, but it may vary for different sizes. Repeat the process for
every character in the string. The helper line on the right (4) shows
that you do not have to position every single character. Some can
stay in the original position as well (like the “G” and the first “S”).
The next step is to break the text into triangle parts. Instead of
breaking anything, we will add white triangles over the text to fake
the broken parts. For that, we will use an Isosceles Triangle shape
(5) from Insert › Shapes. There is a small downside to this method
– once you resize the triangle to a very narrow shape, the rotation
point (6) disappears, and there is no easy way to rotate it again.
For this reason, it is better to rotate the triangle first, and resize it
afterwards. You can still rotate the shape at any time by right clicking and selecting the More Layout Options dialog, but I’ve found
it easier to temporarily resize the triangle until the rotation point
appears and make it narrow later on. In the end, there are less than
10 triangles anyway. By the way – in the preview image on the right,
all of the triangles have a blue color so you can see them clearly.
Glass text effect
3
4
5
6
18
2/2
If you have not done so already, change the fill color for all triangles
to white (7) and change the outline to No Outline. To select multiple
triangles, click with the (Ctrl) key pressed. With all those triangles, we have hidden a lot of text beneath. But those pieces should
not just disappear, so we will re-create them. It looks nice when the
floating fragments appear exactly the same – as if they were ripped
off from the text – but bear in mind that they do not always have to
be perfect. We just have to follow the forces going from the center of
the text (letter “A”) and place the tiny fractions accordingly.
7
This time we will use the Freeform shape (8) from Insert › Shapes.
There are two ways of drawing the shape with this tool – pressing
and holding the mouse to draw freehand, or single clicking to create straight lines. The second option is definitely easier to handle
– after all, most of the fragments are distorted triangles and rectangles. To create a shape, click with the mouse to create individual
points (9), (10), (11), which will be connected with lines. To close
the shape (so it can have fill), move the mouse close to the first
point until the ghost shape is filled (12). Clicking this first point
again will close the shape. If you do not need a closed shape, you
can stop creating the shape by pressing the (Esc) or (Enter) key.
8
9
11
12
10
You can see that even for the curved “S” letter (13), the fragment
is still a triangle and it looks nice. While all the fragments are again
shown in a blue color, you can start with black fill from the beginning.
13
Glass text effect
Do not try to overdo the effect. Remember that we want to create a
broken/shattered glass effect in the shortest amount of time with
very little effort. That should be our biggest advantage. Our sample
has about 10 fragments. If we add another 10, it will take longer to
create, but the effect will not be twice as good. If we add another 20
fragments, the result may even be worse. You know it already – less
is more.
19
Estimated Completion Time: 10 Minutes
Difficulty:
Learn how to:
• Insert special characters
• Quickly copy an object
• Create a faded ink effect
Creating calligraphic lettering in the realworld requires a pen, some ink, a steady
hand and about 10,000 hours of training
(Google the 10,000 hours rule). It is much
easier with the help of a computer, but it
would still take an entire book to describe,
and endless hours to practice. But we only
have a few minutes, and since we are assuming that we have no art skills, the only way
to proceed is to reuse something already
created by someone else.
With every new version of Windows and Office, there are more and more (nice-looking) fonts that are pre-installed. One of
them is called Gabriola (since Office 2010
/ Windows 7), which is exactly what we are
looking for.
While entering the characters from the keyboard is the fastest way to type, there is a
limitation to the maximum number of possible characters. You only have about 100
keys, while fonts often contain hundreds or
thousands of characters. The way to enter
those is to use keyboard shortcuts, or Symbol dialog (1). You can see that the designer of the Gabriola font has already included
some swirly and curly symbols at the end of
the font (2). Hooray!
With this information in mind, you can
cancel your calligraphic lessons and create
stunning typography effects in just a few
minutes. But do not tell anybody how easy
it was! And do not forget to send the postcard to the author of the font, who is (according to the website) John Hudson. Wikipedia also says that Gabriola is the name of
an Island.
1
Before we move on, let’s briefly talk about
fonts. I will try not to go into details here.
The font file contains a graphical representation for each defined character. When you
press the (A) key on the keyboard, the system looks into the currently selected font,
and if the “A” character exists, it is drawn.
On the other hand, if the character is not
in the font file, you will get the “missing
character” symbol instead (which is often a
rectangle , or crossed rectangle ).
Twirls & Curls text effect
2
21
1/2
Start with a blank document, create a Text Box with no fill and no
outline, and type the first word (Twirls) with the font Gabriola,
sized 90 pt, black color and center justification ((Ctrl) + (E)). In
our sample document, we have three lines of text (Twirls & Curls).
We can surely use paragraph justification and line spacing to position every word precisely, but I’ve found it easier (and much faster)
to have a separate text box for each word. This also allows for better
control of the layout.
The best way to create three text boxes is to start with the first already created and drag its border with the mouse with the (Ctrl)
key pressed. You can see that the mouse cursor changes to show
that a copy will be created (1). This little trick is much faster than
using the copy/paste shortcuts ((Ctrl) + (C) and (Ctrl) + (V)).
Also, if you press the (Shift) key while dragging with (Ctrl) key,
the new object will be horizontally or vertically aligned with the
original shape.
The next step is to add the special symbols using the Insert › Symbol › More Symbols... dialog. However, in this dialog, the previews
are very small and often cropped. For this reason, it is better to
create another helper text box, where we add all symbols (2) in a
bigger size (36 pt). This will help us decide which symbols we want
to use. It also shows that every second symbol is just a flipped version of the previous symbol. Still, we have enough to choose from.
1
2
3
The next few steps are very similar. Copy one of the already created
text boxes (since we do not want to set outline and fill colors again
and again), and paste one of the symbols. Set the size of the symbol
to be big enough (about 90 pt), and rotate and move the text box
(3). It is up to you if you want the symbols to overlap the text or
not. To stay consistent, keep the font size for all symbols the same.
Twirls & Curls text effect
22
4
5
6
2/2
With the instructions from the previous page, it may seem that you
should continue with duplicating and adjusting the symbols forever. That is not true – you have to know when to stop. The best way to
do so is to imagine an area which we want to “fill” with the shapes.
In our example, the area is a simple rectangle (4), but it can be a
circle, ellipse, or maybe even a heart symbol – it is up to you. Just
bear in mind that the curly symbols are pretty complicated, which
means that you do not need to use a lot of them. In our example,
there are only five being used.
To spice up this effect a little bit, we will use a simple technique to
add a “faded ink” effect. Select the Scribble (5) shape from the Insert › Shapes menu and start doodling over the text like crazy (6).
I’m not joking, create a big crazy mess, and repeat it three times so
you will have three shapes. For illustration purposes, those three
shapes are shown on the preview image, on the left, in different
colors – green, blue and purple. It is just to see them better.
Right click on any shape and select Format Shape to show the right
format pane. Here, we have to set three things. We want the doodles
to be only over the text, therefore, the color will be the color of the
background, that is white (7). We also want the overlays to be thicker, so we set the Width to 20 pt (8). Finally, we want this effect to
be more subtle. This means that we set the Transparency somewhere
between 70–90% (9). To make it more random, we can set a different transparency (and maybe even width) for every shape.
7
10
9
8
Twirls & Curls text effect
The enlarged preview on the left (10) shows the effect nicely (as
well as the preview on the first page). The text, together with the
curly symbols, no longer only has a solid black color – it also has
some random shades of gray as if the ink was faded. Well, not really like in the real-world, but remember that it took us less than 10
minutes to create. With real tools, the ink would not even be dry!
23
Estimated Completion Time: 10 Minutes
Difficulty:
Learn how to:
• Create a 3D extruded text
• Adjust lighting for the flat coloring
• Easily select the right colors
We have three possible ways to display a 3D
object in Microsoft Word. The first option
– Perspective view (1) – mimics the realworld view. As the object moves away from
the observer (you), it gets smaller. That is
why on the first cube, the back side (2) is
smaller than the front side (3). How much
smaller it gets is defined by the amount of
Perspective. It can be a pretty big difference
(like on the picture, where the perspective
is set to 120°), or it can be quite subtle.
1
If you keep decreasing the amount of Perspective all the way down to 0°, you will
notice that the back side is now the same
size as the front side (4). This view is called
Parallel view (5).
The last view is Oblique view (6). This one is
taught in schools and I can remember how I
hated to draw it. It does not look very 3D – it
looks ugly. The front side has no distortion
and we just add the “fake 3D sides”.
It is often used for technical drawings (see
any product manual) because once the object is drawn, it can be moved around the
space freely. For the same advantage, this
view was also used in some early computer
games – it looks 3D, but you do not have to
deal with perspective.
But, with the proper settings, it can create
an interesting effect. This tutorial should
prove it to you. Pity I did not know this during my school years!
5
6
2
3
Color Tails text effect
4
25