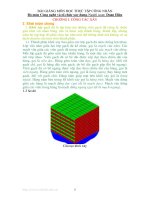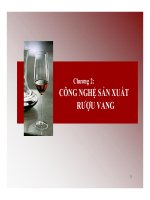Bài giảng Thực hành công nghệ CADCAMCNC
Bạn đang xem bản rút gọn của tài liệu. Xem và tải ngay bản đầy đủ của tài liệu tại đây (3.5 MB, 122 trang )
MỤC LỤC
LờI NÓI ĐầU................................................................................................................... 2
BÀI 1: GIớI THIệU PHầN MềM MASTER CAM ......................................................... 4
BÀI 2: THIếT Kế MƠ HÌNH CAD BằNG PHầN MềM CAD/CAM ........................... 13
BÀI 3: LậP CHƢƠNG TRÌNH PHAY THÔ BằNG PHầN MềM CAD/CAM ............ 22
BÀI 3.1: LậP TRÌNH PHAY THƠ BIÊN DạNG 2D ................................................... 22
BÀI 3.2: LậP CHƢƠNG TRÌNH PHAY THƠ Bề MặT............................................... 30
BÀI 4: LậP CHƢƠNG TRÌNH PHAY TINH BằNG PHầN MềM CAD/CAM ........... 36
BÀI 5: LậP CHƢƠNG TRÌNH TIệN THƠ BằNG PHầN MềM CAD/CAM ............... 41
BÀI 5.1: LậP TRÌNH TIệN THƠ THEO BIÊN DạNG CHI TIếT ............................... 41
BÀI 5.2: LậP TRÌNH CắT RÃNH, KHOAN Lỗ TÂM ................................................ 59
BÀI 6: LậP CHƢƠNG TRÌNH TIệN TINH BằNG PHầN MềM CAD/CAM ............ 69
BÀI 7: GIA CÔNG TRÊN MÁY CNC........................................................................ 81
BÀI 7.1: TạO VÀ KếT NốI CHƢƠNG TRÌNH NC VớI MÁY CNC .......................... 81
BÀI 7.2: VậN HÀNH MÁY CNC ................................................................................ 87
BÀI 7.3: GIA CÔNG TRÊN MÁY PHAY HASS VF1 ............................................... 99
BÀI 7.4: GIA CÔNG TRÊN MÁY TIệN HASS ST10 .............................................. 106
TÀI LIỆU THAM KHẢO ........................................................................................... 111
DANH MỤC BẢN VẼ………………………………………………………………112
1
Lời nói đầu
Tập tài liệu: “Thực hành CAD/CAM-CNC” đƣợcbiên soạn trên cơ sở các tài liệu
khoa học, giáo trình đang sử dụng trong các trƣờng đại học kỹ thuật. Đồng thời căn cứ
vào mục tiêu, nội dung, chƣơng trình đào tạo bậc đại học ngành cơ khí chế tạo đang
thực hiện ở Trƣờng đại học Sƣ phạm Kỹ thuật Nam Định.
Hiện nay, có rất nhiều phần mềm CAD/CAM trên thị trƣờng. Mối loại có ƣu
nhƣợc điểm riêng. Tuy nhiên, chúng đều có những đặc điểm chung là có thể thiết kế
CAD và sau đó thực hiện mơ phỏng q trình gia công. Phần mềm Master CAM là
một trong số những phần mềm CAD/CAM thơng dụng. Do đó tập bài giảng này ứng
dụng phần mềm Master CAM để hƣớng dẫn các chức năng, thao tác trên phần mềm
CAD/CAM nói chung.
Mục đích chính của tài liệu này là cung cấp cho sinh viên những nội dung kiến
thức chính yếu nhất của mơn học mang tính hệ thống, dễ hiểu, dễ nhớ, dễ nghiên cứu
và dễ sử dụng. Đồng thời cũng là tài liệu tham khảo tích cực mang tính thống nhất về
mặt cấu trúc, nội dung mà cán bộ giảng dạy cần trang bị cho sinh viên khi nghiên cứu
môn học này và rất có thể phần nào giúp cho các bạn đồng nghiệp làm tài liệu tham
khảo trong quá trình giảng dạy các mơn học chun mơn ngành cơ khí chế tạo máy.
Tác giả rất mong sự giúp đỡ đóng góp ý kiến của bạn đọc để tập tài liệu đƣợc hoàn
chỉnh hơn. Xin chân thành cám ơn!
2
Trong quá trình học thực hành CAD/CAM-CNC cần chuẩn bị phƣơng tiện và
trang thiết bị dạy học. Trang thiết bị dạy học đƣợc yêu cầu cho từng bài cụ thể. Tuy
nhiên, phƣơng tiện và trang thiết bị dạy học từ bài 1 đến bài 6 là nhƣ nhau. Do đó,
phần phƣơng tiện và trang thiết bị dạy học thống kê dƣới đây sẽ đƣợc dùng chung cho
các bài 1 đến bài 6.
Phương tiện và trang thiết bị dạy học
1. Phương tiện:
Giáo án, đề cƣơng, phấn bảng, máy chiếu, phần mềm, ...
2. Trang thiết bị:
Tên và các thông số kỹ thuật của
thiết bị, dụng cụ; nguyên, nhiên vật Đơn vị
liệu tiêu hao
SL
Ghi chú
1
- Máy tính
Cái
01
Sử dụng tiếp
2
- Phần mềm MasterCAM X5
Lience
01
Sử dụng tiếp
TT
3
Bổ sung
Thời gian thực hiện: 6 tiết
BÀI 1: Giới thiệu phần mềm
Tên bài học trƣớc:
Master CAM
Thực hiện từ ngày........ đến ngày ..........
1. Mục tiêu bài học
Sau khi học xong bài này, HSSV có khả năng:
Về kiến thức:
Biết cách cài đặt phần mềm MasterCAM
Biết đƣợc chức năng chính của phần mềm
Về kỹ năng:
Thực hiện cài đặt chƣơng trình.
Biết đƣợc chức năng chính của phần mềm.
Về thái độ:
Nghiêm túc, tự giác, tiếp tục rèn luyện tác phong sản xuất công nghiệp.
2. Nội dung
2.1.Cài đặt phần mềm
a. Giới thiệu phần mềm
Mastercam là một phần mềm CAD/CAM tích hợp đƣợc sử dụng rộng rãi ở châu
Âu và trên thế giới, đồng thời nó cũng đƣợc sử dụng rất phổ biến ở Việt Nam.
Mastercam có khả năng thiết kế công nghệ để điều khiển cho máy phay CNC năm
trục, máy tiện CNC bốn trục, máy cắt dây CNC bốn trục, máy khoan CNC ba trục,
máy xoi CNC.
b. Trình tự cài đặt phần mềm
Bƣớc 1: Cho đĩa cài đặt MasterCAM vào ổ đĩa CD, chọn file Setup.
Bƣớc 2: Chọn Step 3(Install MasterCAM X.)
Bƣớc 3: Chon Next, và khai báo chuỗi số license.
Bƣớc 4: Khai báo User Name và Company Name.
Bƣớc 5: Cài đặt hệ thống đơn vị mặc định cho phần mềm.
Bƣớc 6: Xác nhận thƣ mục cài đặt cho MasterCAM.
Bƣớc 7: Chọn các modul ứng dụng
Bƣớc 8: Chọn Install.
Bƣớc 9: Cắm Khoá cứng (Hard lock), khởi động phần mềm.
c. Hướng dẫn thực hiện
4
Bước 1: Cho đĩa cài đặt
MasterCAM vào ổ đĩa CD,
chọn file Setup.
Cho đĩa cài đặt MasterCAM
vào ổ CD, chế độ Autorun tự
động kích hoạt tệp tin Setup để
thực hiện cài đặt.
Hình 1.1: Giao diện cài đặt
Chọn Install MasterCAM theo
hình 1.1
Bước 2: Chọn Step 3: Install
MasterCAM theo hình 2.2
Hình 1.2: Giao diện cài đặt bƣớc 2
Bước 3: Chon Next,
Chọn “Yes, I accept the terms
of the license agreement” theo
hình 1.3 để cho phép ứng dụng
cài đặt đƣợc khởi tạo
Hình 1.3: Khởi tạo cài đặt
Bước 4: Khai báo “User
Name” (tên sử dụng) và
“Company Name” (tên cơng ty
sử dụng) theo hình 1.4.
Hình 1.4: Khai báo tên và tên công ty sử dụng
5
Bước 5: Cài đặt hệ thống đơn
vị mặc định cho phần mềm.
Ta nên chọn HASP và Metric.
Hình 1.5: Khai báo hệ đơn vị
Bước 6: Xác nhận thƣ mục cài
đặt cho MasterCAM.
Bước 7: Chọn các “modul”
(gói) ứng dụng theo hình 1.6
Hình 1.6: Chọn modul ứng dụng
Bước 8: Chọn “Install” (cài
đặt) phần mềm theo hình 1.7
Hình 1.7: Cài đặt phần mềm
Bước
9:
Cắm
“Hard
lock”(Khố cứng), khởi động
phần mềm.
2.2. Giao diện phần mềm
a. Khởi động phần mềm
Có hai cách khởi động một chƣơng trình MasterCAM X trong môi trƣờng
Window .
Cách 1: Nếu bạn đã tạo một biểu tƣợng - shortcut trên màn hình,
“Double Click”(nháy đúp chuột) vào biểu tƣợng.
6
Cách 2: Trên thanh taskbar, “Click” (chọn) vào nút Start\ All Programs\
MasterCAM.
b. Giao diện phần mềm
Sau khi vào MasterCAM, hệ thống sẽ hiển thị màn hình làm việc của
MasterCAM với 4 phân vùng chính sau: vùng màn hình đồ hoạ, vùng thanh cơng cụ,
vùng menu màn hình và vùng hỏi đáp của chƣơng trình (System response area) theo
hình 1.8.
Hình 1.8: Giao diện màn hình Master CAM
Vùng đồ hoạ: Đây là vùng thực hiện các thao tác tạo hình, hiển thị mơ hình chi
tiết cần gia cơng và có thể hiện thị các thao tác lên mơ hình trong vùng này.
Thanh Toolbar: Có các nút thực hiện lệnh làm việc với phần mềm.
Thanh Menu: Vùng này nằm ở bên trên của màn hình, chứa menu bar. Menu
bar đƣợc sử dụng để chọn các chức năng của MasterCAM, ví dụ : Creat, modify,
toolpaths... Cịn menu phụ nằm ở phía dƣới của màn hình đƣợc sử dụng để thay đổi
các thơng số hệ thống của chƣơng trình, ví dụ: Độ sâu Z, màu sắc… là những chức
năng thƣờng xuyên đƣợc ngƣời sử dung thay đổi. Tất cả các lệnh dùng trong
MasterCAM đều có thể chọn từ vùng Menu .
Thanh hỏi đáp: Tại đây, một hoặc hai dòng văn bản ở dƣới cùng của màn hình
sẽ mơ tả hoạt động của các lệnh. Đây là nơi bạn nhận đƣợc các lời nhắc của chƣơng
trình. Phải quan sát vùng này cẩn thận, có thể nó sẽ yêu cầu bạn phải nhập các thông
số từ bàn phím.
7
Vùng hiển thị điều khiển chạy dao: Đây là vùng hiển thị tất cả các thơng tin về
q trình thực hiện các thao tác gia cơng
2.1.2. Chức năng chính của phần mềm
a. Thiết kế mơ hình CAD
Phần mềm Master CAM cho phép thiết kế các dạng mơ hình CAD nhƣ:
Phác thảo 2D: Phần mềm cho phép sử
dụng các lệnh line, rectangle, circle ... để
thực hiện thiết kế, phác thảo mô hình 2D.
Hình 1.9: Phác thảo 2D
Thiết kế mơ hình khung dây: Phần mềm
cho phép sử dụng các lệnh phác thảo 2D
để thực hiện thiết kế ra mơ hình khung
dây.
Hình 1.10: Thiết kế khung dây
Thiết kế mơ hình dạng bề mặt: Phần mềm
cho phép sử dụng các lệnh phác thảo 2D
để thực hiện thiết kế ra mơ hình dạng bề
mặt.
Hình 1.11: Thiết kế dạng bề mặt
Thiết kế mơ hình dạng khối: Phần mềm
cho phép sử dụng các lệnh phác thảo 2D
để thực hiện thiết kế ra mơ hình dạng
khối.
Hình 1.12: Thiết kế dạng khối
8
b. Lập trình gia cơng
Phần mềm Master CAM cho phép lập trình gia cơng các sản phẩm:
Lập chƣơng trình gia cơng phay
Hình 1.13: Gia cơng phay
Lập chƣơng trình gia cơng tiện
Hình 1.14: Gia cơng tiện
Lập chƣơng trình gia cơng cắt dây
Hình 1.15: Gia cơng cắt dây
c. Mơ phỏng q trình gia công
Phần mềm Master CAM cho phép thực hiện mô phỏng q trình gia cơng sản
phẩm. Có 2 kiểu mơ phỏng gia công:
Kiểu 1:Mô phỏng gia công chi tiết theo Kiểu 2:Mô phỏng gia công chi tiết theo
dạng khung dây
dạng khối
9
d. Xuất chương trình NC
Kết thúc quá trình lập trình gia cơng chi tiết ta xuất chƣơng trình gia cơng sang
file NC để kết nối với máy CNC
e. Kết nối với máy CNC
Sau khi xuất chƣơng trình gia cơng sang file NC, ta có thể thực hiện các thao tác
kết nối với máy CNC thông qua các kiểu kết nối khác nhau: Cổng USB, mạng LAN,
mạng Internet…
2.2. Các lỗi thường gặp khi sử dụng phần mềm và cách phòng ngừa
TT
Dạng lỗi
1 Khơng thực hiện cài đặt
đƣợc phần mềm
Ngun nhân
Cách phịng ngừa
Cấu hình máy khơng phù Chọn cấu hình phần
hợp với cấu hình phầm mềm phù hợp với cấu
mềm địi hỏi (thấp hơn hình máy.
hoặc cao hơn quá so với
yêu cầu của phần mềm).
2 Không khởi động đƣợc Chƣa chạy Key hoặc chƣa Chạy Key hoặc cắm
phần mềm sau khi đã cắm khóa cứng
khóa cứng vào máy tính
cài đặt hồn tất.
vừa cài.
3. Tổ chức luyện tập kỹ năng
3.1.Yêu cầu
a. Thực hiện các thao tác để cài đặt phầm mềm Master CAM
b. Thao tác mở phần mềm Master CAM
c. Nêu các thao tác làm việc với thanh Toolbar
3.2. Trình tự thực hiện
a. Các thao tác để cài đặt phầm mềm Master CAM
Bƣớc 1: Cho đĩa cài đặt MasterCAM vào ổ đĩa CD, chọn file Setup.
Bƣớc 2: Chọn Step 3(Install MasterCAM X.)
Bƣớc 3: Chon Next, và khai báo chuỗi số license.
Bƣớc 4: Khai báo User Name và Company Name.
Bƣớc 5: Cài đặt hệ thống đơn vị mặc định cho phần mềm.
Bƣớc 6: Xác nhận thƣ mục cài đặt cho MasterCAM.
Bƣớc 7: Chọn các modul ứng dụng
10
Bƣớc 8: Chọn Install.
Bƣớc 9: Cắm Khoá cứng (Hard lock), khởi động phần mềm.
b. Các thao tác mở phần mềm Master CAM
Cách 1: Nếu bạn đã tạo một biểu tƣợng - shortcut trên màn
hình, Double Click vào đó.
Cách 2: Trên thanh taskbar, Click vào nút Start\ All Programs\ MasterCAM.
c. Các thao tác làm việc với thanh Toolbar
Đƣa chuột vào vùng tác vụ của thanh “Toolbar” (cơng cụ)
Hình 1.16: Thanh Toolbar
Kích các lựa chọn cần dùng.
4. Hướng dẫn tự học
4.1. Yêu cầu
a. Hãy nêu ý nghĩa của phần đồ họa trong phần mềm Master CAM
b. Hãy trình bày các thao tác thay đổi chiều cao mặt thiết kế 2D
c. Hãy tìm hiểu các lệnh thiết kế trong Master CAM
d. Hãy nêu các lệnh phác họa 2D trên master CAM
4.2. Hướng dẫn tự học
a.Ý nghĩa phần đồ họa trong phần mềm Master CAM
- Mô phỏng, giao tiếp với ngƣời dùng.
b. Các thao tác thay đổi chiều cao mặt thiết kế 2D
- Đƣa chuột vào vùng Z và chọn để thao tác,
- Nhập số để thay đổi chiều cao bề mặt thiết kế.
c. Hãy tìm hiểu các lệnh thiết kế trong Master CAM
Vào Create để tìm các lệnh thiết kế khung dây, 2D và bề mặt.
11
Vào Solid để tìm các lệnh thiết kế khối.
d. Hãy nêu các lệnh phác họa 2D trên master CAM
Nhƣ hình trên, ta đƣa chuột vào Create và lựa chọn tiếp các dòng lệnh Point,
Line, Arc…
12
BÀI 2: Thiết kế mơ hình
CAD bằng phần mềm
CAD/CAM
Thời gian thực hiện: 6 tiết
Tên bài học trƣớc: Giới thiệu phần mềm Master CAM
Thực hiện từ ngày........ đến ngày ..........
1. Mục tiêu bài học
Sau khi học xong bài này, HSSV có khả năng:
Về kiến thức:
Hiểu các chức năng thiết kế mô hình dạng bề mặt và dạng khối.
Biến các chức năng thiết kế khung dây.
Về kỹ năng:
Thiết kế đƣợc mơ hình dạng bề mặt
Thiết kế đƣợc mơ hình dạng dạng khối
Về thái độ:
Nghiêm túc, tự giác, tiếp tục rèn luyện tác phong sản xuất công nghiệp.
2. Nội dung
2.1. Các lệnh phác thảo 2D
Tạo điểm. (Point)
+ Lựa chọn Create -> Point (Hoặc lựa chọn biểu tƣợng
trên thanh cơng cụ) theo hình 2.1.
- Lựa chọn (Create Point Position)
: lệnh này
cho ta thực hiện vẽ điểm bằng cách tích chuột.
- Lựa chọn (Create Point Dynamic) : Lệnh này
cho ta thực hiện tạo điểm nằm trên đối tƣợng hình học
Hình 2.1: Lệnh tạo điểm
nhƣ trên các đƣờng và trên bề mặt.
+ Lựa chọn (Create Point Node Points)
các nối điểm cơ sở của đƣờng spline.
: Lựa chọn này cho phép ta tạo các điểm là
+ Lựa chọn (Create Point Segment)
: Lệnh này cho phép ta tạo điểm nằm trên đối
tƣợng bằng cách nhập khoảng cách giữa các điểm hoặc nhập số đoạn chia đối tƣợng
đƣợc chọn.
+ Lựa chọn (Create Point Endpoint)
cuối hoặc điểm đầu của đối tƣợng.
+ Lựa chọn (Create Point Small Arcs)
đƣờng tròn.
: Lệnh này cho phép ta tạo điểm nằm ở điểm
: Tạo điểm nằm ở tâm của cung tròn hoặc
13
Tạo đường thẳng (Line)
+ Lựa chọn Creat-> line (Hoặc lựa chọn biểu
tƣợng trên thanh cơng cụ) theo hình 2.2.
- Lựa chọn(Create Line Endpoint)
Vẽ đƣờng thẳng qua 2 điểm
:
- Lựa chọn(Create Line Closest)
:
Vẽ đƣờng thẳng ngắn nhất qua hai đối tƣợng
- Lựa chọn (Create Line Bisect)
Hình 2.2: Lệnh tạo đƣờng thẳng
: Vẽ đƣờng phân giác.
- Lựa chọn (Create Line Perpendicular)
: Vẽ đƣờng thẳng đi qua 1điểm và
vng góc với đối tƣợng hình học là đƣờng thẳng, đƣờng spline, đƣờng trịn...
- Lựa chọn (Create Line Parallel)
: Tạo đối tƣợng đƣờng thẳng song song.
Tạo cung tròn và đường tròn.
+ Lựa chọn Creat->Arc. Theo hình 2.3 cho ta các lựa
chọn lệnh:
- Lựa chọn (Create Cricle Center Point)
:
- Lệnh này cho phép ta vẽ đƣờng trịn bằng
cách chọn tâm và nhập đƣờng kính hoặc bán kính
- Lựa chọn(Create Cricle Edge Point)
Lệnh này cho phép tạo đƣờng trịn qua 3 điểm.
- Lựa chọn (Create Arc Polar)
:
Hình 2.3: Lệnh tạo đƣờng tròn,
cung tròn
: Lựa chọn này cho phép chúng ta vẽ cung
trịn bằng cách nhập bán kính hoặc đƣờng kính cung trịn và nhập góc bắt đầu và góc
kết thúc cung.
- Lựa chọn(Create Arc Polar Endpoints)
: Lệnh này cho phép vẽ cung trong
bằng cách lựa chọn điểm đầu cung (hoặc điểm cuối của cung), đƣờng kính (hoặc bán
kính cung), góc bắt đầu và góc kết thúc cung.
- Lựa chọn(Create Arc Endpoints)
: Lệnh này cho phép ta vẽ cung trịn bằng
cách nhập bán kính hoặc đƣờng kính cung tròn và qua 2 điểm đã biết.
- Lựa chọn(Create Arc 3 Points)
: Vẽ cung tròn đi qua 3 điểm.
- Lựa chọn(Create Arc Tangent)
tuyến theo 3 phƣơng pháp.
: Lệnh này cho phép ta vẽ cung tròn tiếp
14
2.2. Thiết kế mơ hình khung dây
Mơ hình khung dây trong phần mềm Master CAM rất ít đƣợc sử dụng. Bởi vậy,
phần trình bày dƣới đây chỉ mang hình thức gợi mở, nêu khái niệm cơ bản nhằm giúp
sinh viên biết đƣợc kiểu thiết kế này.
Mơ hình khung dây mơ tả phần tử
3D. Chúng gồm tập hợp các đỉnh các
đƣờng các cạnh (đƣờng thẳng, cung tròn,
đƣờng tròn, đƣờng spline...) nối với
nhau, đủ xác định một vật thể và có thể
quan sát.
Hình 2.4: Tạo mơ hình khung dây
2.3. Thiết kế mơ hình dạng bề mặt
a. Các chức năng chính
Tạo mặt phẳng qua
các đƣờng thẳng
Tạo mặt phẳng tròn
xoay
Tạo mặt phẳng song
song với mặt đã có
Tạo mặt phẳng trƣợt
đối tƣợng theo đối
tƣợng khác
Tạo mặt phẳng từ các
đôi tƣợng giao nhau
Tạo mặt phẳng giữa 2
đối tƣợng liền kề
Tạo mặt phẳng xiên
Tạo khối gồm nhiều
mặt phẳng
Bo trịn góc giao giữa
các mặt phẳng
Cắt các mặt phẳng
giao nhau
Tạo mặt phẳng từ khối
cho trƣớc
b. Trình tự thiết kế mơ hình bề mặt
Bƣớc 1: Phân tích bản vẽ để xây dựng bề mặt cần thiết kế.
Bƣớc 2: Xây dựng trình tự các bề mặt cần thiết kế.
15
Bƣớc 3: Xác định các chức năng cần sử dụng để thiết kế cho từng bề mặt.
Bƣớc 4: Thực hiện thiết kế các bề mặt.
Bƣớc 5: Hiệu chỉnh và hoàn thiện mơ hình.
c.Hướng dẫn thực hiện
Bước 1: Phân tích bản vẽ để xây dựng bề mặt cần thiết kế.
Theo bản vẽ ta thấy chi tiết đƣợc tạo thành bởi các khối hộp 150x100x19, mặt
bậc cao 22 và mặt bậc cao 25.
Bước 2: Xây dựng trình tự các bề mặt cần thiết kế.
TT
Tên mặt
1
Mặt của hộp 150x100x19
2
Mặt bậc cao 22
3
Mặt bậc cao 25
Bước 3: Xác định các chức năng cần sử dụng để thiết kế cho từng bề mặt.
Tên mặt
Phương pháp thực hiện
1
Mặt của hộp 150x100x19
Extrude Surface
2
Mặt bậc cao 22
Extrude Surface
3
Mặt bậc cao 25
Extrude Surface
TT
Bước 4: Thực hiện thiết kế các bề mặt.
Phác họa 2D cho khối 1 và thực hiện lệnh Extrude.
16
Chọn lệnh Line (tạo đƣờng thẳng), sau đó nhập tọa độ điểm thứ nhất của đoạn thẳng,
nhập chiều dài đoạn thẳng sau đó chọn đồng ý.
Hình 2.5: Tạo đƣờng thẳng
Sau khi hoàn thành việc
phác họa 2D biên dạng cần
thiết, ta đi thực hiện tạo bề
mặt của khối hộp cơ bản
150x100x19. Ta thực hiện
lựa chọn biên dạng cơ bản
để tiến hành.
Hình 2.6 mơ tả các kiểu
lựa chọn biên dạng.
Hình 2.7 mơ tả các phƣơng
pháp tạo chiều dày
Hình 2.6: Chọn biên dạng
Hình 2.7: Tạo chiều dày
Kết thúc quá trình tạo mặt cho hộp
150x100x19
Ta thu đƣợc dạng bề mặt theo hình 2.8
Hình 2.8: Bề mặt của hộp 150x100x19
17
Tiếp tục thực hiện các thao tác phác thảo
2D và thực hiện tạo mặt bậc cao 22. Ta thu
đƣợc dạng bề mặt theo hình 2.9
Hình 2.9: Bề mặt bậc cao 22
Tƣơng tự nhƣ trên, thực hiện các thao tác
phác thảo 2D và thực hiện tạo mặt bậc cao
25. Ta thu đƣợc dạng bề mặt theo hình 2.10
Hình 2.10: Bề mặt bậc cao 25
Bước 5: Hiệu chỉnh và hồn thiện mơ hình.
Thực hiện các lệnh cắt bỏ phần bề mặt khơng cần thiết, thực hiện bo góc, vát mép
hồn thiện bề mặt cần thiết lập.
2.4. Thiết kế mơ hình dạng khối
a. Các chức năng chính
- Lựa chọn (Extrudle)
: Lệnh này cho phép tạo khối từ việc đùn biên dạng
2D.
- Lựa chọn (Revole) : Lệnh này cho phép tạo khối từ việc xoay một biên
dạng 2D quanh một đƣờng tâm.
- Lựa chọn (Swept ) : Lệnh này cho phép tạo khối từ việc trƣợt một biên
dạng 2D kín theo một đƣờng dẫn.
-
Lựa chọn (Loft )
2D kín với nhau.
: Lệnh này cho phép tạo khối từ việc trƣợt các biên dạng
b. Trình tự thiết kế mơ hình khối
Bƣớc 1: Phân tích bản vẽ để xây dựng các khối cần thiết kế.
Bƣớc 2: Xây dựng trình tự các khối cần thiết kế.
Bƣớc 3: Xác định các chức năng cần sử dụng để thiết kế cho từng khối.
Bƣớc 4: Thực hiện thiết kế các khối.
c. Thao tác mẫu
Ta chọn bản vẽ số 1.1 để thực hiện thiết kế khối.
Bước 1: Phân tích bản vẽ để xây dựng các khối cần thiết kế. (tƣơng tự nhƣ phần
2.3 mục c bƣớc 1)
18
Bước 2: Xây dựng trình tự các khối cần thiết kế.
Từ phân tích trên ta thấy chi tiết đƣợc thiết kế theo trình tự sau:
TT
Tên khối
1
Hộp 150x100x19
2
Khối bậc cao 22
3
Khối bậc cao 25
Bước 3: Xác định các chức năng cần sử dụng để thiết kế cho từng khối.
Tên khối
Phương pháp thực hiện
1
Khối 1
Extrude
2
Khối 2
Extrude
3
Khối 3
Extrude
TT
Bước 4: Thực hiện thiết kế các khối.
Thực hiện các thao tác phác thảo 2D tƣơng tƣ nhƣ các bƣớc thuộc phần 2.1.3 mục c - bƣớc 4 và thực hiện lệnh Extrude theo hình sau:
Hình 2.12: Lệnh cộng, trừ khối
Hình 2.11: Chọn biên dạng
19
Hình 2.13: Khối 100x150x19
Thực hiện tƣơng tự nhƣ các bƣớc trên cho khối cao 22 và khối cao 25 ta thu
đƣợc hình sau
Hình 2.14: Khối bậc cao 22
Hình 2.15: Khối bậc cao 25
Bước 5: Hiệu chỉnh và hồn thiện mơ hình.
Sau khi thiết kế xong các khối cơ bản ta tiến hành hiệu chỉnh và hồn thiện mơ hình
nhƣ làm cùn cạnh sắc, bo cạnh hoặc hiệu chỉnh các kích thƣớc mà khối cơ bản chƣa
đạt đƣợc.
2.2. Các lỗi thường gặp và cách khắc phục
TT
Dạng lỗi
1 Thao tác thiết kế
Nguyên nhân
Chọn sai thao tác thiết kế
Cách phòng ngừa
Thực hiện đúng theo chỉ
dẫn của giáo viên
2 Lỗi cấu hình: Khi Do cấu hình máy khơng Nâng cấp cấu hình máy
thao tác hồn tất tƣơng thích với cấu hình tính hoặc giảm cấu hình
lệnh, bề mặt chi tiết phần mềm
phần mềm.
thao tác khơng có
sự thay đổi
3. Tổ chức luyện tập kỹ năng
3.1 Yêu cầu
Cho chi tiết nhƣ bản vẽ 1.2 phần phụ lục. Hãy ứng dụng phƣơng pháp thiết kế mơ
hình dạng khối để thiết kế lại chi tiết đã cho.
3.2 Trình tự thực hiện
20
TT
Tên khối
Phương pháp
thực hiện
1
Khối 1: Hình hộp Extrude
(150x100x15)
2
Khối 2:
Kết quả
Extrude
Hình thang (140 127,27x90x5)
3
Khối 3:
Extrude cut
4 hốc ∅30x10
4
Khối
60x40x15
4:Hốc Extrude cut
4. Hướng dẫn tự học
4.1 Yêu cầu
a.Cho chi tiết như bản vẽ 1.2 phần danh mục hình vẽ
Hãy thiết kế mơ hình dạng khối chochi tiết.
b. Cho chi tiết như bản vẽ 1.3 phần danh mục hình vẽ
Hãy thiết kế mơ hình dạng khối chochi tiết.
c. Cho chi tiết như bản vẽ 6.1 phần danh mục hình vẽ
Hãy thiết kế mơ hình dạng khối cho chi tiết.
4.2. Hướng dẫn tự học
Sử dụng các lệnh tạo đƣờng thẳng, đƣờng trịn, hình chữ nhật để thực hiện các
phác thảo 2D.
Sau đó hãy sử dụng các lệnh tạo khối tạo bề mặt để thực hiện các yêu cầu của
đề bài.
21
BÀI 3:Lập chương trình phay thơ bằng
phần mềm CAD/CAM
Thời gian thực hiện: 12 tiết
Tên bài học trước:Thiết kế mơ hình CAD
bằng phần mềm CAD/CAM
Thực hiện từ ngày........ đến ngày ..........
Bài 3.1:Lập trình phay thơ biên dạng 2D
1. Mục tiêu bài học
Sau khi học xong bài này, SV có khả năng:
Về kiến thức:
Biết đƣợc trình tự lập trình bằng phần mềm Master CAM
Hiểu và sử dụng thành thạo các chức năng lập trình phay thơ biên dạng.
Về kỹ năng:
Thực hiện đƣợc các lệnh lập trình gia cơng thơ biên dạng 2D.
Thiết lập đƣợc các thông số phôi, các kiểu chạy dao và các thông số gia công
khi phay thô biên dạng 2D.
Về thái độ:
Nghiêm túc, tự giác, tiếp tục rèn luyện tác phong sản xuất công nghiệp.
2. Nội dung
2.1.Các chức năng chính
Trong phần mềm Master CAM, gia cơng thơ theo biên dạng 2D bao gồm những
chức năng sau:
+ Lệnh gia công biên dạng.
-
Contour:
Gia công theo biên dạng
- Face:
Gia công mặt phẳng
+ Lệnh gia công lỗ
-
Lỗ khoan:
Gia công lỗ bằng phƣơng pháp khoan.
-
Lỗ phay:
Gia cơng lỗ bằng phƣơng pháp phay.
2.2. Trình tự lập trình
Bƣớc 1:Nhập đối tƣợng hình học cần gia cơng
Bƣớc 2: Thiết lập môi trƣờng gia công
Bƣớc 3: Lựa chọn phƣơng pháp gia công
Bƣớc 4: Thiết lập nguyên công
Bƣớc 5: Mơ phỏng kiểm tra q trình cắt sản phẩm
Bƣớc 6: Hiệu chỉnh q trình thực hiện gia cơng chi tiết
2.3Hướng dẫn thực hiện
Bước 1:Nhập đối tƣợng hình học cần gia công
22
Mở phần mềm Master CAM, sau đó chọn Open
rồi chọn file cần mở.
Hình 3.1: Mở file CAD
Trong trƣờng hợp tập tin đƣợc thiết kế bằng phần mềm khác thì ta phải chọn
đúng loại đuôi của phần mềm thiết kế để mở tập tin. Lựa chọn này có trong Files of
type.
Bước 2: Thiết lập môi trƣờng gia công
Sau khi kết thúc q trình nhập đối tƣợng cần gia cơng ta đi thiết lập môi
trƣờng gia công.
Môi trƣờng gia công phải phù hợp với mục tiêu gia công của chi tiết cần gia
công. Thiết lập môi trƣờng gia công phải thực hiện theo các bƣớc sau:
Hình 3.2: Thiết lập mơi trƣờng làm việc
+ Thiết lập máy dùng cho q trình gia cơng
Chọn Machine Type → Mill → Chọn tên máy dùng cho gia cơng.
Chúng ta có thể chọn Default cho máy cơ bản hoặc chọn Manage list cho tên
máy mà mình muốn lựa chọn để gia cơng. Kết thúc q trình chọn máy ta thu đƣợc
máy trong mơi trƣờng thiết lập
Hình 3.3: Môi trƣờng gia công
23
+ Tạo phơi cho chi tiết gia cơng
HÌnh 3.4: Tạo phôi gia công
Bước 3:Lựa chọn phƣơng pháp gia công
Chọn Toolpaths để mở ra các lựa chọn gia cơng ta có một số lựa chọn gia công
cơ bản theo lệnh gia công 2D nhƣ ở phần 2.1. muc a.
Bước 4:Thiết lập thơng số gia cơng
Q trình thiết lập thơng số gia cơng cho chi tiết là q trình tối quan trọng
trong khi lập trình gia cơng.
Các thơng số gia cơng này ảnh hƣởng trực tiếp tới máy,
dụng cụ cắt và chất lƣợng chi tiết gia cơng. Tùy vào hình
dáng của chi tiết gia cơng mà ta có các kiểu lựa chọn khác
nhau:
+ Chọn tên thƣ mục lƣu file NC theo hình 3.5
Hình 3.5: Chọn thƣ mục
lƣu file NC
+ Chọn biên dạng gia công
Chain: Biên dạng 2D
Single: Các đối tƣợng là đƣờng
đơn lẻ
Point: Chọn điểm cần gia công
Polygon: Các đối tƣợng đƣợc
24
chọn trong vùng đa giác
Window: Chọn toàn bộ biên
Vector: Các đối tƣợng đƣợc
dạng trong 1 khung cần gia
công
chọn theo chiều khác nhau.
Area: Các đối tƣợng đƣợc chọn
Partial: Đối tƣợng là các đoạn
theo vùng
khơng liên tiếp.
+ Chọn dụng cụ cắt (Tool)
Hình 3.6: Chọn dao và thông số công nghệ
25