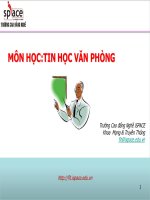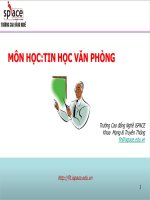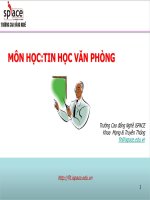Bài giảng tin học văn phòng Slide excel 2007
Bạn đang xem bản rút gọn của tài liệu. Xem và tải ngay bản đầy đủ của tài liệu tại đây (6.6 MB, 287 trang )
Tin học văn phòng nâng cao
PHẦN III:
MICROSOFT EXCEL 2007
Làm quen với Excel 2007
Một số thuật ngữ
Ribbon công cụ mới của Excel 2007
Chuẩn XML
Một số thuật ngữ
Workbook:
Là một tập tin để làm việc như: tính tốn, vẽ đồ thị, …và lưu trữ dữ liệu.
Một workbook có thể chứa nhiều sheet, do vậy có thể tổ chức, lưu trữ nhiều
loại thơng tin có liên quan với nhau chỉ trong một tập tin.
Mỗi workbook chứa rất nhiều worksheet hay chart sheet, tùy thuộc vào bộ nhớ
máy tính.
Worksheet:
Có khi được gọi là “sheet” hay “bảng tính”, là nơi lưu trữ và làm việc với dữ
liệu.
Một worksheet có nhiều ơ và các ơ có chứa các cột và dòng.
Worksheet được lưu trong workbook.
Trong Excel 2007, một Worksheet chứa được 16,384 cột và 1,048,576 dịng
(thay vì 256 cột và 65,536 dòng của phiên bản cũ).
Một số thuật ngữ
Chart sheet: là một sheet trong workbook, nhưng nó chỉ
chứa một đồ thị.
nếu chỉ muốn xem từng đồ thị riêng lẻ thì chart sheet là lựa chọn tối ưu
Sheet tabs:
Tên của các sheet sẽ thể hiện trên các thẻ đặt ở góc trái dưới của cửa
sổ workbook.
Di chuyển từ sheet này sang sheet khác bằng thao tác đơn giản là
nhấp chuột vào tên sheet cần đến trong thanh sheet tab.
Sổ tính (Workbook/Book), trang tính
(WorkSheet/Sheet)
Sổ/bảng tính có tên ngầm định
là Book1, Book2 …
Trang tính có tên ngầm định là
Sheet1, Sheet2 …
Ribbon công cụ mới của Excel 2007
Thay cho các thanh trình đơn (menu) truyền thống là các cụm lệnh được
trình bày ngay phía trên màn hình, giúp người dùng sử dụng thuận tiện
hơn, đó chính là Ribbon.
Bộ cơng cụ Ribbon gồm: Home, Insert, Page Layout, Formulas, Data,
Reviews, View, Developer, Add-Ins.
Chuẩn XML
Excel 2007 dùng định dạng tập tin mặc định là XLSX dựa trên
chuẩn XML (eXtensible Markup Language) thay cho định
dạng chuẩn trước đây là XLS.
Chuẩn này giúp cho các tài liệu an toàn hơn, dung lượng tài
liệu nhỏ hơn và tích hợp sâu với các hệ thống thơng tin và các
nguồn dữ liệu bên ngoài.
các tài liệu được quản lý, phân tích và chia sẻ dễ dàng, hiệu
quả hơn.
Tạo một workbook đầu tiên
Tạo một workbook đầu tiên
Mở một workbook có sẵn
Lưu workbook
Đóng workbook
Sắp xếp workbook
Thủ thuật cơ bản với worksheet
Tạo một workbook đầu tiên
Mở một workbook có sẵn: 3 cách
Bấm chuột vào nút Office, chọn Open. Trong hộp thoại Open, chỉ
đường dẫn đến nơi lưu trữ tập tin và chọn tên tập tin cần mở rồi nhấn
nút Open (hay nhấn ENTER trên bàn phím hoặc bấm đơi phím trái
chuột) để mở tập tin.
Với những tập tin từng được làm việc với phần mềm Excel trên máy
tính của bạn. Bấm chọn tên tập tin trong danh sách tài liệu được mở
trong thời gian gần nhất (Recent Documents) trên nút Office để mở
tập tin. Excel 2007 mặc định lưu lại tối đa 50 tên file sử dụng gần nhất.
Tìm đến tập bằng trình quản lý tập tin, Windows Explorer, nhấp đơi
chuột lên tập tin để mở.
Tạo một workbook đầu tiên
Lưu workbook
Sao lưu tự động: Bấm vào nút Office
Excel options
Save, đánh dấu vào tuỳ chọn Save AutoRecover
Information Every rồi chỉnh lại thời gian theo ý muốn.
Sao lưu thủ cơng: 3 cách
• Ctrl+S
• Shift+F12
• .
Tạo một workbook đầu tiên
Đóng workbook: 4 cách
Chọn nút Office
Close
Bấm vào nút có ký hiệu " X " ở góc trên bên phải
màn hình
Ctrl+F4
Ctrl+W
Tạo một workbook đầu tiên
Sắp xếp workbook
Excel 2007 cung cấp khả năng sắp xếp lại các workbook
được mở cùng lúc. Nhờ vậy, việc tham khảo qua lại giữa
các các workbook thuận tiện hơn.
Để sắp xếp, bấm chuột vào nhóm lệnh View, chọn
Arrange All, tiếp theo chọn cho mình một kiểu bố trí thích
hợp nhất.
Soạn thảo nội dung bảng tính
Nội dung
Các thao tác với file bảng tính Excel
Sử dụng một số công cụ hỗ trợ khi làm việc
với bảng tính
Bài tập tổng hợp
Mục tiêu
Nhập dữ liệu kiểu văn bản và kiểu số
Biên tập dữ liệu: thao tác xoá, sửa dữ liệu
Thao tác chọn ơ, dịng cột
Sao chép, di chuyển nội dung các ô
Sử dụng công cụ AutoFills
Thêm bớt, đổi tên một trang bảng tính
Sao chép, di chuyển trang bảng tính
Nhập dữ liệu kiểu văn bản và kiểu số
Giới thiệu các kiểu dữ liệu trong bảng tính:
Kiểu số - Number: 1, 2, …,-100..
Kiểu văn bản – Text: “Cộng hòa”,…
Kiểu logic: True, False
Kiểu mã lỗi – Error: #DIV/0!, #VALUE!
Cách thức nhập được quy định trong mục Regional
Settings trong cửa sổ Control Panel
Thứ tự nhập thông thường: tháng/ngày/năm
Nhập dữ liệu kiểu văn bản và kiểu số
Nhập dữ liệu kiểu số, mặc định căn phải:1, 2, 3; -1, 2, -3, 1,4, 12/06/2005
Nhập dữ liệu kiểu văn bản, mặc định căn trái
Lưu ý: Khi dữ liệu quá lớn không đủ hiển thị nhưng
không làm mất giá trị dữ liệu trong ơ
Ép kiểu: Nháy đơn đằng trước, ví dụ: ‘5
DEMO mở file Danh sach1 nhập dữ liệu kiểu văn bản
trong cột Họ tên, số trong cột STT, Ngày sinh.
Nhập/sửa dữ liệu
Nhập dữ liệu: nhấn chuột tại ơ tính cần nhập rồi
nhập vào nội dung dữ liệu.
Nếu độ dài dữ liệu vượt q độ rộng ơ thì nó tự động “lấn”
sang ô bên cạnh
Nếu bạn muốn dữ liệu tự động “bẻ gãy” xuống dòng để phù
hợp với độ rộng ô thì nhấn phải chuột, chọn Format Cells
Alignment rồi chọn ☑ Wrap text.
Sửa dữ liệu: nhấn chọn ô chứa dữ liệu cần sửa rồi
nhấn F2, khi đó bạn sửa trực tiếp dữ liệu trên ơ tính.
Một số thông báo lỗi thường gặp trong Excel
Ký hiệu
Ý nghĩa
Những trường hợp gây lỗi
#####
Lỗi độ rộng
Khi cột thiếu độ rộng.
Khi bạn nhập giá trị ngày tháng hoặc thời gian là số âm.
#VALUE!
Lỗi giá trị
Nhập vào 1 chuỗi trong khi hàm yêu cầu nhập1 số/1 giá trị logic.
Đang nhập 1 số hoặc các đối số mà nhấn Enter. Nhập quá nhiều tham
số cho một toán tử hoặc một hàm trong khi chúng chỉ dùng một tham số.
#DIV/0!
Lỗi chia
cho 0
Nhập vào công thức số chia là 0.
Số chia trong công thức là một tham chiếu đến ô trống.
#NAME!
Sai tên
Nhập sai tên một hàm số.
Dùng những ký tự không được phép trong công thức.
Nhập một chuỗi trong công thức mà không đặt trong dấu “ ”.
Trong cơng thức khơng có dấu 2 chấm : trong dãy địa chỉ ô.
#N/A
Lỗi dữ liệu
Không đồng nhất dữ liệu
Giá trị trả về khơng tương thích từ các hàm dị tìm
#REF!
Sai vùng
Xóa những ơ đang được tham chiếu bởi công thức.
Dán những giá trị tạo ra từ cơng thức lên chính vùng tham chiếu đó.
Tham chiếu đế 1 ứng dụng không thể chạy được.
tham chiếu
#NUM!
Lỗi dữ liệu
kiểu số
#NULL!
Lỗi dữ liệu
Dùng một đối số không phù hợp trong công thức.
Dùng hàm lặp đi lặp lại dẫn đến hàm khơng tìm được kết quả trả về.
Dùng hàm trả về 1số q lớn/nhỏ so với khả năng tính tốn của Excel
Dùng một dãy tốn tử khơng phù hợp
Bài tập
1. Mở bảng tính Danhsach1.xlsx
2. Nhập thơng tin 5 người bao gồm STT, Họ tên, Ngày
sinh
3. Cột ngày sinh nhập các kiểu Date khác nhau
30/05/1979; 30-may; 30-05-1979, theo dõi sự hiển thị
của chúng
4. Nhập dữ liệu A05, ‘5, “5, 05, -5, (5) lần lượt trong ô
D5, D6, D7, D8, D9, D10 theo dõi các kiểu dữ liệu
nhập trên
Biên tập dữ liệu
Sửa đổi nội dung đã có trong ô
Thay thế nội dung đã tồn tại trong ô
Sử dụng lệnh Undo và Redo
Nút lệnh
Tổ hợp phím Ctrt+Z, Ctrt+Y
DEMO mở file Danhsach1.xlsx sửa nội dung Họ tên
thành Họ đệm tên, STT thành Số TT
Thao tác chọn/ huỷ chọn ơ, dịng, cột
Chọn một ơ, chọn vùng ô liên tục, chọn vùng ô rời rạc
Chọn một cột, chọn dãy cột liền kề, chọn dãy cột rời rạc
Chọn một dòng, chọn dãy dòng liền kề, chọn dịng cột rời rạc
Chọn tồn bộ bảng tính
Huỷ chọn: Nhắp chuột ra vị trí khác
DEMO mở file Danhsach1.xlsx chọn ơ, cột, dòng liền kề và
rời rạc, huỷ chọn
Chọn miền ơ/ dịng/cột /trang tính
Chọn dịng/cột:
nhấn tại ơ chứa số hiệu dịng/số hiệu cột thì tồn bộ
dịng/cột đó sẽ được chọn.
Chọn miền ơ:
Nếu các ơ đó là liền kề nhau: nhấn rê trên miền ơ tính từ ơ
đầu nằm ở góc trái trên đến ơ cuối nằm ở góc phải dưới
Nếu các ơ đó là khơng nằm liền kề nhau: nhấn giữ phím
CTRL rồi nhấn trên từng ơ chọn.
Chọn tồn trang tính:
nhấn vào ơ nằm góc trái trên trang tính tức ơ là giao của
cột và dịng chứa số hiệu cột/dịng thì tồn bộ trang tính sẽ
được chọn.
Bài tập
1. Mở bảng tính Danhsach1.xlsx
2. Sửa nội dung STT thành Số thứ tự, Họ tên thành Họ
và Tên
3. Cột ngày sinh sửa kiểu Date thành 30/05/1979
4. Chọn ô, 1 vùng liền kề và rời rạc
5. Chọn dòng, 1 dãy dòng liền kề và rời rạc
6. Chọn cột, 1 dãy cột liền kề và rời rạc
7. Chọn cả bảng tính
8. Huỷ chọn