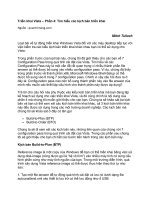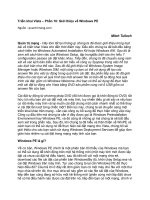Tài liệu Triển khai Vista – Phần 16: Cấu hình Windows Deployment Services pdf
Bạn đang xem bản rút gọn của tài liệu. Xem và tải ngay bản đầy đủ của tài liệu tại đây (469.8 KB, 9 trang )
Triển khai Vista – Phần 16: Cấu hình Windows Deployment Services
Ngu
ồ
n:quantrimang.com
Mitch Tulloch
Quản trị mạng - Trong phần trước của loạt bài này chúng tôi đã giới thiệu hai
bước trong việc thực thi Windows DS trong môi trường mạng. Hai bước đó là:
• Chuẩn bị môi trường để bảo đảm có đầy đủ các yêu cầu cần thiết cho việc
thực thi Windows DS.
• Cài đặt role Windows DS trên một hoặc một vài máy chủ đang chạy hệ
điều hành Windows Server 2008.
Trong phần này chúng tôi sẽ giới thiệu cho các bạn bước cuối cùng trong quá
trình thực thi Windows DS có tên:
• Thực hiện cấu hình ban đầu cho các máy chủ Windows DS đã triển khai.
Bước 3: Thực hiện cấu hình ban đầu cho máy chủ Windows DS
Việc thực hiện cấu hình ban đầu cho máy chủ Windows DS gồm có một số công
việc như sau:
• Tạo nơi lưu trữ image.
• Cấu hình các thiết lập máy chủ PXE.
Bạn hoàn toàn có thể cấu hình những thành phần khác cho Windows DS, đây
chỉ là những cấu hình ban đầu.
Có thể thực hiện cấu hình ban đầu cho máy chủ Windows DS theo hai cách:
• Sử dụng Windows Deployment Services Configuration Wizard.
• Sử dụng lệnh WDSUTIL
Chúng ta hãy đi xem xét cả hai phương pháp này.
Thực hiện cấu hình bằng Windows Deployment Services Configuration
Wizard
Hình 1 thể hiện giao diện điều khiển của Windows Deployment Services MMC
ngay khi cài đặt role Windows Deployment Services server trên máy chủ mang
tên SEA-WDS, đây là máy chủ thuộc miền contoso.com. Giao diện MMC này và
tiện ích dòng lệnh WDSUTIL là hai công cụ chính có thể sử dụng để cấu hình và
làm việc với các máy chủ Windows DS.
Hình 1: Giao diện điều khiển Windows Deployment Services MMC
Để thực hiện cấu hình ban đầu của máy chủ Windows DS, hãy vào nút Servers
trong giao diện điều khiển và chọn nút nằm ngay bên dưới nó (xem trong hình
2).
Hình 2: Chọn máy chủ Windows DS
Mẹo:
Nếu bạn đang sử dụng giao diện điều khiển Windows DS từ một máy tính khác,
hãy kích chuột phải vào nút Servers và chọn Add Server để bổ sung thêm máy
chủ Windows DS mà bạn muốn quản trị.
Lúc này kích chuột phải vào máy chủ Windows DS và chọn Configuration Server
từ menu chuột phải. Thao tác này sẽ khởi chạy Windows Deployment Services
Configuration Wizard (xem trong hình 3).
Hình 3: Khởi chạy Windows Deployment Services Configuration Wizard
Kích Next sẽ hiển thị trang Remote Installation Folder Location của wizard này
(xem trong hình 4).
Hình 4: Trang Remote Installation Folder Location của wizard
Trang này sẽ cho phép bạn chỉ định vị trí lưu các image của máy chủ. Kho lưu
trữ các image chính là nơi bạn sẽ lưu các image khởi động, image cài đặt và các
kiểu file khác có thể cần đến khi triển khai Vista trên các máy tính mới. Chúng ta
sẽ xem xét cách cư trú của kho chứa image trong phần kế tiếp của loạt bài.
Mặc định, wizard gợi ý thư mục C:\RemoteInstall để bạn lưu trữ các image, tuy
nhiên với lý do về hiệu suất, t
ốt hơn bạn nên chỉ định một partition khác trên một
ổ đĩa cứng riêng. Trong kịch bản này, chúng tôi sẽ sẽ sử dụng một thư mục
mang tên Images trên phân vùng đĩa riêng biệt (W: drive) với tư cách là nơi cất
trữ các image (xem trong hình 5).
Hình 5: Định vị nơi lưu trữ các image trên ổ đĩa riêng biệt
Lưu ý:
Bạn không thể định vị nơi lưu trữ tại root của một ổ đĩa.
Kích Next khi đó bạn sẽ thấy trang PXE Server Initial Settings của wizard (xem
hình 6).
Hình 6: Trang PXE Server Initial Settings của wizard
Trang wizard này cho phép bạn cấu hình cách Windows DS server sẽ đáp trả
như thế nào đối với các máy tính đích mới được kích hoạt PXE khi bạn khởi
động chúng trên mạng. Bạn có ba tùy chọn từ trang này:
• Do not respond to any client computers –Tùy chọn này (đây là tùy chọn
mặc định) sẽ làm cho máy chủ Windows DS của bạn không đáp trả bất cứ
máy tính nào khi chúng khởi động. Nói theo cách khác, máy chủ Windows
DS của bạn sẽ ở trạng thái "idling" khi thiếp lập này được lựa chọn.
• Respond only to known client computers – Tùy chọn này sẽ làm cho
máy chủ của bạn chỉ đáp trả các máy tính đã được nhận diện ("known"),
đó là các máy khách mà bạn đã tạo các tài khoản máy tính (tầng trước)
trong Active Directory. Tùy chọn này rất hữu dụng nếu bạn muốn ngăn
chặn máy chủ Windows DS của mình đáp trả các máy khách lạ, nhưng nó
yêu cầu sự chuẩn bị kỹ càng hơn khi thiết lập.
• Respond to all (known and unknown) client computers – Tùy chọn
này sẽ làm cho máy chủ của bạn đáp trả bất cứ máy tính được kích hoạt
PXE nào trên mạng khi khởi động. Đây là tùy chọn đơn giản nhất chính vì
vậy chúng tôi sẽ chọn nó cho kịch bản thử nghiệm này (xem trong hình 7).
Hình 7: Cấu hình Windows DS để triển khai các máy khách đã kích hoạt PXE
Lưu ý:
Nếu chọn "Respond only to known client computers", bạn sẽ có tùy chọn chọn
"For unknown clients, notify administrator and respond after approval" nếu muốn.
Khi hộp kiểm này được chọn, các yêu cầu khởi động mạng từ các máy khách
unknown sẽ được đặt vào hàng đợi và được duy trì ở đó cho đến khi yêu cầu
được cho phép, rejected, đạt tới thời gian time-out hoặc yêu cầu bị hủy bỏ bởi
người dùng. Chúng ta sẽ kiể
m tra tùy chọn này một cách chi tiết hơn nữa trong
phần sau của loạt bài.
Khi bạn đã cấu hình Initial Settings của PXE Server như mong muốn, hãy kích
Finish để hoàn tất wizard cấu hình và cấu hình máy chủ của bạn. Các File sau
đó sẽ được copy, các thiết lập sẽ được sử dụng, các image sẽ được tạo và
Windows DS sẽ được bắt đầu. Trang wizard cuối cùng sẽ được hiển thị, cung
cấp cho bạn một tùy chọn bổ sung các image vào kho cấ
t trữ ngay tức khắc
(hình 8). Thay vì sử dụng trang này, chúng ta sẽ xóa hộp kiểm và bổ sung thêm
các image một cách thủ công trong phần tiếp theo của loạt bài.
Hình 8: Bạn có tùy chọn để bổ sung thêm các image vào kho lưu trữ
Khi wizard kết thúc, cấu hình ban đầu của máy chủ Windows DS sẽ hoàn tất.
Giao diện điều khiển Windows DS lúc này sẽ hiển thị kiến trúc thư mục logic của
kho lưu trữ image trên máy chủ của bạn (xem hình 9).
Hình 9: Giao diện điều khiển Windows DS đang hiển thị các thư mục lưu image
của máy chủ Windows DS đã được cấu hình
Thực hiện cấu hình ban đầu bằng lệnh WDSUTIL
Những người dùng có nhiều kinh nghiệm hơn có thể thực hiện việc cấu hình ban
đầu này cho Windows DS từ tiện ích dòng lệnh bằng WDSUTIL. Để thực hiện
một cấu hình ban đầu tương tự như trên cho máy chủ Windows DS mới được
cài đặt mà chúng ta đã lưu trữ bằng wizard ở trên, bạn hãy mở nhắc lệ
nh và
chạy hai lệnh dưới đây:
WDSUTIL /Initialize-Server /reminst:"W:\Images"
WDSUTIL /Set-Server /AnswerClients:all
Lệnh đầu tiên ở trên sẽ tạo nơi cất trữ image của bạn trong thư mục Images
nằm trong ổ đĩa W:, còn lệnh thứ hai sẽ cấu hình máy chủ của bạn để đáp trả
các yêu cầu khởi động của mạng từ tất cả các máy tính, cả known và unknown.
Mẹo:
Nếu máy chủ Windows DS của bạn cũng là máy chủ
DHCP thì bạn cần thực
hiện bước cấu hình bổ sung bằng cách chạy lệnh dưới đây:
WDSUTIL /Set-Server /UseDHCPPorts:no /DHCPoption60:yes
Kết luận
Trong phần này và phần trước liền kề, chúng tôi đã giới thiệu cho các bạn về các
bước trong quá trình thực thi Windows DS trong môi trường mạng và thực hiện
việc cấu hình ban đầu cho máy chủ Windows DS. Mặc dù đã thực hiện xong các
bước này nhưng bạn vẫn chưa thể sẵn sàng bắ
t đầu sử dụng Windows DS để
triển khai Windows Vista trên các hệ thống mới. Trước khi bạn có thể bắt đầu
việc triển khai Vista, bạn phải bổ sung thêm các image khởi động và cài đặt vào
kho lưu trữ các image của mình, cấu hình menu khởi động của máy khách
Windows DS và thực hiện các nhiệm vụ cấu hình khác. Trong một số phần tiếp
theo của loạt bài này chúng tôi sẽ giới thiệu cho bạn các bước bổ sung đó.