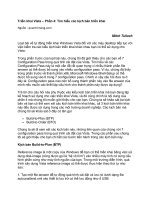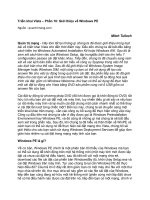Tài liệu Triển khai Vista – Phần 18: Quản lý Windows Deployment Service ppt
Bạn đang xem bản rút gọn của tài liệu. Xem và tải ngay bản đầy đủ của tài liệu tại đây (361.8 KB, 11 trang )
Triển khai Vista – Phần 18: Quản lý Windows Deployment Service
Ngu
ồ
n:quantrimang.com
Mitch Tulloch
Trong phần này và phần tiếp theo chúng tôi sẽ giới thiệu cho các bạn sâu hơn về
chủ đề kiểm tra cách cấu hình và quản lý các máy chủ đang thực hiện role máy
chủ Windows Deployment Services (Windows DS).
Lưu ý: Các độc giả quan tâm đến các kiến thức cơ bản trong triển khai Vista
bằng Windows Automated Installation Kit (Windows AIK) nên tham khảo 13 bài
đầu trong loạt bài này.
Bổ sung và remove máy chủ
Giao diện quản trị Windows DS có thể được cấu hình để quản lý nhiề
u máy chủ
Windows DS từ xa từ bởi một location nào đó. Để bổ sung thêm một máy chủ
vào giao diện quản lý, bạn hãy kích chuột phải vào nút Servers và chọn Add
Server như thể hiện trong hình 1:
Hình 1: Bổ sung thêm máy chủ vào giao diện Windows DS
Trong hộp thoại Add Server mới xuất hiện, bạn hãy đánh tên hoặc duyệt Active
Directory để tìm đến máy chủ mà bạn muốn bổ sung vào giao diện điều khiển.
Để remove máy chủ đã có trong đó từ trướ
c, bạn chỉ cần kích chuột phải vào
máy chủ đó và chọn Remove Server.
Quản lý Windows DS Services
Để stop, start, hoặc restart các dịch vụ Windows DS trên một máy chủ nào đó,
bạn chỉ cần kích chuột phải vào nút server, chọn All Tasks, và chọn shortcut
menu như thể hiện trong hình 2.
Hình 2: Stop và start các dịch vụ Windows DS
Bạn cũng có thể sử dụng lệnh để stop và start dịch vụ Windows DS từ cửa sổ
dòng lệnh như lệnh dưới đây:
WDSUTIL /Stop-Server /Server:<servername>
WDSUTIL /Start-Server /Server:<servername>
Ở đây <servername> có thể là tên FQDN hoặc NetBIOS của máy chủ Windows
DS mà b
ạn đang quản lý. Bạn có thể bỏ phần chuyển đổi /Server nếu đang chạy
WDSUTIL trên chính máy chủ Windows DS.
Cấu hình các thuộc tính của máy chủ
Bạn có thể quản lý các khía cạnh khác của máy chủ Windows DS bằng cách cấu
hình các thuộc tính của nó. Có thể thực hiện điều đó theo nhiều cách:
• Kích phải vào nút server trong giao diện điều khiển Windows DS và chọn
Properties để xuất hiện trang các thuộc tính cho máy chủ cùng với các tab
khác của nó.
• Từ dòng lệnh, bằng cách sử dụng lệnh WDSUTIL, cụ thể là các chuyển
đổi /get và /set cho lệnh này.
Hãy xem xét cả hai phương pháp này.
Trước tiên, bạn có thể sử dụng chuyển đổi /get-Server của WDSUTIL để lấy về
cấu hình của máy chủ Windows DS. Cho ví dụ, lệnh dưới đây sẽ hiển thị cấu
hình của máy chủ có tên SEA-WDS:
C:/>WDSUTIL /get-Server /server:SEA-WDS /show:Config
Windows Deployment Services Management Utility [Version 6.0.6001.18000]
Copyright (C) Microsoft Corporation. All rights reserved.
SETUP INFORMATION FOR SERVER SEA-WDS
[ ]
Server State:
OS version: 6.0
WDS operational mode: Native
Installation State:
REMINST location: W:\Images
REMINST share up-to-date: Yes
Boot files installed:
x86 - Yes
x64 - No
ia64 - No
[ ]
CONFIGURATION INFORMATION FOR SERVER SEA-WDS
[ ]
Server Authorization:
Authorization state: Not Authorized
A
nswer Policy:
Answer clients: Yes
Answer only known clients: No
Response delay: 0 seconds
Directory Services Use Policy:
Preferred DC:
Preferred GC:
Prestage devices using MAC: No
New machine naming policy: %61Username%#
Domain search order: Global Catalog Only
New machines join domain: Yes
New Machine OU:
OU type: Server Domain
OU: CN=Computers,DC=contoso,DC=com
DHCP Configuration:
DHCP service status: Not Installed
DHCP option 60 configured: <Not Applicable>
Pxe Bind Policy:
Use DHCP ports: Yes
Rogue detection: Disabled
RPC port: 5040
Interface Bind Policy:
Policy: Exclude Registered
Registered interfaces:
Boot Program Policy:
Allow N12 for new clients: No
Architecture discovery: Enabled
Reset boot program: No
Default boot programs:
x86 - boot\x86\pxeboot.com
x64 - boot\x64\pxeboot.com
ia64 - boot\ia64\bootmgfw.efi
Default N12 boot programs:
x86 - boot\x86\pxeboot.n12
x64 - boot\x64\pxeboot.n12
ia64 - boot\ia64\bootmgfw.efi
Banned GUIDs List:
Boot Image Policy:
Default image type for x64 clients: Both
Default boot images:
x86 -
x64 -
ia64 -
WDS Client Policy:
Logging policy:
Enabled: No
Logging level: Info
Unattend policy:
Enabled: No
Command-line precedence: No
WDS unattend files:
x86 -
x64 -
ia64 -
OSChooser Policy:
Menu name:
Server Auto-Refresh Policy:
Refresh period: 900 seconds
BCD Refresh Policy:
Enabled: No
Refresh period: 60 minutes
A
uto-Add Policy:
Policy: Disabled
Poll interval: 10 seconds
Max retry count: 2160 times
Message:
Retention period:
Approved devices: 30 days
Other devices: 1 days
Defaults for x86:
Referral server:
Boot program path:
WDS client unattend file path:
Boot image path:
User: Domain Admins
Join rights: Full
Join domain: Yes
Defaults for x64:
Referral server:
Boot program path:
WDS client unattend file path:
Boot image path:
User: Domain Admins
Join rights: Full
Join domain: Yes
Defaults for ia64:
Referral server:
Boot program path:
WDS client unattend file path:
Boot image path:
User: Domain Admins
Join rights: Full
Join domain: Yes
WDS PXE Providers:
Name: BINLSVC
Path: C:\Windows\system32\binlsvc.dll
Order: 1
Critical: Yes
WDS Transport Server Policy:
IPv4 Source: Range
Start IP: 239.0.0.1
End IP: 239.0.0.254
Start Port: 64001
End Port: 65000
Network Profile: 100Mbps
[ ]
The command completed successfully.
Giờ đây chúng ta hãy đi xem xét đến mỗi tab trên trang thuộc tính của máy chủ
và những tùy chọn cấu hình có nghĩa như thế nào. Chúng ta cũng sẽ kết hợp
các thiết lập cấu hình của GUI với các phần trong đầu ra lệnh hiển thị ở trên.
Mẹo: Bạn cũng có thể hiển thị các thiết lập cấu hình của tất cả các máy chủ
Windows DS trong forest của bạn b
ằng cách sử dụng lệnh dưới đây:
WDSUTIL /get-AllServers /show:Config /Forest:Yes
Tab General
Hình 3: Các thiết lập trên Tab General
Tab General sẽ hiển thị FQDN của máy chủ, location của thư mục cài đặt từ xa,
nơi mà các image được lưu và chế độ cảu máy chủ. Các thông tin trên tab này
có thể được tìm thấy trong phần dưới đây của đầu ra lệnh WDSUTIL /get-
Server /show:Config:
SETUP INFORMATION FOR SERVER SEA-WDS
[ ]
Server State:
OS version: 6.0
WDS operational mode: Native
Installation State:
REMINST location: W:\Images
REMINST share up-to-date: Yes
Boot files installed:
x86 - Yes
x64 - No
ia64 - No
[ ]
Tab PXE Response Settings
Hình 4: Các thiết lập trên tab PXE Response Settings
Các thiết lập trên tab PXE Response Settings đã được chúng tôi giới thiệu đến
trong phần 16 của loạt bài này. Đó là vì các thiết lập này có thể được cấu hình
khi bạn thực hiện cấu hình ban đầu của máy chủ Windows DS bằng Windows
Deployment Services Configuration Wizard. Các thiết lập trên tab này cũng có
thể được tìm thấy trong phần dưới đây của đầu ra lệnh WDSUTIL /get-Server
/
show:Config:
A
nswer Policy:
Answer clients: Yes
Answer only known clients: No
Response delay: 0 seconds
Thêm vào đó, các thiết lập cho việc thông báo cho các quản trị viên có thể được
tìm thấy ở đây trong phần đầu ra của lệnh:
A
uto-Add Policy:
Policy: Disabled
Bạn có thể sử dụng chuyển đổi /set-Server của lệnh WDSUTIL để cấu hình các
thiết lập này từ dòng lệnh. Cho ví dụ, lệnh dưới đây sẽ thay đổi chính sách của
PXE response từ đáp trả đối với tất cả các máy khách thành không:
WDSUTIL /set-Server /Server:<servername> /AnswerClients:None
Sử dụng lệnh này để thay đổi chính sách đáp trả trở lại thành đáp trả cho mọi
máy khách:
WDSUTIL /set-Server /Server:<servername> /AnswerClients:All
Để thay đổi thời gian trì hoãn
đáp trả (lượng thời gian PXE Server phải đợi trước
khi trả lời một máy khách đang khởi động) từ 0s đến 60s, sử dụng lệnh này:
WDSUTIL /set-Server /Server:<servername> /ResponseDelay:60
Để cấu hình máy chủ Windows DS chỉ đáp trả các máy khách đã biết trước, sử
dụng lệnh này:
WDSUTIL /set-Server /Server:<servername> /AnswerClients:Known
Các máy khách đã biết là các máy khách mà ở đó các tài khoản của nó phải
được xử lý đầu tiên (prestage) trước khi máy chủ PXE đáp trả chúng để bắt đầ
u
việc triển khai Vista trên các máy tính này. Cho ví dụ, để xử lý trước máy tính có
tên DESK123 có địa chỉ MAC là 00-17-31-C5-D2-8E, sử dụng lệnh sau:
WDSUTIL /Add-Device /Device:DESK123
/
ID:00000000000000000000001731C5D28E
Khi bạn chạy lệnh này, nó sẽ tạo một tài khoản máy tính trong Active Directory
cho máy tính bạn sẽ cài đặt Vista trên đó. Để thấy điều đó, mở Active Directory
Users and Computers và chọn mục Computers, khi đó bạn sẽ thấy một đối
tượng có tên DESK123 trong mục này. Lúc này kích hoạt Advanced Features
trong menu View và kích đúp vào đối tượng DESK123, sau đó chọn Attribute
Editor và tìm đến phần thuộc tính netbootGUID như thể hiện trong hình 5:
Hình 5: Tài khoản cho DESK123 thể hện thuộc tính netbootGUID
Nếu máy tính của bạn có một tag ở trên có liệt kê GUID của máy thì bạn có thể
sử dụng tab này trong khóa chuyển đổi /ID trong lệnh trên thay cho địa chỉ MAC.
Khóa chuyển đổi /add-Device cũng sử dụng các tùy chọn cho việc prestage các
máy khách. Cho ví dụ, lệnh dưới đây sẽ prestage một tài khoản cho máy tính
mang tên DESK123, chỉ định máy chủ SEA-WDS là máy chủ (từ máy chủ này
máy khách sẽ download chương trình khởi động mạ
ng Windows DS và khởi
động image bằng TFTP), chỉ định tên và đường dẫn có liên quan của chương
trình khởi động mạng, chỉ định tên và đường dẫn có liên quan cho file answer
XML được sử dụng để tự động hóa các quá trình cài đặt của máy khách
Windows DS, gán cho người dùng có tên Tony Allen (CONTOSO\tallen) mức
truy cập đầy đủ đối với máy tính, gồm có điều khoản để join máy tính vào miền,
chỉ định tên và đường dẫn có liên quan của image khởi động để được sử dụ
ng
trong suốt quá trình triển khai và chỉ định khối tổ chức mà trong đó tài khoản máy
tính sẽ được tạo trong miền:
WDSUTIL /add-Device /Device:DESK123
/
ID:00000000000000000000001731C5D28E /ReferralServer:SEA-WDS
/
BootProgram:boot\x86\pxeboot.com
/
WDSClientUnattend:WDSClientUnattend\unattend.xml
/
User:CONTOSO\tallen /JoinRights:Full
/
BootImagePath:boot\x86\images\boot.wim /OU:"OU=Seattle
Computers,OU=Seattle,DC=contoso,DC=com"
Mẹo: Nếu mắc phải một lỗi nào đó trong sử dụng lệnh WDSUTIL /add-Device,
bạn có thể thay đổi các thuộc tính của tài khoản máy tính mà bạn đã tạo bằng
cách sư dụng khóa chuyển đổi /set-Device của lệnh WDSUTIL. Cũng có thể
thay đổi các thuộc tính của tài khoản một cách trực tiếp bằng tab Attribute Editor
trong các thuộc tính tiên tiến nằm trong giao diện Active Directory User and
Computers.
v