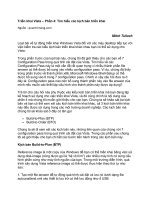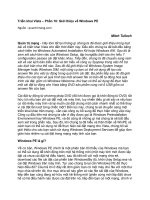Tài liệu Triển khai Vista – Phần 19: Quản lý Windows Deployment Service (tiếp) pptx
Bạn đang xem bản rút gọn của tài liệu. Xem và tải ngay bản đầy đủ của tài liệu tại đây (494.21 KB, 10 trang )
Triển khai Vista – Phần 19: Quản lý Windows Deployment Service (tiếp)
Ngu
ồ
n:quantrimang.com
Mitch Tulloch
Quản trị mạng - Phần 19 này chúng tôi sẽ tiếp tục giới thiệu cho các bạn những
gì đã được giới thiệu trong phần trước, cách cấu hình và quản lý các máy chủ
đang chạy Windows Deployment Services (Windows DS) server role.
Lưu ý:
Các độc giả quan tâm đến việc tìm hiểu những vấn đề cơ bản về triển khai Vista
bằng Windows Automated Installation Kit (Windows AIK) nên tham khảo 13 phần
đầu tiên trong loạt bài này.
Trong ph
ần trước chúng ta đã khảo sát phần General và PXE Response
Settings trong trang thuộc tính của của Windows DS server. Trong phần đó
chúng ta cũng thấy được cách sử dụng lệnh WDSUTIL để hiển thị và thay đổi
các thiết lập máy chủ và các tài máy khách tầng đầu tiên. Trong phần này chúng
ta hãy tiếp tục và kiểm tra các tab còn lại của trang thuộc tính trong phần này và
quan sát cách sử dụng lệnh WDSUTIL để cấu hình các thiết lập trên ba tab đó.
Tab Directory Services
Hình 1 Các thiết lập trên tab Directory Services
Tab Directory Services trong trang thuộc tính của máy chủ Windows DS cho
phép bạn định nghĩa chính sách đặt tên cho các máy khách mới và chỉ định nơi
các tài khoản sẽ được tạo trong Active Directory cho các máy tính này. Cho ví
dụ, nếu bạn muốn đặt tên các máy tính mà bạn triển khai Vista như DESK001,
DESK002, DESK003 hay tên nào đó, hãy nhập vào chuỗi dưới đây trong hộp
văn bản Format nằm trong tab này:
DESK%03#
Bạn có thể kích vào liên kết trong tab này để có thêm thông tin chi tiết về các
biến hệ thống mà bạn có th
ể sử dụng cho việc tạo các chuỗi tên máy như vậy.
Phần dưới cùng có tên gọi Client Account Location trong tab cho phép bạn chỉ
định location trong Active Directory, nơi tài khoản máy tính sẽ được tạo cho các
máy khách để sử dụng chính sách đặt tên đã được cấu hình trên tab này. Lưu ý
rằng nếu bạn ưu tiên các tài khoản này cho một số máy khách trong Active
Directory thì bất cứ chính sách tên nào được cấu hình trong tab này đều bị ghi
đè các máy khách.
Các thông tin trên tab này có thể được tìm thấy trong các phần đầu ra lệnh
WDSUTIL /get-Server /show:Config:
New machine naming policy: %61Username%#
và:
New Machine OU:
OU type: Server Domain
OU: CN=Computers,DC=contoso,DC=com
Tab Boot
Hình 2: Các thiết lập trên tab Boot
Tab Boot cho phép bạn chỉ định chương trình khởi động và image mạng mặc
định sẽ được sử dụng cho triển khai hệ điều hành trên các kiến trúc hệ thống
khác nhau (x86, x64 và ia64). Chương trình khởi động mạng (NBP) là file thực
thi đầu tiên được download đến máy khách từ máy chủ PXE server. Khi NBP
chạy trên các máy khách, quá trình triển khai sẽ bắt đầu. NBP mặc định co cả
kiến trúc x86 và x64 là pxeboot.com, đây là một chương trình 16-bit yêu cầu
người dùng nhấn phím F12 trên bàn phím máy khách trước khi quá trình khởi
động PXE tiếp tục. Nếu bạn muốn vòng tránh qua yêu cầu này (bắt người dùng
nhấn phím F12), hãy thay đổi NBP cho các kiến trúc này vào pxeboot.n12 thay
vì. Một danh sách csac NBP khác mà bạn có thể sử dụng được mô tả trong file
trợ giúp MMC cho Windows DS.
Bạn có thể ghi đè m
ột NBP đã được cấu hình trên máy khách bằng lệnh
WDSUTIL dưới đây:
WDSUTIL /set-Device /Device:<computername> /BootProgram:<path>
Bạn có thể sử dụng lệnh này trong môi trường thí nghiệm, ở đó bạn muốn ép
buộc các máy khách đã biết (các máy tính làm việc đã có sẵn các tài khoản trong
Active Directory) đợi người dùng nhấn F12 trong khi đó với các máy khách
không biết (các máy thí nghiệm được sử dụng cho mục đích test) không cần
nhấn F12 và bắt đầu cài đặt một cách tự động ngay l
ập tức. Cách thực hiện này
làm cho bạn có thể dễ dàng triển khai Vista trên các máy tính thử nghiệm trong
khi vẫn cung cấp một kiểm tra (F12) để ngăn chặn cài đặt tình cờ Vista trên máy
tính đang làm việc.
Phần Default Boot Image trong tab này có thể được sử dụng để chỉ định một
image khởi động mặc định cho mỗi một kiểu kiến trúc phần cứng máy khách.
Nếu các máy khách của bạn có lẫn các hệ thống x86 và x64 thì bạn có thể
sử
dụng các thiết lập này để bảo đảm rằng các hệ thống x64 luôn luôn cài đặt các
image hệ điều hành x64 (vì phần cứng x64 hỗ trợ cho cả hệ điều hành x86 và
x64).
Thông tin trên tab này có thể được tìm thấy trong các phần đầu ra của lệnh
WDSUTIL /get-Server /show:Config dưới đây:
Boot Program Policy:
Allow N12 for new clients: No
Architecture discovery: Enabled
Reset boot program: No
Default boot programs:
x86 - boot\x86\pxeboot.com
x64 - boot\x64\pxeboot.com
ia64 - boot\ia64\bootmgfw.efi
Default N12 boot programs:
x86 - boot\x86\pxeboot.n12
x64 - boot\x64\pxeboot.n12
ia64 - boot\ia64\bootmgfw.efi
và:
Boot Image Policy:
Default image type for x64 clients: Both
Default boot images:
x86 -
x64 -
ia64 -
Tab Client
Hình 3: Các thiết lập trên tab Client
Tab Client là nơi bạn chỉ định file answer XML để sẽ được sử dụng nhằm làm
cho máy khách Windows DS chạy trong chế độ tự động. Việc tự động hoàn tất
một cài đặt Vista bằng Windows DS yêu cầu phải tạo hai file answer, chúng ta
hãy đi xem xét chủ đề này chi tiết hơn trong một phần khác sau này.
Tab DHCP
Hình 4: Các thiết lập trên tab DHCP
Trên các mạng sản xuất có thể các bạn sẽ muốn máy chủ Windows DS của
mình và máy chủ DHCP sẽ là hai máy phân biệt. Nếu bạn chọn cài đặt này, sự
cấu hình đi sâu sẽ cần đến trên cả hai máy để làm cho quá trình triển khai của
bạn làm việc. Tuy nhiên với các môi trường nhỏ hơn và các môi trường thí
nghiệm, bạn có thể sẽ
muốn đặt cả hai role này trên cùng một máy. Nếu thực
hiện điều đó, bạn phải thực hiện hai bước bổ sung để bảo đảm cho quá trình
triển khai của bạn sẽ làm việc;
• Cấu hình thành phần máy chủ PXE cho máy chủ Windows DS để không
lắng nghe trên cổng UDP 67 để tìm các yêu cầu máy khách. Để thực hiện
điều đó, chọn hộp kiểm “Do Not Listen On Port 67” trong tab DHCP thể
hiện ở trên.
• Add tùy chọn DHCP 60 vào phạm vi trên máy chủ DHCP của bạn và cấu
hình tùy chọn này thành "PXEClient". Để thực hiện điều đó khi role máy
chủ DHCP Server đang chạy trên máy chủ Windows DS của bạn, chọn
hộp kiểm thứ hai trên tab DHCP ở trên. Nếu máy chủ DHCP không phải
của Microsoft đang hoạt động trên máy chủ Windows DS của bạn thì bạn
phải cấu hình tùy chọn phạm vi này bằng giao diện quản lý của máy chủ
DHCP đó.
Để xem thêm các thông tin chi tiết v
ề tab này, bạn có thể tìm thấy trong phần
đầu ra của lệnh WDSUTIL /get-Server /show:Config:
DHCP Configuration:
DHCP service status: Not Installed
DHCP option 60 configured: <Not Applicable>
Pxe Bind Policy:
Use DHCP ports: Yes
Rogue detection: Disabled
RPC port: 5040
Tab Network Settings
Hình 5: Các thiết lập trên tab Network Settings
Các thiết lập trên tab Network được sử dụng cho việc cấu hình dải địa chỉ cho
triển khai đa nhiệm vụ multicast, cho việc cấu hình cổng UDP nào mà các thành
phần máy chủ PXE và TFTP của máy chủ Windows DS có thể sử dụng, điều
chỉnh các tham số Windows DS cụ thể theo băng thông của kết nối LAN của
bạn. Nhìn chung, chỉ có thiết lập cuối cùng là thiết lập bạn nên xem xét thay đổi.
Các thiế
t lập này cũng có thể được thay đổi từ dòng lệnh bằng cách sử dụng
WDSUTIL /Set-Server /Transport với các tùy chọn khác nhau.
Bạn có thể tìm thêm các thông tin của tab này ở phần đầu ra của lệnh WDSUTIL
/
get-Server /show:Config;
WDS Transport Server Policy:
IPv4 Source: Range
Start IP: 239.0.0.1
End IP: 239.0.0.254
Start Port: 64001
End Port: 65000
Network Profile: 100Mbps
Tab Advanced
Hình 6: Các thiết lập trên tab Advanced
Tab Advanced cho phép bạn cấu hình các tùy chọn nâng cao nào đó cho các
máy chủ Windows DS. Cho ví dụ, sử dụng các thiết lập tìm thấy trong phần
“Options Used By This Windows Deployment Services Server”, bạn có thể cho
phép Windows DS mình tự động phát hiện các bộ điều khiển miền domain
controller và các máy chủ Global Catalog (mặc định) hoặc có thể chỉ định domain
controller và các máy chủ Global Catalog nào Windows DS server của bạn sẽ
truyền thông với. Một lý do bạn có thể quyết định chọ
n phương pháp thứ hai là
khi máy chủ Windows DS đang nằm tại một vị trí nào đó từ xa và không có
domain controller. Một lý do khác cho việc chọn phương pháp này có thể là nếu
Windows DS đang gặp phải vấn đề truy cập vào domain controller, trong khi đó
bạn cần phải khắc phục sự cố vấn đề. Mặc dù vậy cần lưu ý rằng, nếu bạn chỉ
định domain controller và Global Catalog server cho máy chủ Windows DS để sử
dụng và domain controller hay Global Catalog server đó không may offline thì
các yêu cầu gửi đến sẽ không được phục vụ bởi máy chủ Windows DS cho tới
khi vấn đề đó được khắc phục.
Các thiết lập khác có trên tab này liên quan đến việc thẩm định DHCP của thành
phần máy chủ PXE của Windows DS. Mặc đinh, máy chủ PXE này không cần
phải thẩm định trong Active Directory để đáp trả cho các yêu cầu đến từ máy
khách. Nhìn chung, không có sự thay đổi đáng kể nào trong việc chọn tùy chọn
thẩm
định máy chủ PXE của máy chủ Windows DS trong Active Directory vì cách
thức bảo mật này có thể vòng tránh một cách dễ dàng. Cho ví dụ, nếu một nhân
viên nào đó truy cập vào LAN có kết nối với mạng của bạn, anh ta có thể kết nối
một máy tính, cài đặt Windows Server 2008, cài đặt AD DS role, tạo một forest
mới, cài đặt DHCP Server role, thẩm định DHCP Server trong AD DS forest của
anh ta, và từ đây bắt đầu giả mạo các địa chỉ. Rõ ràng, việc bảo mật vật lý là
cách tốt nh
ất để chống lại các máy chủ DHCP trong mạng của bạn. Mặc dù vậy,
nếu bạn quyết định thẩm định máy chủ Windows DS của mình thì máy chủ PXE
phải được cấu hình để lắng nghe trên cổng 67. Hay nói theo cách khác đó là các
kiểm tra thẩm định chỉ được thực hiện khi máy chủ Windows DS của bạn chạy
trên máy tính mà ở đó không có máy chủ DHCP trong mạng.
Để có thêm các thông tin về tab này bạn có thể xem trong phần đầu ra của lệ
nh
WDSUTIL /get-Server /show:Config:
Server Authorization:
Authorization state: Not Authorized
và:
Directory Services Use Policy:
Preferred DC:
Preferred GC:
Kết luận
Trong phần này và phần trước chúng ta đã tìm hiểu được cách quản lý các máy
chủ Windows DS bằng giao diện điều khiển MMC và tiện ích dòng lệnh
WDSUTIL. Trong phần tiếp theo của loạt bài này, chúng tôi sẽ giới thiệu cho các
bạn việc quản lý các image bằng Windows DS, cụ thể trong đó sẽ là việc tạo
capture images và discover images, thực hiện dịch vụ image offline và các chủ
đề khác liên quan
đến việc quản lý image.