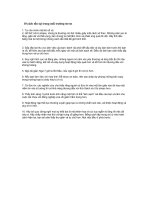Tài liệu 10 cách phục hồi file Excel docx
Bạn đang xem bản rút gọn của tài liệu. Xem và tải ngay bản đầy đủ của tài liệu tại đây (275.42 KB, 4 trang )
10 cách khôi phục tập tin Excel bị lỗi
Các tập tin bảng tính Excel, cũng như Word, một khi bị lỗi sẽ gây ra hàng
loạt rắc rối cho người dùng văn phòng.
Bạn có thể tham khảo 10 cách khôi phục tập tin bảng tính dưới đây trước khi
tính tới chuyện ngồi khóc hay làm lại từ đầu.
1. Thử khôi phục bằng phương án thủ công
Nếu tính năng tự động khôi phục lỗi của Excel tậm t
ịt, bạn có thể thực hiện công
việc này bằng tay:
1. Mở tập tin từ menu File. Đối với Excel 2007, hãy click vào nút Office và chọn
Open.
2. Sử dụng bảng điều khiển Look In, tìm và xác định workbook bị lỗi.
3. Từ danh sách sổ xuống của nút Open, chọn Open And Repair.
4. Nếu đây là nỗ lực đầu tiên cố gắng khôi phục workbook, bạn hãy click vào
Repair.
Nếu may mắn, Excel sẽ sửa chữa tập tin. Tuy nhiên, tính năng khôi phục tập tin
không phải lúc nào cũng hiệu quả. Lúc này, bạn hãy chọn giải pháp thứ hai là
khôi phục dữ liệu. Hãy nhấp vào Extract Data ở bước 4.
2. Nếu lỗi xảy ra khi tập tin bảng tính đang mở
Khi có lỗi xảy ra mà tập tin workbook vẫn đang mở
, bạn nhất thiết không được
lưu lại phiên làm việc hiện tại. Thay vào đó, bạn hãy trở ngược lại phiên bản lưu
trữ trước đó. Bằng cách này, bạn sẽ tránh được lỗi xảy ra vừa rồi mà không mất
dữ liệu, cho dù khả năng này là rất nhỏ.
Để trở lại phiên làm việc lần trước đã lưu lại, bạn hãy thực hiện theo các bước
sau:
1. Chọn
Open từ menu File menu. Đối với Excel 2007, click vào nút Office và
chọn Open.
2. Sử dụng bảng điều khiển Look In để xác định tập tin bị lỗi.
3. Click vào Open.
Lúc này bạn sẽ mở lại workbook như cũ.
3. Tắt chế độ tính toán tự động
Nếu Excel không thể mở được tập tin bảng tính, hay kể cả lựa chọn Open And
Repair cũng bó tay, bạn hãy đặt lại ch
ế độ tính toán sang phương án xử lý thủ
công và thử lại. Các bước thực hiện:
1. Mở một tập tin bảng tính mới với nội dung rỗng.
2. Từ menu Tools chọn Options và click vào tab Calculation. Trên Excel 2007,
bạn hãy click vào nút Office, tiếp đến là Excel Options và chọn Formulas trên
bảng điều khiển ở phía trái.
3. Trong phần cài đặt thông số cho Calculation (Calculation Options trên Excel
2007), chọn Manual.
4. Click vào OK.
Lúc này, bạn hãy mở lại tập tin bị lỗi. Có thể Excel sẽ “bắt lỗi” và mở được tập tin
trục trặc.
4. Sử dụng công cụ Microsoft Office Tools
Nếu Excel không thể mở được tập tin workbook lỗi, bạn hãy dành cơ hội cho
Microsoft Office Tools:
1. Từ menu Start, chọn All Programs (trên Windows XP).
2. Chọn Microsoft Office.
3. Chọn Microsoft Office Tools.
4. Chọn Microsoft Office Application Recovery.
5. Chọn Microsoft Office Excel ở hộp thoại.
6. Nhấp vào
Recover Application. Quá trình xử lý có thể mất một vài phút.
Công cụ khôi phục này sẽ tắt Excel và sau đó khởi động lại, hiển thị danh sách
các tập tin bảng tính đã khôi phục được. Nếu may mắn, tập tin Excel quý giá của
bạn sẽ nằm trong danh sách này. Chỉ cần mở ra và tiếp tục sử dụng!