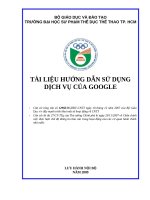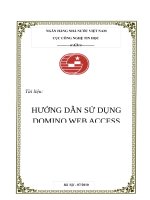Huong dan su dung ung dung googlesheet
Bạn đang xem bản rút gọn của tài liệu. Xem và tải ngay bản đầy đủ của tài liệu tại đây (7.55 MB, 37 trang )
<span class='text_page_counter'>(1)</span>CÁCH CHIA SẺ TRANG TÍNH TRÊN GOOGLE.SHEET 1.Cách cop pi File Excel ( ví dụ sổ điểm điện tử) vào trang tính trên Google.sheet Đăng nhập địa chỉ Gmail cá nhân. Thao tác tương tự - Vào biểu tượng hình vuông trên bên phải- thêm- chọn tài liệu. Chọn trang tính- chọn dấu + trong biểu tượng hình tròn.
<span class='text_page_counter'>(2)</span> Chọn tệp trên thanh công cụ- mở. Chọn File trong bảng Drive của tôi- Chọn mở ( Nhớ File cần mở là ta tải lên trong Drive). 2. Cách tải 1 File lên Drive của tôi:.
<span class='text_page_counter'>(3)</span> Đăng nhập Gmail cá nhân- chọn Drive. Kích vào Drive của tôi- Chọn tải tệp lên. Ví dụ tải mẫu phiếu đăng ký thi lại; Sau khi tải File thể hiện ở 2 giao diện. Trong Drive của tôi- Tạo thư mục mới để chứa và sắp xếp các File đã tải lên.
<span class='text_page_counter'>(4)</span> -. Sau đó đặt tên thư mục Cách di chuyển, sắp xếp các File tải lên vào thư mục Ví dụ chuyển File đăng ký thi lại vào thư mục tập huấn 2016: Chọn File đăng ký thi lại ta đã tải lên- Kích chuột phải chọn- di chuyển tới. Chọn di chuyển tới đây.
<span class='text_page_counter'>(5)</span> Ta kiểm tra lại trong thư mục tập huấn 2016- Đã có có File di chuyển tới. 3. Hướng dẫn cách chia sẻ trên kênh điều hành của Phòng: a. Cách tạo đường lin rút gọn: Ta mở Google trang tính. 1. Goo.gl.
<span class='text_page_counter'>(6)</span> Goo.gl là dịch vụ rút gọn link được cung cấp miễn phí của Google, các bạn sẽ nhanh chóng rút gọn liên kết và quản lý khi đăng nhập tài khoản bằng Gmail. Cách sử dụng rất đơn giản, các bạn chỉ cần truy cập website sau đó nhập đường dẫn cần rút gọn và nhấn Shorten URL.. Đường dẫn sau khi được rút gọn sẽ được hiển thị, các bạn chỉ cần copy đường dẫn. Ta mở trang mới Intenext- Địa chỉ là : Copi đường lin trang tính cần chia sẻ- Dán qua Pates…. Chọn Shorten… Sau đó copi đường lin rút gọn và dán vào trong trang kênh điều hành của Phòng ở vị trí cần dán. b. Cách tạo đường link sống:. Sau khi dán đường link rút gọn trong giao diện trang điều hành PGD.
<span class='text_page_counter'>(7)</span> Ta bôi đen đường link vừa dán: Kích chuột phải- Chọn Inse/ ditlink – Nhập đường link vào Ô Link URL- Chọn In sert. Cho ra giao diện:. Để rút gọn link dài thành link ngắn bằng goo.gl, các bạn thực hiện lần lượt các bước sau: Bước 1: Vào Bước 2: Copy link bạn muốn rút gọn. Bước 3: Dán vào khung Paste your long URL here. Bước 4: Bấm Shorten URL..
<span class='text_page_counter'>(8)</span> Bước 5: Bấm Ctrl + C để copy link đã rút gọn.. --------------------------------------.
<span class='text_page_counter'>(9)</span> Chú ý: Khi File Excel mở ra trong giao diện , nếu có yêu cầu mở bằng google trang tính. Ta kích chọn Google trang tính. Cho bảng.
<span class='text_page_counter'>(10)</span> Bạn đã biết cách cài đặt Font chữ mặc định cho file văn bản Word chưa? Đối với Word 2003 Bước 1: Vào Format, chọn Font trong danh sách tùy chọn hiện ra.. Bước 2: Khi hộp thoại Font hiện ra chọn Font chữ mà bạn muốn cài mặc định trong mục Fonts, chọn kiểu trong mục Font Style, chọn kích thước trong phần Size. Nhấn Default… để Microsoft Word tiến hành thay đổi.. Bước 3: Chọn Yes để xác nhận.
<span class='text_page_counter'>(11)</span> *Đối với Word 2007 Bước 1: Vào tab Home, kích chọn mũi tên ở góc dưới trong nhóm Font để mở hộp thoại.. Bước 2: Chọn Font chữ muốn đặt làm mặc định, kiểu chữ và size mong muốn trong hộp thoại Font. Sau đó nhấn nút Default… để tiến hành cài đặt.. Bước 3: Chọn Yes để hoàn thành.. Đối với các phiên bản Office 2010, 2013 các bạn làm thao tác tương tự..
<span class='text_page_counter'>(12)</span> HƯỚNG DẪN SỬ DỤNG GOOGLE. SHEET TRONG DC EMAIL 1. VÀO ĐỊA CHỈ EMAIL. 2. Vào biểu tượng hình vuông trên bên phải: Chọn thêm ở dưới.
<span class='text_page_counter'>(13)</span> 3. Kích vào thêm: Chọn tài liệu. 4. Kích vào biểu tượng = bên trái phía trên công cụ- chọn trang tính:.
<span class='text_page_counter'>(14)</span> 5. Kích vào biểu tượng hình tròn bên dưới góc phải ( chọn bảng tính mới). 6. Sau khi chọn cho giao diện:.
<span class='text_page_counter'>(15)</span> 7. Thêm Sheet_ Kích chọn biểu tượng + góc dưới bên trái công cụ:. 8. Cóp pi ( nhân bản sheet 1) thành các sheet khác giống nhau – kích phải chọn nhân bản:. 9. Tạo bảng: Có 2 cách ( Tự tạo ra trên giao diện hoặc cóp pi từ File có sẵn).
<span class='text_page_counter'>(16)</span> 10. Cách gởi 1 lúc cho nhiều địa chỉ eMail. - Tạo trang excel: lập danh sách Email DANH SACH MAIL CẦN GỞI phuocnang - Copi và chuyển danh sách từ hàng dọc sang hàng ngang - Bôi đen và copi từ hàng ngang trong Excel sang và dán qua word -Xử lý bảng: Bôi đen bảng- Table – Covert – Table totex. info@. info. - Chọn cuối bảng: Other – Đánh dấu phẩy (,) vào ô kê bên phải - OK. Cho kết quả:.
<span class='text_page_counter'>(17)</span> ,,,
<span class='text_page_counter'>(18)</span> - Bôi đen dòng địa chỉ Email trên- Đăng nhập Mail cá nhân- Dán vào vị trí: Tới. 11. Cách chia sẻ cho nhiều người trên Goole. sheet: Vào tệp trên thanh công cụ phía trên bên trái- Chọn chia sẻ - Copi và dán danh sách Mail cần chia sẻ qua.. 12. Quản lý báo cáo, chỉnh sữa của các địa chỉ: Người chủ sau khi chia sẻ cho các địa chỉ mail- Muốn kiểm tra và quản lý chỉnh sữa các tài khoản được chia sẻ: Đăng nhập địa chỉ mail ban đầu- Chọn Drive.
<span class='text_page_counter'>(19)</span> Chọn Drive của tôi. Bảng bên phải thể hiện từng địa chỉ sữa vào thời gian nào?.
<span class='text_page_counter'>(20)</span> 13. Cách tải File đã hoàn thiện ( Các địa chỉ đã chỉnh sữa xong), người quản lý cần tải về, lưu hoặc báo cáo, in ra giấy...: - Đăng nhập Gmail ban đầu- Vào Drive. Vào Drive của tôi-. Vào mục: BẠN ĐÃ TẠO VÀ CHIA SẺ 1 MỤC- Chọn- Tên File tập huấn báo cáo trên goole.sheet.
<span class='text_page_counter'>(21)</span> 14. Tải File về: Vào tệp- Tải xuống dạng- Định dạng open Docomen (.ods). Mở Filw và lưu lại- Lưu lại: +Đặt tên File + Chọn Excel 97-2003 thay cho mặc định là Open Documen Spre asheet...
<span class='text_page_counter'>(22)</span>
<span class='text_page_counter'>(23)</span> - Tạo nhóm: các thành viên gởi DC Email trước, người tạo giao diện trên Google tạo các thành viên của nhóm..
<span class='text_page_counter'>(24)</span> Cách cố định dòng, cột trong excel 2007 2010 2013 Hướng dẫn cách cố định hàng, cột trong excel 2007 2010 2013 2003, lặp lại phần tiêu đề khi xem kéo văn bản Khi xem và xử lý các văn bản excel lớn có nhiều dòng và nhiều cột thì việc xem, so sánh, đối soát... sẽ có thể mất nhiều thời gian và dễ mắc sai sót. Trong trường hợp đó bạn có thể cố định những phần văn bản so sánh và các dòng cột khác để rút ngắn thời gian, và mang lại hiệu quả hơn trong công việc. Trước tiên để cố định từ dòng nào thì bạn đặt con trỏ chuột tại ô đầu tiên A của dòng dưới của nó, ví dụ ở đây mình cố định 3 dòng 1 2 3, thì sẽ đặt trỏ chuột vào ô A4 Sau đó vào View --> Chọn Preeze Panes. KHi đó kéo danh sách xuống, 3 dòng trên cùng vẫn sẽ hiển thị cố định.
<span class='text_page_counter'>(25)</span> Tương tự đối với việc cố định cột, để cố định cột các bạn sẽ đặt trỏ chuột vào ngay sau ô cột cuối cùng muốn cố định của dòng 1. Ví dụ ở đây mình chỉ có định toàn bộ cột A. thì sẽ đặt trỏ chuột tại ô B1. Vào View --> Chọn Preeze Panes. Trong trường hợp bạn muốn cố định cả dòng lẫn cột thì sẽ đặt trỏ chuột vào ô đầu tiên, dưới bến phải phần tiếp xúc giữa dòng và cột muốn cố định. Ví dụ mình muốn có định cột A và dòng 1 2 3, mình sẽ đặt trỏ chuột lựa chọn và ô B4 có chữ Quân Giống như trên các bạn sẽ vào View --> Preeze Panes.
<span class='text_page_counter'>(26)</span> Bây giờ các bạn có thể test lại bằng cách kéo thành scroll ngang và dọc. Đối với các văn bản muốn cố định hàng đầu tiên, hoặc cột đầu tiên thì các bạn chỉ việc vào View Freeze Panes chọn: Freeze Top Row: Cố định dòng đầu tiên từ trên cùng Freeze First Column: Cố định cột đầu tiên từ phía trái. Ngoài ra để tiện việc so sánh văn bản các bạn cũng có thể sử dụng tính năng Split để chia văn bản thành 2 phần hoặc nhiều phần. ----------------------------.
<span class='text_page_counter'>(27)</span> Hướng dẫn sử dụng Google Documents. Google Documents (Tài liệu của Google, viết tắt là GD) là một phần mềm văn phòng trực tuyến trên Internet của Google, gồm 3 phần chính: Tạo tài liệu văn bản (Document), Tạo bảng tính điện tử (Spreadsheet) và Tạo các slide để trình chiếu (Presentation). Cả 3 loại tài liệu trên sau này sẽ gọi chung là Tài liệu. GD hoàn toàn có thể thay thế cho Microsoft Office hay OpenOffice mã nguồn mở, như vậy máy tính của bạn không cần cài Microsoft Office nữa. Hơn nữa GD còn có những ưu điểm sau mà Microsoft Office không có: Bạn có thể ngồi ở bất kỳ máy tính nào nối Internet cũng có thể xem, chỉnh sửa tài liệu được vì tài liệu của bạn được lưu trên Internet. GD rất thuận tiện cho những ai phải làm việc lưu động, đi nhiều thành phố hay nhiều nước. Bạn không phải dùng USB hay đĩa CD để lưu tài liệu. Thận chí máy tính của bạn có thể hỏng hoàn toàn, hay bạn đã bán máy đi thì tài liệu của bạn vẫn còn dài lâu trên internet. Bạn có thể chia sẻ tài liệu cho người khác xem (viewer) hay người cộng tác (collaborator), bạn cấp cho họ quyền chỉ được xem, hay vừa xem vừa sửa tài liệu của bạn. Vì tài liệu được sử dụng trực tuyến nên ta có thể chia sẻ và xem trong thời gian thực với bất kỳ ai vào bất kỳ lúc nào. GD rất thuận tiện cho nhiều người cùng ngồi chỉnh sửa một tài liệu trên nhiều địa điểm khác nhau, họ không cần tới email. Bạn có thể xuất bản tài liệu trên internet. Khi đó GD cho bạn một địa chỉ của tài liệu trên internet, sau đó bạn có thể nhập địa chỉ này vào thanh địa chỉ của bất kỳ một chương trình duyệt web nào để xem tài liệu, như FireFox hay Internet Explorer ... Địa chỉ này cũng dùng để tạo các đường link trên các trang web. Các tài liệu xuất bản bởi GD có tốc độ truy nhập rất nhanh trên các trình duyệt web. Bạn cũng có thể xuất bản tài liệu một cách tự đồng lên trang Blog của bạn thành một bài viết mới mà không cần mở Blog (bạn chỉ cần khai tên truy nhập của Blog và Password của nó). Hệ thống menu và hộp thoại của GD hoàn toàn bằng tiếng Việt. Do đó GD rất thích hợp với những bạn mới bắt đầu làm quen với máy tính và không biết tiếng Anh. Mặc dù là phần mền trực tuyến nhưng GD chạy rất nhanh, tốc độ cũng như các phần mềm văn phòng cài trực tiếp trên máy tính cá nhân, thậm chí còn nhanh hơn vì không quá cồng kềnh như Microsoft Word. Soạn thảo vài phút, GD lại tự động ghi tệp đang làm dở dang lên mạng và thông báo chữ "Đang lưu". GD là hoàn toàn miễn phí trên internet. Từ năm 1990 đến nay Microsoft đã thay đổi 7 đời Windows và Microsoft Office, đời sau đòi hỏi cấu hình máy mạnh hơn đời trước, tệp tài liệu soạn bằng phần mềm đời sau thì đời trước không đọc được, do đó người dùng bắt buộc phải mua máy tính mới và phần.
<span class='text_page_counter'>(28)</span> mềm mới rất là tốn kém. Đã qua rồi thời kỳ Microsoft bắt bí người dùng máy tính. Các tài liệu của GD được tạo trên internet và hoàn toàn tương thích với internet. Trong khi đó các tài liệu tạo bằng Microsoft Office không tương thích với internet, soạn trên máy tính cố định, không xuất bản trực tiếp lên internet được. Trong tương lai không xa, Microsoft Office sẽ rất ít người dùng, những phần mềm văn phòng trực tuyến kiểu như GD sẽ là phần mềm văn phòng của tương lai. 1. Tài liệu văn bản Khởi động Google Documents Để truy nhập vào GD trước tiên bạn phải có một tài khoản của Google, sau đó gõ địa chỉ sau vào trình duyệt web: Tiếp theo nhập vào Tên truy nhập Google và Passwword của bạn. Màn hình GD để quản lý các tệp và thư mục, và có dạng sau:. Khung bên trái là các mục chọn, khung bên phải là Danh mục tài liệu (Docs List). Nếu bạn chưa cài đặt lại dùng tiếng Việt thì màn hình trên là tiếng Anh, bạn phải cài đặt lại dùng tiếng Việt bằng cách nháy vào mục Settings ở góc trên phải màn hình bằng tiếng Anh, xuất hiện màn hình mới và khai báo như sau:. Ta cũng có thể khởi động GD từ màn hình Gmail của Google bằng cách nháy vào mục Docs trong menu chính. Tạo lập và ghi tài liệu văn bản Tạo văn bản mới Nháy vào mục "Tạo mới" ở góc trên trái màn hình, chọn Document, xuất hiện trang soạn thảo văn bản mới. Màn hình soạn thảo văn bản của GD có dạng:. Tên tài liệu nằm ở dòng thứ ba của màn hình trên, đó là cụm từ "Tai lieu cua Google". Khi mở một tài liệu hoàn toàn mới thì tên tệp là "Chưa có tên". Nháy vào tên tệp "Chưa có tên", xuất hiện hộp thoại cho phép ta thay đổi tên tệp theo ý muốn.Ghi tệp vào GD mà không đóng tệp.
<span class='text_page_counter'>(29)</span> Nháy vào nút "Lưu" ở góc trên bên phải màn hình. Lần đầu lưu tệp khi tệp chưa có tên thì máy sẽ lấy cụm từ đầu tiên trong văn bản làm tên. Ghi tệp vào GD và đóng tệp Nháy vào nút "Lưu & Đóng" ở góc trên bên phải màn hình. Ghi tệp vào máy tính của bạn Giả sử Tài liệu văn bản đang mở, nháy mục "Tệp" ở góc trên trái màn hình, xuất hiện menu dọc, chọn mục "Tải xuống dưới dạng", xuất hiện menu dọc. Chọn dạng Tài liệu ghi ra đĩa cứng: HTML, OpenOffice, PDF, RTF, Văn bản, Word. Giả sử ta chọn Word, xuất hiện hộp thoại "Opening xxx.doc", chọn "Save File", tệp được download xuống máy tính. Soạn thảo văn bản Thay đổi phông chữ,̀ cỡ chữ và màu Trước khi thay đổi phông chữ cần phải chọn văn bản và sử dụng Thanh công cụ ở phía trên màn hình soạn thảo, trong Thanh công cụ có các nút dùng để điều chỉnh phông chữ: Ô "Kiểu" : chọn các cỡ Tiêu đề Ô "Verdana" : chọn phông chữ. Phông chữ ngầm định là Verdana, các phông chữ hay dùng: Arial, Times New Roman. Ô "10pt": chọn cỡ chữ. Cỡ chữ ngầm định là 10pt. Ba nút tiếp theo là In đậm, In nghiêng, In gạch chân văn bản cho Văn bản đã được chọn. Hai nút tiếp theo là thay đổi Màu của văn bản và Màu nền của văn bản. Việc thay đổi phông chữ cũng có thể thực hiện bằng menu, chọn mục "Định dạng" trên menu soạn thảo, hiện menu dọc, chọn "Cài đặt tài liệu", xuất hiện hộp thoại "Kiểu tài liệu". Trong hộp thoại này ta có thể thay đổi phông chữ, cỡ chữ, thay đổi giãn cách dòng (chuẩn, giãn cách đơn, giãn cách 1.5, giãn cách kép, giãn cách 3 dòng), thay đổi màu nền của tài liệu. Căn chỉnh các đoạn văn bản Trong khi soạn thảo mỗi khi ta ấn Enter thì máy sẽ tạo cho chúng ta một đoạn (paragraph). Để căn chỉnh theo lề các đoạn văn bản đã chọn ta nháy mục "Định dạng" trên menu soạn thảo, chọn tiếp mục "Căn chỉnh", sau đó chọn kiểu căn chỉnh: Trái, Giữa, Phải, Căn đều. Chèn một đường vạch ngang Đưa con trỏ vào dòng cần chèn một vạch ngang: cùng lệnh "Chèn / Dòng ngang" Chèn chú thích Đưa con trỏ vào sau chữ cần chèn chú thích, dùng lệnh "Chèn / Chú thích", bên phải màn hình xuất hiện khung "Chú thích" cho phép ta gõ văn bản của chú thích. MUốn xóa chú thích, ta nháy vào nút mũi tên ở khung Chú thích tương ứng, chọn "Xóa chú thích". Chèn đầu trang và chân trang Chèn đầu trang dùng lệnh "Chèn / Đầu trang", xuất hiện khung văn bản ở đầu trang, nhập văn bản vào khung này. Chèn chân trang dùng lệnh "Chèn / Chân trang", xuất hiện khung văn bản ở cuối trang, nhập văn bản vào khung này. Phần đầu trang và chân trang sẽ được in ra trong từng trang khi in văn bản ra giấy. Nếu xem văn bản ở dạng trang web thì hai phần này nằm ở đầu và cuối trang web. Chèn một dấu ngắt trang.
<span class='text_page_counter'>(30)</span> Khi in văn bản ra máy in, ta thấy việc ngắt trang không hợp lý và muốn chèn một ngắt vào đúng chỗ mong muốn thì cho con trỏ vào chỗ cần ngắt trang bằng tay, dùng lệnh "Chèn / Ngắt trang". Chèn hình ảnh vào văn bản Từ menu chính dùng lệnh Chèn / Hình ảnh, xuất hiệp hộp thoại: Lựa chọn tệp ảnh lấy từ một trang web khác hay từ máy tính của bạn. Nếu chọn từ máy tính thì nháy nút Browse để chọn tệp từ một thư mục trên máy tính, sau đó chọn nút "Chèn". Nháy vào mục "Các tùy chọn hình ảnh khác" để chọn kích thước ảnh to nhỏ, căn chỉnh ảnh theo trang in (Trái, Giữa, Phải). Dung lượng ảnh tải vào văn bản không quá 2 MB. Chèn các liên kết vào văn bản Bạn có thể chèn một liên kết với một website hay tới một Tài liệu trực tuyến khác. Trước tiên ta đặt con trỏ nhập vào chỗ cần chèn, nháy vào nút "Liên kết" trên thanh công cụ, xuất hiện một hộp thoại: Trong ô URL chèn địa chỉ của liên kết, ô "Văn bản" gõ vào văn bản cần hiện của liên kết. Chèn các hình vẽ vào tài liệu Trước tiên ta đưa con trỏ vào chỗ cần chèn bản vẽ, dùng lệnh Chèn / Bản vẽ , xuất hiện hộp thoại để vẽ có dạng:. Trong hộp thoại ta có thể vẽ tự do, vẽ theo các hình có sẵn, tạo các hộp văn bản. Vẽ xong nháy vào nút "Lưu & Đóng" thì hộp thoại sẽ đóng, hình vẽ được chèn. Chèn công thức toán học Đưa con trỏ vào chỗ cần chèn công thức, dùng lệnh Chèn / Phương trình , xuất hiện hộp thoại sau dùng để chèn công thức toán: Ví dụ có thể chèn: hãy tính tích phân sau Chèn một bảng Đưa con trỏ vào chỗ cần chèn bảng, dùng lệnh Bảng / Chèn bảng, xuất hiện hộp thoại cho phép ta lựa chọn số hàng, số cột, chiều rộng và chiều cao theo "cỡ rộng nhất" hay "Định cỡ theo nội dung", chọn kiểu đường kẻ khung và màu nền của bảng. Chèn mục lục Muốn chèn mục lục tự động các tiêu đề mục khi soạn thảo cần phải định dạng theo "Tiêu đề 1 - 6" trong nút "Kiểu" của Thanh công cụ. Trong mục lục các Tiêu đề sẽ trở thành các siêu liên kết, khi nháy vào liên kết này ta sẽ chuyển tới xem mục này. Mục lục có thể chèn vào đầu hay vào cuối văn bản..
<span class='text_page_counter'>(31)</span> Để chèn mục lục ta chuyển con trỏ tới chỗ cần chèn, dùng lệnh "Chèn / Mục lục", xuất hiện hộp thoại "Mục lục". Lựa chọn các đánh số các mục: số bình thường, chữ số La mã, chữ cái ABC. Nháy nút "Cập nhật mục lục" để kết thúc. In tài liệu In tài liệu ra giấy Bước 1. Dùng lệnh Tệp / Cài đặt in, xuất hiện hộp thoại "Cài đặt in", chọn chiều in là Khổ đứng hay Khổ ngang, chọn Khổ giấy là A4, chọn có đánh số trang hay không và vị trí của số trang, chọn kích thước lề Đầu trang, lề Cuối trang, lề Trái và lề Phải. Bước 2. Dùng lệnh Tệp / Xem trước khi in để xem trước các trang trước khi in. Bước 3. Dùng lệnh Tệp / In để khới động chương trình Adobe Acrobat, tệp hiện ở dạng PDF và bạn có thể in văn bản ra máy in từ đây theo hộp thoại in của Adobe Acrobat. In tài liệu như một webpage Từ màn hình soạn thảo tài liệu dùng lệnh Tệp / In dưới dạng trang web, xuất hiện hộp thoại Print sẵn sàng để in văn bản ra giấy. Chia sẻ tài liệu với bạn bè Bước 1. Có thể làm trực tiếp từ màn hình GD hay từ màn hình soạn thảo văn bản. - Làm từ màn hình GD: đánh dấu kiểm tại ô kiểm trước tên tài liệu trong danh sách (có thể chọn nhiều tài liệu), chọn mục "Chia sẻ" từ menu chính, chọn tiếp mục "Mời mọi người". - Từ màn hình soạn thảo tài liệu: chọn mục "Chia sẻ" ở góc trên phải màn hình, chọn tiếp mục "Mời mọi người". Xuất hiện hộp thoại "Chia sẻ với người khác". Bước 2. Trong hộp thoại chọn lớp "Mời mọi người". Nhập địa chỉ Email của người nhận vào khung "Mời", chọn cho phép người nhận là "Để xem" hay "Để chỉnh sửa" tài liệu. Ngáy "Gửi" là xong. Tài liệu có thể chia sẻ tới 200 người. Địa chỉ Email của người được mời có thể là một địa chỉ của Google hay địa chỉ không phải của Google. Có thể gửi cả một danh sách email. Trong hộp thoại "Chia sẻ với người khác" bạn cũng có thể check ai được truy nhập tới tài liệu, xóa người cộng tác và người xem, thay đổi quyền chỉnh sửa tài liệu. Trong thư của người nhận sẽ có một đường link tới tài liệu, người nhận chỉ việc nháy vào đường link này là xem được tài liệu. Người nhận muốn chỉnh sửa tài liệu thì phải có tài khoản của Google, tệp chia sẻ sẽ xuất hiện trong Docs List của người nhận. Xuất bản tài liệu trên Internet Xuất bản tài liệu trên Internet để tất cả mọi người trên internet đều có thể xem được bài của bạn. Trước tiên bạn cần xem thử tài liệu sẽ hiện thế nào trên internet: từ màn hình soạn thảo nháy "Chia sẻ", chọn mục "Xem dưới dạng trang web (xem trước)". Để xuất bản tài liệu dùng lệnh: Chia sẻ / Xuất bản dưới dạng trang web, xuất hiện trang màn hình cho phép "Xuất bản tài liệu" (khi đó bạn sẽ nhận được một địa chỉ của bài trên internet, mọi người có thể nhập địa chỉ này vào trình duyệt để xem bài), hoặc "Đăng bài lên Blog" (khi đó bạn phải khai báo tên blog và password truy nhập, máy tự động đăng bài vào blog mà không cần phải mở blog). Chú ý, khi đăng bài Tên tệp tài liệu sẽ thành Đầu đề của trang web, nội dung tài liệu thành nội dung trang web..
<span class='text_page_counter'>(32)</span> 2. Quản lý tệp trong Google Documents Tải các tệp lên mạng Nháy vào nút "Tải lên" tại phía trên trái của màn hình GD, hiện trang mới "Tải lên tệp". Nháy vào mục "Hiển thị giới hạn chuyển đổi và các loại tệp được hỗ trợ". GD hỗ trợ các tệp dạng: Word, HTML, TXT, ODT, RTF và mỗi văn bản tối đa 500 KB cộng với 2 MB ảnh đi kèm. Nháy mục "Chọn tệp để tải lên", xuất hiện hộp thoại "Open files". Trong hộp thoại này cần chọn Thư mục chứa tệp trên máy tính, chọn tệp cần tải lên, nháy nút "Open" và hộp thoại đóng. Nháy nút "Bắt đầu tải lên" để tải tệp lên mạng, tải xong tên tệp xuất hiện trên Khung Docs List. Xem và tổ chức các tài liệu Việc tổ chức các tài liệu nằm ở Khung bên trái màn hình GD: Mục "Tạo mới": dùng để tạo mới một văn bản, bảng tính, trình chiếu, một form hay một thư mục. Mục "Tải lên" dùng để tải các tệp từ máy lên GD "Tất cả các mục" : hiện mọi tài liệu mà bạn là chủ và được chia sẻ với bạn bè, không hiện lên các tài liệu bị ẩn và ở trong Thùng rác. "Được sở hữu bởi tôi" : chỉ hiện các tài liệu mà bạn tự tạo. "Được mở bởi tôi" : liệt kê các tài liệu mà bạn đã mở. "Được chia sẻ với tôi" : hiện các tài liệu người khác chia sẻ với bạn "Được đánh dấu sao" : hiện những tài liệu mà bạn đánh dấu sao ở trước tên tài liệu (tài liệu bạn thích) "Bị ẩn" : hiện các tài liệu bị ẩn "Thùng rác" : các tài liệu bị xóa chờ xóa hẳn "Mục theo loại" : cho phép xem tài liệu tổ chức theo kiểu PDF, văn bản, bảng tính hay trình chiếu. "Tìm kiếm khác" : bao gồm nhiều cách tìm tài liệu (các mục không có trong thư mục, tìm kiếm đã lưu ...) "Thu mục của tôi" : liệt kê các thư mục bạn đã tạo. Thực hiện các thay đổi với tài liệu Trong khung Docs List ta có thể dùng menu Thanh công cụ để thay đổi một tài liệu hay nhiều tài liệu một lần: Nút đầu tiên có dấu kiểm: chọn hay không chọn tất cả các mục trong Docs List. Nút "Chia sẻ": chia sẻ tài liệu và thư mục. Khi chọn nút này xuất hiện menu dọc gồm 3 mục: Mời mọi người, Nhận liên kết để chia sẻ, Xem ai đã truy nhập. Nút "Thư mục" : chọn một hay nhiều tài liệu và xếp chúng vào một thư mục mong muốn (đánh dấu kiểm vào ô vuông ở trước tên thư mục). Nút "Xóa": xóa các tài liệu đã chọn. Khi xóa một tài liệu, nó sẽ được chuyển vào Thùng rác (Trash). Có thể làm rỗng Thùng rác bằng cách nháy vào mục Thùng rác ở Khung bên trái màn hình GD, các tài liệu ở Thùng rác hiện ở Khung bên phải, đánh dấu kiểm vào các tài liệu cần xóa hẳn, nháy vào nút "Dọn sạch thùng rác" trên Thanh công cụ. Nút "Đổi tên" : đổi tên tài liệu đã chọn Nút "Tác vụ khác" : khi chọn nút này xuất hiện menu dọc với nhiều mục (Bỏ dấu sao, Ẩn, Thay đổi chủ nhân, Đánh dấu là chưa xem, Xuất ...). Chọn một trong các mục trong menu để áp dụng với một hay nhiều tài liệu trong Docs List. Dùng lệnh Tác vụ khác / Xuất ta có thể nén các tệp đã chọn trong Docs List thành một tệp có đuối ZIP và tải về máy tính của bạn để lưu trữ..
<span class='text_page_counter'>(33)</span> Chia sẻ thư mục cho bạn bè Chọn thư mục ở Khung bên trái màn hình GD. Nháy phải chuột vào tên thư mục vừa chọn, xuất hiện menu dọc, chọn mục "Chia sẻ", chọn tiếp mục "Mời mọi người", xuất hiện hộp thoại "Chia sẻ với người khác". Nhập vào địa chỉ email của người cần mời để gửi lời mời và địa chỉ Thư mục, cuối cùng nháy nút "Gửi". Gửi tài liệu của Google Documents qua email dưới dạng tài liệu đính kèm Từ cửa sổ chỉnh sửa tài liệu, nháy vào nút "Chia sẻ" ở góc trên bên phải màn hình, xuất hiện menu dọc, chọn mục "Gửi qua email dưới dạng tệp đính kèm", xuất hiện hộp thoại "gửi tài liệu qua email". Trong hộp thoại nhập địa chỉ email người nhận, loại tệp mong muốn cho tài liệu đính kèm, nhập chủ đề và nội dung thư trong phần thân email. Sau khi bạn nhấp Gửi, tài liệu của bạn sẽ được gửi tới người nhận dưới dạng đính kèm có thể tải xuống ở định dạng tệp bạn đã chọn.Mặc dù tài liệu đính kèm này có thể được chỉnh sửa ngoại tuyến bởi người nhận, nhưng những chỉnh sửa này sẽ không được thể hiện trong tài liệu Google Documents gốc..
<span class='text_page_counter'>(34)</span> Các chế độ tài liệu Người dùng có thể biên tập hoặc chỉnh sửa tài liệu trên các công cụ Docs, Sheets, Slide ở mọi lúc nơi theo định dạng Microsoft Office thay vì phải sử dụng ứng dụng Office Compatibility Mode để chuyển định dạng file sang chuẩn của Google. Với những tính năng mở của Chrome, bạn có thể chỉnh sửa, chia sẻ tài liệu trực tiếp từ Google Drive hoặc Gmail.. Google Docs cho phép người dùng chỉnh sửa tài liệu theo thời gian thực, thay vì phải gửi đi gửi lại nhiều phiên bản của tài liệu bằng email. Nhưng đôi khi bạn muốn kiểm soát những chỉnh sửa/thay đổi trong tài liệu đó thì bạn có thể sử dụng chức năng Suggest Edits, theo đó, nếu muốn chỉnh sửa bạn có thể đưa ra những gợi ý, phương án tối ưu và người nhận chỉ cần một click chuột để chấp nhận hoặc từ chối, tương tự như Track Changes có trong MS Word. Hiện Google đã cho triển khai tính năng này trên web, dự kiến sẽ sớm có mặt trên di động. Lịch sử sửa đổi Đối với nhiều người yêu thích tính năng theo dõi những thay đổi trên Word, thì lịch sử sửa đổi trên Google Docs khá giống với chức năng đó. Để sử dụng lịch sử sửa đổi, kích vào File> xem revision history hoặc sử dụng phím tắt Ctrl-AltShift-G. Thanh revision history sẽ hiển thị các chỉnh sửa lớn, từ mỗi lần tài liệu mở ra. Để xem những thay đổi từ mỗi lần tự động lưu lại, kích vào Show more detailed revisions để xem chi tiết hơn về những lần sửa đổi..
<span class='text_page_counter'>(35)</span> Lịch sử xem lại Google Docs cho phép người dùng quay lại phiên bản tài liệu trước đó chỉ trong trường hợp bạn xóa một thứ gì đó và đóng trình duyệt lại. Phần sửa đổi của mỗi người dùng sẽ được biểu thị bằng màu sắc khác nhau. Bạn cũng có thể xem các phiên bản trước đó của tài liệu bằng cách kích vào phiên bản đó trong thanh bên. Nếu bạn muốn quay trở lại phiên bản bạn đang xem, kích vào Restore this revision (khôi phục sửa đổi này). Thay thế những từ được lặp lại nhiều lần trong văn bản. Cũng giống như trong MS Word, bạn có thể quản lý những từ ngữ thường xuyên được sử dụng bằng cách thay thế một cụm từ phức tạp (thường xuyên được sử dụng) bằng cụm từ viết tắt gọn hơn. Để kích hoạt chức năng này. Bạn mở Google Documents > Tools > Preferences. Trên cửa sổ mới xuất hiện, gõ cụm từ viết tắt bên ô Replace và cụm từ cần thay thế ở ô With. Nếu không muốn sử dụng chức năng này nữa, bạn có thể vô hiệu quá bằng cách bỏ check trong ô Automatic substitution. Mở tài liệu Google Docs trong cùng một cửa sổ hoặc cùng một Tab Với những tài liệu được lưu trữ trên Google Docs, khi mở từng tài liệu, Google Docs sẽ mặc định mở những tài liệu đó trên những cửa sổ khác nhau hoặc trên những thẻ (tab) khác nhau. Bạn cũng có thể thay đổi các thiết lập mặc định để thao tác thoải mái với các tài liệu hơn..
<span class='text_page_counter'>(36)</span> Trong mục Setting > Where items open, chọn In the current window (mở trong cửa sổ hiện tại) hoặc In a new window (mở trong cửa sổ mới) để thuận tiện cho mục đích của người sử dụng. Khai thác phím tắt Hầu hết các trang web không hỗ trợ phím tắt để gọi các tính năng khi sử dụng. Ví dụ, trong lúc đang soạn thảo văn bản trực tuyến, người dùng nhấn tổ hợp phím Ctrl + S thì lệnh lưu toàn bộ nội dung HTML của trang web sẽ được thực hiện, thay vì lưu văn bản như trên Microsoft Word hay Notepad… Google Docs thì khác, nó có những phím tắt độc lập so với trình duyệt, giúp người dùng thao tác nhanh chóng và dễ dàng hơn với công việc soạn thảo trên đó. Dưới đây là một vài phím tắt thường sử dụng bạn cần biết:. Ctrl + Alt + C: Sao chép phần văn bản đã được chọn (tương tự Ctrl + C trong Microsoft Word). Ctrl + Alt + V: Dán phần văn bản bạn đã sao chép (tương tự Ctrl + V trong Microsoft Word). Ctrl +: Xóa tất cả các định dạng của văn bản đang được chọn (loại bỏ in đậm, gạch chân, in nghiêng, màu sắc…). Tab và Shift + Tab: Phím Tab giúp đẩy phần văn bản được chọn cách xa lề một khoảng 0.5 inch, còn tổ hợp phím Shift + Tab thì ngược lại. Ctrl + Shift + C: Đếm số lượng từ của phần văn bản bạn đang chọn. Tối đa không gian soạn thảo Bỏ đi thanh công cụ bạn sẽ có một cửa sổ tối đa cho việc soạn thảo, để thực hiện được điều này, hãy chọn View sau đó Hide Controls. Để trở lại trạng thái bình thường trước đó, chỉ cần nhấn ESC. Bạn có thể kết hợp thiết lập này với chế độ “full-screen” của trình duyệt để sử dụng toàn bộ màn hình cho việc soạn thảo. Để chuyển vào chế độ toàn màn hình trong hầu hết các trình duyệt, bạn nhấn F11 trên bàn phím. Kích con trỏ chuột lên phía trên của màn hình sẽ làm cho menu hiện hữu một lần nữa, kích nút Restore sẽ trả lại cửa sổ thông thường. Theo VnMedia.
<span class='text_page_counter'>(37)</span>
<span class='text_page_counter'>(38)</span>