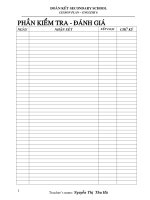Giao trinh photoshop CS6 toan tap
Bạn đang xem bản rút gọn của tài liệu. Xem và tải ngay bản đầy đủ của tài liệu tại đây (18.94 MB, 273 trang )
<span class='text_page_counter'>(1)</span>MỤC LỤC BÀI 1: TỔNG QUAN VỀ ADOBE PHOTOSHOP CS6.............................................................................2 1.. Giới thiệu về Adobe Photoshop........................................................................................................2. 1.1.. Giới thiêu chung............................................................................................................................2. 1.2.. Điểm ảnh........................................................................................................................................2. 1.3.. Cài đặt photoshop..........................................................................................................................3. 1.4.. Khởi tạo Photoshop CS6...............................................................................................................7. 2. Các tính năng trên trình đơn....................................................................................................................8 3. 3.1 4.. Các tính năng trên trình đơn..........................................................................................................27 . Phân biệt và hiểu rõ tính năng của các trình đơn...................................................................27 Tạo mới một tập tin ảnh..................................................................................................................31. BÀI 2: CÁC NÚT LỆNH TRÊN THANH CÔNG CỤ.............................................................................36 1.. Nhóm công cụ chọn vùng và hiệu chỉnh vùng chọn:.....................................................................36. 1.1.. Công cụ chọn vùng......................................................................................................................36. 1.2.. Hiệu chỉnh vùng chọn:................................................................................................................84. 2.. Nhóm công cụ vẽ và tô màu............................................................................................................93. 2.1.. Công cụ chọn màuEyedropper (I)..............................................................................................93. 2.2.. Công cụ vẽ đơn giản ( Micer Brush tool B)................................................................................93. 2.3.. Bộ công cu Stamp......................................................................................................................105. 2.4.. Healing Brush Tool....................................................................................................................107. 2.5.. History Brush tool(Y):...............................................................................................................117. 2.6.. Công cụ Magic Eraser tool (E).................................................................................................124. 2.7.. Bộ công cụ Gradient tool (G).......................................................................................................137. 2.9.. Bộ công cụ Burn Tool (o)..........................................................................................................152. 2.10.. Bộ công cụ Tạo văn bản........................................................................................................153. 2.11.. Bộ công cụ Pen Tool..............................................................................................................156. BÀI 3 : SỬ DỤNG LỚP ( LAYER) TRONG PHOTOSHOP.............................................................................179 3.1. Giới thiệu về lớp..............................................................................................................................179 3.2. Các thao tác trong lớp.......................................................................................................................182 4.. Tạo các hiệu ứng cho lớp................................................................................................................190. 4.1.. Hiệu ứng Drop Shadow...............................................................................................................190. 4.2.. Hiệu ứng Inner Shadow..............................................................................................................198. 4.3. Hiệu ứng Outer Glow.......................................................................................................................205 4.4. Hiệu ứng Inner Glow........................................................................................................................213 5.. Tạo được mặt nạ lớp......................................................................................................................222. 5.1.. Tạo mặt nạ lớp............................................................................................................................222. 5.2.. Tô màu lên mặt nạ lớp................................................................................................................224. 5.3. Loại bỏ mặt nạ lớp...........................................................................................................................227.
<span class='text_page_counter'>(2)</span> 6.. Tạo nhóm xén..................................................................................................................................230. 7 . Làm phẳng file ảnh.............................................................................................................................231 BÀI 4: CÁC CÁCH XỬ LÝ ẢNH...................................................................................................................234 4.1. Các phép quay ảnh...........................................................................................................................234 4.2 Biến đổi hình hảnh............................................................................................................................234 4.3. Kênh màu và hiệu chỉnh kênh màu.................................................................................................235 BÀI 5 TEXT VÀ FILTER..............................................................................................................................247 5.1. Text..................................................................................................................................................247 5.2. Filter...............................................................................................................................................249 5.3 Giới thiệu về bộ lọc...........................................................................................................................249 5.4. Các nguyên tắc sử dụng bộ lọc.......................................................................................................260 Tài liệu tham khảo:.............................................................................................................................262.
<span class='text_page_counter'>(3)</span> BÀI 1: TỔNG QUAN VỀ ADOBE PHOTOSHOP CS6 1. Giới thiệu về Adobe Photoshop 1.1.. Giới thiêu chung.. Adobe Photoshop (PS) là một chương trình phần mềm đồ họa của hãng Adobe System, ra đời vào năm 1988 trên hệ máy Macintosh. PS hiện nay là sản phẩm đứng đầu thị trường phần mềm chỉnh sửa ảnh, và được coi là tiêu chuẩn của các nhà đồ họa chuyên nghiệp. Phiên bản photoshop CS6 là phiên bản với giao diện được cải tiến thân thiện với người dùng cùng nhiều tính năm mới Photoshop là một chơng trình tuyệt vời dùng để hiệu chỉnh, tái tạo hình ảnh dựa trên những hình ảnh có sẵn, khác với các chơng trình đồ hoạ khác, chơng trình photoshop rất dễ học và sử dụng, nó cung cấp cho bạn một hệ thống công cụ và hiệu ứng đặc biệt để bạn phát huy những ý tởng sáng tạo và nghệ thuật của bạn. Tiếp xúc với môn học này bạn sẽ giúp bạn tự tay thiết kế tạo ra những bức hình đẹp theo ý tởng thẩm mỹ của bạn. Ngoài ra Photoshop còn rất hiệu quả trong việc thiết kế các giao diện quảng cáo, giao diện Website, giao diện phần mềm. Trong cuốn giáo trình này chúng tôi đã bổ xung tất cả những tính năng mới nhất của Photoshop CS 6 bao gồm những tính năng mới của File Browser, Layer Compsđể tạo ra nhiều phiên bản khác nhau của hình ảnh và còn nhiều thứ khác nữa. Cuốn giáo trình này bắt đầu với việc làm quen với môi trờng làm việc của Photoshop và sau đó là tất cả những vấn đề về sử lý hình ảnh từ đơn giản đến phức tạp quản lý mầu sắc, đồ hoạ Web, hiệu chỉnh hình ảnh ,vẽ tranh và vẽ texture cho các ứng dụng 3D.... 1.2.. Điểm ảnh. Một pixel là một khối màu rất nhỏ và là đơn vị cơ bản nhất để tạo nên một bức ảnh kỹ thuật số. Một bức ảnh kỹ thuật số - có thể được tạo ra bằng cách chụp hoặc bằng một phương pháp đồ họa nào khác - được tạo nên từ hàng ngàn hoặc hàng triệu pixel riêng lẻ. Bức ảnh càng chứa nhiều pixel thì càng chi tiết. Một triệu pixel thì tương đương với 1 megapixel; do đó, một máy ảnh kỹ thuật số 3.1 megapixel có thể chụp được những bức ảnh chứa hơn 3 triệu pixel. Hầu hết các chương trình ứng dụng đồ họa đều diễn tả độ phân giải của hình ảnh bằng pixel dimensions - kích thước pixel, với số đo chiều ngang đi trước. Ví dụ, một hình ảnh có kích thước được nêu ra là “2592x1944” sẽ chứa 2,592 pixel trên mỗi hàng ngang và 1,944 pixel trên mỗi hàng dọc. Nhân 2 con số này với nhau sẽ cho ta 5,038,848 pixel hay độ phân giải xấp xỉ 5 megapixel.
<span class='text_page_counter'>(4)</span> Hình 1.2Điểm ảnh Mối liên hệ giữa độ phân giải và kích cỡ file Nói chung, hình ảnh càng nhiều megapixel thì càng cần sử dụng nhiều bộ nhớ trên ổ cứng hoặc website để lưu trữ. Tuy nhiên, định dạng ảnh bạn chọn để lưu ảnh cũng ảnh hưởng đến kích cỡ của nó. 1.3.. Cài đặt photoshop.. 1.3.1. Chuẩn bị phần cứng, Hệ điều hành. Cấu hình máy tínhVi xử lý tối thiểu Intel Pentium 4 hoặc AMD Athlon 64 tốc độ xử lý 2.0 GHZ, Ram 1GB, Ổ đĩa cứng trống tối thiểu 2GB. Ổ đĩa DVD ( Nếu bạn cài đặt Photoshop cs6 từ đĩa DVD). Không thể cài đặt trên các thiết bị rời như USB… Màn hình hiện thị 1024 x 768 (khuyến nghị 1280 x 800) với 16-bit màu and 512 MB (khuyến nghị 1 GB) của VRAM Hệ điều hành từ Windows XP SP3 (Service Pack 3) hoặc Windows 7 SP1 (Service Pack 1). Windows 8 and Windows 8.1. trở lên. 1.3.2. Chuẩn bị phần mềm. Đĩa DVD có phần mềm ADOBE PHOTOSHOP CS6, hoặc phần mềm được lưu sẳn trong máy tính. Để cài đặt ADOBE PHOTOSHOP CS6 ta phải có bộ nguồn File setup.exe và bộ Crack của nó. Bộ chương trình này khoảng 1.8GB. 1.3.3. Tiến trình cài đặt ADOBE PHOTOSHOP CS6. Bước 1: Nháy đúp chuột vào file Set-up.exe trong bộ cài đặt ADOBE PHOTOSHOP CS6 sau đó chọn INSTALL.
<span class='text_page_counter'>(5)</span> Hình 1.3.3a. Tiến trình cài đặt ADOBE PHOTOSHOP CS6. Bước2:Chọn Ngôn Ngữ & Accept.. Hình 1.3.3b. Tiến trình cài đặt ADOBE PHOTOSHOP CS6. Bước 3: Ngắt Internet & Điền Key Cài đặt Code: 1330-1642-1085-1634-7670-7031.
<span class='text_page_counter'>(6)</span> Hình 1.3.3c. Tiến trình cài đặt ADOBE PHOTOSHOP CS6. Bước 4: Ngắt kết nối Internet – Chọn Connect Later:. Hình 1.3.3d. Tiến trình cài đặt ADOBE PHOTOSHOP CS6. Bước5:Chọn Ngôn ngữ – Bản cài đặt & Install. Hình 1.3.3e. Tiến trình cài đặt ADOBE PHOTOSHOP CS6. -. Chờ trong Giây lát & Cài đặt xong …..
<span class='text_page_counter'>(7)</span> Hình 1.3.3f. Tiến trình cài đặt ADOBE PHOTOSHOP CS6. -. Sau khi cài đặt xong Crack photoshop CS6. -. Download File Crack Photoshop CS6 theo link. -. Giải nén ta được 2 thư mục x64 & x32. - Win x64bit: Copy file amtlib.dll từ thư mục x64 theo đường dẫn: C:\Program Files(x86)\Adobe\Adobe PhotoshopCS6. Ghi đè lên File amtlib.dll có sắn & Save. Hình 1.3.3g. Tiến trình cài đặt ADOBE PHOTOSHOP CS6. -. Win x32bit: Copy file amtlib.dll từ thư mục x32 theo đường dẫn: C:\Program. -. Files\Adobe\Adobe PhotoshopCS6. Ghi đè lên File amtlib.dll có sắn & Save..
<span class='text_page_counter'>(8)</span> Hình 1.3.3h. Tiến trình cài đặt ADOBE PHOTOSHOP CS6. 1.4.. Khởi tạo Photoshop CS6.. 1.4.1. Khởi tạo photoshop. - Để mở khởi động và làm việc với photoshop có hai cách sau: +Cách 1: Bạn click đúp chuột vào icon màu xanh sẩm có chữ “PS” trên màn hình desktop.. + Cách 2: Start / Programs /Adobe Photoshop CS6. Sau khi khởi động, màn hình làm việc của chương trình sẽ hiển thị như sau:. Hình 1.4.1a Màn hình làm việc photoshop Màn hình làm việc thường bao gồm các thành phần:.
<span class='text_page_counter'>(9)</span> Hình 1.4.1b Màn hình làm việc photoshop. 1. Thanh tiêu đề: Chứa biểu tượng chương trình, tên tài liệu hiện hành, tỷ lệ thu phóng, hệ màu và các chức năng phóng to, thu nhỏ hay đóng chương trình. 2. Thanh trình đơn: Chứa các menu lệnh làm việc của chương trình. 3. Thanh đặc tính: Chứa các tính chất, các tùy chọn của đối tượng hay công cụ được chọn. 4. Hộp công cụ: Chứa các công cụ làm việc trực tiếp của chương trình. 5. Các Palette lệnh: Mỗi Palette lệnh sẽ chứa một nhóm lệnh tùy theo từng mục đích cụ thể trong quá trình thao tác. 6. Vùng làm việc, vùng nháp, thanh trượt, thước và các thành phần hỗ trợ khác. 2. Các tính năng trên trình đơn. 2.1. Phân biệt và hiểu rõ tính năng của các trình đơn Đây là một thanh menu tổng quát các chức năng, nó nằm phía trên cùng cửa sổ làm việc của Photoshop. Mỗi một nút là một menu tổng quát, chúng ta sẽ tìm hiểu qua những menu này.. -. Menu File.
<span class='text_page_counter'>(10)</span> Hình 2.1a. Menu file Ngoài những tính năng hiển nhiên như New, Open, Close thì menu này còn chứa rất nhiều tính năng khác mà sẽ khiến bạn phải bối rối Browse in Bridge: Đây là một chương trình đi kèm với Photoshop để duyệt hình ảnh. Nó cho phép người dùng quản lý ảnh dưới dạng hình ảnh (chứ không phải chỉ tên file), tương tự như Google Picasa. Bridgle là một chương trình khá hay tuy nhiên nó có thể gây phiền nhiễu nếu bạn vô tình mở vì nó tốn khá nhiều thời gian để tải. Browse in Mini Bridge: Mini Bridge là một phiên bản live của Bridge duyệt ngay trong Photoshop (không phải mở chương trình mới như Browse in Bridgle). Rất dễ sử dụng nhưng lại mất thời gian để tải.. Hình 2.1b Browse in Mini Bridge.
<span class='text_page_counter'>(11)</span> Open As: Đây có vẻ như là một mục tính năng có vấn đề (hoặc có thể đã hỏng). Ý tưởng nhà sản xuất đưa ra là với tính năng này có thể mở một loại file khác (ví dụ như một tập tin PSD có phân lớp) dưới dạng file ảnh. Open As Smart Object: Tạo một smart object từ một file bất kỳ chỉ đơn giản bằng cách mở nó. Việc thay đổi kích thước và chỉnh sửa Smart Object không ảnh hưởng tới tập tin gốc ban đầu, do đó nếu bạn có kế hoạch thay đổi kích thước 1 đối tượng nhiều lần thì bạn nên mở nó trong chế độ Smart Object. Save để lưu lại quá trình làm việc và lưu dưới một tên file ảnh của mình. Save AS để lưu và đổi lại một tên file ảnh mới và một định dạng mới cho bức ảnh đang làm việc . Save for Web and Devices: Một loại ứng dụng dùng để nén file thành các file dạng JPG, GIF, PNG hoặc các định dạng WBMP phù hợp cho việc đăng tải lên web. Trong trường hợp này, Devices dùng để chỉ các dòng máy smartphone. Revert: Tải lại file từ điểm lưu lại gần nhất. Bạn sẽ mất tất cả các thay đổi và History khi thực hiện thao tác này, tuy nhiên việc này cũng có lợi ích riêng trong một số trường hợp. Place: Chèn một file mới vào file đang mở, cho phép bạn thay đổi kích thước và chỉnh sửa như một đối tượng Smart Object. Automate và Scripts: Tùy chọn này giúp cho những chuyên gia sử dụng Photoshop thực hiện được nhanh chóng các chỉnh sửa lặp đi lặp lại. Scripts là một tiện ích khác thú vị và đáng để xem xét, kể cả với người dùng cơ bản. File info xem các thông số của bức ảnh Print.. chức năng in ảnh đang làm việc trong môi trường photoshop. Exit thoát khỏi môi trường làm việc photoshop. Menu Edit Undo, Step Forward, Step Backward: Undo là một tính năng phổ biến và rất thường dùng trong nhiều chương trình hiện nay. Step Forward và Step Backward là để di chuyển qua lại giữa các bước trên panel History. Đây là một cách đơn giản để sử dụng History Panel..
<span class='text_page_counter'>(12)</span> Cut, Copy và Copy Merged: Có thể bạn đã quá quen thuộc với những hành động như Cut, Copy, Paste trong các menu Edit (của những chương trình phổ biến như MS Word). Copy Merge là tính năng vô cùng hữu ích, nó có thể sao chép một tài liệu đa lớp như thể đó là những lớp đã được sáp nhập. Fill: Công cụ này thường bị bỏ qua mặc dù nó là một công cụ khá hay. Fill sẽ “lấp đầy” một vùng chọn, một layer hoặc chanel bằng màu foreground hoặc background, màu trắng, đen hoặc màu của chính nội dung bức ảnh. CS5 có một cơ chế lấp đầy hình ảnh gần giống như thật với việc tái tạo lại một phần hình ảnh bằng các đối tượng nền xung quanh phần khuyết đó.. Hình 2.1b.
<span class='text_page_counter'>(13)</span> Stroke: Tạo một đường viền xung quanh đối tượng được lựa chọn với bất kỳ màu nào mà bạn sử dụng. Bạn có thể điều chỉnh độ dày đường viền này hoặc lựa chọn đường viền được tạo là viền trong, chính giữa hay bao ngoài đối tượng.. Hinh 2.1c Content Aware Scale: Sử dụng công cụ tương tự như trong Content Aware Fill với phạm vi là một phần của hình ảnh. Bạn có thể tùy chỉnh kích thước của đối tượng với tùy chọn này. Puppet Warp: Đây là một tính năng mới khá phức tạp trên CS6, nó cho phép người dùng có thể bóp méo hoặc kéo hình ảnh theo những cách thức khá phức tạp.. Hinh 2.1d.
<span class='text_page_counter'>(14)</span> Transform và Free Transform: Đây là một công cụ hữu ích dùng để thay đổi kích thước một hình ảnh, chỉnh sửa và tạo ra các điểm để có thể kéo méo hình (nếu cần). Keyboard shortcuts: menu này dùng để chỉnh sửa và gán một số phím tắt bàn phím tùy chỉnh cho mỗi mục menu trên Photoshop. Nó thực sự rất cần cho bất kỳ người sử dụng nào quen dùng phím tắt. Menu: Cho phép người dùng chỉnh sửa trình đơn hiện tại, ẩn đi tính năng mà họ ghét hoặc không bao giờ sử dụng, và làm nổi bật các tính năng cần thiết. Preferences:Chứa nhiều menu khác mà bạn cần chỉnh sửa với Photoshop. Menu Image: Menu Image cho phép bạn thay đổi về độ sâu của màu, hình ảnh và nhiều tính năng khác. Các tùy chọn hữu ích nhất ở đây là gì?. Hình2.1e Menu Image Mode: Chế độ màu bạn có thể thiết lập cho ảnh như RGB hay CMYK, cũng như các dạng bit màu khác như Lab hoặc Indexed. Bạn không nên sử dụng bất kỳ dạng màu nào ngoài RGB trừ khi bạn quan tâm kỹ hơn tới việc định dạng ảnh và ảnh kỹ thuật số. Adjustments: Một menu phụ với các thành phần điều chỉnh độ sáng, độ tương phản, Levels, Curves, cũng như Hue/Saturation. Có một loạt các tùy chọn khác, và dưới đây là một số thành phần quan trọng nhất:.
<span class='text_page_counter'>(15)</span> Hình 2.1f Adjustments - Brightness/Contrast: Đây là thành phần cơ bản để điều chỉnh độ tương phản sáng/tối trong các bức ảnh. Là một công cụ hay và dễ sử dụng cho người mới bắt đầu. - Levels: Một cách tinh chỉnh hơn về phạm vi giá trị tương phản trong các bức ảnh. - Curves: Một cách điều chỉnh giá trị và chanel phức tạp hơn, nó cho phép người dùng điều chỉnh giá trị, nhắm tới mục tiêu với độ chính xác cao hơn. Tính năng này thường được các chuyên gia sử dụng. - Exposure: Cũng là một trình đơn khác để điều chỉnh độ tương phản sáng/tối. Tùy chọn này được sử dụng nhiều cho các nhiếp ảnh kỹ thuật số. - Hue/Saturation: Điều chỉnh màu sắc hình ảnh cũng như độ tươi sáng và sống động của ảnh. - Invert: Đảo ngược hai màu trắng đen của ảnh. Tất cả các màu sắc khác trên ảnh sẽ hiển thị theo chế độ đối lập màu hiện tại. - Posterize: Đây là một bộ lọc giảm màu sắc hình ảnh về giới hạn một số màu cơ bản. - Threshold: Đây cũng là một bộ lọc màu khác để chuyển bức ảnh của bạn về dạng 2 màu cơ bản là trắng và đen, hoàn toàn không có màu xám. Auto Tone, Auto Contrast, Auto Color: Photoshop sẽ cố gắng cải thiện tự động bức ảnh của bạn bằng việc điều chỉnh Tones, Contrast và Color. Nó được gợi ý từ Photoshop Elements (một trình sửa ảnh tương tự nhưng ở dạng cơ bản), đây là công cụ hay cho người mới sử dụng..
<span class='text_page_counter'>(16)</span> Image Size: Không nên nhầm lẫn thành phần này với Canvas Size, vì với lựa chọn này kích thước của toàn bộ file ảnh sẽ bị thay đổi.. Hình 2.1g Image Size Canvas Size: Tăng kích thước trống xung quanh bức ảnh.. Hình 2.1g Canvas Size Image Rotation: Quay bức ảnh theo một góc 90° hoặc 180°, ngoài ra cũng có thể tự tùy chỉnh góc độ quay của ảnh bằng cách chọn Arbitrary. Duplicate: Tạo một file ảnh mới là bản sao của file hiện tại. Tập tin mới sẽ không có thành phần History đã sửa. Menu Layer Đây là nơi chứa các thao tác chỉnh sửa và làm việc với lớp đối tượng. Menu Layer có rất nhiều menu phụ và các tùy chọn phức tạp. Bạn có thể xem lại phần 3 của loạt bài hướng dẫn này..
<span class='text_page_counter'>(17)</span> Hình 2.1h Menu Layer New: Các menu phụ trong menu này cho phép bạn tạo ra các lớp mới cũng như các tùy chọn để chuyển lớp hiện có thành lớp Background (nếu cần). Bạn cũng có thể nhóm các lớp đang chọn thành một nhóm (việc lựa chọn nhiều lớp sử dụng Shift hoặc Ctrl – tương tự như thao tác với các file trong thư mục). Tùy chọn này sẽ tạo ra các “thư mục” lưu trữ những lớp đã được chọn để nhóm. Duplicate Layer: Cho phép người dùng tạo một bản sao của lớp đang được chọn và lưu trữ nó vào đúng file đang mở hoặc tạo ra một file mới. New Fill Layer/New Adjustment Layer: Đây là cách tạo ra 2 loại lớp màu mới phủ lên trên lớp ảnh hiện tại. Bạn có thể tùy chỉnh 2 lớp mới tạo này một cách dễ dàng để tạo ra những bức ảnh sống động. Layer Mask/Vector Mask: Công cụ dùng để lọc hoặc ẩn một phần (hay tất cả) các lớp đang hoạt động. Có sự khác biệt khá cơ bản giữa hai loại Mask này đó là Mask theo vector và theo điểm ảnh. Clipping Mask: Đây là một tính năng khá khó hiểu, nó dùng để đặt một lớp hoặc nhóm lớp thành Mask để minh bạch cho lớp dưới nó. Group Layers/Hide Layers: Nhiều lớp có thể được chọn trong panel Layers và được nhóm/ẩn trong menu này..
<span class='text_page_counter'>(18)</span> Hình Group Layers/Hide Layers Align/Distribute: Công cụ này dùng để sắp xếp các lớp trong không gian làm việc/không gian ảnh. Với công cụ này, bạn có thể căn đối tượng vào giữa ảnh hoặc chỉnh khoảng cách đều giữa các đối tượng một cách dễ dàng. Merge Down: Kết hợp các lớp hiện tại (hoặc nhóm lớp) với các lớp dưới nó. Merge Visible/Flastten Image: Kết hợp tất cả các lớp trong file của bạn. Merge Visible sẽ bỏ qua tất cả các lớp ẩn trong panel Layers, trong khi Flatten Image sẽ bỏ chúng đi hoàn toàn. Merge Visible sẽ tạo ra các khoảng transparen ngoài những lớp ảnh đã kết hợp, còn Flatten Image sẽ tạo ra một lớp Background theo màu mà bạn định sẵn ở Background color.. File gốc trong panel Layers, hiển thị các lớp hiện tại.
<span class='text_page_counter'>(19)</span> File sau khi đã kết hợp bằng Merge Visible, vẫn giữ lớp transparen. File sau khi đã kết hợp bằng Flatten Image, nền background màu trắng đã được thêm vào sau khi kết hợp. Menu Type:. Hình menu Type.
<span class='text_page_counter'>(20)</span> Panels: Một bảng điều khiển chứa các bảng điều khiển con gồm : Character, Paragraph, Styles Character và Paragraph style. Để căn chỉnh văn bản trong photoshop. Anti- alias. Thông qua tùy chọn này, bạn có thể truy cập vào các phương pháp Anti-aliasing cùng được tìm thấy trong các nhân vật bảng.. Đây là một tùy chọn bảng điều khiển, mà có thể được sử dụng để thiết lập các hướng mà trong đó các luồng văn bản.. Tùy chọn này cho phông chữ Type mở, và nó có nhiều thuộc tính mà có thể được bật và tắt khi làm việc với Text. Hầu hết các thuộc tính cũng có sẵn trong bảng điều khiển orientation..
<span class='text_page_counter'>(21)</span> Create Work Path Tạo ra một con đường làm việc dựa trên văn bản.. Chuyển đổi các layer vào thành một layer Shape, do đó, các văn bản không còn có thể được chỉnh sửa như chủng loại, nhưng là một hình dạng thay thế. Điều này bao gồm việc truy cập vào tất cả các thuộc tính Shape, cài đặt, và các tùy chọn..
<span class='text_page_counter'>(22)</span> Rasterize Type layer Tùy chọn này rasterizes Type layer, có nghĩa là nó chuyển đổi nó thành các điểm ảnh.Các văn bản sẽ không còn có thể chỉnh sửa, nhưng nhiều tùy chọn khác có thể trở thành như áp dụng bộ lọc và sử dụng Công cụ Eraser.. Convert to paragraph text Một trong những cách để chuyển đổi giữa các đoạn văn bản và các tùy chọn Point cho các văn bản đã chọn..
<span class='text_page_counter'>(23)</span> Warp text Điều này sẽ mở ra hộp Warp bản để bạn có thể tạo ra một văn bản bị biến dạng.. Font Preview Size Đây là một lựa chọn đã từng được tìm thấy dưới Edit> Preferences> Type trong các phiên bản PS trước, và nó điều khiển kích cỡ phông chữ xem trước của các gia đình font chữ mà bạn có..
<span class='text_page_counter'>(24)</span> Các tùy chọn khác nhau từ None để lớn, với Huge là kích thước lớn nhất có sẵn.. Nhỏ là kích thước nhỏ nhất có sẵn.. Và Không liệt kê các tên phông chữ mà không có một bản xem trước ở tất cả..
<span class='text_page_counter'>(25)</span> Language option Không cần phải thay đổi các tùy chọn mặc định nếu bạn đang sử dụng cùng một ngôn ngữ mà bạn đã cài đặt Photoshop. Nhưng nếu bạn đang sử dụng phông chữ Đông Á hoặc Trung Đông, việc lựa chọn tính năng Trung Đông sẽ cung cấp cho bạn truy cập vào các tùy chọn thích hợp của họ (trong bảng Character và Paragraph).. Update all text layer Khi bạn nhập văn bản các lớp được tạo ra trong các phiên bản cũ hơn của Photoshop, bạn sẽ có được một biểu tượng cảnh báo màu xám trên chúng. Chọn Cập nhật tùy chọn All Layers Tiêu chuyển đổi những loại lớp để loại vector..
<span class='text_page_counter'>(26)</span> Replace All Missing Fonts Khi bạn mở tập tin có chứa các phông chữ mà không được cài đặt trên máy tính của bạn, bạn nhận được một hộp cảnh báo cho bạn biết rằng các tập tin có chứa các lớp văn bản với phông chữ mất tích, và những lớp văn bản sẽ có biểu tượng cảnh báo màu vàng trên chúng.. Nếu bạn không thay thế những phông chữ, bạn sẽ được cảnh báo bằng Photoshop để làm như vậy bất cứ lúc nào bạn cố gắng sửa những lớp. Vì vậy, thay vào đó bạn có thể sử dụng tùy chọn Replace All Missing Fonts để chọn một phông chữ để thay thế việc thiếu phông chữ cho tất cả các lớp Type ở một lần..
<span class='text_page_counter'>(27)</span> Dán Lorem Ipsum Đây là một lựa chọn CS6 + mới cho phép bạn để dán văn bản giữ chỗ (như bạn có thể trong Adobe InDesign). Vì vậy, bạn có thể tạo một hộp văn bản sau đó chọn Paste Lorem Ipsum tùy chọn để điền vào nó với văn bản giữ chỗ.. Sau đó bạn có thể định dạng văn bản như bạn muốn. Menu Select: Menu này làm việc với các công cụ Marquee, Lasso và Wand trêm panel Layers. Select All, Deselect và Reselect là các công cụ chọn đối tượng. Khi bạn đang lựa chọn 1 phần đối tượng, Invert sẽ có tính năng đảo ngược phần lựa chọn của bạn, nghĩa là phần ảnh được chọn ban đầu sẽ thành không chọn, và phần ảnh không được chọn ban đầu sẽ thành được chọn. Bạn cũng thể chọn tất cả các lớp trong panel Layers từ công cụ trên menu này, ngoài ra còn có thể điều chỉnh các lựa chọn từ menu phụ Modify. Tùy chọn chế độ Quick Mask cũng được điều chỉnh tại menu Select này..
<span class='text_page_counter'>(28)</span> Menu Filter. Menu View. Menu Windows. Menu Help:. 3. Các tính năng trên trình đơn 3.1 . Phân biệt và hiểu rõ tính năng của các trình đơn. 3.2 . Thanh công cụ Tools. - Photoshop cung cấp nhiều công cụ và các xác lập thích hợp cho đồ họa để in ấn hoặc dùng cho ác trình diễn trực tuyến trên mang (như các trang web)trong vùng làm việc cả photoshop có hộp công cụ ở bên trái..
<span class='text_page_counter'>(29)</span> Hình 3.2 a cấu trúc hộp công cụ trong Photoshop -. Thanh công cụ được chia làm 4 nhóm chính. + Công cụ tạo vùng lựa chọn và di chuyển. + Công cụ tô vẽ và chỉnh sửa ảnh. + Công cụ vẽ Vector, tạo và chỉnh sửa Path. + Công cụ đo, phóng to, thu nhỏ và xoay hình ảnh. -. Lựa chọn công cụ đơn:. + Nhấn chuột trái vào công cụ cần chọn trên thanh công cụ Hoặc dùng phím tắt để chọn công cụ. -. Lựa chọn công cụ trong nhóm:.
<span class='text_page_counter'>(30)</span> + Nhấn và giữ chuột trái đến khi danh sách công cụ bên trong hiện ra. Hoặc có thể nhấn chuột phải lên nhóm công cụ để chọn công cụ bên trong. Hoặc nhấn Shift + Phím tắt để chuyển đổi lần lượt các công cụ bên trong (Tương đương với giữ Alt + Chuột trái). -. Công cụ tạo vùng chọn và di chuyển. Công cụ Marquee:Tạo vùng chọn hình chữ nhật, hình elip, vùng chọn rộng một hàng, một cột. Công cụ Lasso:Tạo vùng chọn tự do. Công cụ Move: Đểdịch chuyển vùng chọn, lớp và đường gióng. Công cụ Magic Wand:Chọn những vùng có màu tương tự nhau.. Marquee. Magic Hình 3.2 b1: Công cụ tạo vùng chọn và di chuyển Move Lasso Wand. Công cụ Crop:Cắt xén hình ảnh Công cụ Slice Selection:Chọn mảnh. Công cụ Slice: Tạo các mảnh nhỏ Công cụ Eyedropper:Lấy mẫu màu.. Crop -. Eyedropper Slice Slice Hình 3.2 b2: Công cụ tạoSelection vùng chọn và di chuyển. Công cụ Tô vẽ và chỉnh sửa ảnh. Công cụ Brush:Tạo nét vẽ bằng cọ vẽ Công cụ Pencil:Tạo nét vẽ thô cứng. Công cụ Mixer brush tool: Thay thế mày tiền cảnh ( Forground ) và màu nền (Background) của ảnh Công cụ Clone Stamp:Copy hình ảnh từ chỗ này và dán sang chỗ khác Công cụ Pattern Stamp:Lấy một phần hình ảnh làm màu vẽ.. Brush. Pencil. Clone Stamp. Pattern stamp.
<span class='text_page_counter'>(31)</span> Hình 3.2 c1: Công cụ tô vẽ và chỉnh sửa ảnh Công cụ Color replacement: Thay thế màu tiền cảnh của nét vẽ. Công cụ Healing Brush:Dùng họa tiết hoặc ảnh mẫu chấm để sửa lỗi trên hình. Công cụ Patch:Sửa vùng ảnh được chọn bằng một mẫu hình ảnh hoặc họa tiết. Công cụ BackgroundEraser:Xoá vùng ảnh thành trong suốt. Công cụ Eraser:Xoá pixel và phục hồi các trạng thái các phần ảnh đã lưu trước đó. Công cụ Magic Eraser:Xoá các vùng màu thành trong suốt chỉ bằng một lần nhấn.. Color Replacement Eraser. BackgroundEraser. Magic Eraser. Hình 3.2 c2: Công cụ tô vẽ và chỉnh sửa ảnh Công cụ Gradient:Tạo hiệu ứng hoà trộn dạng đường thẳng (Linear), toả tròn (Radial), xiên (Angle), phản chiếu(Reflected), hình thoi (Diamond) giữa hai hay nhiều màu. Công cụ Paint Bucket:Tô đầy những vùng có màu tương tự nhau bằng màu vẽ.. Gradient. Paint Bucket. Hình 3.2 c3: Công cụ tô vẽ và chỉnh sửa ảnh -. Công cụ vẽ Vector, tạo và chỉnh sửa Path.. Công cụ Pen:Tạo các đường path. Công cụ Type:Hiển thị văn bản trên hình ảnh. Công cụ Path Selection:chọn các đường path. Công cụ Shape: vẽ hình và đường thẳng.. Pen. PathSelection. Type. Shape.
<span class='text_page_counter'>(32)</span> Hình 3.2 d: Công cụ vẽ Vector, tạo và chỉnh sửa Path -. Công cụ đo, phóng to, thu nhỏ và xoay hình ảnh.. Công cụ Ruler:Đo khoảng cách, vị trí và góc độ. Công cụ Rotate View:Xoay hình ảnh. Công cụ Hand: Di chuyển hình ảnh trong của sổ Công cụ Zoom:Phóng to và thu nhỏ hình ảnh. Hand. Ruler. RotateView. Zoom. Hình 3.2 e: Công cụ vẽ Vector, tạo và chỉnh sửa Path 4. Tạo mới một tập tin ảnh. 4.1. Mở một tập tin ảnh. Để mở một File ảnh đang được lưu trong máy tính, USB, hay một thiết bị lưu trử ngoài nào đó ta có 3 cách mởi + Nhấp đúp chuột vào khu vực trống trên vùng làm việc cảu Photoshop. + Bấm phím Ctrl + O ( Chữ O ) trên bàn phím máy tính. + Vào menu/ open Cả ba cách trên đều mở ra cữa sổ Open cho bạn duyệt tìm file ảnh muốn xử lý. ( Lưu ý: Nếu thấy không rõ nhấp chuật vào ảnh để thấy rõ hơn).
<span class='text_page_counter'>(33)</span> Hình 4.1. Cửa sổ Open Hình minh họa trên của sổ Open chọn một file ảnh bất kỳ để mở ra bằng một trong hai cách sau: Cách 1. Nhấp chuột vào file ảnh cẩn mở rồi nhấp vào nút Open. Cách 2. Nhấp đúp chuột vào file ảnh cần mở. Trong hình minh họa cửa sổ Open, Chọn biểu tượng có khoanh tròn dùng để hiển thị chế độ xem ảnh nó cho phép ta chọn có xem trước ảnh thu nhỏ ( gọi là Thumbnails) hay không. Có nhiều chế độ xem khác nhau , chế độ Extra large Icons là có hình Thumbnails lớn nhất, tiếp theo là chế độ xem large Icons là có hình Thumbnails ở chế độ vừa, Chế độ Medium Icons chế độ xem ảnh dạng trung bình, chế độ xem Small Icons xem ảnh dạng nhỏ ở chế độ xem này chúng ta không thấy hình ảnh, chế độ xem List là chế độ xem dạng danh sách liệt kê các ảnh có trong thư mục,chế độ xem Details là chế độ xem chi tiết của file ảnh như dung lượng ảnh, ngày chỉnh sửa ảnh gần nhất và định dạng của file ảnh. Chế độ xem Tile xem theo dạng tiêu đề và hiển thị một cột trong hộp Open. Để chọn tất cả các ảnh trong thư mục bấm phím Ctrl + A. Để chọn một số ảnh liên tục nhau bạn nhấp chuột vào file đầu tiên đồng thời giữ phím Shift rồi nhấp chuột vào file ảnh cuối cùng trong nhóm file ảnh mà bạn muốn chọn. Ví dụ:Muốn chọn nhóm ảnh một số file từ 100_2858.JPG đến file 100_2864.JPG bạn nhấp chuột vào file ảnh 100_2858.JPG xong nhấn giữ phím Shift rồi nhấp chuột vào file ảnh 100_2864.JPG. Để chọn một nhóm ảnh không liên tục thì giữ phím Ctrl rồi nhấp chuột vào những file ảnh cẩn chọn. Trong khung File name cho phép bạn chọn file ảnh theo tên. Trong khung File of type có rất nhiều định dạng file mà photoshop CS6 chấp nhận, mặc định của nó là All Formats, nghĩa là trong của sổ Open sẽ hiện ra tất cả các ảnh có trong thư mục. Nếu muốn lọc ra một số định dạng ảnh nào đó. Ví dụ: Muốn tìm những file ảnh định dạng .Gif thì dò vào danh sách và chọn *.Gif trong trong khung file of type này, khi đó chỉ có những file ảnh định dạng .Gif mới hiển thị còn các file ảnh định dạng khác tạm thời ẩn đi..
<span class='text_page_counter'>(34)</span> 4.2. Tạo mới tập tin ảnh theo kích thước tùy ý. Photoshop CS6 ngoài việc cho phép chúng ta mởi một file ảnh đã lưu trử trong máy củng như trong các thiết bị lưu trữ khác ra màn hình làm việc để xử lý nó còn cho phép tạo một file ảnh hoàn toàn mới. Ví dụ: chúng ta cần thiết kế một tờ lịch hay một hay một tấm thiệp chúc mừng … thì chúng ta phải vạo một file ảnh mới đúng với kích thước yêu cầu. Để tạo một file ảnh mới trong Photoshop chúng ta có 2 cách + Cách 1: Bấm phím Ctrl + N trên bàn phím. + Cách 2: Vào menu file chọn New. Cả hai cách đều mở ra một cửa sổ để tạo một file mới như hình sau.. Hình 4.2a. Cửa sổ New Trong hình minh họa trên, các khung cần nhập dữ liệu đánh số từ 1 đến 6 ý nghĩa của các khung số đó được giải thích như sau: 1- Khung Name: trong khung này bạn nhập tên file ảnh tùy ý mà bạn đang tạo mới. Mặc định của photoshop sẽ đặt tên cho file ảnh là Untitle-1, Untitle-2… tuy nhiên bạn có thể bỏ qua bước đặt tên này vì sau khi thiết kế hoàn chỉnh và lưu lại thì Photoshop sẽ yêu cầu bạn nhập tên file. 2- Khung Width: Để nhập kích thước chiều rộng ( Ngang) của file ảnh, nên chọn đơn vị đo trước khi nhập kích thước chiều rộng, trên hình minh họa hiện tại đơn vị chiều rộng.
<span class='text_page_counter'>(35)</span> là Pixels . Để lựa chọn đơn vị theo ý của mình, bạn nhấp chuột vào khung đơn vị rồi chọn đơn vị theo ý bạn ( Ví dụ như Centimet hay milimet, sau đó vào khung kế bên nhập kích thước chiều ngang của file ảnh. 3- Khung Height: Để nhập kích thước chiều cao ( hay chiều đứng) cho file ảnh. Các thao tác tương tự ở khung Width. Ví dụ: Muốn tạo một file ảnh khổ A4 thì bạn chọn đơn vị là milimet rồi nhập vào khung Width là 210, khung height là 297. 4- Khung Resolution: trong khung này bạn nhập độ phân giải cho file ảnh, trước khi nhập giá trị bạn nên chọn độ phân giải là Pixcels/ Inch. Một file ảnh để in ra đạt chất lượng cao thì thường chọn độ phân giải là 300 Pixels/Inch. 5- Khung Colormode: Khung này để chọn hệ màu và số bít màu trên một kênh trong hình minh họa trên thì hệ màu hiện tại là RGB và số Bit là 8bit/ kênh. Tất cả có 5 hệ màu + Hệ màu Bitmap là ảnh chỉ có hai màu đen và trắng. Trong ảnh bitmap, những Options sửa chữa của photoshop không thể thực hiện được, như vậy nó phải được chỉnh sửa từ khi ảnh còn là grayscale. Ảnh bitmap có dung lượng nhỏ gấp nhiều lần các mode ảnh khác.Mode bitmap được sử dụng trong xuất film cho các kỹ thuật in công nghiệp (Offset, Helio,...). + Hệ màu Mode GrayscaleẢnh Grayscale theo cách nói của người Việt là ảnh trắng đen, là dạng ảnh 8 bit nó gồm 256 màu chuyển từ đen đến trắng. Khi một hồ sơ ảnh màu chuyển sang dạng này tất cả thông tin về màu sẽ bị xóa khỏi hồ sơ. + Hệ màu RGB Color gồm các màu Red – Green – Blue Ảnh có hệ màu Mode RGB là hệ màu căn bản trong photoshop. Loại ảnh này có hơn 16,7 triệu màu có thể quan sát và điều chỉnh theo từng kênh màu đỏ (Red), xanh lá (Green) và Xanh da trời (Blue), những kênh màu này gọi là channel. Trong ảnh này có 3 kênh Red, Green và Blue.Mode RGB được sử dụng trong việc thiết kế các ấn phẩm hiển thị trên màn hình, thiết kế web, và thiết kế trong in kỹ thuật số, Thông số của hệ màu này là 255. + Hệ màu CMYK Color là viêt tắt của ( Cyan – Meganta – Yellow – Black). Dạng ảnh được cấu tạo từ 4 kênh màu phối hợp, gồm: Cyan: Màu xanh lam. Magenta: Màu hồng cánh sen. Yellow: Màu vàng tươi. Black: Màu đen. Hệ màu CMYK được ứng dụng trong việc thiết kế các ấn phẩm in ấn thông số của hệ màu này là 100%. + Hệ mài Lab color là hệ màu được biểu diễn bằng một tổ hợp 3 kênh: L (Lightness-Luminance): Kênh L là trục thẳng đứng, biểu diến độ sáng của màu, có giá trị từ 0 (Black) đến 100 (White). Kênh này hoàn toàn chỉ chứa thông tin về độ sáng, ko chứa giá trị màu thực sự. A: Chứa giá trị màu từ Green (-) cho tới Red (+).
<span class='text_page_counter'>(36)</span> B: Chứa giá trị màu từ Blue (-) tới Yellowta không làm ảnh hưởng đến mầu nguyên thủy của tấm ảnh. Do thông tin màu và thông tin về độ sáng của màu được lưu tách ra như vậy, chúng ta có thể làm được rất nhiều thao tác trên kênh L mà không làm ảnh hưởng đến giá trị màu thực sự. Nói chung, các thao tác căn bản như Sharpen, Levels.. và phần lớn các filter của PS cho kết quả tốt hơn nhiều khi sử dụng trong hệ màu LAB, và đặc biệt là không làm hỏng màu của tấm ảnh. 6- Khung Background contens khung này chứa 3 giá trị: + White là file ảnh đang chọn có màu nền ( Background) có màu trắng. + Background color là file ảnh có màu hiện tại của hộp màu background trên thanh công cụ đang chọn, hộp màu trên màu Background là màu gì thì file ảnh có nền màu đó. + Transparent là nên file ảnh trong suốt có hình tương tự sau:. Hình 4.2. nền Transparent.
<span class='text_page_counter'>(37)</span> BÀI 2: CÁC NÚT LỆNH TRÊN THANH CÔNG CỤ 1. Nhóm công cụ chọn vùng và hiệu chỉnh vùng chọn: 1.1.. Công cụ chọn vùng.. Khi làm việc với Photoshop CS6 nói chung hoặc các phiên bản photoshop khác thì chúng ta thường xuyên làm việc với vùng chọn, tạo vùng chọn là khoanh chọn một khu vực nào đó trên ảnh để xử lý khu vự bên trong vùng chọn đó bị tác động còn các vùng khác bên ngoài nó sẻ không bị ảnh hưởng. nếu không tạo ra vùng chọn thì photoshop sẽ hiểu rằng chúng ta muốn hiệu chỉnh trên toàn bộ ảnh. Ví dụ khi có một bức ảnh Điểm chung cho tất cả công cụ tạo vùng chọn, cộng thêm vùng chọn bằng cách kết hợp phím Shift, trừ bớt vùng chọn bằng phím Alt, lấy phần giao bằng Alt + Shift. 1.1.1. Bộ công cụ Marquee Nhấn giữ mũi tên tam giác nhỏ góc dưới bên phải sẽ hiện ra bộ công cụ Marquee gồm 4 món:.
<span class='text_page_counter'>(38)</span> Công cụ Rectangular Marquee hình ảnh theo dạng hình chữ nhật hay hình vuông.. — Tính chất: Chọn vùng. – Thao tác: Kết hợp nhấn giữ phím Shift trên bàn phím để vẽ vùng chọn hình vuông. Kết hợp nhấn giữ phím Alt để tạo vùng chọn từ tâm. Alt + Shift + Rê chuột: Tạo vùng chọn hình vuông từ tâm. Kết quả: Một khung viền nhấp nháy. Mọi thao tác xử lý lúc này chỉ có tác dụng bên trong khung viền đó.. - Thuộc tính công cụ:. Nhìn trên thanh đặc tính, từ trái qua phải lần lượt là: icon công cụ đang sử dụngNew Selection : vùng chọn mới —> rê chuột để di chuyển vùng chọnAdd to Selection: tăng (mở rộng) thêm vùng chọn —> rê chuột chọn vùng khác liền kề, vùng chọn cũ tự động sẽ mở rộng ra. Subtract from Selection : giảm (cắt bớt) vùng chọn (thao tác tương tự như trên). Intersect with Selection: tạo cùng chọn là giao nhau giữa vùng chọn cũ và mới. Feather (Shift + F6): Độ nhòe biên. (Xem lưu ý quan trọng ở bài menu lệnh Select) Style: Normal (Bình thường – trong này có nghĩa là tùy ý, bạn muốn khoanh vùng thế nào cũng được) Fixed ratio: theo tỷ lệ cố định (ví dụ chiều dài gấp đôi chiều cao hoặc ngược lại, có mũi tên chuyển đổi qua lại) Fixed Size: theo kích thước cố định (cho trước thông số chiều dài và chiều cao của vùng chọn, có mũi tên chuyển đổi qua lại) Refine Edge – Radius: Cải thiện phần biên vùng chọn, giúp cho phần biên được êm hơn và gần sạch hơn. – Smooth: Bo tròn các góc nhọn.
<span class='text_page_counter'>(39)</span> – Feather: Tạo độ nhòe biên – Contrast: Độ tương phản (độ sắc nét) tại biên vùng chọn. – Shift Edge: Thu hẹp / nới rộng vùng chọn. – Mục Output to cho bạn một số tùy chọn xuất ra thành vùng chọn (Selection), new layer, layer mask, document… tùy theo nhu cầu. Thường thì để linh hoạt khi ẩn đi hoặc gỡ bỏ mà không gây ảnh hường hình gốc, Homasg thường chọn xuất thành “New layer with layer mask”.. Ta được kết quả. Lúc này thì bạn chưa cần quan tâm đến Layer Mask. Chỉ cần quan sát kết quả được xuất ra mà nhớ công dụng của nó là được. – Bạn còn có thể cho máy tính ghi nhớ thông số đã làm để áp dụng cho những hình khác bằng cách click chọn “Remember Settings”. (Nếu bạn không có ý định làm lại theo những thông số trên nhiều lần thì đừng chọn cái này, nó có feather lằng nhằng lắm =.=) Công cụ Elliptical Marquee - Elliptical Marquee Tool là công cụ tạo vùng chọn hình elip,các bạn có thể chọn công cụ này tại bảng chọn mở rộng của Marquee Tool.Biểu tượng của Elliptical Marquee Tool.
<span class='text_page_counter'>(40)</span> là một hình tròn với viền nét đứt.Cách sử dụng công cụ này cũng tương tự công cụ ở trên,cũng là kéo thả chuột nếu các bạn muốn tạo một vùng chọn hình Elip và nhẫn giữ Shift nếu các bạn muốn tạo một vùng chọn hình tròn :v. Công cụ Single Row Marquee Tạo vùng chọn một dòng ngang 1 pixel. Điều kiện: Feather = 0. Công cụ Single Column Marquee Tạo vùng chọn một cột dọc 1 Đã là Single thì không chọn Style được nhé!. pixel.. Điều. kiện:. Feather. =. 0. Bài tập thực hành01: Vào Photoshop, nhấn Open, giữ Crl để cùng lúc chọn 2 file ảnh để làm bài tập: một hình ảnh chi tiết và một ảnh khung, chúng ta sẽ thực hành ghép ảnh chi tiết vào khung. Tên của 2 file ảnh sẽ được hiển thị trên thanh thuộc tính, nhấp chuột vào từng file ảnh và kéo chúng xuống cửa sổ làm việc ta có kết quả như sau:.
<span class='text_page_counter'>(41)</span> Các bước thực hiện: Trên thanh công cụ, chọn Rectangular Marquee Tool hoặc nhấn phím M để tạo vùng chọn hình chữ nhật. Chọn Elliptical Marquee Tool để tạo vùng chọn hình tròn. Trên thanh thuộc tính, nhấn chọn New Selection sau đó nhập giá trị Feather = 0, Style: Normal. Nhấp tạo vùng chọn hình chữ nhật trên hình chi tiết, phần muốn đưa vào khung. Trên thanh công cụ, nhấp Move Tool hoặc nhấn V hoặc nháy chuột phải chọn Copy sau đó paste vào khung ảnh.. Nhấp vào vùng chọn vừa tạo, giữ chuột di chuyển sang file như hình minh họa..
<span class='text_page_counter'>(42)</span> Ta sẽ thấy kích thước hình chi tiết chưa phù hợp với khung, nhấn Crl +T để xoay hình và điều chỉnh kích thước cho phù hợp, đồng thời nhấn giữ Shift để hình không bị biến dạng.. Nhấn Enter để bỏ khung Transform, ta có kết quả sau: Bày thực hành 02 Bãy tưởng tượng, bạn của bạn vừa mới đi thăm quan. Cảnh ở đó thật đẹp, và tất nhiên bạn cũng không quên lưu lại những khoảnh khắc kỷ niệm đó bằng chiếc máy ảnh kỹ thuật số của bạn. Hơn 100 tấm ảnh được copy vào máy tính. "Trong số 100 ảnh đó, có rất nhiều ảnh bạn muốn ghép chúng lại làm 1 để tạo nên không gian rộng hơn cho hình bạn chụp. Phải làm thế nào đây?". Thực ra có rất nhiều cách hòa trộn 2 hình lại với nhau, mỗi tình huống khác nhau mà bạn sẽ phải sử dụng phương pháp khác nhau. Trong bài thực hành này , tôi chỉ đưa ra một.
<span class='text_page_counter'>(43)</span> phương pháp đơn giản nhất, nhưng không kém phần hiệu quả để giúp bạn hoàn thành việc đó. Các bước thực hiện Bước 1: Khởi động Photoshop CS6, mở 2 ảnh mà bạn có ý định ghép chúng làm một. Ở đây tôi đưa ra 2 hình sau: hue.jpg, hocsinh.jpg. Hình 1. Hình 2.
<span class='text_page_counter'>(44)</span> Chú ý: bạn phải chọn 2 hình có gam mầu tương ứng với nhau. Nếu 1 trong 2 ảnh khác nhau về màu, bạn sẽ phải tiến hành căn chỉnh mầu sao cho 2 hình phù hợp với nhau. Bước 2: Ctrl + N để tạo một document mới. Nhưng trước khi thực hiện bước này, bạn nên kiểm tra xem kích thước của 2 ảnh gốc để đặt kích thước phù hợp cho document mới. Trong bài thực hành này, tôi đặt document mới có kích thước: 600 x 240 pixels, Background: #ffffff (màu trắng) Bước 3: Dùng các công cụ Crop hay Marquee để cắt lấy những góc cạnh phù hợp nhất của 2 ảnh theo ý bạn.. Hình 3 Bước 4: Copy lần lượt các hình hue.jpg, hocsinh.jpg sang document mới.. Hình 4 Đặt tên cho các layer: anh Hue, Hoc sinh..
<span class='text_page_counter'>(45)</span> Hình 5 Bước 5: Hòa trộn 2 hình. Chú ý: cách sắp xếp các layer trước và sau rất quan trọng. nó quyết định xem bạn đang có ý định hòa trộn Layer nào lên layer nào để cho hình được tự nhiên. Ví dụ này, tôi sắp xếp Layer "hoc sinh" lên trên Layer "Hue" Công việc tiếp theo của tôi bây giờ là làm mờ Layer "hoc sinh". Click chuột chọn Layer "hoc sinh " (Nếu bạn có ý định làm mờ layer nào thì click chọn layer đó). Hình 6 Dùng Rectangular Marquee, hay Elliptical Marquee chọn Feather: 20-50 px, tùy theo góc cạnh và độ lớn của hình..
<span class='text_page_counter'>(46)</span> Bao quanh những góc muốn xóa trên layer "hoc sinh". Hình 7 Nhấn phím "Delete" trên bàn phím để xoá vùng vừa chọn Lặp lại các bước chọn và xóa những góc ảnh theo ý bạn. đến khi bạn cảm thấy 2 hình đã tương đối hòa trộn.. Hình 8: Kết quả cuối cùng Kết quả này vẫn chưa phải là một hình hoàn thiện. Chúng ta sẽ cần phải hiệu chỉnh tương đối gam màu của hình hocsinh.jpg sao cho hợp với hình hue.jpg. Nhưng cách căn chỉnh mầu trong PS như thế nào, tôi sẽ giới thiệu với các bạn trong những bài sau. Bài Tập 3: Sử dụng công cụ Rectangular Marquee hãy tác màn hình dessktop ra khỏi nền đỏ để copy sang một ảnh khác.
<span class='text_page_counter'>(47)</span> Vào Menu File chong Open mở 2 ảnh ra. Nhấn vào biểu tượng công cụ Rectangular Marquee trên thanh công cụ. Sau đó giữ chuột trái và chọn các Ô vuông trên ảnh chứa màn hình Desktop. Tiếp theo bạn ấn phím Delete để xóa đi ảnh có vùng chọn đó Và các bước lặp lại cho đến khi xóa hết vùng màu đỏ chỉ còn lại ảnh màn hình desktop..
<span class='text_page_counter'>(48)</span> Bạn ấn phím V hoặc vào công cụ Move trên thanh công cụ để kéo sang ảnh chiếc bàn. Và chúng ta đả ghép được ảnh màn hình desktop lên chiếc bàn.. 1.1.2. Cộng cụ Lasoo Công cụ tạo vùng chọn cho phép chúng ta chọn một vùng ảnh trong 1 bức ảnh, từ đó ta có thể kết hợp với các công cụ khác để ghép ảnh, chỉnh sửa ảnh... Để chọn công cụ Lasso Tool ta nhấp vào biểu tượng có hình dây thòng lọng hay chọn nhanh bằng cách bấm phím L a. Công cụ Lasso Tool. Lasso Tool : giúp chúng ta tạo một vùng chọn tự nhiên, chỉ cần giữ chuột trái rồi rê chuột để chọn vùng chọn, sử dụng cách này thì vùng chọn không được chính xác cho lắm nếu vùng chọn phức tạp, nhiều đường cong, đường gấp. Để thêm vùng chọn ta kết hợp giữ phím SHIFT , khi đó sẽ xuất hiện hình dấu cộng ngay con chuột, ta khoanh thêm vùng cần thêm vào. Để cắt bỏ vùng chọn nào đó, ta kết hợp giữ phím ALT , khi đó sẽ xuất hiện dấu trừ ngay con chuột, để bỏ vùng nào, ta khoanh vùng đó. Để hiểu hơn về công cụ Lasso Tool, các bạn hãy cùng làm bài tập sau: Bài thực hành 01: Hãy sửa dụng cộng cụ Lasso tool để ghép ảnh người đàn ông trên vào khung ảnh..
<span class='text_page_counter'>(49)</span> 2 ảnh gốc. Ảnh đã ghép. Các bước thực hiện: Trên thanh trình đơn chọn lệnh File > open hoặc nhấn tổ hợp phím Ctrl + O để mở file ảnh thực hành Hộp thoại Open xuất hiện, nhấp chọn cùng lúc 2 file ảnh: 1 file ảnh chi tiết và 1 khung hình, chúng ta sẽ tiến hành ghép ảnh chi tiết vào khung. Nhấp chọn vào công cụ Lasso tool hoặc nhấn phím L Chọn biểu tượng New Selection trên thanh thuộc tính. Điểm đặc biệt của công cụ này là bạn có thể tự do tạo vùng chọn theo hình dạng tuỳ thích bằng cách nhấn chuột và kéo rê công cụ. Khi buông con trỏ đến một điểm bất kỳ, điểm cuối và điểm đầu tiên sẽ tự nối với nhau bằng một vùng chọn khép kín. Vùng chọn sẽ hiển thị bằng những đường nhấp nháy. Để tạo vùng chọn cho ảnh chi tiết. Nhấp chọn vào điểm ở trên bên ngoài đầu và kéo rê con trỏ theo vùng biên của ảnh. Khi tạo vùng chọn, hình cần phóng to và di chuyển qua lại là điều không thể thiếu. Khi đang sử dụng công cụ Lasso Tool, bạn có thể nhấn giữ phím Space Bar, công cụ sẽ.
<span class='text_page_counter'>(50)</span> chuyển sang Hand Tool, lúc này bạn có thể tự do di chuyển con trỏ đến những vùng bị khuất trên ảnh. Khi buông phím Space Bar, công cụ sẽ trở lại hình dạng Lasso Tool. Chú ý: trong quá trình sử dụng và di chuyển công cụ Hand Tool, bạn vẫn luôn giữ phím chuột trái. Tiếp tục thao tác bằng công cụ Lasso Tool, ta có kết quả như hình.. Nếu như bạn chưa sử dụng thành thạo công cụ Lasso Tool , vùng chọn sẽ bị lấn hoặc bị xâm phạm như hình trên. Đối với những điểm cần thêm vùng chọn, trên thanh thuộc tính bạn chọn biểu tượng Add to Selection. Công cụ Lasso Tool hiển thị dấu cộng bên cạnh, thao tách như ảnh minh hoạ dưới để có thêm vùng chọn cho hình..
<span class='text_page_counter'>(51)</span> Đối với những điểm bị lấn ra ngoài, cần bớt vùng chọn, trên thanh thuộc tính chọn lệnh Subtract from selection. Hoặc ấn phím Alt trên bàn phím Khi chọn thuộc tính này, bên cạnh công cụ Lasso Tool hiển thị dấu trừ, thực hiện thao tác như hình dưới để bớt vùng chọn cho hình.. Trước khi ghép hình, hãy làm mềm vùng chọn bằng cách: chọn Select > Modify> Feather trên trình đơn. Khi hộp thoại Feather Selection xuất hiện, nhập giá trị Feather Radius = 5 rồi nhấp chọn OK. Vùng chọn sẽ hiển thị trở lại trên hình biểu hiện bằng đường nét đứt, chúng ta đã thự chiện xong việc tạo vùng chọn cho hình bằng cách sử dụng công cụ Lasso Tool. Kế tiếp, chọn công cụ Move hoặc nhấn phímV..
<span class='text_page_counter'>(52)</span> Đặt công cụ Move vào vùng chọn ảnh chi tiết, dùng trỏ chuột kéo sang ảnh còn lại như hình minh hoạ. Nhấn tổ hợp phím Ctrl + T để mở khung transform, nhấn giữ phím Shift phóng to, thu nhỏ hoặc di chuyển ảnh đến vị trí thích hợp.. Nhấn Enter để bỏ khung transform, ta có kết quả cuối cùng như hình dưới.. Bài tập 1:Từ hai hình ảnh 1 và hình ảnh 2 bạn hãy sử dụng công cụ lasso tool để ghép lại và cho sản phẩm như hình 3.
<span class='text_page_counter'>(53)</span> Hình 1. Hình 2. Hình 3 Bài tập 2: Từ hình ảnh 1 bạn hãy sử dụng công cụ lasso tool để ghép lại và cho sản phẩm như hình 2.. Hình 1.
<span class='text_page_counter'>(54)</span> Hình 2 b. Công cụ Polygonal Lasso Tool: Tiếp theo chúng ta sẽ làm quen với công cụ thứ hai của Lasso Tool, đó là Polygonal Lasso Tool cũng tương tự như công cụ Lasso Tool.. Công cụ Polygonal Lasso Tool có ưu thế hơn Lasso tool là ta có thể tạo được các vùng chọn có đường thẳng và gấp khúc đối với những đối tượng có góc cạnh. Thao tác với công cụ Polygonal như sau: Chọn điểm đầu, sau đó đưa con trỏ đến điểm tiếp theo và nhấp chọn. Nếu muốn lùi lại phần đường dẫn vừa mới vẽ do bị lỗi, nhấn phím Delete cho đến khi nào xoá xong đường dẫn cần xoá. Lưu ý: Trong quá trình tao vùng chọn, để cho phần đường dẫn được thẳng, nhấn giữ phím Shift trên bàn phím để thực hiện việc này. Tiếp tục như thế đến khi giáp điểm ban đầu thì nhả chuột tạo thành vùng chọn..
<span class='text_page_counter'>(55)</span> Để hiểu rõ hơn, chúng ta sẽ thực hành với bài tập dưới đây, bạn sẽ làm quen và thao tác với công cụPolygonal Lasso Tool. Ta sẽ sử dụng kết quả của bài tập trước đó cho bài tập sau: Ghép ảnh chi tiết và ảnh nền. Hai file ảnh lần lượt được mở trong màn hình làm việc Photoshop CS6, trên thanh công cụ chọn Polygonal Lasso Tool. Nhấp phải vào biểu tượng hình tam giác nhỏ Click to open the Tool Preset picker, chọn Reset Tool để tạo đường dẫn với những thiết đặt mặc định. Trên thanh thuộc tính chọn thuộc tính đầu tiên: New Selection. Dùng công cụ nhấp chọn vào góc ảnh nền để tạo điểm bắt đầu, tiếp theo nhấp chuột lần lượt theo mép của vùng muốn chọn..
<span class='text_page_counter'>(56)</span> Tương tự như cách sử dụng công cụ Lasso, khi thao tác nếu vùng chọn bị lệch vào trong đường biên của đối tượng. Cứ tiếp tục tạo vùng chọn cho đến khi giáp với điểm ban đầu, chúng ta sẽ chỉnh sửa những khuyết điểm ngay sau đó. Cuối cùng, nhấo chuột vào điểm ban đầu, buông chuột để tạo thành một vùng chọn sát đường biên của đối tượng. Chúng ta đã chọn xong đối tượng bằng công cụ chọn vùng Polygonal Lasso Tool. Để cho hình ảnh thêm đẹp và ấn tượng hơn, lần lượt thực hiện các thao tác sau: Mở file ảnh chi tiết, trên thanh trình đơn chọn lệnh Select > All hoặc nhấn đố hợp phím Ctrl + A để chọn tất cả đối tượng trong hình. Xung quanh hình sẽ xuất hiện một vùng chọn bao quanh toàn bộ ảnh. Tiếp tục chọn lệnh Edit > Copy hoặc nhấn tổ hợp phím Ctrl + C, khi chọn lệnh này là bạn đã copy toàn bộ đối tượng trong vùng chọn. Nhấp chọn lại vào file ảnh nền trên màn hình làm việc, vùng chọn ta đã tạo bằng công cụ polygonal vẫn hiển thị bằng đường nét đứt. Tiếp theo chọn lệnh Edit > Paste Special > Paste into hoặc nhấn tổ hợp phímAlt + Shift + Ctrl + V. Dùng lệnh Paste into để dán ảnh vào vùng đã chọn, ảnh chi tiết tuy đã dán vào vùng chọn của ảnh nền nhưng kích thước quá lớn. Thực hiện theo các bước sau để điều chỉnh kích thước cho phù hợp..
<span class='text_page_counter'>(57)</span> Đầu tiên, chọn công cụ Move hoặc nhấn phím V sau đó trên thanh trình đơn chọn lệnh Edit > Free Transform hoặc nhấn tổ hợp phím Ctrl + T để điều chỉnh kích thước và góc xoay cho ảnh. Sau khi chọn lệnh Free Transform hoặc nhấn tổ hợp phím Ctrl + T để điều chỉnh kích thước và góc xoay cho ảnh. Sau khi chọn lệnh Free Transform, xung quanh ảnh đã được bao một khung vuông gồm có 8 điểm neo như hính trang bên. Đặt con trỏ vào điểm ở góc phải, khi con trỏ xuất hiện biểu tượng mũi tên hai đầu, nhấm giữ phím Shift để ảnh không bị biến dạng, giữ chuột và kéo vào trong, ảnh sẽ thu nhỏ 4 góc. Nếu đồng ý với kết quả điều chỉnh hiện tại, nhấn phím Enter để bỏ vào khung Transform. Nếu bạn làm cho ảnh bị biến dạng, nhấn phím Esc, ảnh sẽ trở về hình dạng ban đầu. Hình dưới là kết quả.. Bài tập1: Từ hình ảnh 1 bạn hãy sử dụng công cụ Polygonal Lasso Tool để ghép lại và cho sản phẩm như hình 2..
<span class='text_page_counter'>(58)</span> Hình 1.
<span class='text_page_counter'>(59)</span> Hình 2 Bài tập 2: Từ hình ảnh 1và ảnh 2 bạn hãy sử dụng công cụ Polygonal Lasso Tool để ghép lại và cho sản phẩm như hình 3.. Ảnh 1. Ảnh 2.
<span class='text_page_counter'>(60)</span> Ảnh 3 c. Công cụ Magnetic Lasso Tool Công cụ Magnetic Lasso Tool là công cụ cuối cùng trong nhóm công cụ Lasso. Khác với hai công cụ đầu tiên, công cụ này giúp tạo vùng chọn có biên “hút” vào biên của đối tượng cần chọn, công cụ này được áp dụng tốt nhất cho trường hợp đối tượng có đường biên phức tạp nằm tương phản với đối tượng đó. Để hiểu rõ thêm về công cụ này, chúng ta sẽ thực hành bài tập thay đổi nền trời bằng cách sử dụng công cụ Magnetic Lasso Tool. Đầu tiên, chọn File > Open hoặc nhấn tổ hợp phím Ctrl + O. Khi hộp thoại Open xuất hiện, chọn đường dẫn đến thư mục lưu file ảnh thực hành. Nhấn giữ phím Ctrl và chọn 2 file ảnh chi tiết và ảnh nền cần ghép..
<span class='text_page_counter'>(61)</span> Trước khi thao tác chúng ta sẽ ìm hiểu sơ qua về công cụ Magnetic Lasso Tool. Trên thanh công cụ, nhấp phải chuột vào Lasso Tool và chọn công cụ Magnetic Lasso Tool.. Trên thanh thuộc tính, nhấp phải vào biểu tượng hình tam giác nhỏ Click to open the Tool Preset pickerchọn Reser Tool để tạo đường dẫn với những thiết lập mặc định. Tính năng của công cụ Magnetic Lasso Tool cũng tương tự như hai công cụ ở phần 1 và 2 vì nó cùng chung một nhóm.Chức năng của từng công cụ như sau: New Selection: tạo vùng chọn mới. Add to Selection: thêm vùng chọn vào vùng chọn có sẵn. Substract from Selection: Trừ bớt vùng hiện hành. Intersect with selection: Lấy phần giao của vùng có sẵn với vùng chọn vừa tạo. Feather: xác định độ mở biên của vùng chọn, nếu bạn điều chỉnh thông số càng cao thì vùng chọn càng mở. Anti-aliased: đánh dấu kiểm vào ô này sẽ tạo 1 vùng chọn có biên mịn và không răng cưa. Width: Xác định chiều rộng của đường dò, chiều rộng này chỉ giới hạn từ 1-40, đường dò chỉ có thể dò thấy đường biên đối tượng trong khoảng cách xác định tính từ vị trí con trỏ. Contrast: Xác định độ nhạy của đường dò trong ảnh, độ nhạy có giá trị từ 1%-100%. Giá trị Edge Contrast càng cao thì dò thấy rìa tương phản càng rõ, giá trị Edge Contrast càng thấp thì dò thấy rìa tương phản càng thấp..
<span class='text_page_counter'>(62)</span> Frequency: xác định tốc độ đặt điểm neo của công cụ, tốc độ có giá trị từ 1-100. Giá trị Frequencycàng cao thì số neo cố định biên vùng chọn vào vị trí càng nhanh. Trên thanh thuộc tính, thiết lập các thông số như sau: Feather = 0, chọn dấu kiểm vào ô Anti-aliased,width = 10Px, Edge contrast = 10%, Frequency = 57. Nhấp chọn vào ảnh quyển sách, chọn một vị trí sát rìa của đối tượng để tạo điểm bắt đầu, rê theo chu vi của đối tượng. Các đường dẫn sẽ tự động hít vào đường biên, đồng thời xuất hiện các hình vuông nhỏ bao quanh biên của đối tượng đó, tiếp tục rê cho đến khi tiếp giáp điểm bắt đầu, nhấp chuột vào điểm bắt đầu để tạo thành vùng chọn.. Nếu vùng chọn bị lệch ra ngoài đường biên của đối tượng, làm vùng chọn bị khuyết vào ảnh, nhấp chọnAdd to Selection. Nhấp chuột tại vị trí sát rìa của đối tượng, rê con trỏ dọc theo đường biên để mở rộng vùng chọn..
<span class='text_page_counter'>(63)</span> Tương tự, nếu vùng chọn bị dư, ta dùng công cụ Subtract from Selection để trừ bớt vùng chọn hiện hành.. Nếu việc sử dụng công cụ vùng chọn này gây khó khăn cho bạn, ta có thể sử dụng tính năng Refine Edgeđể cho kết quả nhanh hơn. Thực hiện các thao tác sau: Nhấp chọn Refine Edge trên thanh thuộc tính.. Trên hộp thoại, nhấp chọn biểu tượng tam giác ở mục View, chọn Overlay (V). Chế độ này sẽ hiển thị màu đỏ ở những vùng không được chọn.. Trở lại file ảnh, dùng con trỏ tô lên những vùng chọn chưa hoàn chỉnh..
<span class='text_page_counter'>(64)</span> Sau khi hoàn tất nhấp Ok để thoát khỏi hộp thoại, ảnh sẽ hiển thị vùng chọn sau khi đã chỉnh sửa.. Trên thanh công cụ chọn Move Tool (V), di chuyển ảnh đến vị trí bạn ưng ý và điều chỉnh như ví dụ trong phần 1 và 2..
<span class='text_page_counter'>(65)</span> Bài Tập 1: Từ hình ảnh số 1 và số 2 bạn hãy sử dụng công cụ Magnetic Lasso Toolđển tạo vùng chọn và ghép thành ảnh số 3.. Ảnh 1. Ảnh 2. Ảnh 3.
<span class='text_page_counter'>(66)</span> 1.1.3. Nhóm Công Cụ Magic Wand Tool. Cũng như nhóm công cụ Lasso Tool, nhóm Magic Wand Tool cũng có chức năng tạo vùng chọn. Công cụ này dùng để tạo vùng chọn có màu đồng nhất bằng cách nhấp con trỏ vào vùng ảnh muốn chọn , không cần dò theo đường biên của từng đối tượng trong ảnh. Trên thanh công cụ, vị trí của chúng đặt tại hàng thứ hai bên phải nhóm Lasso Tool. Nhóm này chỉ bao gồm 2 công cụ là Quick Selection Tool (W) và Magic Wand Tool (W). Nhấn W trên bàn phím để chọn nhanh công cụ Magic Wand Tool.. a. Công cụ Quick Selection Tool. Quick Selection Tool là một công cụ giúp tạo vùng chọn nhanh trong Photoshop.Khác với những công cụ tạo vùng chọn khác,Quick Selection Tool là một công cụ tạo vùng chọn thông minh,nghĩa là nó sẽ so sánh và lựa chọn những vùng ảnh tương đồng nhau.Công cụ này rất hữu ích trong việc tách người hoặc một vật ra khỏi ảnh nền. Quick Selection Tool nằm ở vị trí thứ 4 trên thanh công cụ,tính từ trên xuống,bạn cũng có thể lựa chọn nhanh công cụ này với phím tắtW.Trong bảng chọn mở rộng của nhóm công cụ Quick Selection Tool còn một công cụ nữa với tên gọi Magic Wand Tool. Sử dụng Quick Selection Tool Chúng ta sẽ thực hành trực tiếp để hiểu cách sử dụng của Quick Selection Tool.Mở một bức ảnh bất kỳ với Photoshop và lựa chọn Quick Selection Tool (phím tắt W),các bạn sẽ thấy biểu tượng chuột có hình tròn và một dấu cộng ở giữa.Click chuột vào vùng ảnh mà các bạn muốn tạo vùng chọn,Quick Selection Tool sẽ tự động tạo vùng chọn theo những vùng ảnh tương đồng.Như ở ví dụ dưới,mình muốn tạo một vùng chọn quanh người cô gái,vì vậy mình sẽ click chuột theo vùng ảnh này ..
<span class='text_page_counter'>(67)</span> Vùng chọn sẽ được tạo rất nhanh một cách tương đối chính xác.Đây là sự thông minh của Quick Selection Tool. Thêm và bớt vùng chọn Ở trạng thái mặc định,Quick Selection Tool với biểu tượng vòng tròn và dấu cộng.Điều này có nghĩa là vùng chọn sẽ tự động được thêm mỗi khi bạn click chuột.Ở ví dụ trên,nếu các bạn click chuột ra vùng ảnh bên ngoài cô gái,vùng chọn cũng sẽ tự động được mở rộng. Bây giờ,nếu muốn thu hẹp vùng chọn sẽ phải làm như thế nào.Rất đơn giản,bạn chỉ cần nhấn giữ phím Alt,biểu tượng chuột sẽ là một vòng tròn với dấu trừ đồng nghĩa với việc khi bạn click chuột,vùng chọn sẽ giảm đi. Một số tùy chọn của Quick Selection Tool Lựa chọn công cụ Quick Selection Tool,các bạn sẽ có thể thấy một số tùy chọn cho công cụ này :. + Biểu tượng cây bút với dấu + hay – là tùy chọn thêm hoặc bớt vùng chọn với Quick Selection Tool. + Biểu tượng dấu chấm tròn nhỏ là tùy chọn kích thước của Quick Selection Tool.Điều khiển các thanh trượt để tùy chỉnh kích thước.. Bài tập: Sử dụng công cụ Quick Selection Tool để chọn đối tượng ở ảnh một và đưa sang ghép vào ảnh 2 cho kết quản như hình 3..
<span class='text_page_counter'>(68)</span> Hình 1. Hình 2. Hình 3.
<span class='text_page_counter'>(69)</span> b. Công cụ Magic Wand Tool . cũng có các chức năng chính là New Selection, Add to Selection, Subtract from Selection, Intersect with Selection. Tolerance: xác định khoảng màu cần chọn. Giá trị Tolerance thấp, vùng chọn gần trùng màu với vùng đã nhấp chuột. Ngược lại nếu giá trị này cao sẽ tạo vùng chọn rộng hơn, khoảng xác định màu có giá trị từ 0 -255. Để hiểu rõ thêm về công cụ này, chún ta sẽ làm bài tập sau đây:. Cắt ghép ảnh chi tiết lồng với khung hình. Đầu tiên nhấp chọn New Selection. Quan sát phần nền bức ảnh chi tiết, ta thấy màu trắng xám chiếm hoàn toàn phần nền trong đó. Dùng công cụ Magic Wand Tool nhấp chọn phần nền trong đó. Công cụ sẽ chọn những điểm ảnh có màu đồng nhất để tạo chúng thành vùng chọn như hình minh họa dưới đây.. Nền đã được chọn hiển thị trên màn hình, có một số điểm không đồng màu chưa được chọn. Trên thanh thuộc tính chọn Add to Selection..
<span class='text_page_counter'>(70)</span> Để đảo ngược vùng chọn, trên thanh trình đơn chọn lệnh Select > Inverse hoặc nhấn tổ hợp Shift+Crl+I. Sau đó chọn Subtract from Selection và nhấp vào vùng bóng đen bao quanh con gấu, ta sẽ có kết quả như hình minh họa. Hình dưới là kết quả sau khi tạo vùng chọn và đảo vùng chọn.. Tiếp theo, nhấp chọn vào ô Refine Edge. Khi hộp thoại Refine Edge xuất hiện, nhấp chọn vào biểu tượng tam giác ngược trong mục View, chọn chế độ On Black (B).. Khi chọn lệnh này, bạn sẽ thấy có những vùng không thể dùng công cụ Magic Wand Tool, tính năngRefine Edge chuyên dùng cho những trường hợp này. Nhấp phải chuột chọn công cụ Refine Radius Tool (E) như hình dưới..
<span class='text_page_counter'>(71)</span> Dùng công cụ quét thật khéo lên các phần xung quanh con gấu trong quá trình chỉnh sửa sử dụng hai phím tắt [ và ] điều chỉnh kích thước công cụ cho phù hợp với vùng.. Thiết lập các thông số trong hộp thoại Refine Edge như sau: Radius = 1px Smooth = 1 Feather = 0.5 px Contrast = 21% Shift Edge = 0% Trên thanh trình đơn chọn lệnh Select > Modify > Feather hoặc hợp Shift+F6 để làm mềm vùng chọn.. nhấn. tổ. Hộp thoại Feather Selection xuất hiện, thiết lập thông số Feather Radius = 0.5 px. Thực hiện thao tác ghép ảnh vào khung như các bài trước, ta có hình kết quả:. 1.1.4. Công cụ Crop. a. Công cụ crop toll Công cụ Crop nằm ở vị trí trên thanh công cụ (tính từ trên xuống),bạn có thể chọn nhanh công cụ này với phím tắt C.Crop là công cụ có tác dụng cắt ảnh trong Photoshop,Crop nằm trong cùng nhóm với 2 công cụ Cách sử dụng công cụ Crop.
<span class='text_page_counter'>(72)</span> Cách sử dụng công cụ Crop rất đơn giản,chỉ cần chọn công cụ này và kéo thả trên vùng ảnh mà các bạn muốn cắt,một khung sẽ xuất hiện với những dòng kẻ hiển thị vùng ảnh mà các bạn đã chọn :. Các bạn có thể dễ dàng di chuyển vùng chọn này hoặc điều chỉnh kích thước bằng những điểm tròn trên các cạnh.Khi đã ưng ý, thì bạn nhấn Enter và bức ảnh của bạn sẽ được cắt rất ngọt.Còn nếu như các bạn chưa muốn “cắt”,thì bạn có thể nhấn chuột phải vào vùng chọn và chọn Cancel Cắt ảnh với kích thước xác định Công cụ Crop cũng cung cấp cho các bạn những tùy chọn để cắt ảnh với kích thước xác định.Các bạn có thể tùy chọn kích thước chiều dài,chiều rộng,độ phân giải của ảnh trên thanh tùy chọn.Một lưu ý nhỏ là các bạn sẽ phải điền thêm cả đơn vị cho phần kích thước (px,cm…) và phần độ phân giải,các bạn nên để trống.. Bài tập: Trong khi bức ảnh 1 có một phần hình ảnh chúng ta muốn loại bỏ nó đi để được bố cục bức ảnh hoàn thiện hơn bạn hãy sử dụng công cụ Crop tool để cắt bỏ bớt phần 2 bên (hình 1) và cho kết quả như hình 2..
<span class='text_page_counter'>(73)</span> Hình 1. Hình 2.
<span class='text_page_counter'>(74)</span> b. Công cụ Crop Perspective Tool. Công cụ Crop Perspective là một công cụmới được thiết kế để dễ dàng sửa chữa biến dạng và nhưng sai lệch trong ảnh không đúng với thực tế do góc chụp và ống kính của máy ảnh không rộng. Trong hướng dẫn này, chúng ta sẽ tìm hiểu các sử dụng công cụ Crop Perspective tool. Dưới đây là một bức ảnh tôi đã mở rằng có một số vấn đề với bố cục. Nếu bạn nhìn kỹ, bạn sẽ nhận thấy rằng thay vì xuất hiện theo chiều dọc thẳng như trong cuộc sống thực, khách sạn này có vẻ được nghiêng ở trên chính nó như là nó tăng lên, làm cho đầu xuất hiện hẹp hơn phía dưới. Các tòa nhà nhỏ hơn ở bên trái của khách sạn cũng có vẻ như nó có xu hướng nội. Trong thực tế, tất cả mọi thứ trong bức ảnh dường như nghiêng về phía một số điểm trung tâm tưởng tượng ở trên cao của hình ảnh:. Hình ảnh của các tòa nhà thường bị bóp méo quan điểm. Chúng ta hãy xem làm thế nào các cụ Perspective Crop mới trong Photoshop CS6 có thể khắc phục vấn đề này.Bạn sẽ tìm thấy các công cụ Perspective Crop lồng ở phía sau Crop Tool tiêu chuẩn trong các công cụ bảng điều khiển. Để làm việc với công cụ Perspective Crop bạn nhấp vào biểu tượng Crop Tool và giữ nút chuột của bạn xuống đến khi một menu fly-out xuất hiện hiển thị các công cụ khác cũng có sẵn ở chỗ đó, sau đó chọn công cụ Perspective Crop từ danh sách:. Nhấn và giữ trên Crop Tool tiêu chuẩn để truy cập Công cụ Perspective Crop..
<span class='text_page_counter'>(75)</span> Không giống như các công cụ Crop tiêu chuẩn trong Photoshop CS6 mà chúng ta nhìn vào một hướng dẫn trước đây, công cụ Crop Perspective không tự động đặt một khung và xử lý xung quanh hình ảnh, do đó, điều đầu tiên chúng ta cần làm là click và kéo ra. Để làm điều đó, tôi sẽ bấm ở góc trên bên trái của bức ảnh, và với nút chuột của tôi ghì chặt xuống, tôi sẽ kéo theo đường chéo xuống góc dưới cùng bên phải của bức ảnh:. Nhấp và kéo ra một khung ban đầu xung quanh hình ảnh. Tôi sẽ thả nút chuột của tôi, và Photoshop cho biết thêm khung xung quanh hình ảnh, có tay cầm (các hình vuông nhỏ) trong mỗi một trong bốn góc của khung cũng như một ở phía trên, dưới, trái, phải, tương tự như những gì chúng tôi nhìn thấy bằng công cụ Crop tiêu chuẩn. Chú ý rằng một mạng lưới cũng sẽ xuất hiện trong khung. Lưới điện là rất quan trọng vì nó là những gì đang xảy ra để cho phép chúng tôi để khắc phục vấn đề quan điểm của chúng tôi, như chúng ta sẽ thấy ở một thời điểm:. Lưới điện trong khung sẽ được sử dụng để sửa chữa các sai lệch..
<span class='text_page_counter'>(76)</span> Nếu bạn không nhìn thấy lưới điện, bạn chọn Show Grid chọn (kiểm tra) trong Options Bar dọc theo phía trên của màn hình:. Để khắc phục vấn đề độ nghiêng của hính ảnh, chúng ta cần làm là kéo cắt góc xử lý trái hoặc phải cho đến khi thẳng đứng (lên và xuống) của dòng lưới lên với một cái gì đó trong bức ảnh mà nên thẳng đứng. Ví dụ, với hình ảnh của tôi, hai bên khách nên được thẳng đứng, do đó, để khắc phục sự cố, tôi sẽ kéo một hoặc nhiều góc của vào phía trong cho đến khi đường lưới và các bên của tòa nhà xuất hiện để được nghiêng ở cùng một góc độ. Tôi sẽ bắt đầu bằng cách nhấp vào xử lý ở góc trên cùng bên trái của hộp vụ và vào với nút chuột của tôi ghì chặt xuống, tôi sẽ kéo nó về phía bên phải cho đến khi dòng điện lưới dọc gần nhất về phía bên trái của dòng khách sạn lên với các góc độ của mặt đó của tòa nhà. Khi tôi kéo chốt, tôi cũng sẽ giữ phím Shift và điều đó sẽ làm cho nó dễ dàng hơn để kéo chốt trong một đường thẳng ngang khi tôi di chuyển nó sang bên phải:. Nhấp và kéo tay cầm phía trên bên trái về phía bên phải căn chỉnh các lưới điện với phía bên trái của tòa nhà..
<span class='text_page_counter'>(77)</span> Nhấp và kéo đầu xử lý đúng theo hướng bên trái để sắp xếp các lưới điện với phía bên phải của tòa nhà.. Các khu vực bóng mờ bên ngoài khung sẽ được vứt đi để sửa chữa vấn đề của ảnh. Một khi bạn đã điều chỉnh các góc độ của các đường lưới để sửa chữa những quan điểm, bạn có thể tiếp tục thay đổi hình dáng và kích thước khung khi cần bằng cách kéo tay cầm ở phía trên, dưới, trái hoặc phải. Ở đây, tôi kéo tay cầm bên phải vào bên trong về phía bên trái để cắt đi một số khu vực không mong muốn ở phía bên phải của bức ảnh:.
<span class='text_page_counter'>(78)</span> Kéo trên, dưới, trái hoặc phải xử lý để tiếp tục điều chỉnh khung. Khi bạn đã hoàn tất việc điều chỉnh tay cầm, bạn có thể áp dụng các cây trồng bằng cách click vào dấu chọntrong Options Bar hoặc nhấn Enter (Win) / Return (Mac) trên bàn phím của bạn:. Nhấp vào dấu chọn trong Options Bar để áp dụng các cây trồng quan điểm. Photoshop ngay lập tức loại cây đi các khu vực bên ngoài khung và sửa chữa các vấn đề quan điểm trong một shot. Các khách sạn ở hình của tôi, cũng như mọi thứ khác mà bị nghiêng, bây giờ xuất hiện theo chiều dọc thẳng.. Khách sạn tại xuất hiện nhờ thẳng đứng để công cụ Perspective Crop. Một vấn đề với công cụ Perspective Crop là nó không phải những gì bạn muốn gọi một khoa học chính xác. Bạn có thể thấy, sau khi bạn đã áp dụng các cây trồng, mà hình.
<span class='text_page_counter'>(79)</span> ảnh của bạn trông vẫn còn một chút "rung rinh" (thuật ngữ kỹ thuật), và đó là bởi vì các góc của các đường lưới của bạn không hoàn toàn phù hợp với chủ đề của bạn.Nếu điều đó xảy ra, bạn chỉ cần nhấn Ctrl + Z (Win) / Command + Z (Mac) trên bàn phím của bạn để hoàn tác các thay đổi bạn đã thực hiện với công cụ Perspective Crop và sau đó thử lại. Nó có thể mất một vài cố gắng, nhưng gắn bó với nó và bạn sẽ có được nó ngay. Sửa Các "squished" Nhìn Với Free Transform Một vấn đề khác mà bạn có thể chạy vào với công cụ Crop Perspective là sau khi bạn đã sửa chữa những quan điểm, tất cả mọi thứ trong hình ảnh của bạn có thể nhìn một chút theo chiều dọc "squished". Trong trường hợp của tôi, khách sạn không còn trông như cao như nó đã làm ban đầu, và những người đi bộ ở phía trước của nó tất cả trông thấp hơn họ đã làm trước đây. Chúng ta có thể dễ dàng khắc phục vấn đề này bằng cách kéo giãn hình ảnh bằng cách sử dụng Photoshop của Free Transform lệnh. Trước khi chúng ta làm điều đó, mặc dù, trước tiên chúng ta cần phải nhìn vào bảng Layer, nơi chúng tôi thấy rằng hình ảnh của tôi hiện đang ngồi trên layer Background:. Ảnh sẽ được ngồi trên layer Background trong bảng Layers. Photoshop sẽ không cho phép chúng ta sử dụng lệnh Free Transform trên layer Background, nhưng may mắn thay, tất cả chúng ta cần phải làm là thay đổi tên của lớp, tốt, bất cứ điều gì khác hơn là "Background", và cách dễ nhất để làm điều đó là để giữ Alt của bạn (Win) / Option (Mac) trên bàn phím của bạn và bấm đúp chuột vào layer trong bảng Layers. Điều này sẽ ngay lập tức thay đổi tên của lớp Layer 0:. Các layer Background đã được đổi tên thành "Layer 0"..
<span class='text_page_counter'>(80)</span> Với các lớp được đổi tên, bây giờ chúng ta có thể truy cập vào các lệnh Free Transform bằng cách đi đến cácChỉnh sửa trình đơn trong thanh Menu dọc theo phía trên của màn hình và chọn Free Transform, hoặc chúng tôi chỉ có thể nhấn Ctrl + T (Win) / Command + T (Mac) trên bàn phím:. Vào Edit> Free Transform. Dù bằng cách đặt Free Transform hộp và xử lý xung quanh hình ảnh. Để kéo dài hình ảnh, tôi sẽ bấm trên tay cầm đầu, và với nút chuột của tôi ghì chặt xuống, tôi sẽ kéo chốt thẳng lên trên. Một lần nữa, đây không phải là một khoa học chính xác như vậy tất cả chúng ta thực sự có thể làm là nhãn cầu nó, nhưng tôi sẽ kéo tay cầm lên cho đến khách sạn và những người trong bức ảnh đều trông gần như cao như họ đã làm ban đầu:. Nhấp và kéo đầu Free Transform xử lý cho đến khi hình ảnh này không còn trông squished. Khi bạn hài lòng với kết quả, áp dụng việc chuyển đổi hoặc bằng cách nhấp vào dấu chọn trong Options Bar hoặc nhấn Enter (Win) / Return (Mac) trên bàn phím của bạn:.
<span class='text_page_counter'>(81)</span> Nhấp vào dấu chọn trong Options Bar để áp dụng các lệnh Free Transform. Và với điều đó, chúng tôi đã hoàn tất! Đây để so sánh là hình ảnh ban đầu của tôi một lần nữa:. Và ở đây, sau khi thu hoạch và sửa chữa các vấn đề, sau đó điều chỉnh các nhìn với Free Transform, là kết quả cuối cùng của tôi:.
<span class='text_page_counter'>(82)</span> Bài tập: Hãy sử dụng công cụ Perspective Cropđể sửa chữa biến dạng và nhưng sai lệch trong hai bức ảnh sau..
<span class='text_page_counter'>(83)</span> c. Công cụ Slice Tool và slice Select tool. Công cụ Slice Tool trong Photoshop giúp bạn cắt ảnh thành nhiều phần nhỏ, tự động sinh mã và sắp xếp thứ tự hợp lý, sau đó xuất thành định dạng web (HTML). Slice Select Tool chỉnh vùng chọn của Slice tool Kỹ thuật này được sử dụng thường xuyên khi bạn muốn chuyển giao diện web từ dạng ảnh thành dạng HTML xem được trên web. Bước 1: Vào menu Open > File, duyệt đến file ảnh muốn cắt nhỏ các thành phần và “hô biến” thành trang web và nhấn Open.. Bước 2: Chọn công cụ Slice Tool từ thanh công cụ nằm bên trái giao diệnchính.. Bước 3: Nhấn giữ và rê chuột lên thành phần muốn cắt từ ảnh (ví dụ: nút nhấn, banner,.
<span class='text_page_counter'>(84)</span> thẻ, hình nền,…), các thành phần cần cắt nên sắp xếp liên tiếp nhau, những phần rời rạc không chọn sẽ tự động xuất thành từng ảnh riêng lẻ. Các thành phần nhỏ đều được đánh số thứ tự để dễ phân biệt. Muốn thay đổi vùng cắt, bạn chọn công cụ Slice Select Tool rồi kéo thả vùng cắt đến vị trí mong muốn.. Bước 4: Sau khi cắt xong, bạn vào menu File > Save for Web and Devices, chọn định dạng và chất lượng ảnh xuất ra, nhấn Save. Trên hộp thoại Save Optimized As xuất hiện, bạn chọn HTML and Images tại mục Format, đặt tên trang web tại mục File name, duyệt đến thư mục muốn xuất ảnh và web, rồi nhấn Save Cuối cùng, bạn sẽ thu được một file HTML (chứa mã nguồn và ảnh đã được sắp xếp theo thứ tự hợp lý) và thư mục images (chứa toàn bộ ảnh nhỏ được cắt ra từ ảnh lớn, mỗi ảnh đóng vai trò là một thành phần của trang web). Bài tập: Từ bức ảnh sau bạn hãy sử dụng công cụ Slice Tool để cắt thành 4 ảnh nhỏ..
<span class='text_page_counter'>(85)</span> 1.2.. Hiệu chỉnh vùng chọn:. Các thao tác di chuyển, sao chép nhanh vùng chọn phục vụ cho việc cắt, ghép, chỉnh sửa ảnh. Các thao tác giúp làm biến đổi nhanh vùng chọn như xoay, xô nghiếng, lât, làm biến dạng vùng chọn v.v... 1.2.1. Hủy bỏ vùng chọn. Để huỷ bỏ một vùng chọn đã chọn chúng ta có thể thực hiện theo một trong các cách sau: Cách 1: Vào menu Select\ Deselect Cách 2: Nhấn tổ hợp phím Ctrl + D. Các cách hủy chọn vùng chọn.
<span class='text_page_counter'>(86)</span> 1.2.2. Đảo ngược vùng chọn Cách 1: Vào Select\ Inverse Cách 2: Nhấn Shift + Ctrl + I Khi thực hiện lệnh trên các vùng đang được chọn trong ảnh chuyển thành vùng không được chọn và ngược lại.. Các cách đảo ngược vùng chọn. 1.2.3. Di chuyển vùng chọn Để di chuyển phần ảnh đã được chọn bạn có thể sử dụng các cách sau: Cách 1: Di chuyển bằng chuột: -. Nhấn chuột vào công cụ Move (phím tắt V) và đặt trỏ chuột trong mục chọn.. -. Rê chuột tới vị trí thích hợp rồi nhả chuột.. Cách 2: Di chuyển bằng các phím mũi tên: Chọn công cụ Move (phím tắt V), sau đó sử dụng các phím mũi tênlên, xuống, trái, phải để di chuyển. Mỗi bước đi sẽ di chuyển được một pixel.. Các cách di chuyển vùng chọn trong Photoshop. Cách 3: Di chuyển vùng chọn dùng Clipboard: -. Vào menu Edit chọn Cut.. -. Tới vị trí đích lựa chọn một trong 2 cách sau:. + Vào menu Edit chọn Paste: Dán ảnh trong Clipboard vào một phần ảnh khác hoặc vào ảnh khác dưới dạng một lớp mới..
<span class='text_page_counter'>(87)</span> + Vào menu Edit chọn Paste Into: Dán ảnh trong Clipboard vào bên trong một mục chọn khác trong cùng một ảnh hay trong một ảnh khác. Mục chọn mới được dán lên trên một lớp và biên mục chọn mới được biến thành mặt nạ lớp. * Chú ý: Để cho phần ảnh dán cân xứng với phần ảnh mới, trước khi dán phải làm cho ảnh gốc và ảnh đích có cùng độ phân giải. Bạn chỉ cần chọn từng ảnh, sau đó chọnImage\ Image Size chọn độ phân giải (Resolution) giống nhau. 1.2.4. Sao chép vùng chọn Để sao chép vùng chọn bạn cũng có thể chọn các cách sau: Cách 1: Sao chép bằng công cụ Move chọn. -. Chọn công cụ Move sau đó nhấn giữ phím Alt và đặt con trỏ ở trong mục Giữ phím Alt và rê mục chọn tới vị trí thích hợp.. Các cách sao chép vùng chọn Cách 2: Sao chép mục chọn dùng Clipboard: Có 2 lệnh sao chép và 2 lệnh dán theo cách này: Vào menu Edit chọn Copy: Sao chép vùng đã được chọn trên lớp đang hoạt động vào Clipboard. Vào menu Edit chọn Copy Merged: Tạo một bản sao đã trộn của tất cả các lớp hiện thị trong vùng đã được chọn vào trong Clipboard. Hai lệnh dán: - Vào menu Edit chọn Paste: Dán ảnh trong Clipboard vào một phần ảnh khác hoặc vào ảnh khác dưới dạng một lớp mới. - Vào menu Edit chọn Paste Into: Dán ảnh trong Clipboard vào bên trong một mục chọn khác trong cùng một ảnh hay trong một ảnh khác. Mục chọn mới được dán lên trên một lớp và biên mục chọn mới được biến thành mặt nạ lớp. * Chú ý: Để cho phần ảnh dán cân xứng với phần ảnh mới, trước khi dán phải làm cho ảnh gốc và ảnh đích có cùng độ phân giải. Bạn chỉ cần chọn từng ảnh, sau đó chọn Image\ Image Size chọn độ phân giải (Resolution) giống nhau. 1.2.5. Xoá vùng chọn Để xoá vùng chọn bạn có thể chọn một trong các cách sau:.
<span class='text_page_counter'>(88)</span> -. Nhấn phím Delete. -. Vào menu Edit\ Clear. Thao tác xóa vùng chọn 1.2.6. Biến dạng vùng chọn a. Sử dụng lệnh Transform: Có thể điều chỉnh lại kích thước của vùng chọn, quay, làm nghiêng hoặc làm biến dạng vùng chọn vùng chọn, phối cảnh cho các đối tượng được chọn. Cách làm như sau:. Biến đổi vùng chọn -. Chọn đối tượng cần làm biến dạng.. -. Vào Menu Edit chọn Transform, lựa chọn một trong các phép biến đổi sau:. + Scale: Điều chỉnh kích thước. + Rotate: Quay hình. + Skew: Làm nghiêng. + Distort: Làm biến dạng. + Perspective: Phối cảnh (theo luật xa gần). + 1800: Quay hình 1800. + 900 CW: Quay hình 900 theo chiều kim đồng hồ. + 900 CCW: Quay hình 900 ngược chiều kim đồng hồ. + Flip Horizontal: lật bức ảnh theo chiều ngang. + Flip Vertical: lật bức ảnh theo chiều dọc..
<span class='text_page_counter'>(89)</span> Khi chọn Scale, Rotate, Skew, Distort, Perspective sẽ xuất hiện hình chữ nhật có 8 núm. Hãy rê các núm để biến đổi đối tượng. Nhấn Enter nếu chấp nhận sự biến đổi, ngược lại nhấn Esc.. b. Sử dụng lệnh Free Transform Có thể làm biến dạng vùng chọn (điều chỉnh kích thước, quay hình, làm nghiêng, biến dạng...) một cách liên tục bằng cách sử dụng lệnh này hay dùng phím nóng. THAO TÁC: Chọn vùng bạn muốn làm biến đổi và chọn một trong 2 cách sau: Cách 1: Vào menu Edit chọn Free Transform. Cách 2: Nhấn tổ hợp phím Ctrl +T..
<span class='text_page_counter'>(90)</span> Sau đó sẽ xuất hiện hình chữ nhật có 8 núm. Hãy rê các núm để biến đổi đối tượng. Nhấn Enter nếu chấp nhận sự biến đổi, ngược lại nhấn Esc.. 1.2.7. Di chuyển, ẩn, hiện biên mục chọn: a. Di chuyển biên mục chọn: Có thể thay đổi vị trí biên của mục cần chọn, thao tác này không ảnh hưởng tới kích thước, hình dáng của mục chọn. THAO TÁC: 1. Đặt công cụ dùng để chọn mục chọn cần thay đổi vị trí biên vào vị trí bất kỳ trong mục chọn. 2.. Rê chuột để định lại vị trí biên mục chọn.. b. Ẩn/ hiện biên mục chọn: + Để ẩn tạm thời biên mục chọn bạn chọn View\ bỏ chọn Selection Egdes. + Để hiện lại biên mục chọn bạn chọn View\ chọn Selection Egdes..
<span class='text_page_counter'>(91)</span> 1.2.8. Điều chỉnh biên mục chọn: Có thể sử dụng nhiều công cụ khác nhau để điều chỉnh lại biên mục chọn. .. a. Mở rộng biên mục chọn: Chọn lệnh Select\ Modify\Expand và nhập vào một số khoảng từ 1..16. b. Thu hẹp biên mục chọn: Chọn lệnh Select\ Modify\Contract và nhập vào một số khoảng từ 1..16. c. Chọn thêm vào phần chọn: + Chọn 1 công cụ chọn thích hợp. + Giữ Shift và rê vùng chọn cần thêm vào mục chọn. d. Giảm bớt phần chọn: + Chọn 1 công cụ chọn thích hợp. + Giữ Alt và rê vung chọn muốn bỏ ra khỏi vùng chọn. e. Lấy phần giao của hai phần chọn: + Chọn 1 công cụ chọn thích hợp. + Giữ Shift và Alt, rê chọn một vùng mà vùng này sẽ cắt vùng chọn gốc ở vùng muốn chọn. 1.2.9. Tạo khung cho mục chọn Để tạo khung ngoài mục chọn ta làm như sau: + Chọn mục chọn cần tạo khung..
<span class='text_page_counter'>(92)</span> + Dùng lệnh Select\ Modify\Border vào nhập vào một số trong khoảng từ 1.. 64 (pixel) cho bề dầy của khung.. 1.2.10. Định dạng vùng biên chọn Khi sao chép hay cắt dán những mục chọn, nếu muốn vùng biên chọn được mịn màng (smooth), mờ nhoè (feather) hay làm nhẵn đường biên một mục chọn ta có thể dùng các lệnh sau: + Để làm mịn biên mục chọn: Chọn Select\ Modify\Smooth và nhập vào một số trong khoảng từ 1..16. + Để tạo biên mờ: Chọn Select\Feather và nhập vào một giá trị (số pixel), lưu ý giá trị này phải nhỏ hơn 50% kích thước vùng chọn. + Làm nhẵn đường biên mục chọn trên hình chọn: Chọn Select\ Feather và nhập vào một giá trị là 1, đồng thời khi sử dụng các công cụ chọn, trong hộp chọn của nó nhắp chọn Anti-aliasing. Bài tập: Hãy sửa dụng các thao tác để hiệu chỉnh vùng chọn cho ảnh xoay 30 0 và tạo khung viền cho ảnh 1 để đạt được kết quả như ảnh 2..
<span class='text_page_counter'>(93)</span> Hình 1:. Hình 2.
<span class='text_page_counter'>(94)</span> 2. Nhóm công cụ vẽ và tô màu. 2.1.. Công cụ chọn màuEyedropper (I).. a. Công cụ Eyedropper (I): Dùng để “hút” một mẫu màu tại vị trí nào đó trên file ảnh hay bất kỳ một vị trí nào trên màn hình làm việc để tạo màu mới cho Foreground hoặc Background. -Chọn công cụ -Trên thanh tùy chọn,chọn một “giá trị” trong Sample size: +Point sample:Lấy chính xác một pixel màu tại vị trí kích chuột. +3 by 3 hoặc 5 by 5 Average :Lấy giá trị trung bình trong phạm vi 3×3 hay 5×5 pixels tại vị trí kích chuột. -Để tạo mới màu Foreground :kích chuột trên file ảnh tại vị trí cần lấy màu. -Để tạo màu Background: Alt + kích chuột.b. Công cụ Color Sampler Tool(I): Dùng xác định vị trí lấy mẫu màu. b. Công cụ Measure Tool (I) : Dùng đo kích thước đối tượng. 2.2. Công cụ vẽ đơn giản ( Micer Brush tool B) 2.2.1. Công cụ Brush tool. Để chọn công cụ Brush tool có các cách chọn sau + Cách 1: gõ phím tắt là B; + Cách 2: Nhấp chuột lên thanh công cụ Tool chọn Brush tool. Sau khi chọn công cụ Brush chúng ta sẽ thiết lập một số thông số trên thanh tùy chọn Brush tool.. 1. 2. 3. 4. + Nút 1: Dùng để xác lập kích thước và đường viền của Brush, nhấn chuột vào nút này sẻ cho ta một khung chứa các lựa chọn Ở khung Size cho ta thay đổi kích thước của Brush. Ở Hasneed độ sắc nét của đường biên chọn từ 0% đến 100% Môt khung chứa các kiểu ngòi Brush. + Nút 2: Chứa các lựa chọn nét cọ và các tùy biến của nét cọ..
<span class='text_page_counter'>(95)</span> – Phía bên trái: + Brush Tip shape: Ấn định tùy chọn cho nét cọ để vẽ. + Shape Dynamics: xoay, bóp dẹp từng cá thể đầu cọ một cách ngẫu nhiên (theo tính chất vật lý). + Scattering: Xác định độ phân tán, chi phối số lượng và vị trí các đầu cọ trên nét vẽ. + Texture: áp chất liệu cho đầu cọ + Dual Brush: xén nét của đầu cọ 1 cách ngẫu nhiên + Color Dynamics: Quản lý việc thay đổi màu sắc trên đường đi của nét vẽ. + Noise: tạo hạt quanh viền đầu cọ. + Smoothing: mềm mại hơn về hình dáng đầu cọ và cả độ phân tán nét vẽ. – Phía bên phải: + Size: kích thước đầu cọ. + Shape: các kiểu cả nét vẽ. + Bristlet: Tùy biến đường nét vẽ, + Length: Độ sắc nét của nét vẽ + Angle: xoay các đầu cọ đồng loạt theo 1 hướng nhất định. + Spacing: Khoảng cách giữa các đầu cọ trong một nét vẽ..
<span class='text_page_counter'>(96)</span> Nút 3: Mode Chế dô hòa trộn màu của nét vẽ Nút 4: Opaccity : Độ mờ đục màu của nét vẽ lự chọn từ 1% đến 100% độ màu lựa chọn. - Công cụ Brush tool cho phép vẽ trong mọi lớp, giống như một paintbrush. Có thể cài đặt những cách khác nhau để lựa chọn, có thể tùy chỉnh những tình huống khác nhau và chọn các ngòi bút tủy theo lựa chọn Bài thực hành 1: Hãy sử dụng công cụ Brush để tô màu cho hình 1 và có kết quả như hình số 2:. Hình 1. Hình 2 - Các bước thực hiện. + Tạo vùng chọn cho từng đối tượng để tô màu.
<span class='text_page_counter'>(97)</span> + Chọn màu để tô vào vùng chọn bằng cách sau: Các bạn vào Image > Mode > RGB color . Còn bạn nào muốn dùng để in ảnh màu thì chọn hệ màu CMYK nhé.
<span class='text_page_counter'>(98)</span> + Sau khi chuyển hệ màu về RGB chúng ta nên làm cho bức ảnh rõ nét 1 tí để dễ thực hiện ở các bước sau này. Với ảnh đen trắng chúng ta sẽ dùng Auto Lelevs ( Ctrl + Shift + L )đây là kết quả sau khi cân bằng lại màu sắc. + Chúng ta sẽ ko tô màu trực tiếp lên vùng chọn ảnh mà ở mỗi bộ phận của nhân vật . +Chú ý : Khi tạo vùng chọn chúng ta luôn chọn phạm vào đối tượng khoảng 1 đến 2 pixels làm như vậy để tránh hiện tượng bóng ma hoặc viền trắng + Để kết thúc các bạn hãy nhấn chuột vào điểm đầu tiên của vùng chọn chúng ta sẽ dc 1 vùng chọn như sau.. + Tiếp theo tới bước tô màu. Các bạn nhìn vào thanh công cụ sẽ thấy có 2 ô vuông màu.
<span class='text_page_counter'>(99)</span> + Và để tô màu những vùng còn lại chúng ta tiếp tục tạo vùng chọn và chọn màu để tô.
<span class='text_page_counter'>(100)</span> + Tiếp tục nhấn ALT + DELETE hoặc dùng Brush ( B ) để tô màu. Sau đó nhấn CTRL + Dđể bỏ vùng chọn. + Làm tiếp tục cho đến hết vùng da của Đôrêmon..
<span class='text_page_counter'>(101)</span> + Lần này chúng ta sẽ tạo vùng chọn bằng công cụ Elliptical Maquee tool ( M ). + Nếu nó bị lệch cũng đừng lo các bạn có thể dùng công cụ Move tool ( V ) để kéo vùng chọn vào đúng vị trí + Chúng ta sẽ tô cái mũi dễ thương này bằng màu đỏ #e3192f Nếu vẫn chưa hài lòng các bạn có thể sử dụng công cụ Brush ( B ) hình tròn để tô thêm những phần xung quanh mũi ( 24 px là kích thước brush-90% là độ mềm của brush ).
<span class='text_page_counter'>(102)</span> + Chỉ số % càng nhỏ thì brush càng mềm. +Sau đó chúng ta chọn Brush ( B ) màu trắng, mềm để tạo độ bóng cho cái mũi. + Bây giờ chúng ta sẽ tô lưỡi, để đỡ vất vả chúng ta sẽ dung công cụ Magic wand tool ( W ) tạo vùng chọn. Công cụ này sẽ chọn những vùng màu giống nhau làm vùng chọn vì thế để tạo thuận lợi cho công cụ ko chọn nhầm chúng ta sẽ làm sạch phần lưỡi. Các bạn.
<span class='text_page_counter'>(103)</span> dùng cục tẩy Eraser ( E ) lau những vùng màu bị lem bên trong lưỡi và ở các đường biên của ảnh. + Sau đó chúng ta sử dụng công cụ Burn tool ( O ) để làm đậm phần giữa cuống lưỡi. Công đoạn này để phân biệt thật rõ giữa 2 vùng đen và trắng tránh cho Magic wand tool ( W ) chọn nhầm.
<span class='text_page_counter'>(104)</span> + Sau đó chúng ta sẽ tô lưỡi bằng màu cam #fe9b74. + Và chúng ta tiếp tục tạo vùng chọn và tô đến ki đặt kết quả cuối cùng. 2.2.2. Công cụ Pencil..
<span class='text_page_counter'>(105)</span> -. Công cu pencil: Tô màu tiền cảnh bằng các loai bút cứng.. 2.2.3. Công cụ Color Replacement Tool - Sử dụng để thay thế màu sắc trên hình ảnh với tông màu Foreground. 2.2.4. Công cụMixer Brush Tool - Hòa trộn màu Foreground và Background cho ra một màu trung tính theo thông số trên thanh đặc tính giữa màu nền và màu tiền cảnh. Bài tập thực hành: Mở File ảnh BT1 trong thư mục TH PHOTOSHOP hãy thực hiện: + Thay đổi màu tóc của cô gái thành màu vàng, và môi là màu đỏ. Hãy sử dụng công cụ Penciltool, Công cụ Color Replacement Tool,Công cụMixer Brush Tool, để thay kẻ lông mày và tóc cho cô gái và xóa đi những vết sẹo nhỏ do mụn trứng cá để lại trên khuôn mặt.. Hình 1:.
<span class='text_page_counter'>(106)</span> Hình 2 (Kết quả cuối cùng) 2.3. Bộ công cu Stamp. 2.3.1. Công cu Clone Stamp . - Để chon chon công cụ Clone Stamp có các cách chon sau + Cách 1: gõ phím tắt là S; + Cách 2: Nhấp chuột lên thanh công cụ Tool chọn Clone Stamp. Sau khi chọn công cụ Clone Stamp chúng ta sẽ thiết lập một số thông số trên thanh tùy chọn Clone Stamp. -. Công cụ Copy mẫu hình ảnh ở một khu vưc khác để đem sang tô ở môt khu vưc khác hoặc sang môt tài liêu khác củng đang mở. - Thao tác: + Giữ phím ALT và nhấp chuôt vào chỗ hình ảnh cần sao chép. + Thả phím Alt rồi đưa trỏ công cụ đến vẽ tại nơi muốn vẽ bản sao. + Tùy chon Aligned cho phép sao chép hình ảnh môt cách liên tục. 2.3.2. Công cụ pattern Stamp..
<span class='text_page_counter'>(107)</span> -. Công dụng: tô vẽ bằng mẫu Pattern Thao tác chọn công cụ, sau đó chọn mẫu Pattern trên thanh Option để tô vẽ. Cách nhâp một mẩu Pattern mới : Dùng công cụ Rectangular Maqee ( với đô Father =0) tạo vùng chon trên khu vực cần lấy mẫu rồi vào menu edit - > Define Pattern.. Bài tập 1:Mở File ảnh BT1 trong thư mục TH PHOTOSHOP hãy thực hiện: - Sử dụng công cụ Clone Stam để tẩy bớt những phần bi mụn lỗi và làm cho sống mũ thẳng.. Hình 1.
<span class='text_page_counter'>(108)</span> Hình 2 ( Kết quả cuối cùng) 2.4.. Healing Brush Tool. Healing tool dịch theo từ điển nghĩa là “công cụ hàn gắn”. Còn thuật ngữ PTS là che khuyết điểm. Có 2 kiểu brush trong nhóm 5 công cụ phía ảnh trái. 2.4.1. Spot healing brush tool ( SHB) - biểu tượng hình miếng băng có khoanh vòng tròn: Để chuột trực tiếp lên vùng có khuyết điểm và nhấp. Công cụ sẽ tự động auto lấy mẫu vùng ảnh lân cận và tự lấp liền khuyết điểm. Sử dụng công cụ Spot healing brush tool để xóa những vết lỗi trên áo.
<span class='text_page_counter'>(109)</span> Ảnh gốc. Anh sau chỉnh sửa. 2.4.2 . Healing brush tool ( HB) - biểu tượng hình miếng băng đơn thuần : Nhấn Alt ( Win) hoặc Option (Mac) kèm cú click chuột trái để chủ động lấy mẫu vùng ảnh tốt . Thả ngón Alt ra ,click tiếp lên vùng ảnh có khuyết điểm để lấp.. Sử dụng công cụ Mở hình ảnh trong thư viện..
<span class='text_page_counter'>(110)</span> Ctrl J ( mình dùng HĐH Win) nhân đôi layer gốc. Phóng to ảnh. Thực hành với SHB thử. Ta thấy hàng trên có thanh trạng thái chế độ hòa trộn Blending mode cho kiểu cọ che khuyết điểm. Chọn Lighten khi các khuyết điểm có màu sẫm so với vùng nền xung quanh như mụn đỏ, mụn đầu đen, vết mực,... Chọn Darken khi các khuyết điểm có màu sáng hơn vùng nền xung quanh như mụn cám, vảy gàu, vết xước,... Chọn Normal cũng cho kết quả tương đối ổn, khi bạn không muốn bận tâm quá nhiều v.v... _ Kiểu cọ SHB là tự động. Cỡ cọ nhỏ , vừa đủ lớn hơn nốt khuyết điểm một tí. Linh hoạt phối hợp phím tắt ] và [ hoặc thủ công để thay đổi kích cỡ cọ.. Healing Brush Tool. Thử chọn vùng đắp là mẫu hoa văn Pattern trong thư viện. Ví dụ giả mẫu sẹo trồng trái..
<span class='text_page_counter'>(111)</span> Tiếp tục thử kiểu khác. Mở lại file. Phóng to ảnh. Thử chọn vùng đắp là Sampled. Ý nghĩa là chọn vùng đắp từ nguồn chấm chuột chủ động trên vùng ảnh đang thực hành. Vài kết quả giảm khuyết điểm trên da, làm sạch mặt hồ nước, .... Nhóm công cụ HB & SHB giúp che khuyết điểm về da cho ảnh chụp chân dung hiệu quả nhưng hoàn toàn không kèm theo tính năng làm trắng sáng, mịn da . Với những bạn chuyên chụp chân dung mẫu nữ, làm việc Studio, có khách hàng, ...mình nghĩ rằng bạn đã trang bị cho bản thân kiến thức cũng như cài Plug-in chuyên về xử lý da. HB &.
<span class='text_page_counter'>(112)</span> SHB đủ dùng cho xử lý ảnh chân dung sinh hoạt tự nhiên, và không chỉ riêng vấn đề khuyết điểm trên da người Bài tập: Bạn hãy sử dụng công cụ Healing Brush Tool và công cụ Spot healing brush tool ( SHB) để làm sạc bụi bẩn trên hồ nước và tẩy các tàn nhan trên khuôn mặt cô gái. Ảnh gốc. Ảnh sau xử lý.
<span class='text_page_counter'>(113)</span> Ảnh gốc. Ảnh sau xử lý 2.4.3. Patch Tool. Patch tool biểu tượng miếng gạc băng vết thương: công cụ vá, chỉnh sửa các vùng muốn lấp như Healing Brush nhưng vùng chọn có diện tích lớn và giải quyết vấn đề nhanh hơn 2 công cụ trên. Source to Destination : chọn vùng ảnh xấu trước rồi hoán đổi với vùng ảnh tốt. Destination to Source: chọn vùng ảnh tốt trước rồi lấp sang vùng ảnh xấu. ( nói nôm na )..
<span class='text_page_counter'>(114)</span> Bài thực hành: sử dụng công cụ patch tool để xóa các vết bụi trên tường và xóa ti.. Ảnh gốc. Ảnh đã qua xử lý Bài tập: hãy sử dụng công cụ Patch tool để xóa đi số hiệu trên chiếc thuyền.
<span class='text_page_counter'>(115)</span> 2.4.2. Content- Aware Move: Công cụ này cho phép bạn di chuyển các yếu tố trong một cảnh của Photoshop . Content- Aware Move sẽ tự động điền vào các chi tiết còn thiếu. Nếu như sử dụng cẩn thận, kết quả có thể được liền mạch..
<span class='text_page_counter'>(116)</span> 2.4.5. Red eye tool :.
<span class='text_page_counter'>(117)</span> Lỗi mắt đỏ trong ảnh là một lỗi khá phổ biến khi bạn chụp ảnh có đèn Flash trong điều kiện ánh sáng yếu, việc sửa lỗi mắt bằng rất đơn giản bạn chỉ cần làm một vài thao tác nhỏ là đã sửa được lỗi mắt đỏ do cái đèn Flash từ chiếc điện thoại do mình tạo ra. Đầu tiên hãy khởi động phần mềm Photoshop của bạn lên. Sau đó hãy mở bức ảnh cần chỉnh sửa trong Photoshop lên:. Nếu bạn đang sử dụng phiên bản CS6 giống như mình thì để sửa lỗi mắt đỏ trong ảnh bạn chỉ cần mở bức ảnh lên và chọn công cụ Red Eye Tool và trỏ chuột vào phần mắt đỏ mà chúng ta muốn xử lý vậy là xong.. Và đây là kết quả sau khi mình đã xử lý lỗi mắt đỏ bằng công cụ Red Eye Tool trong Photoshop CS6:.
<span class='text_page_counter'>(118)</span> Một số chương trình đào tạo mà bạn có thể tham gia để nâng cao khả năng sử dụng Photoshop của mình: 2.5. History Brush tool(Y): 2.5.1. History Brush Tool: Công cụ History Brush dùng để tô vẽ file ảnh nhằm phục hồi trở lại một state hay snapshot nào đó.Các bạn xem ví dụ sau đây: Mở một file hình như sau:. Tạo một Layer,tô màu đỏ như hình minh họa và tạo snapshot (tạo trong Palette History),đặt tên cho snapshot là “mau do”.
<span class='text_page_counter'>(119)</span> Tiếp tục tạo một Layer nữa, fill màu xanh và tạo snapshot tên là “mau xanh”.Xem hình minh họa sau,. Sau đó tạo 1 Layer khác và tô Layer này với màu trắng.. Chọn Hisrory brush trên thanh công cụ, trong Palette history, kích vào ô vuông ngay bên trái snapshot có tên “mau do”,một biểu tượng sẽ xuất hiện tại vị trí này (nhớ là kích vào ô vuông, không kích vào tên snapshot vì khi kích vào tên snapshot sẽ trở lại trang thái của snapshot đó).
<span class='text_page_counter'>(120)</span> Vẽ lên file ảnh (“nét cọ” và Opacity tùy ý bạn),khi vẽ đến đâu trạng thái snapshot “mau do” sẽ xuất hiện đến đó,phiên bản ảnh tại thời điểm bạn tạo snapshot sẽ dần dần phục hồi trở lại theo từng nét vẽ.. Các bạn thử chuyển sang chọn snapshot “mau xanh” rồi tô vẽ lên file ảnh xem sao,trạng thái snapshot “mau xanh” sẽ xuất hiện.. Tùy vào Opacity của công cụ History Brush mà trạng thái được phục hồi có độ đậm nhạt khác nhau. 2.5.2. Art History Brush tool. Cho phép bạn áp dụng phong cách sơn để hình ảnh của bạn bằng cách sử dụng một lệnh history hoặc ảnh chụp. Có một số tùy chọn có sẵn cho công cụ đó sẽ ảnh hưởng đến cách các điểm ảnh sẽ xem xét, bao gồm các chế độ khác nhau pha trộn, làm mờ, sơn phong cách stroke, trung thực, khu vực, và tolerance. Công cụ này có thể sẽ không lừa được ai vào suy nghĩ bạn đã tạo ra một màu nước theo cách truyền thống, nhưng nó là thú vị để sử dụng và có thể tạo ra hình ảnh tốt đẹp..
<span class='text_page_counter'>(121)</span> Thực hiện một bản sao của hình ảnh trong Layer Palette bằng cách nhấn Ctrl + J hoặc Cmd + J (Mac). Bây giờ tắt lớp trùng lặp này và chọn layer background.. Chọn Art History Brush (Y) từ hộp công cụ. Nó có thể được ẩn bên dưới History Brush, nhưng không nhận được hai hỗn hợp lên.. Trên thanh tuỳ biến công cụ, kích vào tùy chọn Brush. Chọn một “Dry Brush Tip Light Flow” brush từ danh sách có sẵn bàn chải. Bạn có thể cần phải thay đổi kích thước của đầu bàn chải tùy thuộc vào kích thước của hình ảnh của bạn. Đối với hình ảnh này,.
<span class='text_page_counter'>(122)</span> tôi sẽ để lại kích thước của Brush là 66 pixels. Điều này sẽ làm cho các “sơn” nhìn thực sự thô và trừu tượng.. Mở bảng Brush và nhấn vào Shape Dynamics dưới Brush Tip Shape. Chúng ta sẽ thay đổi một vài đặc điểm của bàn chải để giúp nhận ra rằng hiệu ứng họa..
<span class='text_page_counter'>(123)</span> Kéo Roundness Jitter đến khoảng 50%. Bấm vào Dynamics Color. Kéo Hue Jitter đến khoảng 10%. Đó là tất cả những điều chỉnh bàn chải mà chúng ta cần phải thực hiện..
<span class='text_page_counter'>(124)</span> Trên Tool Options bar, thiết lập các phong cách của Art History Brush đến Tight Short. (Bạn có thể muốn thử phong cách khác nhau tùy thuộc vào hiệu quả mà bạn muốn đạt được). Thiết lập khu vực là 50 pixel. Bắt đầu vẽ trên hình ảnh. Đó là một ý tưởng tốt để sơn trên khu vực rộng lớn của màu sắc tương tự để có được một cảm giác về cách thức hoạt động của bàn chải lịch sử nghệ thuật. Như tôi đã đề cập, các hình ảnh sẽ trông khá trừu tượng. Bạn có thể giảm kích thước bàn chải hoặc thay đổi các đầu bàn chải cho các khu vực phức tạp hơn. Sau khi tôi vẽ tôi nó trông như thế này:.
<span class='text_page_counter'>(125)</span> Bây giờ chúng ta sẽ quay trở lại lớp nhân bản của chúng tôi. Click vào biểu tượng con mắt trong palette để chuyển tầm nhìn. Điều này hoàn toàn giấu bức tranh trừu tượng của bạn, vì vậy ở trên cùng của bảng Layers, bấm vào chế độ hoà trộn hộp thả xuống và thay đổi nó từ Normal thành Multiply. Bây giờ bạn sẽ thấy một combintion đẹp ban đầu của bạn và bức tranh trừu tượng của bạn. Giảm Opacity trên layer trùng lặp để làm cho nó pha trộn nhiều “nghệ thuật”.. Kéo Opacity xuống còn 60% như tôi rất thích được hiệu quả tôi nhận được, đó là một trong những điều này:.
<span class='text_page_counter'>(126)</span> Nếu bạn muốn, bạn có thể sử dụng một lớp mặt nạ trên layer trên và chọn để tiết lộ chi tiết hơn và ít hơn trong khu vực nhất định. Và bạn đã có nó. Có rất nhiều tùy chọn để chơi xung quanh với trên bàn chải Art History brush photoshop và bằng cách kết hợp nó với hình ảnh ban đầu của bạn, bạn có thể đạt được một số tác dụng thực sự tốt đẹp. 2.6. Công cụ Magic Eraser tool (E). 2.6.1. Công cụ Eraser Tool (Phím tắt E). Đây chính là công cụ tẩy trong Photoshop.Và tác dụng của nó để tẩy sạch tất cả mọi thứ.Bây giờ để thực hành ngay các bạn hãy mở photoshop lên và mở một bức ảnh.Các bạn lưu ý,trước khi sử dụng công cụ tẩy các bạn hãy mở khóa cho layer đó bằng cách click đúp chuột vào biểu tượng chiếc khóa,nếu layer vẫn hiển biểu tượng khóa là không tẩy được.Sau khi đã mở khóa cho layer,sử dụng công cụ tẩy và tẩy thử vài thứ. Công cụ tẩy khá giống với công cụ brush,chỉ là có chức năng ngược lại,sau đây là một số tùy chọn của công cụ tẩy : + Size : Chọn công cụ tẩy và click chuột phải,bạn sẽ mở bảng chọn kích thước cho nét tẩy. + Hardness : Độ cứng của viền tẩy,cũng tương tự như Hardness của brush. + Hình dạng : Nếu bạn muốn có trải nghiệm với những nét tẩy hãy thử nó..
<span class='text_page_counter'>(127)</span> + Opacity : Độ rõ nét của tẩy.Opacity mặc định của tẩy là 100% tương đương với đánh bật tất cả mọi vết bẩn chỉ với một lần tẩy.Opacity càng giảm nét tẩy sẽ càng mờ,đây cũng là một tip nhỏ cho bạn,khi tẩy những khu vực “nhạy cảm” chúng ta nên để Opacity nhỏ. +Flow : Tương tự như Flow của brush. Tẩy chỉ có tác dụng đối với một layer,nghĩa là bạn tẩy layer nào thì layer đó sẽ bị tẩy,những layer nằm trên hay dưới sẽ không bị ảnh hưởng.Vì vậy các bạn có thể ứng dụng công cụ này vào việc ghép ảnh. Bài Thực Hành: Chúng ta tạm gọi tên project này là “ảnh cưới” :troll Dưới đây là 2 tấm ảnh chúng ta sẽ sử dụng,một bức ảnh phong cảnh thiên nhiên.Nhiệm vụ của chúng ta là đưa ảnh đôi vợ chồng sắp cưới nàysang bức ảnh phong cảnh thiên nhiên.. Ảnh cưới.
<span class='text_page_counter'>(128)</span> Ảnh phong cảnh Bắt đầu,mở hai ảnh đồng thời với Photoshop,dùng công cụ Move để chuyển ảnh cướisang ảnh phong cảnh.. Chúng ta đã có 2 layer trong một khung hình,layer ảnh cưới nằm trên,layer phong cảnh nằm dưới.Di chuyển layer ảnh cưới sao cho hợp lý. tip nhỏ,giảm thấp Opacity của layer nằm trên bạn sẽ dễ dàng quan sát thấy vị trí tương đối của các layer..
<span class='text_page_counter'>(129)</span> Và cuối cùng,dùng công cụ tẩy (E),tẩy hết phần nền của layer hình cưới,chỉ chừa lại phần đôi vợ chồng.Chú ý,khi tẩy những vùng gần Model (ảnh cưới),giảm Opacity,size của tẩy xuống và sử dụng công cụ Zoom phóng to ảnh lên.Làm chậm,tỉ mỉ và nhớ đừng tẩy vào Mode .. 2.6.2. Công cụ Background Eraser Tool. Cách sử dụng nó để dễ dàng loại bỏ vùng nền của hình ảnh. Background Eraser là đặc biệt hữu ích với những hình ảnh có chứa rất nhiều các chi tiết đẹp dọc theo các cạnh giữa tiền cảnh và hậu cảnh như thế, ví dụ, nếu bạn muốn xóa bầu trời trong một hình ảnh mà không cần phải chọn tất cả các cây dưới nó. Đừng để cái tên đánh lừa bạn, Background Eraser thực sự không có gì để làm với nền tẩy xoá, kể từ Photoshop không có cách nào biết được những gì được coi là nền tảng trong một bức ảnh và những gì không. Nó có thể dễ dàng được sử dụng để xóa bất kỳ phần nào của một hình ảnh, và đó là bởi vì các Background Eraser thực sự là một cục tẩy màu. Nó mẫu màu sắc như bạn kéo công cụ trên họ và xóa chỉ những màu sắc, để lại tất cả các màu khác bị ảnh hưởng. Vì vậy, nếu bầu trời trở nên xanh và cây của bạn là màu xanh lá cây, các Background Eraser có thể dễ dàng xóa bầu trời xanh trong khi rời khỏi cây xanh một mình, ít nhất là cho đến khi một người nào đó đến cùng và cắt chúng xuống, mà làm cho nó quan trọng hơn hết để bảo vệ họ trong hình ảnh của bạn. – Chọn Background Eraser Theo mặc định, các Eraser Background được ẩn đằng sau công cụ Eraser thường xuyên của Photoshop trong Tools palette. Để chọn nó, bấm và giữ nút chuột xuống trên các Công cụ Eraser đến khi một menu fly-ra nhỏ xuất hiện, sau đó chọn công cụ Background Eraser từ menu:.
<span class='text_page_counter'>(130)</span> Với chọn Eraser Background, con trỏ chuột của bạn sẽ biến thành một vòng tròn với một crosshair nhỏ ở trung tâm của nó:. Bạn có thể điều chỉnh kích thước của vòng tròn trực tiếp từ bàn phím của bạn cũng giống như bạn có thể với công cụ brush của Photoshop. Bấm phím khung bên trái([) để làm cho vòng tròn nhỏ hơn hoặc phím khung bên phải(]) để làm cho nó lớn hơn. Bạn cũng có thể điều chỉnh độ cứng của các cạnh bằng cách thêm phím Shift. Nhấn Shift + khung bên trái ([) để làm cho các cạnh mềm mại hoặc Shift + khung bên phải(]) để làm cho họ khó khăn hơn. Nói chung, bạn sẽ muốn sử dụng các cạnh cứng với Eraser Background, kể từ khi các cạnh mềm có thể để lại nhiều hiện vật nền đằng sau. – Cách Background Eraser làm việc Trước khi chúng ta nhìn vào một ví dụ thực tế của Background Eraser trong hành động, chúng ta hãy có một cái nhìn chi tiết cơ bản như thế nào nó hoạt động. Dưới đây là một hình ảnh đơn giản được tạo thành không có gì nhiều hơn một vài cột dọc màu xanh và màu xanh lá cây:.
<span class='text_page_counter'>(131)</span> Nếu chúng ta có một cái nhìn nhanh qua tại bảng Layers, chúng tôi thấy rằng hình ảnh là ngồi trên layer Background, mà thường là trường hợp khi chúng tôi lần đầu tiên mở một hình ảnh trong Photoshop:.
<span class='text_page_counter'>(132)</span> Hãy nói rằng tôi muốn xóa các cột màu xanh ở giữa của hình ảnh. Cách Background Eraser hoạt động (theo mặc định, anyway) là mẫu Photoshopmàu sắc mà là trực tiếp bên dưới biểu tượng mục tiêu nhỏ ở trung tâm của vòng tròn. Các vòng tròn lớn hơn xung quanh các biểu tượng mục tiêu đại diện cho các khu vực nơi mà Photoshop sẽ xóa pixels. Bất kỳ điểm ảnh bên trong vòng tròn đó phù hợp với màu của các điểm ảnh trực tiếp dưới biểu tượng mục tiêu sẽ bị xóa.Để xóa cột trung tâm màu xanh, tôi sẽ di chuyển vòng tròn vào khu vực màu xanh, và đảm bảo rằng các biểu tượng mục tiêu trong trung tâm của vòng tròn là trực tiếp qua các màu xanh muốn xóa. Khi bấm vào nút chuột, Photoshop sẽ lấy mẫu màu xanh dưới biểu tượng mục tiêu và sau đó xóa tất cả các điểm ảnh màu xanh nằm trong vòng tròn lớn hơn:. Để xóa nhiều của các cột màu xanh, chỉ cần tiếp tục giữ nút chuột xuống trong khi kéo Background Eraser trên nhiều khu vực muốn xóa. Chú ý rằng mặc dù các vòng tròn đôi khi kéo dài vào một trong các cột màu xanh lá cây ở hai bên của cột màu xanh, họ vẫn bị ảnh hưởng từ những điểm ảnh không phải là một màu sắc như màu tôi đang tẩy xoá. Điều này làm cho nó dễ dàng để có được quyền lên dọc theo các cạnh của khu vực muốn xóa. Chừng nào còn giữ biểu tượng mục tiêu nhỏ trong khu vực màu xanh, Photoshop sẽ chỉ xóa các điểm ảnh màu xanh:.
<span class='text_page_counter'>(133)</span> Nếu vô tình di chuyển các biểu tượng mục tiêu trên một trong các cột màu xanh lá cây, mặc dù, Photoshop sẽ lấy mẫu các màu xanh lá cây và bắt đầu xóa các điểm ảnh màu xanh lá cây:.
<span class='text_page_counter'>(134)</span> Nếu bạn thực hiện một sai lầm như thế này, bạn chỉ cần nhấn Ctrl + Z (Win)/Command + Z (Mac) để hủy bỏ nó. Nếu bạn cần phải lùi lại nhiều bước, nhấn Ctrl + Alt + Z (Win)/Command + Option + Z (Mac) nhiều lần. – Background layer Chú ý các mẫu hình bàn cờ xuất hiện ở vị trí của khu vực I đã bị xóa. Đó là cách của Photoshop của đại diện cho tính minh bạch trên một lớp, trong đó, nếu bạn đã quen thuộc với Photoshop, có thể bạn tự hỏi điều gì đang xảy ra ở đây. Một thời gian trước đây, chúng tôi thấy rằng hình ảnh đang ngồi trên layer Background. Photoshop xử lý lớp nền khác nhau từ các lớp bình thường, với các quy tắc khác nhau cho những gì chúng ta có thể và không thể làm gì với chúng. Một trong những điều chúng ta không thể làm là xóa các điểm ảnh trên họ, vì sự minh bạch không được phép trên một layer Background (sau khi tất cả, nó là nền, và không có khả năng nhìn xuyên qua nó là một phần của những gì làm cho nó một nền). Điều gì đã xảy ra là Photoshop cho rằng tôi biết những gì tôi đang làm (không phải luôn luôn giả định tốt nhất để thực hiện) và, thay vì tung lên một thông báo lỗi phàn nàn rằng tôi không thể xóa các điểm ảnh trên một lớp nền, tự động chuyển đổi các layer Background thành một thường xuyên lớp, trong đó nó có tên là “Layer 0”. Đây không phải là điều gì ghê gớm quan trọng, nhưng nó vẫn còn tốt để biết những gì đang xảy ra:.
<span class='text_page_counter'>(135)</span> Dưới đây là một ví dụ của Background Eraser trong hành động. Như tôi đã thực hiện theo cách của tôi xung quanh cây trong bức ảnh, Background Eraser có chút lỗi, xoá bầu trời xanh trong khi rời khỏi cây thân bị ảnh hưởng, miễn là tôi giữ biểu tượng mục tiêu trên bầu trời và tránh xa các cây:.
<span class='text_page_counter'>(136)</span> Tuy nhiên, nếu tôi trượt và di chuyển các biểu tượng mục tiêu trong màu xanh trong cây, Photoshop bắt đầu xóa các cây, trong trường hợp này tôi cần phải lùi bước cuối cùng và thử lại:. Cho đến nay, chúng ta biết rằng các mẫu Photoshop màu trực tiếp dưới biểu tượng mục tiêu trong giữa của con trỏ Eraser Background, sau đó nó xóa bất kỳ điểm ảnh của cùng một màu sắc mà nằm trong vòng tròn lớn hơn. Nếu chúng ta di chuyển các biểu tượng mục tiêu trong một màu sắc khác nhau như chúng ta đang kéo Eraser Background xung quanh, Photoshop sẽ lấy mẫu màu mới và sử dụng nó như là màu sắc cần được tẩy xoá. Hành vi mặc định của Eraser Background những gì chúng ta vừa mô tả ở đây là, nhưng nó không phải là cách duy nhất công cụ có thể cư xử. Vì vậy, làm thế nào để chúng tôi thay đổi mọi thứ? Chúng tôi làm điều đó bằng cách sử dụng các thiết lập và tùy chọn tìm thấy trong thanh Options Bar. 2.6.3. Công cụ Magic Eraser Tool. Trong menu tương tự như công cụ Erase and Background Erase bạn sẽ tìm thấy một cục tẩy và thứ ba được gọi là công cụ Magic Eraser của một này.. Về cơ bản, bạn có thể nghĩ về nó như một công cụ Magic Wand nhưng thay vì chỉ chọn điểm ảnh tương tự như nó xóa chúng. Đó là một công cụ để nhanh chóng loại bỏ.
<span class='text_page_counter'>(137)</span> nguồn gốc, mà chỉ là một màu mà cho hình nền phức tạp hơn, nơi có nhiều hơn một màu nó không phải là công cụ tốt nhất để chọn. Chúng tôi sẽ sử dụng các công cụ Magic Eraser để loại bỏ nền trắng của bức chân dung này vì vậy chúng tôi có thể thay thế nó bằng một màu khác.. Để sử dụng công cụ Magic Eraser bạn chỉ cần nhấp vào nền ở đâu đó và nó sẽ biến mất. Nếu bạn chỉ có một lớp mở, khi bạn nhấp vào để loại bỏ các nền pixel sẽ được biến thành một sự minh bạch, nói cách khác sẽ không có gì có như vậy bạn sẽ chỉ thấy một mô hình ca rô.. Nó được xoá hoàn toàn trong một cú nhấp chuột sẽ thay đổi tùy thuộc vào một vài trong số các thiết lập của công cụ mà bạn có thể thay đổi trong thanhcông cụ tìm thấy phía trên cùng của cửa sổ..
<span class='text_page_counter'>(138)</span> Điều chỉnh các công cụ Magic Eraser. Anti-alias Điều này sẽ tự động kiểm tra và bạn nên để nó cách này vì nó giúp các cạnh trơn tru. Tại sao điều này là hữu ích? Vâng khi bạn thêm một nền tảng mới, nó sẽ giống như chủ đề của bạn thuộc vào nền tảng đó hơn là nhìn như cái gì đó đã được nâng lên từ một shot và bị rơi xuống một cái gì đó mới. Với điều này đánh dấu các công cụ Magic Eraser sẽ chỉ loại bỏ các điểm ảnh tương tự được ngồi cạnh nhau. Vì vậy, nếu bạn có một tòa nhà, cành cây hoặc, trong trường hợp của chúng tôi, một con người và tóc của họ tách một số nền các điểm ảnh mà có cùng tông màu được ngồi ở phía bên kia của đối tượng sẽ không bị xóa. Sample All Layers Nếu bạn đánh dấu vào tùy chọn này Photoshop sẽ xóa tất cả các điểm ảnh tương tự từ tất cả các lớp mà bạn đã tạo ra không chỉ là một trong những bạn đã chọn. Để lại nó bỏ đánh dấu và chỉ có màu sắc lựa chọn điểm ảnh trên layer mà bạn đã chọn sẽ được gỡ bỏ. Opacity Điều này định nghĩa cách mạnh mẽ các công cụ eraser bạn đang sử dụng là. Opacity là 100% sẽ hoàn toàn loại bỏ hình nền, chỉ để lại một sự minh bạch (mô hình rô). Giảm opacity nghĩa các màu sắc mà bạn đang loại bỏ vẫn sẽ được nhìn thấy một phần. Trong ví dụ của chúng tôi, 100% opacity đã được thiết lập vào hình ảnh bên trái và tất cả các nền tảng mới với một gradient trên nó có thể được nhìn thấy khả năng đầy đủ. Opacity là 40% được áp dụng cho các công cụ Magic Eraser khi loại bỏ nền của hình ảnh trên bên phải và kết quả là nền gradient mới là không mạnh..
<span class='text_page_counter'>(139)</span> Hình ảnh với một nền tảng mới:. Để thêm một nền tảng mới, chúng tôi vừa tạo ra một layer mới (Layer> New Layer) và áp dụng một Gradient..
<span class='text_page_counter'>(140)</span> 2.7. Bộ công cụ Gradient tool (G). 2.7.1. Công cụ Gradient tool. Gradient tool là công cụ được sử dụng nhiều và mang đầy những hiệu quả cho 1 bức hình, nó có thể đóng vai trò quang trọng trong hình nền , làm nổi lên hoặc nó có thể đóng góp tích cực trong việc blend 1 bức hình..và cũng có thể nó làm sự hòa hợp khi ta ghépảnh..và nhiều nhiều những ứng dụng của gradient nữa mà chúng ta có lẽ chưa biết hết .. a. Cách sử dụng Gradient tool: + Với chế độ Linear Gradient: ta sẽ thu được vùng sáng từ màu này sang màu kia theo dạng mặt phẳng.
<span class='text_page_counter'>(141)</span> + Với chế độ Radient Gradient Ta sẽ có được ánh sáng chuyển từ màu này sang màu khác với từ tâm 1 hình tròn ra rìa của nó…độ đậm nhạt và chuyển màu giảm dần từ đỉnh ra phìa biên.. + Với Chế Độ Angle Gradient là chế độ chuyển màu từ.. Góc ta xác định hướng đitheo chiều kim đồng về lại chỗ đó thì đổi màu.. nói thì khó hiểu nhưng cũng dễ lắm. + Chế độ Reflected Gradient chuyển từ giữa ra 2 bên. Nó tạo ra một hình là một vùng sáng màu.
<span class='text_page_counter'>(142)</span> Chế độ Diamond Gradient : la chế độ cho phép chuyển màu ảnh sáng theo 1 dạng đặtbiệt của vùng sáng nó tạo ta một hình sao..và chuyển sắc dần theo 4 cạnh. Tiếp theo chúng ta tiếp tục vào phần sâu hơn là chỉnh màu.Đầu tiên các bạn kích vào đây : Bấm Dup Kích chuột là vào được nósẽ hiện ra cái bảng sau..
<span class='text_page_counter'>(143)</span> Presets : Là các mẫu để các bạn lựa chọn..ở đây ta có 3 mẫu chú ý là Mẫu thứ 1 , thứ 2 và thứ 3 mặc định của nó là : Mẫu thứ 1 : Màu Foreground chuyển về màu background Mẫu thứ 2 : Màu ForeGround chuyển về trong suốt Mẫu thứ 3 : Màu BackGround chuyển về màu Foreground tức là ngược lại với cái Ý 1..Còn những mẫu khác là do adobe làm trước cho bạn mà thui bạn có thể load thêm bằng cách kích mũi tên nhỏ và load radientName: Cái này chỉ là tên của gradient thui khỏi quang tâm được còn nếu bạn dùng nhiều có thể nhớ tên một số gradient chuẩn .. ( mình cũng không nhớ nỗi). Gradient type : Cái này khác phức tạp ..nếu bạn kích vào soil thì là chế độ bình thường còn nếu bạn mà kích chọn chế độ Noise nó sẽ cho các bạn 1 dãi màu.. Bây giờ qua phần quang trọng nhất là các thẻ màu: Đầu tiên kích vào 1 trong những gradient có trên bảng present bạn sẽ thấy Càng nhiều màu thì nó có càng nhiều thẻ… nhưng thật ra không phải như vậy…gradient chia thành nhiều đoạn màu khác nhauĐây là 2 nhiều đoạn trắng và trong suốt..
<span class='text_page_counter'>(144)</span> Bạn kích vào Một trong những thẻ bài…ô màu sẽ hiện lên. Chọn Màu…bạn cần…mình sẽ vẽ cách chọn màu cuối bài này… Tiếp theo bạn kich vào thẻ khác và chọn màu cho nó… Bản gradient sẽ thể hiện sự dịch chuyển màu từ màu này sang màu kia mà ban đã chọn theo quy tắt từ dich chuyển từ trái sang phải… 2.7.2 Công cụ paint Bucket tool.. Các công cụ thùng sơn phục vụ một chức năng chính; nó lấp đầy hoặc "sơn" toàn bộ một lựa chọn. Kích hoạt các công cụ thùng sơn . Mở Photoshop Tạo mới, kích thước bất kỳ sẽ làm việc..
<span class='text_page_counter'>(145)</span> Đặt màu nền trước để bất cứ điều gì ngoài màu trắng. Click vào bất cứ nơi nào trên vải để phủ vải với một màu sắc mới hoặc nhấn Alt + Backspace (Option + backspace)..
<span class='text_page_counter'>(146)</span> Thay vì bao gồm toàn bộ, bạn cũng có thể điền hoặc "sơn" chỉ là một lựa chọn của khung hình bằng cách đầu tiên thực hiện một lựa chọn với công cụ Magic Wand hoặc công cụ marquee.Điền vào một lựa chọn:.
<span class='text_page_counter'>(147)</span> photoshop - sử dụng alt + backspace hoặc option + backspace Chuyển đổi giữa các công cụ để điền vào đơn giản như thế này có thể được rườm rà. Thay vào đó, sử dụng bàn phím cắt ngắn Alt + Backspace hoặc Option + Backspace để nhanh chóng điền vào lựa chọn với màu foreground..
<span class='text_page_counter'>(148)</span> photoshop - paint bucket tool options Có rất nhiều tùy chọn có sẵn để các thùng sơn: Công cụ Presets Pattern Filling Gradients Blending Options và chế độ Thiết lập OpacityTìm hiểu làm thế nào để tùy chỉnh công cụ thùng sơn của bạn bằng cách sử dụng thanh tùy chọn nằm gần trên cùng của màn hình Photoshop. photoshop - paint bucket tool options bar Sau biểu tượng thùng sơn ở trên cùng của thanh tùy chọn là một mũi tên nhỏ màu đen. Nhấp vào mũi tên này mở ra thùng sơn presets công cụ bảng. Bên trong, bạn có thể sẽ thấy một danh sách trống các mẫu thiết lập cụ thể. Ở phía bên tay phải của bảng bạn sẽ thấy hai biểu tượng nhiều hơn, cách nhấn vào mũi tên sẽ trả về một danh sách thả xuống của tùy chọn cho bảng màu này khi bấm vào trang trống tạo ra một công cụ tự tạo mới. Tạo một công cụ tự tạo mới: Kích hoạt các công cụ thùng sơn G và giảm opacity xuống còn 50%.. Mở thùng sơn công cụ tự tạo bảng và nhấp vào trang trống để tạo cài đặt.. Đặt tên thiết lập mới như bạn muốn.. Công cụ thùng sơn của bạn bây giờ có một fill opacity 50% có nghĩa là màu sắc bây giờ là bán minh bạch, cũng bởi vì chúng tôi đã tạo ra một công cụ tự tạo mới, bây giờ cài.
<span class='text_page_counter'>(149)</span> sẵn này sẽ có một thiết lập opacity là 50%, và bạn có thể truy cập nó thông qua các công cụ cài sẵn bảng thay vì điều chỉnh opacity thiết mỗi lần. Khái niệm về công cụ cài đặt trước là khi bạn tùy chỉnh các công cụ của bạn, bạn có thể lưu các thiết lập sẽ được sử dụng sau này hoặc cho một sáng tạo Photoshop.Lưu presets công cụ khi bạn tìm thấy một công cụ thùng sơn thiết lập mà bạn thưởng thức.photoshop - điền với một mô hình. Như chúng ta trượt xuống dòng trên thanh tùy chọn thùng sơn, bạn sẽ đến với một danh sách thả xuống với hai lựa chọn: foreground và mô hình. Những ví dụ trên vạch ra những gì sẽ xảy ra bằng cách sử dụng một thiết lập foreground. Bây giờ hãy điền vào lựa chọn với một trong xây dựng trong các mô hình của Photoshop. Pattern điền:Kích hoạt các công cụ thùng sơn G. Đặt Fill: tùy chọn để mô hình.. Chọn một trong xây dựng mô hình từ danh sách.. Click vào bất cứ nơi nào trên vải để điền vào nó với các mẫu..
<span class='text_page_counter'>(150)</span> photoshop - được xây dựng trong patterns Các bảng mô hình cung cấp chỉ có một số ít các mẫu gửi các mẫu có sẵn có thể được nối thêm (thêm) vào bảng theo cách sau đây.More Patterns: Mở bảng mẫu một lần nữa và nhấn vào mũi tên nhỏ nằm phía trên bên phải của hộp.. Chọn một trong các nhóm mô hình nằm phía dưới cùng của menu mới..
<span class='text_page_counter'>(151)</span> Chọn tùy chọn append thêm các mẫu mới vào bảng màu. Đơn giản chỉ cần nhấn "OK" sẽ thay thế các bảng màu hiện tại với những cái mới.. Bạn cần phải có một cách nhìn tổng thể về khả năng của công cụ này sau đó nhanh chóng sau cùng. Chơi xung quanh với các mô hình, và nhận biết chúng. Sau đó chúng tôi sẽ nói về làm thế nào để tạo ra các mẫu thiết lập của riêng của bạn như được xây dựng trong các mẫu. BÀI TẬP 1: VẼ ĐỒNG HỒ TREO TƯỜNG Hướng dẫn vẽ đồng hồ treo tường như hình dưới. Bài tập chủ yếu sử dụng các lệnh Ellipse tool và Pen tool. Ngoài ra còn kết hợp tô màu chuyển sắc Gradient để tạo độ nổi cho đối tượng..
<span class='text_page_counter'>(152)</span> BÀI TẬP 2: VẼ Ổ KHÓA Hướng dẫn các bạn vẽ ổ khóa như hình dưới. Bài tập giúp các bạn làm quen với công cụ tô lưới Mesh Tool.. BÀI TẬP 3: VẼ CÂY BÚT MÁY Hướng dẫn vẽ cây bút máy như hình. Để dễ thực hành, ta chia cây bút làm 3 bộ phận chính: nắp, thân và ngòi bút. Thực hiện vẽ từng bộ phận sau đó ráp chúng lại thành một cây bút hoàn chỉnh. Sau khi thực hành xong, hãy thử làm lại với các thông số màu tự chọn theo ý để có các kết quả khác BÀI TẬP 4: VẼ PHI THUYỀN Bài tập hướng dẫn các bạn vẽ phi thuyền như hình dưới:.
<span class='text_page_counter'>(153)</span> BÀI TẬP 5: VẼ ĐÈN Để vẽ được đèn như hình, ngoài việc sử dụng các lệnh vẽ và tô màu cơ bản trong Illustrator, các bạn còn được hướng dẫn sử dụng hiệu ứng làm mờ Gaussian Blur tạo độ phát sáng của bóng đèn.. BÀI TẬP 6: VẼ ĐIỆN THOẠI DI ĐỘNG Bằng cách sử dụng những công cụ cơ bản, kết hợp với một số thao tác tô màu và đổ bóng các bạn sẽ thực hành và vẽ được điện thoai di động như hình dưới:.
<span class='text_page_counter'>(154)</span> BÀI TÂP 7: VẼ CÂY SON MÔI Bài tập chủ yếu sử dụng các công cụ vẽ Pen Tool, Ellipse Tool,…. kết hợp với tô màu lưới Mesh, tô chuyển sắc Gradient tạo độ nổi cho đối tượng. Ngoài ra còn sử dụng một vài hiệu ứng khác như tạo trong suốt, độ nhòe.. BÀI TẬP 9: VẼ MÁY XAY SINH TỐ Bài tập hướng dẫn các bạn vẽ phần thân máy xay sinh tố. Sau đó, kết hợp với bài tập vẽ ca xay sinh tố (Bài tập 8) để hoàn tất mẫu vẽ..
<span class='text_page_counter'>(155)</span> 2.8. Bộ công cụ Smudge Tool: 2.8.1. Công cụ Blur:. Công cụ Blur dùng để tạo hiệu ứng nhòe không rõ nét cho hình ảnh. Khi chọn công cụ này trên thanh Option sẽ xuất hiện các thuộc tính như: Brussh, Mode, Strength, Use all layer. Công cụ này thường được sử dụng để làm giảm tác động của ảnh, font ( nền) gây gây cho toàn hình ảnh bằng cách làm nhòe nó,qua đó làm hình ảnh Foreground nổi bất hơn và sắc nét hơn bình thường. Khi làm nhòe phải phủ kín vùng định làm nhòe, này có thể thay đổi kích cỡ của công cụ palette Brushes, nên dùng cọ vẽ có rìa ngoài mờ dịu Tùy chọn trên thanh thuộc tính của công cụ Blur.. Kích chuột trài vào vị trí số 1 sẽ xuất hiện bảng sau cho ta biết về công cụ hiện hành và cho phép chúng ta thiết lạp công cụ, hiện thị toàn bộ các toolbox, hiện thị theo thuộc thính như: Text only, small list, large list….
<span class='text_page_counter'>(156)</span> Kích chuột phải sẽ xuất hiện: Kích chột trái sẽ xuât hiện bảng công cụ Bulur, kích chuột trái góc tròn trên bên phải sẽ xuất hiện 1 bảng thuộc tính. Kích và vị trí 2 sẽ xuất hiện bảng Master Diameter cho phép bạn thiết lập nét vẽ khi thao tác với đối tượng.. - Size: thay đổi kích thướng của Blur khi ta thao tác chỉnh sửa ảnh. - Hardness: Độ cứng của Blur, có thể thắng giảm đường nét của Blur Strength để điều chỉnh cường độ đậm nhạt của hiệu ứng Blur. Nếu chọn Blur càng lớn thì làm mở ảnh ành nhiều và ngược lại..
<span class='text_page_counter'>(157)</span> Bài thực hành:Sử dụng công cụ Blur để làm mờ đi nhưng vết mụn trên mặt của cô gái. Bước 1. Mở ảnh co gái ra Bước 2. Chọn công cụ Blur tool trên thanh công cụ Tool Bước 3: Chọn kích thước (size) Blur vừa đủ để làm mờ những vết mụn, chọn chế độ mode là Norman, length khoảng 60 % và tủy từng vết mụn mà ta điều chỉnh cho phù hơp Bước 4. Nhấp chuột trái và gữ con trỏ của công cụ blur để làm mờ những vết mụn. Kế quả: Ta đã làm mờ đi những viết mụn trên mặc cô gái.
<span class='text_page_counter'>(158)</span> 2.8.2. Sharpen Tool Ngược với công cụ Blur thì công cụ Sharpen tool làm cho ảnh sắc nét 2.8.3. Công cụ Smudge. Khi rê chuột trên file ảnh, công cụ này tạo hiệu ứng giồng như bạn dùng ngón tay kéo qua vùng sơn ướt nếu chọn Finger painting trên thanh tùy chọn tù Smudge sẽ dùng màu Foreground để tạo hiệu ứng mỗi khi vẽ, nếu không chọn tùy chọn này thì sẽ dùng màu tại vị trị con trỏ chuột để vẽ tạo hiệu ứng. 2.9. Bộ công cụ Burn Tool (o). 2.9.1. Công cụ Dodge tool. Sử dụng công cụ Dodge tool để làm sáng một vùng hình. Chän c«ng cô Dodge tool (. ) trªn thanh c«ng cô.. Chän kÝch thíc vµ c¸c tuú chän trªn thanh Option sao cho phï hîp (Range : chän các vùng cần tác động, Exposure mức độ áp dụng). §a con trá tíi vïng h×nh ¶nh cÇn lµm s¸ng vµ nh¸y chuét cho tíi khi võa ý. Sử dụng công cụ Burn tool để làm tối lại một vùng hình ảnh MidtoneS: Làm sang vùng ảnh” Trng tính” Vùng nằm trong khoảng giữa sáng và tối. Shadow: Làm sáng vùng tối trong ảnh..
<span class='text_page_counter'>(159)</span> Exposure: Giá trị càng lớn sẽ làm sáng vùng ảnh càng mạnh, giá trị nhỏ thì ngược lại. 2.9.2. C«ng cô Burn tool (. ).. Chän kÝch thíc vµ c¸c tuú chän trªn thanh Option sao cho phï hîp (Range : chän các vùng cần tác động, Exposure mức độ áp dụng). §a con trá tíi vïng h×nh ¶nh cÇn lµm tèi vµ nh¸y chuét cho tíi khi võa ý. Thay đổi độ bão hoà cho hình ảnh. 2.9.3. C«ng cô Sponge tool (. ).. Công cụ này làm tăng hay giảm chế độ bảo hòa màu củng vùng ảnh tùy theo người chọn Saturate hay Desaturate trong họp chọn Mode màu là Grayscale ( Hình đen trắng) thì công cụ này sẽ làm tăng hay giảm độ tương phản trên vùng ảnh nếu tăng độ bảo hòa màu lớn thì sẻ làm ảnh bị hỏng. Bài thực hành: Hãy sử dụng bộ công cụ Burn tool để phục hồi ảnh sau.. Ảnh gôc. Kết quả. 2.10. Bộ công cụ Tạo văn bản. Bài trước các bạn được giới thiệu một cách khá chi tiết về các bộ công cụ tô vẽ, vùng lựa chọn.. và cách sử dụng nó trong photoshop cs6, bài này chúng ta sẽ tìm hiểu về tạo chữ viết cho file ảnh, dĩ nhiên là trong thiết kế ảnh trongphotoshop thì không thể thiếu phần này. Chúng ta sử dụng công cụ Type Tool để tạo văn bản , nó nằm trong nhóm thứ 8 của cột thứ 2 trên thanh công cụ..
<span class='text_page_counter'>(160)</span> Trong nhóm này có 4 công cụ, chúng ta sẽ lần lượt tìm hiểu chúng.. Nhóm công cụ Type Tool trong photoshop cs6 2.10.1 Công cụ Horizontal Type Tool: Trước tiên bạn tạo một file với thông số sau: Width: 800px, Height: 500px; Background: White, resolution: 72 Pixels/inch. – Sau khi chọn công cụ, bạn sẽ chọn một số chức năng mà tôi đã đánh dấu trên thanh tùy chọn như sau:. Thanh tùy chọn công cụ Type Tool – A: Chọn font chữ. – B: Chọn kiểu chữ, tùy thuộc vào từng loại font. – C: Chọn cỡ (size) chữ. – D: Chọn chế độ canh lề trái, giữa hoặc phải, hình minh họa là chế độ canh giữa. – E: Chọn màu chữ. – F: Mở bảng Paragraph, để sử dụng nhiều chức năng khác (chưa cần dùng đến lúc này). Sau khi chọn xong bạn thực hiện như sau: Cách 1: Nhấp chuột vào file ảnh rồi gõ văn bản bình thường, lúc này trên Layer Panel, photoshop cs6 sẽ tự động tạo thêm một layer text (hình thumbnail là chữ T) nằm trên layer Background. Chú ý: Khi nhập văn bản bằng cách này bạn phải ngắt dòng bằng phím Enter, nếu không bạn gõ đến tết năm sau thì văn bản cũng chỉ nằm trên một dòng mà thôi, những phần vượt ngoài phạm vi file ảnh sẽ bị khuất đi. Khi gõ xong nội dung cần thiết bạn bấm Ctrl – Enter hoặc chọn một công cụ khác bất kỳ (thường là công cụ Move) để thoát khỏi công cụ gõ văn bản Type Tool. Bạn có thể chỉnh sửa lại nội dung đã nhập bằng cách nhấp đúp chuột vào hình thumbnail của layer trên Layer Panel (ngay hình thumbnail nhé, nếu nhấp kế bên là đổi tên layer chứ không phải sửa nội dung đâu, càng không phải nhấp vào con mắt), khi đó.
<span class='text_page_counter'>(161)</span> công cụ Horizontal Type Tool sẽ được kích hoạt và bạn có thể chỉnh sửa gì tùy ý từ font, màu, size… Hoặc bằng cách khác, bạn chọn công cụ Horizontal Type Tool trước rồi nhấp chuột vào ngay dòng chữ trên file ảnh, khi đó muốn sửa chữ nào thì bôi chọn chữ đó, muốn chỉnh sửa gì đó thì cứ làm không ai cấm cản cả. Sửa xong rồi thì bấm Ctrl – Enter để thoát, không thoát thì bạn coi chừng phải gõ lại từ đầu đó nhé. Bạn muốn đặt dòng chữ ở đâu trên file ảnh là tùy ý, dùng công cụ Move Tool để dời nó đi. Bạn có thể mở bảng Paragraph (nhấp chọn nút ở khu tôi đánh dấu F bên trên) để sử dụng thêm một số chức năng khác như kéo dãn khoảng cách chữ; khoảng cách dòng, chuyển thành chữ in hoa, chữ lũy thừa…Bạn bôi chọn chữ nào muốn chỉnh sửa rồi nhấp vào biểu tượng của nó. Bạn tự tìm hiểu thêm các chức năng khác trên Paragraph nhé. Cách 2: Bạn nhấp giữ và rê chuột để tạo một khung chữ nhật rồi nhập văn bản vào đó. Bằng cách này thì văn bản sẽ tự xuống dòng trong phạm vi khung chữ nhật. Nếu văn bản quá dài thì phần dưới sẽ bị khuất, bạn kéo khung rộng ra để hiển thị thêm. Bạn có thể xoay cả đoạn văn bản đi một góc tùy ý bằng cách đưa trỏ chuột ra ngoài khung bao, gần vị trí nút vuông trung điểm của hai cạnh đứng, khi đó sẽ xuất hiện một mũi tên cong 2 đầu và bạn rê chuột để xoay văn bản. Ngoài ra bạn có thể uốn cong văn bản theo một dạng nào đó bằng cách chọn nó xong nhấp nút Create wrapped text trên thanh tùy chọn (biểu tượng nằm giữa chữ E và F trên hình mnh họa). Bạn thay đổi các lựa chọn trong cửa sổ wrap text để xem kết quả nhé. Lưu ý: Nếu bạn muốn tạo thêm một đoạn text khác thì cũng thực hiện như trên nhưng nhớ nhấp chuột “hơi xa xa” đoạn text đầu, nếu nhấp chuột gần quá nó “hiểu lầm” tưởng bạn muốn chỉnh sửa đoạn text cũ. Với những bạn chưa quen công cụ Type Tool đôi khi Photoshop cũng rất dể “hiểu lầm”. 2.10.2 Công cụ Vertical Type Tool: Cũng giống như Horizontal nhưng nó tạo ra chữ theo chiều dọc, bạn tự tìm hiểu công cụ này để có thể “sáng tạo” thêm khi thiết kế giao diện website. 2.10.3. Công cụ Horizontal Type Mask: Cũng giống như Horizontal Type Tool, bạn có thể nhập văn bản thoải mái nhưng khi bạn bấm Ctrl – Enter hoặc chọn công cụ Move để thoát khỏi công cụ này thì sẽ tạo ra một “vùng chọn dạng chữ” chứ không phải tạo ra chữ. Trong những bài trước, bạn đã biết về vùng chọn rồi thì đây cũng là vùng chọn nên bạn sử dụng, “đối xử” với nó thế nào tùy bạn. Bạn thử dùng công cụ tạo vùng chọn đã học trong những bài trước để tạo một vùng chọn dạng chữ xem có được không nhé. Lưu ý: Vì nó tạo ra vùng chọn dạng chữ nên không tự động tạo layer như công công cụ Horizontal Type Tool nhé..
<span class='text_page_counter'>(162)</span> Đến bài này có lẽ bạn tự tạo một web layout đơn giản cho mình được rồi đó. Bài này tạm dừng ở đây, xin chào và hẹn gặp lại.. 2.11. Bộ công cụ Pen Tool. Tạo các đường line bằng cách click chuột trái và đường cong bằng cách giữ im chuột và kéo các điểm neo.. Thêm 1 điểm trên 1 phân đoạn thẳng bằng cách click chuột trái zô đoạn đó ( lưu ý khi con trỏ chuột như hình vẽ là mới add thêm điểm vào đc nhé các bạn ). Xóa 1 điểm cũng y như add vậy và cũng lưu ý khi con trỏ chuột như hình vẽ là mới xóa điểm nhé. Chỉnh sửa 1 điểm bằng cách giữ phím Alt và click chuột trái kéo các điểm neo. Ý nghĩa Cursors Bắt đầu vẽ..
<span class='text_page_counter'>(163)</span> Thường là khi move cả đường line Thêm 1 điểm trên đường line Loại bỏ 1 điểm trên đường line Đóng đường line ( điểm đầu và cuối giao nhau ) Phím tắt : Giữ Crtl và click chuột để di chuyển toàn bộ đừong line Giữ Alt + click chuột trái để uốn cong hoặc làm thẳng. còn cái move điểm thì mình chả hiểu dùng sao. mình thì giữ Alt để chọn điểm sau đó nhấn tiếp phim cách để move điểm . Ctrl + J : Đóng điểm đầu và cuối Chọn công cụ Pen (P) Chọn thêm điểm (+) Xóa điểm (-) Cắt đoạn ra thành từng line nhỏ (C) Tuỳ chọn (Edit > Preferences > Selection & anchor display). 1. Tolerance: Nôm na có thể hiểu là bán kính độ nhạy con trỏ chuột. Khi bạn rê chuột lại gần 1 điểm nào đó thì nếu con trỏ chuột của bạn nằm trong vùng bán kính này thì sẽ bắt được điểm đó..
<span class='text_page_counter'>(164)</span> 2. Object Selection by Path Only: xem hình là hiểu. 3. Snap to Point: như trên. 4. Anchor Point and Handle Display: Cách thức hiển thị, có 3 cách thức , ( mà chả thay đổi cách hiển thị j mấy ). 5. Highlight Anchors on Mouseover: Làm nổi bật các điểm khi rê chuột qua.
<span class='text_page_counter'>(165)</span> 6. Show Handles When Multiple Anchors are Selected : hiển thị các điểm cong lựa chọn. Để smoothen một line bằng cách giảm số lượng các điểm Object > Path > Simplify rùi tùy chỉnh.. Để ngăn thay đổi chức năng của pen tool khi tương tác với các điểm khác hoặc đường line ta vào Edit > Preferences> General và check Disable Auto Add/Delete.
<span class='text_page_counter'>(166)</span> Trong các bài trước toitulamweb đã giới thiệu với các bạn các công cụ cần thiết trong photoshop cs6 dùng để thiết kế giao diện website. Trong bài hôm nay tôi sẽ chia sẻ với các bạn cách dùng công cụ Pen – một công cụ tạo đường path cực mạnh được sử dụng rất nhiều trong xử lý hình ảnh. Khi dùng công cụ Pen để vẽ thì đường nét do nó tạo ra được gọi là path. Bạn có thể vẽ hình dạng bất kỳ, sau khi vẽ cũng có thể hiệu chỉnh lại hình dáng nó như ý muốn, cuối cùng có thể biến đường path thành một vùng chọn để xử lý. Công cụ Pen có biểu tượng là hình ngòi viết, bạn có thể chọn nó từ thanh công cụ hoặc bấm phím P trên bàn phím.. Công cụ Pen trong photoshop cs6 Trước tiên bạn tạo một file mới với các thông số như sau: Width: 800px, Height: 500px, Background: Black, Resolution: 72 pixels/inch. Cách sử dụng công cụ Pen như sau: Lưu ý: Khi dùng công cụ Pen để tạo đường Path thì trên thanh tùy chọn bạn phải chọn ở chế độ Path nhé (có 3 tùy chọn là Path, Shape, Pixel) Cách 1: Nhấp chuột vào một điểm nào đó trên file ảnh xong nhả chuột ra để tạo điểm neo (Anchor point) đầu tiên, cứ như thế tạo tiếp điểm neo thứ 2, thứ 3, thứ 4…cuối cùng đưa chuột trở lại điểm neo đầu tiên rồi nhấp chuột để đóng kín đường path. Khi đưa trỏ chuột về điểm xuất phát bạn sẽ thấy có biểu tượng vòng tròn nhỏ xuất hiện báo cho biết nếu nhấp chuột thì sẽ đóng kín đường path. Sau khi đã tạo được đường path, bạn có thể chỉnh sửa nó để tạo hình dáng bất kỳ bằng cách bổ sung thêm các điểm neo. Để thêm một điểm neo bạn chọn công cụ Add Anchor Point (Pen có dấu +, xem hình minh họa bên trên) rồi nhấp chuột một lần vào bất kỳ vị trí nào trên đường path, khi đó một nút vuông sẽ xuất hiện cùng với “tay nắm điều khiển” (handle) ngay vị trí đó. Bạn muốn dời điểm neo sang vị trí khác thì nhấp chuột vào ngay nó rồi kéo đi hoặc nhấp vào đầu “tay nắm điều khiển” kéo đi để uốn cong đường path. Bạn muốn thêm bao nhiêu nút và ở bất kỳ đâu trên đường path cũng được. Nếu thêm điểm neo được thì sẽ xóa nó được. Bạn chọn công cụ Delete Anchor Point (Pen -) rồi nhấp ngay vào điểm mà bạn muốn xóa..
<span class='text_page_counter'>(167)</span> Lưu ý: Khi bạn đã tạo xong đường path và vẫn đang chọn công cụ Pen (không phải Pen+ hay Pen- nhé), nếu đưa chuột vào một điểm neo nào đó thì photoshop hiểu là bạn muốn xóa nó nên sẽ xuất hiện biểu tượng dấu trừ, nếu bạn nhấp chuột thì điểm neo đó sẽ bị xóa. Công cụ cuối cùng trong nhóm Pen là công cụ Convert Point, nó được dùng để chuyển “góc nhọn” thành “góc cong”. Bạn chọn công cụ Convert Point xong rồi nhấp chuột (giữ chuột luôn chứ không nhả ra nhé) vào một điểm neo và kéo đi sẽ thấy ngay công dụng của công cụ này. Xem hình ví dụ dưới đây:. Cách1. Dùng công cụ PenỞ hình 1, tôi dùng Pen để tạo ra các điểm neo lần lượt là A, B,..E và cuối cùng đóng kín đường path tại vị trí A. Ở hình 2 tôi dùng Pen + để bổ sung điểm neo cho path của hình 1. Tôi nhấp chuột 1 lần để tạo điểm neo tại vị trí số 1, tiếp theo nhấp chuột để tạo tiếp ở vị trí số 2, xong tôi dời điểm neo số 2 đi một ít nên có kết quả như hình trên. Cách 2:Cách này là vừa tạo vừa uốn cong đường path ngay khi tạo. Chọn công cụ xong bạn nhấp rồi nhả chuột ra để tạo điểm neo đầu tiên. Tiếp theo nhấp điểm thứ hai và rê chuột (lần này nhớ không nhả chuột ra nhé, nhấp và rê luôn), khi đó sẽ xuất hiện tay nắm di chuyển theo hướng rê chuột để bạn tạo đường cong theo ý muốn, chỉ khi bạn nhả chuột thì một điểm neo mới được tạo tại vị trí nhấp chuột. Cứ như vậy bạn tạo đường path đến khi nào đóng kín nó thì thôi. Trong khi bạn đang rê chuột, nếu bấm giữ phím ALT thì có thể điều khiển một phía của tay nắm. Bình thường thì tay nắm điều khiển sẽ là tiếp tuyến của điểm neo, khi bấm giữ kèm phím ALT thì chúng ta có thể “chuyển hướng tiếp tuyến”. Sau khi đã tạo đường path hoàn chỉnh bạn bấm tổ hợp phím Ctrl – Enter để biến nó thành vùng chọn, đến lúc này thì bạn tùy ý sử dụng vùng chọn này. Việc kiểm soát công cụ Pen thực sự không khó, bạn hãy thực hành sử dụng nó cho thành thạo, theo thời gian bạn sẽ thấy công dụng tuyệt vời của nó trong việc xử lý ảnh kỷ thuật.
<span class='text_page_counter'>(168)</span> số. Khi cần cắt một bức ảnh, một đối tượng nào đó thì Pen Tool luôn là công cụ “gối đầu giường”. Trong bài hướng dẫn này chúng ta sẽ học cách sử dụng công cụ quan trọng này bằng cách vẽ lại hình một chú chim cánh cụt xinh xắn. Đây là hình mà chúng ta sẽ tạo ra:. Cách làm: Bước 1:.
<span class='text_page_counter'>(169)</span> Tải hình mẫu từ đây: Chúng ta sẽ dùng hình mẫu này để vẽ theo và luyện tập cách dùng Pen Tool. Mở hình đã tải trong Photoshop: vào menu File -> Open. Tiếp theo, vào menu Image -> Image Size và giảm kích thước xuống 1800 x 2546 pixel..
<span class='text_page_counter'>(170)</span> Trên cửa sổ Layers, kéo thả Background Layer xuống biểu tượng New Layer để sao chép layer này.. Tiếp theo, hãy kéo và thả Background Layer xuống biểu tượng Delete để xóa nó..
<span class='text_page_counter'>(171)</span> Bấm vào layer Background Layer và giảm giá trị Opacity xuống 50% để có thể nhìn rõ các đường nét chúng ta sẽ tạo ra trong các bước tiếp theo.. Bước 2: Bấm vào biểu tượng New Layer để tạo ra layer mới. Bấm hai lần vào layer vừa tạo và đổi tên thành ‘Body’..
<span class='text_page_counter'>(172)</span> Trên thanh công cụ, hãy chọn Pen Tool (phím tắt P), rồi điều chỉnh cài đặt như hình dưới đây..
<span class='text_page_counter'>(173)</span> Bước 3: Chúng ta sẽ bắt đầu vẽ đường bao quanh phần thân của chú chim cánh cụt.. Trước hết, hãy bấm một lần vào đỉnh đầu; một hình vuông nhỏ sẽ hiện lên. Hình vuông này được gọi là “điểm neo” (anchor point). Đó là điểm khởi đầu cho đường Path. Đối với các vùng to hơn, bạn có thể dùng các đường Path to hơn thay vì tạo ra nhiều điểm neo, để đường Path bao quanh được mượt hơn. Nhưng bạn có thể thử cả hai cách để xem cách nào tỏ ra phù hợp với nhu cầu của bạn nhất..
<span class='text_page_counter'>(174)</span> Khi bạn di chuyển đến các vùng nhỏ và có nhiều chi tiết hơn như chân, bạn cần dùng nhiều điểm neo và các đường Path ngắn hơn.. Bước 4: Khi đã có điểm Anchor đầu tiên (tạo ra ở trên), hãy bấm vào điểm nối giữa đầu và cánh và giữ chuột..
<span class='text_page_counter'>(175)</span> Bây giờ, vẫn giữ chuột, hãy kéo con trỏ xuống. Bạn sẽ thấy rằng đường Path sẽ bị cong theo. Giữ chuột và kéo con trỏ, rồi thả khi đường Path chạy sát quanh đầu con chim.. Nếu như lần đầu làm đường Path chưa được chính xác, bạn có thể sửa chữa bằng ba cách. Cách thứ nhất là xóa bỏ điểm neo mới nhất được tạo ra bằng cách nhấn phím Delete. Khi đó, điểm neo cuối cùng được tạo sẽ bị xóa. Sau khi xóa, bạn cần bấm vào điểm neo gần nhất điểm neo bị xóa để tiếp tục đường Path; nếu không làm như vậy, một đường Path nhánh con mới sẽ được tạo ra..
<span class='text_page_counter'>(176)</span> Cách thứ hai, là chỉnh sửa góc độ cong của đường Path thông qua công cụ Convert Point. Khi tạo ra đường Path, bạn sẽ thấy có hai đường thẳng giao nhau ở điểm neo thứ hai. Các đừong này được gọi là đường định vị/định hướng. Các đường này sẽ điều khiển góc độ và độ dài của đường cong. Để sử dụng Convert Point Tool, hãy giữ phím Alt (PenTool vẫn được chọn trên thanh công cụ). Tiếp theo, hãy di chuyển con trỏ lên gần điểm đầu tiên đường thẳng ở phía trên. Bạn sẽ thấy biểu tượng con trỏ thay đổi (Con trỏ chỉ thay đổi khi bạn di nó đến gần điểm neo hoặc đầu của đường định vị). Hãy bấm và giữ con trỏ trên đầu đường định vị trên. Giữ chuột và di chuyển con trỏ để chỉnh sửa đường cong.. Cách thứ ba để chỉnh sửa đường Path là giữ phím Ctrl rồi bấm và giữ chuột để thay đổi các điểm neo/đường Path. Bạn có thể dùng cách này để di chuyển điểm neo/đường Path hoặc thay đổi kích thước của đường Path..
<span class='text_page_counter'>(177)</span> Nếu cần, hãy vẽ thử một vài đường để làm quen với các thao tác trên. Bước 5: Bạn có thể thấy rằng đường định vị dưới của đường Path đầu tiên là khá dài. Nếu để nguyên độ dài như vậy, bạn sẽ không thể vẽ đường cong nhỏ xung quanh phần cánh của con chim, do đường định vị dài chỉ có thể tạo ra các đường cong lớn (và ngược lại, đối với các đường cong nhỏ, độ dài của đường định vị cần phải ngắn hơn).. Để thu nhỏ đường định vị, hãy giữ phím Alt, bấm giữ chuột rồi kéo đầu của đường định vị dưới lên trên, và đặt nó theo chiều của cánh chim, ở vị trí khá gần điểm neo thứ hai..
<span class='text_page_counter'>(178)</span> Hãy tiếp tục thao tác giống như nêu trên để tạo ra các đường cong lớn nhỏ sao cho tạo ra đường Path bao quanh thân con chim như hình dưới đây:.
<span class='text_page_counter'>(179)</span> Khi thao tác, hãy nhớ các nguyên tắc: - Giữ chuột và kéo con trỏ để tạo đường cong - Đường định vị dài sẽ tạo ra đường cong lớn, đường định vị ngắn sẽ tạo ra đường cong nhỏ hơn. - Bấm vào điểm neo gần nhất khi bạn xóa điểm neo - Dùng công cụ Convert Point để điều chỉnh độ dài của đường định vị - Phóng to các vùng chi tiết nhỏ để tạo ra các đường thẳng và đường cong chính xác hơn. Bước 6: Khi vẽ xong đường bao quanh cánh phải của chú chim, hãy bấm vào điểm neo đầu tiên để đóng và hoàn tất đường Path. Hình của bạn sẽ trông giống như thế này:. Tiếp theo, hãy bấm vào biểu tượng ô màu ở dưới thanh công cụ để đổi màu chính thành màu đen..
<span class='text_page_counter'>(180)</span> Bấm chuột phải (Pen Tool vẫn được chọn trên thanh công cụ) và chọn Fill Path. Tiếp theo, chỉnh cài đặt như hình dưới đây..
<span class='text_page_counter'>(181)</span> Nhấn phím Delete để xóa bỏ đường Path của Pen Tool sẽ chạy quanh thân con chim..
<span class='text_page_counter'>(182)</span> Hình của bạn sẽ trông như hình dưới đây:.
<span class='text_page_counter'>(183)</span> Bước 7: Trên cửa sổ Layers, bấm vào biểu tượng mắt bên cạnh layer Body để ẩn layer này đi.. Tạo ra layer mới (phía trên của layer ‘Body’) và đặt tên cho layer này là ‘Stomach’. Hãy dùng Pen Tool để vẽ đường xung quanh phần màu trắng trên thân chú chim.. Khi đã vẽ xong và đóng đường Path, hãy đổi màu chính thành trắng, bấm chuột phải và chọn Fill Path. Nhấn phím Delete để xóa bỏ đường của Pen Tool. Hình của bạn khi vẽ xong phần thân màu trắng:.
<span class='text_page_counter'>(184)</span> Bước 8: Tạo ra layer mới và đặt tên cho layer này là ‘Left Eye’. Ẩn tất cả các layer khác (bấm vào biểu tượng mắt) trừ layer có hình mẫu. Để vẽ lại mắt, bạn có thể dùng Ellipse Tool hoặc vẽ đường xung quanh bằng Pen Tool. Sau đó, hãy tô màu toàn bộ với màu đen bằng lệnh Fill Path tương tự như ở trên.. Sau khi xong mắt bên trái, hãy sao chép Layer này (nhấn Ctrl+J) rồi dùng công cụ Move (giữ phím Ctrl rồi dùng chuột di chuyển vật thể) để tạo ra mắt bên phải. Đổi tên cho layer này là ‘Right Eye’..
<span class='text_page_counter'>(185)</span> Bước 9: Tạo ra layer mới và đặt tên cho nó là ‘Beak’. Tiếp tục ẩn các layer còn lại rồi vẽ đường xung quanh mỏ chim bằng Pen Tool. Đổi giá trị màu thành #fbdf26. Tô màu với lệnh Fill Path rồi nhấn phím Delete để xóa đường Path.. Bước 10: Xóa layer hình mẫu và bấm vào biểu tượng mắt bên cạnh các Layer khác để hiển thị tất cả. Tạo ra layer mới, kéo nó xuống dưới cùng cửa sổ Layers và tô màu trắng toàn bộ (dùng Paint Bucket trên thanh công cụ). Hình chim cánh cụt sau khi đã hoàn tất:.
<span class='text_page_counter'>(186)</span> Freeform Pen Tool: Vẽ đường Path bằng cách drag mouse tự do. Thao tác thực hiện: Chọn công cụ Freeform Pen Tool (P) Nhấp giữ chuột và rê chuột để vẽ đường Path tự do Add Anchor Point Tool: Thêm node Thao tác thực hiện: Chọn công cụ Add Anchor Point Tool (P) Nhấp lên trên đường Path để thêm node vào đường Path Delete Anchor Point Tool: Xoá node Thao tác thực hiện: Chọn công cụ Add Anchor Point Tool (P) Nhấp tại vị trí node trên đường Path để xóa node trên đường Path Convert Point Tool: Hiệu chỉnh tay nắm, biến node gãy nhọn thành node trơn, mịn Thao tác thực hiện: Chọn công cụ Convert Point Tool (P) Nhấp tại vị trí node cần chỉnh sửa thành node trơn mịn hoặc node gãy nhọn trên đường Path Công cụ Path Selection Tool (A):.
<span class='text_page_counter'>(187)</span> Dùng để chọn toàn bộ đường path để di chuyển. Thao tác thực hiện: Chọn công cụ Path Selection Tool (A) Nhấp chọn đường Path và di chuyển cả đường Path đến vị trí bất kỳ Công cụ Direct Selection Tool (A): Dùng để chọn điểm neo, node và di chuyển điểm neo, node. Thao tác: Trong thực tế ta chỉ cần dùng công cụ pen khi muốn chỉnh sửa một đường path. Thêm node: Chọn công cụ pen và vẽ đường path, khi đưa con trỏ chuột vào đường path tại vị trí cần thêm node, nó sẽ tự động biến thành công cụ Pen+, nhấp chuột vào đường path để thêm node. Xóa bỏ node: Chọn công cụ pen và vẽ đường path, khi đưa con trỏ chuột tại node trên đường path cần xoá node, nó sẽ tự động biến thành công cụ Pen -, nhấp chuột vào từng node để xóa bỏ node. Chỉnh để biến node gãy nhọn thành node cong mịn: Nhấn giữ phím Alt và nhấp chuột vào node gãy nhọn đồng thời rê chuột để chỉnh sửa thành đường cong mịn. Bạn có thể di chuyển thanh điều khiền của node. Muốn di chuyển node: Nhấn giữ phím Ctrl và nhấp chuột vào node đồng thời rê chuột và di chuyển node tới vị trí bất kỳ. Để chuyển Path thành vùng chọn, ta bấm Ctrl+ Enter. Hoặc kích mouse phải, chọn chức năng “Make Selection…” Muốn vẽ tiếp một đường Path có sẵn, ta bấm giữ Ctrl + kích chọn đường Path, kích vào node cuối cùng, sau đó vẽ tiếp bình thường. Làm việc với Path Palette Menu Window\ Path.. Path palette là nơi liệt kê và lưu trữ đường path. Các đường path được thể hiện bằng một hình thu nhỏ với cái tên workpath New path: tạo path mới Delete path: xóa đường path Make selection: chuyển path thành vùng chọn.
<span class='text_page_counter'>(188)</span> Make work path: chuyển vùng chọn thành đường path Fill path with foreground color: tô màu nền cho đường path với màu foreground Stroke Path with Brush: tô đường viền cho path với các dạng cọ Brush (Chọn Path, chọn cọ Brush, chọn nét cọ → Kích biểu tượng “Stroke path with Brush”). Tất cả các thao tác của công cụ vẽ theo hình dạng đều sử dụng trên bảng Options. RectangleDùng để vẽ hình vuông, hình chữ nhật. Rounded Rectangle Dùng để vẽ hình vuông, hình chữ nhật góc bo tròn (xác định Radius thay đổi góc bo trên thanh Options) Ellipse Dùng để vẽ hình tròn, hình ellipse. Polygon dùng để vẽ hình sao, hình đa giác (xác định số cạnh tại vị trí sides trên thanh Options) Line Dùng để vẽ đường thẳng, nếu nhấn giữ phím Shift sẽ vẽ được một đường thẳng đứng hoặc đường thẳng ngang. Custom ShapeDùng để vẽ những hình tự chọn trong thư viện trên thanh Options. BÀI 3 : SỬ DỤNG LỚP ( LAYER) TRONG PHOTOSHOP 3.1. Giới thiệu về lớp. Layer là một công nghệ đột phát được áp dụng trong rất nhiều phần mềm đồ họa,không điêu khi nói rằng,công nghệ layer đã đưa đồ họa nên một tầm cao mới :v.Trong quá trình tìm hiểu đồ họa máy tính hầu như trong tất cả các phầm mềm các bạn đều thấy sự xuất hiện của layer.Vậy layer là gì? layer có tác dụng gì? và cách sử dụng layer như thế nào?…trong bài viết này chúng ta sẽ cùng nhau tìm hiểu. Khái niệm về layer khá phức tạp vì vậy đôi phần sẽ khiến các bạn đau đầu.Đây cũng khái niệm cực kỳ quan trọng sẽ liên quan rất nhiều đến những kiến thức layer. 3.1.1. Định nghĩa Layer trong Photoshop là các lớp ảnh.Một bức ảnh được tạo thành bởi nhiều lớp ảnh khác nhau,mỗi lớp ảnh đều có những thông số màu sắc,độ trong suốt,sắc thái và tình cảm riêng biệt. Những layer này sắp xếp theo một thứ tự nhất định,layer nằm trên sẽ che lấp layer nằm dưới tạo thành một bức ảnh hoàn chỉnh. 3.1.2. Ý nghĩa của Layer.
<span class='text_page_counter'>(189)</span> Layers panel là một bảng hiển thị trạng thái và thông số của các layer trong Photoshop.Để bật bảng này các bạn có thể chuyển Workspace sang chế độ hiển thị Painting hoặc chọn Window –> Layers hoặc đơn giản hơn nữa chỉ cần ấn phím F7,các bạn sẽ thấy Layers panel xuất hiện.. Adjustment layer dịch thẳng ra là những ''lớp điều chỉnh'' , ta sử dụng nó như những layer riêng biệt và edit màu sắc cho tấm ảnh mà không bị ảnh hưởng 1 chiều , nghĩa là ta có thể thay đổi , xoá bỏ hay thậm chí là giảm opacity 1 cách linh hoạt và chủ động , như những layer thông thường khác . Layer Panel là một công cụ mạnh mẽ cho phép bạn làm được nhiều điều đặc biệt để ảnh xếp chồng lên nhau. Tiếp theo chúng ta sẽ xem xét các lớp Photoshop.. Đã bao giờ bạn tự hỏi những gì tất cả các bộ phận của một bảng lớp làm gì? Dưới đây là một màn hình grab của các lớp Panel. Tôi sẽ giới thiệu những gì tất cả các bộ phận được ở đây. Layre filter (Lớp lọc) Điều này cho phép bạn để ẩn các lớp dựa trên những thứ khác nhau. Làm cho nó dễ dàng hơn để tìm các lớp mà bạn muốn làm việc với..
<span class='text_page_counter'>(190)</span> Opacity: từ 0 ->100 điều chỉnh chế độ mờ đục ảnh. Có 2 cách để điều chỉnh chế độ mờ đục ảnh Cách 1: phím số bấm trên bàn phím để ngay lập tức thiết lập để bội số của 10. Cách 2: điều chỉnh thanh trượt cho một số tiền chính xác của tính minh bạch trên mỗi lớp. Blend Modes: Thay đổi những thay đổi cách mà các lớp được chọn pha trộn với các lớp bên dưới nó. Tuyệt vời cho compositing và các hiệu ứng đặc biệt. (Với các công cụ Move được chọn, nhấn Shift + hoặc Shift- để chu kỳ thông qua các chế độ pha trộn. Fill opacity: Điều chỉnh số lượng của độ mờ đục của chỉ các điểm ảnh, nhưng bất kỳ layer và vẫn còn 100% trong suốt. visibility: Cho phép hiện thị hay không hiển thị layer bạn chọn. Nếu ảnh đang cho thấy lớp đó là nhìn thấy được. Bấm vào biểu tượng hình con măt và lớp vẫn sẽ ở đó nhưng vô hình cho đến khi bạn bấm vào biểu tượng mắt một lần nữa. Loked: Các ổ khóa có nghĩa là một cái gì đó bị khóa trong lớp. (Đồng thời, nhấn trong 4 biểu tượng trong "khóa" bên cạnh để điền opacity để làm những việc nhất định có thể chỉnh sửa các khóa). Dưới đây là những điều khác nhau mà có thể bị khóa / mở khóa. Link: Enabled bạn để liên kết các lớp. Những tất cả sẽ di chuyển cùng nhau trừ khi liên kết. Effects Layer (Styles): Hiệu ứng đặc biệt áp dụng cho lớp hình ảnh của bạn. Ghi nhận của các e nhỏ. Mỗi hiệu ứng sẽ được liệt kê. nhiều hiệu ứng có thể được sử dụng cùng một lúc. Add Layer Mask: Đây là nút bấm để thêm một layer mask cho layer hiện tại. Cho phép bạn sơn đi phần của lớp của bạn mà không làm tổn hại hình ảnh ban đầu của bạn. Add Adjustment Layer: Cách tốt nhất để áp dụng điều chỉnh hình ảnh. Có thể thay đổi màu sắc hoặc tông màu của một hình ảnh. Tất cả các lớp đều bị ảnh hưởng dưới một layer hiệu chỉnh (Trừ khi cắt bớt). Đây là một lựa chọn tốt để sử dụng Image> Adjustments vì lớp điều chỉnh là không phá hủy và tái chỉnh sửa được. Layer Groups: Một công cụ tổ chức tốt. Điều này đặt lớp vào một thư mục. Bạn có thể chọn nhiều lớp và nhấn Cmd / Ctrl + G để đặt chúng trong một nhóm, hoặc tạo ra một nhóm bằng cách nhấn vào biểu tượng này. Lớp có thể được kéo vào và ra của các nhóm trong bảng Layers. Create new layer: Nhấn vào biểu tượng này để tạo ra một layer mới. Kéo một lớp hiện có vào biểu tượng này để tạo ra một bản sao của lớp đó, Delete Layer: Kéo một lớp vào biểu tượng này để loại bỏ nó. Hoặc chọn layer và sau đó nhấn vào biểu tượng này để có được những kết quả tương tự. Panel Option Layer (Bảng điều khiên layer): Điều này sẽ mở một trình đơn thả xuống cung cấp một số tùy chọn, nhiều mà không được liệt kê bất cứ nơi nào khác. Các loại Layers Trong Photoshop có một số loại khác nhau của các lớp. Chúng thường được thể hiện bằng các biểu tượng, đây là những gì họ làm tất cả..
<span class='text_page_counter'>(191)</span> Thumbnail: Một bức tranh nhỏ của nội dung lớp.. Layer Group( Lớp nhóm): Điều này đặt lớp vào một thư mục. Lớp có thể được kéo vào và ra của các nhóm trong bảng Layers. Type Layer: Giống như một lớp hình ảnh, ngoại trừ lớp này gồm có các kiểu có thể được chỉnh sửa; (Thay đổi nhân vật, màu sắc, phông chữ hoặc kích thước) Adjustment Layer: Một layer hiệu chỉnh được thay đổi màu sắc hoặc giai điệu của tất cả các layer bên dưới nó. Để chỉ ảnh hưởng đến lớp thứ trực tiếp bên dưới nó (một bỏ qua các lớp cơ bản khác): Di chuyển con trỏ của bạn trên dòng giữa các lớp điều chỉnh và lớp trực tiếp bên dưới nó, giữ phím Alt / Option. Bạn sẽ thấy một biểu tượng xuất hiện.Nhấn vào đây để hạn chế việc điều chỉnh. (Clip layer) làm điều tương tự một lần nữa để bật tắt tùy chọn này. Layer Style: Một tác dụng đã được áp dụng. Nhấp vào mắt để bật hoặc tắt. Nhấp đúp vào "hiệu ứng" để mở các tùy chọn Layer Styles. Layer Mask: Cho phép bạn vẽ trên mặt nạ để hiển thị và tiết lộ các phần của hình ảnh. Smart Object: Một loại đặc biệt của lớp mà thực sự là một container có thể chứa; nhiều (hoặc 1) các lớp, các vector để vẽ tranh minh họa, file nguyên gốc, video 3D hoặc nhiều loại khác của các đối tượng. Để tìm hiểu về Smart Objects trong chiều sâu, hãy xem video này, 3.2. Các thao tác trong lớp. 3.2.1. Chọn lớp. Bạn có thể biết bạn có thể chọn một lớp Photoshop bằng cách nhấn vào nó trong Layer Palette, nhưng có rất nhiều chi tiết để chọn lớ..
<span class='text_page_counter'>(192)</span> Nếu bạn đã sử dụng Photoshop cho bất kỳ khoảng thời gian, bạn không có nghi ngờ sử dụng các lớp khá rộng rãi. Họ là một cách tuyệt vời để soạn một thiết kế, bởi vì chúng cho phép bạn chỉnh sửa và di chuyển các yếu tố thiết kế độc lập với nhau Để chỉnh sửa và thao tác một lớp, bạn cần phải chọn nó. Đôi khi bạn muốn chọn nhiều hơn một lớp cùng một lúc. Và đôi khi, nếu tài liệu của bạn có nhiều lớp, bạn muốn chọn một lớp cách nhanh chóng bằng cách nhấn vào nó trong cửa sổ tài liệu lựa chọn lớp trong Photoshop. Chọn layer trong bảng Layers Bạn không có nghi ngờ ý rằng bạn có thể chọn một lớp duy nhất để chỉnh sửa bằng cách nhấn vào nó trong Layer Palette:. Click vào layer trong bảng Layers để chọn nó Khi bạn chọn một lớp, nền của nó đi một màu tối hơn. Nếu bạn chọn chỉ một lớp, nó thường được gọi là các lớp hoạt động. Hầu hết các tính năng của Photoshop, chẳng hạn như các công cụ vẽ, những điều chỉnh trong Image> Adjustments, và các bộ lọc dưới menu Filter, làm việc trên lớp hoạt động. Bạn có thể bỏ chọn tất cả các lớp, nếu bạn đang nghiêng như vậy. Để làm điều này, nhấp vào trong không gian trống bên dưới các layer trong Layer Palette, hoặc nhấp vào một lớp trong bảng sau đó Ctrl + click (Win)hoặc Command + click (Mac) cùng một lớp để bỏ chọn nó. Lựa chọn nhiều hơn một lớp Thường thì nó tiện để lựa chọn nhiều hơn một lớp cùng một lúc. Ví dụ, nếu bạn chọn một bó của các lớp, bạn có thể di chuyển chúng xung quanh cùng với các công cụ Move, hoặc kéo chúng xung quanh cùng trong Layer Palette.Bạn cũng có thể kết hợp chúng lại với nhau bằng cách chọn Layer> Merge Layers. Để chọn nhiều hơn một lớp, Ctrl + click (Win) hoặc Command + click (Mac) mỗi lớp mà bạn muốn chọn. Để bỏ chọn một lớp chọn, Ctrl /Command + nhấp vào nó một lần nữa..
<span class='text_page_counter'>(193)</span> Để chọn nhiều lớp, Ctrl / Command + click mỗi lớp Để nhanh chóng chọn một loạt các lớp chưa được bên cạnh nhau trong Layers palette, Shift + click vào layer trên, sau đó giữ Shift + click layer phía dưới (hoặc đường vòng khác nếu bạn thích). Các phím tắt để chọn lớp Bạn cũng có thể sử dụng bàn phím để chọn các layer. Để chọn layer bên dưới lớp hoạt động, nhấn Alt + [(Win) hoặc Option + [(Mac). Để chọn các lớp trên lớp hoạt động, nhấn phím Alt / Option +]. Để chọn một loạt các lớp tiếp giáp với bàn phím, chọn layer đầu tiên, sau đó sử dụng Alt + Shift + [(Win) hoặc Option + Shift + [(Mac) để thêm các lớp dưới đây để lựa chọn, hoặc Alt + Shift +] / Option + Shift + ] để thêm lớp trên để lựa chọn. Bạn có thể chọn layer trên cùng của Layer Palette bằng cách nhấn Alt +. (Win) hoặc Option +. (Mac). Để chọn các lớp dưới cùng, nhấn Alt+, (Win) hoặc Option +, (Mac). Để chọn tất cả các lớp từ lớp đang hoạt động và các lớp trên cùng, nhấn Alt + Shift +. (Win) hoặc Option + Shift +. (Mac). Để chọn các lớp giữa lớp hoạt động và lớp dưới cùng, nhấn - bạn đoán nó - Alt + Shift +, (Win) hoặc Option + Shift + (Mac). Chọn nhiều lớp một cách nhanh chóng Photoshop cung cấp cho bạn một số cách tiện dụng để nhanh chóng chọn nhiều layer cùng một lúc. Bạn có thể chọn các layer cùng loại, bạn có thể chọn các lớp được liên kết với nhau, và bạn có thể chọn tất cả các layer trong tài liệu của bạn. Chọn lớp cùng loại Bạn có thể nhanh chóng chọn các layer cùng loại. Ví dụ, bạn ngay lập tức có thể chọn tất cả các layer kiểu trong tài liệu của bạn, hoặc tất cả các lớp điều chỉnh. Để làm điều này, chọn lớp, chọn Select> Layer tương tự, hoặc click chuột phải vào layer và chọn Chọn Lớp tương tự. Lựa chọn lớp liên kết Nếu bạn đã liên kết một số lớp với nhau, bạn có thể chọn tất cả trong một đi bằng cách chọn một trong các lớp liên kết và chọn Layer> Chọn Lớp liên kết. Chọn tất cả các lớp Để chọn tất cả các layer trong tài liệu - ngoài các layer Background - chọn Select> All Layers, hoặc nhấn Ctrl + Alt + A (Win) hoặc Command + Option + A (Mac)..
<span class='text_page_counter'>(194)</span> Chọn lớp trong cửa sổ tài liệu Cũng như việc lựa chọn các lớp sử dụng Layer Palette và bàn phím, bạn có thể chọn các lớp trực tiếp trong cửa sổ tài liệu. Điều này rất tiện lợi nếu bạn có rất nhiều lớp trong tài liệu của bạn, hoặc nếu bạn không chắc chắn mà lớp là mà trong Layer Palette. Sử dụng Auto-Select Di chuyển công cụ của Photoshop có tính năng Auto-Select tiện dụng mà chọn lớp hoặc nhóm khi bạn nhấp vào chúng trong cửa sổ tài liệu. Để sử dụng tính năng này, chọn công cụ Move trong hộp công cụ, chọn Auto-Chọn hộp kiểm trong thanh tùy chọn, và chọn Layer từ menu bên phải của hộp kiểm. Bây giờ bấm vào một lớp trong cửa sổ tài liệu để chọn nó. Để chọn một nhóm, chọn nhóm từ Auto-Chọn trình đơn, và bấm vào một trong các lớp của nhóm trong cửa sổ tài liệu.. Sử dụng Auto-Select để chọn lớp hoặc nhóm bằng cách nhấn vào chúng trong cửa sổ tài liệu Bạn cũng có thể sử dụng thủ thuật này từ hầu hết các công cụ khác bằngcách Ctrl + click chuột (Win) / Command + click (Mac) vào layer trong cửa sổ tài liệu, cung cấp tự động Chọn tùy chọn công cụ Move là có sẵn. Để chọn nhiều lớp hoặc nhóm theo cách này, giữ phím Shift trong khi click chuột trong cửa sổ tài liệu. Sử dụng phím tắt phím tắt ít được biết đến này là một cách tuyệt vời để lựa chọn một lớp. Đơngiản là Ctrl + Alt + nhấp chuột phải (Win) hoặc Command + Option +nhấp chuột phải (Mac) vào layer trong cửa sổ tài liệu. Điều này hoạt động từ bên trong tất cả các công cụ ngoại trừ các công cụ cầm tay, và nó hoạt động bất kể Auto-Select thiết lập các công cụ Move của. Nếu bạn đang sử dụng một nút chuột trên máy Mac của bạn, Command+ Option + Control + click vào layer để thay thế. Đây là một ít được biết đến Photoshop trick. Chọn công cụ Move, và chắc chắn rằng Auto-Select bị vô hiệu hóa trong thanh tùy chọn. Ctrl + click (Win) hoặc Command + click (Mac) bất cứ nơi nào trong lớp Background trong cửa sổ tài liệu (hoặc, nếu bạn.
<span class='text_page_counter'>(195)</span> không có một lớp nền, bấm vào một khu vực trong suốt), sau đó kéo ra một vùng chọn. Khi bạn kéo, bất kỳ lớp nào rơi vào trong vùng được chọn. Thủ thuật này là một cách tuyệt vời để nhanh chóng chọn một loạt các lớp tập trung tại các cửa sổ tài liệu.. Chọn công cụ Move, sau đó Ctrl / Command + kéo trong cửa sổ tài liệu để nhanh chóng chọn một bó của lớp. Một nút người sử dụng chuột trên máy Mac có thể Control + bấm chuột trong cửa sổ tài liệu để làm điều tương tự.. Kích chuột phải vào bằng công cụ Move trong cửa sổ tài liệu để chọn layer bạn muốn chọn Bạn có thể chọn nhiều lớp bằng cách nhấn Shift + chuột phải vào layer đầu. Để chọn tất cả các lớp của các loại tương tự như một trong những bạn nhấp vào, chọn Chọn Lớp tương tự từ menu pop-up. Bạn cũng có thể sử dụng kỹ thuật này bên ngoài các công cụ Move bởi Ctrl+ click chuột phải (Win) hoặc Command + click chuột phải (Mac) lớp trên cùng. 3.2.2. Ẩn/Hiện lớp: Bằng cách sử dụng phương pháp mô tả trong hướng dẫn này, bạn sẽ có thể có một hình ảnh với nhiều lớp, chọn một lớp cụ thể, sau đó ẩn layer khỏi tầm nhìn. Các lớp và tất cả mọi thứ chứa bên trong nó vẫn có thể truy cập, nhưng lớp sẽ không hiển thị cho đến khi bạn chọn để thôi ẩn nó. Đây là một giải pháp tốt để thử nghiệm thay đổi hình ảnh của.
<span class='text_page_counter'>(196)</span> bạn mà không xóa hoặc mất các yếu tố hình ảnh mà bạn có thể đã dành rất nhiều thời gian làm việc trên. Bắt đầu bằng cách mở hình ảnh của bạn trong Photoshop. Bạn sẽ cần phải sử dụng bảng Layers cho bài tập này như vậy, nếu nó không phải là có thể nhìn thấy ở phía bên phải của cửa sổ, nhấn phím F7 trên bàn phím để hiển thị nó.. Click vào layer trên bảng Layer mà bạn muốn ẩn. Nhấn vào layer ở trên cùng của cửa sổ, sau đó nhấp vào tùy chọn Hide Layers. Bạn sẽ lưu ý lệnh đó bao gồm số nhiều của từ "Layer", có nghĩa là bạn có thể chọn để ẩn nhiều lớp cùng một lúc. Điều này có thể được thực hiện bằng cách giữ phím Ctrl trên bàn phím của bạn khi bạn nhấp vào từng lớp trên bảng Layer mà bạn muốn ẩn.. Ngoài ra, bạn cũng có thể nhanh chóng giấu một layer bằng cách nhấn vào biểu tượng con mắt ở phía bên trái của lớp mà bạn muốn ẩn. Bạn có thể khôi phục lại hoặc bỏ ẩn một lớp bất cứ lúc nào bằng cách nhấn vào ô trống nơi biểu tượng mắt sử dụng được. 3.2.3. Xóa lớp: Đôi khi một hình ảnh Photoshop có thể rất phức tạp. Bạn có thể có nhiều lớp trong hình ảnh của bạn mà từng phục vụ cho một mục đích cụ thể trong việc đạt được thiết kế.
<span class='text_page_counter'>(197)</span> hình dung của bạn. Tuy nhiên, việc sử dụng trên lớp để đạt được một hiệu ứng duy nhất có thể dẫn đến một số lượng quá mức của lớp, và bạn có thể quyết định xóa một để loại bỏ các thay đổi nó làm cho hình ảnh tổng thể. Đây là một ví dụ tốt về lý do tại sao lớp là hữu ích trong Photoshop, bởi vì nó cho phép bạn xóa một đối tượng hoặc ảnh hưởng không sau đó cần để tái tạo một phần tử hay phong cách mà bạn không có ý định xóa. Thực hiện theo các hướng dẫn dưới đây để tìm hiểu làm thế nào để xóa một lớp từ một hình ảnh Photoshop. Loại bỏ một Layer trong Photoshop Layers là những hình ảnh về bản chất riêng biệt unto mình. Trong thực tế, bạn thậm chí có thể xuất khẩu Photoshop lớp như hình ảnh của mình nếu bạn muốn. Photoshop chỉ cung cấp cho bạn các phương tiện để ngăn xếp hình ảnh đó có thể là kích thước riêng biệt thành một khác, sau đó điều chỉnh minh bạch và phong cách của mỗi hình ảnh để đạt được một hiệu ứng tổng thể cho một hình ảnh duy nhất. Nhưng trong quá trình của việc tạo ra một hình ảnh, một số nỗ lực sẽ làm việc, trong khi những người khác sẽ thất bại. Nếu một cái gì đó trên một lớp không hoạt động và bạn muốn xóa nó, bạn có thể làm như vậy bằng cách sử dụng phương pháp sau đây. Bước 1: Mở hình ảnh với layer mà bạn muốn xóa trong Photoshop. Nếu bảng Layers của bạn không thể nhìn thấy ở phía bên phải của cửa sổ, nhấn F7 trên bàn phím để hiển thị nó. Bước 2: Nhấp vào layer mà bạn muốn xóa trong bảng Layers để nó được đánh dấu màu xanh. Bạn có thể chọn nhiều lớp bằng cách giữ phím Ctrl trên bàn phím của bạn.. Bước 3: Click vào layer ở trên cùng của cửa sổ, nhấn Delete, sau đó nhấp vào Layer. Lưu ý rằng bạn cũng có thể click chuột phải vào layer, sau đó nhấp vào Xóa lớp để đạt được kết quả tương tự..
<span class='text_page_counter'>(198)</span> Bước 4: Nhấn Yes trong cửa sổ pop-up để xác nhận việc xóa các lớp.. Nếu bạn quyết định rằng bạn thích cái nhìn của hình ảnh với các lớp xóa, bạn có thể nhấn Ctrl + Z trên bàn phím của bạn để hoàn tác xoá. 3.2.3. Tạo mới lớp: Để tạo một layer mới, vào Layer/New/layer... hoặc ấn vào Icon ở phía dưới cùng của bảng layer, hoặc dùng phím tắt Ctrl + Shift + N. Nếu bạn dùng phím tắt, sẽ hiện ra bảng đặt tên như ở dưới, tạm gọi layer này là “thử nghiệm”. Lúc này, trong bảng layer sẽ hiện ra layer chúng ta vừa tạo:.
<span class='text_page_counter'>(199)</span> Bây giờ làm như lúc trước, đó là lấy một brush bôi màu lên văn bản ảnh, nhớ chọn vào layer “thử nghiệm” trong bảng layer. Bạn vẫn sẽ thấy hình ảnh em bé bị bôi mực lên, nhưng có gì khác trước? 3.2.4. Đặt tên cho lớp Để đặt tên cho layer ta nhấn đúp chuột trái vào tên layer và nhập tên layer vào khung tên và ấn Enter. Ví dụ: Muốn đổi tên layer 2 thành tên layer thử . thực hiện thao tác nhấn đúp chuột vào tên Layer 2 và thực hiện nhập tên Layer thử vào khung tên.. 3.2.5. Sắp xếp các lớp. Để sắp xếp Layer bạn chỉ cần chọn và giữ chuột kéo layer đó lên trên hay dưới các layer khác theo một trình tự mà bạn muốn chọn. 3.2.5. Liên kết các lớp. Để liên kết các Layer lại với nhau, bạn chọn các Layer cần liên kết (Giữ Ctrl hoặc Shift để chọn nhiều Layer), sau đó nhấn Ctrl + G để tạo nhóm và đặt tên cho nhóm..
<span class='text_page_counter'>(200)</span> 4. Tạo các hiệu ứng cho lớp. 4.1.. Hiệu ứng Drop Shadow.. Layer Style Photoshop là một cách phổ biến để thêm các hiệu ứng như đổ bóng – drop shadows và strokes, để lớp trong một cách không phá hủy. Với kiến thức và kinh nghiệm ngay, bất kỳ tác có thể đạt được. Để đạt được những hiệu ứng, tuy nhiên, bạn cần phải hiểu những gì mỗi một thiết lập nào và làm thế nào họ có thể được kết hợp để đạt được một cái nhìn nhất định.. Layer Styles Drop Shadow Dialog Box Drop Shadow Dialog Box là một nơi tốt để bắt đầu cho người mới bắt đầu bởi vì các thiết lập là khá cơ bản và sẽ cung cấp cho bạn một cảm giác tổng thể về cách sử dụng phần còn lại của hiệu ứng là tốt. Một đổ bóng tinh tế cũng là một trong những hiệu ứng tốt nhất cho thiết kế của bạn một chút pick-me-up..
<span class='text_page_counter'>(201)</span> Blend Mode Blend Mode cho phép bạn thiết lập các chế độ hoà trộn cho bóng tối của bạn. Thông thường bạn sẽ muốn này là Multiplyhoặc Linear Burn, để cái bóng của bạn làm tối layer đó là đằng sau nó. Nếu bạn không quen với cách tất cả các chế độ Blending khác nhau làm việc, tôi khuyên bạn nên kiểm tra ra các Blendinglà hướng dẫn Fun Basix. Đây cũng là nơi bạn thiết lập màu sắc của bóng của bạn bằng cách nhấn các khối màu bên cạnh trình đơn thả xuống Chế độ Blend. Theo mặc định, các màu bóng sẽ có màu đen, nhưng bạn có thể thêm một sắc thái của màu hoặc thậm chí cố gắng một cái gì đó kỳ quặc để có được hiệu ứng đặc biệt.. Trong ví dụ sau đây, bạn có thể thấy rằng màu sắc của bóng trái là màu đen, trong khi màu của bóng bên phải là màu nâu thẫm. Điều này tạo ra các kết quả mà bạn nhìn.
<span class='text_page_counter'>(202)</span> thấy dưới đây. Một thay đổi đơn giản có thể làm cho một phong cách hoàn toàn khác nhau:. Opacity Thanh trượt Opacity cho phép bạn chỉ định cách minh bạch cái bóng của bạn sẽ được. Nếu đặt bằng 0% là hoàn toàn nhìn thấy qua trong khi 100% là hoàn toàn mờ đục.. Trong ví dụ sau đây, bạn có thể thấy rằng chỉ đơn giản bằng cách thay đổi độ mờ đục từ 25% đến 60%, bóng tối trở nên nổi bật hơn.. Angle Spinner Angle và ô tương ứng cho phép bạn thay đổi góc rõ ràng rằng nguồn sáng đến từ. Bằng cách chuyển các hộp kiểm “Use Global Light” trên, bất kỳ thay đổi bạn thực hiện cho các góc độ của các bóng đổ cũng sẽ thay đổi góc của các nguồn ánh sáng được sử dụng trong các hiệu ứng khác như Bevel và Emboss, Inner Shadow, vv Bằng.
<span class='text_page_counter'>(203)</span> cách giữ nó không được kiểm soát, bạn có thể thay đổi góc ánh sáng cho bóng thả độc lập với các hiệu ứng khác. Các thiết lập được đề nghị là “checked” cho hầu hết các trường hợp, bởi vì chúng tôi muốn có một nguồn ánh sáng đồng đều cho các hiệu ứng nhìn gắn kết nhất.. Trong ví dụ sau, thay đổi góc của nguồn ánh sáng thay đổi cách thức mà các bóng rơi, và kể từ khi “Use Global Light” được chọn, nó cũng thay đổi góc ánh sáng cho Bevel and Emboss hiệu quả là tốt.. Distance Distance thay đổi khoảng cách rõ ràng giữa chủ thể và nền- background. Hiệu ứng này đạt được bằng cách thay đổi khoảng cách giữa chủ thể và đổ bóng..
<span class='text_page_counter'>(204)</span> Trong ví dụ sau, tăng khoảng cách cho các hiệu ứng mà các văn bản bên trái đang lơ lửng ngay trên nền trong khi các văn bản trên bên phải là xa.. Spread Thanh trượt Spread thay đổi falloff của bóng tối trong một thời trang tuyến tính, hay nói cách khác, làm thế nào nó dần dần ra ở các cạnh. Đối với một bóng thả điển hình, thường bạn sẽ muốn để lại điều này ở mức 0%, nhưng đối với bóng tối khó khăn hơn bạn nên tăng nó, và cho bóng với các cạnh cứng hoặc thậm chí đột quỵ thêm bạn có thể đặt nó tất cả các cách đến 100%.. Trong ví dụ sau, tăng tỷ lệ lây lan thay đổi falloff của bóng để nó vẫn đậm dài hơn khi nó dần ra ở mép..
<span class='text_page_counter'>(205)</span> Size Thanh trượt Size thay đổi kích cỡ của đổ bóng. Khi nó tới 0, đổ bóng thường giống với chủ thể. Như khi bạn tằng size, đổ bóng tăng 1 pixel.. Trong ví dụ sau, tăng kích thước của bóng tối cho chúng ta linh hoạt hơn việc kiểm soát không chỉ có kích thước tổng thể của bóng tối, nhưng sự mềm mại của nó là tốt. Contour Các hình dạng đường viền cho phép bạn thay đổi các falloff của bóng tối trong một thời trang không tuyến tính. Bằng cách lựa chọn cấu hình đường cong khác nhau, bạn có thể nhận được bóng tối mờ dần theo những cách khác nhau. Thời gian duy nhất này là thực sự hữu ích là khi bạn đang cố gắng để đạt được ánh sáng đặc biệt hoặc hiệu ứng trừu tượng..
<span class='text_page_counter'>(206)</span> Ngoài ra, các hộp kiểm “Anti-aliased” cho phép bạn để cải thiện chất lượng của các falloff bóng với một giọt rất nhỏ trong hoạt động. Sự giảm hiệu suất là không đáng kể, vì vậy chúng tôi khuyên bạn nên luôn luôn giữ các hộp kiểm tra.. Trong ví dụ sau, thay đổi hình dạng Contour một đảo “U” kết quả trong một tìm kiếm “halo” hiệu ứng đổ bóng lẻ.. Noise Thanh trượt Noise là một công cụ hữu ích để cung cấp cho bóng của bạn có cảm giác chân thật hơn. Nếu bạn đang tạo một style có nghĩa là sẽ giống như bụi bẩn hoặc bê tông, thêm một số tiếng ồn có thể giúp đỡ hiệu ứng tổng thể. Đối với một số đổ bóng trơn thì nó là 0%..
<span class='text_page_counter'>(207)</span> Trong ví dụ sau, thiết lập tiếng ồn với chỉ có 15% cho chúng ta một số tiền khá lớn của grit trong bóng tối. Một loạt tốt để sử dụng là 0% -25%, như đi cao hơn 25% thường xuyên có thể dẫn đến một cái nhìn rất không tự nhiên.. Knock It Out Những gì trong thế giới không “Layer Knock Out Drop Shadow” nghĩa là gì? Nó là đơn giản một khi bạn hiểu được những khái niệm, nhưng có thể là khó khăn cho người mới bắt đầu bởi vì nó chỉ được áp dụng trong các tình huống nhất định. May mắn, thiết lập này là hầu như luôn luôn tốt hơn trái kiểm tra.. Khi bạn tạo một layer mới và áp dụng một bóng thả cho nó, bạn đang nhìn vào hai điều, nội dung lớp, và phong cách layer. Nếu bạn nhớ lại từ phần 1 của hướng dẫn của chúng tôi, bạn có thể ẩn các nội dung lớp trong khi vẫn hiển thị các kiểu layer bằng cách thiết lập “Fill” trong Layer Palette để 0% cho một lớp nhất định. Trong ví dụ sau, cả hai bộ của văn bản được kiểm tra “Fill” thiết lập là 0%, nhưng một bên trái có “Layer Knock Out Drop Shadow” hộp kiểm của họ, trong khi một bên phải không. Kết quả là các văn bản bên trái tạo ra một loại mặt nạ trong suốt (hoặc “Knock out” drop shadow), mà không cho phép các hiệu ứng bóng đổ để hiển thị thông qua. Ngoài ra, các văn bản bên phải không “Knock out” drop shadow, cho phép nó hiển thị thông qua..
<span class='text_page_counter'>(208)</span> Save và Load Default Settings Bạn có thể lưu và cài đặt tải mặc định cho mỗi hiệu ứng trong hộp thoại Layer Styles . Bằng cách nhấp “Make Default“,Photoshop sẽ lưu trữ bất kỳ thiết lập hiện đang hoạt động như các thiết lập mặc định mới về hiệu lực đó. Bằng cách nhấn vào “Reset to Default“, sau đó Photoshop sẽ tải bất kỳ thiết lập được lưu cuối cùng. Điều này cho phép bạn thử nghiệm và chỉ cần tải lại các thiết lập tùy chỉnh mặc định nếu bạn muốn bắt đầu lại. 4.2.. Hiệu ứng Inner Shadow. Hiệu ứng Inner shadow là một mô phỏng chiều sâu 3D trong một hình ảnh 2D. Điều này được thực hiện bằng cách tạo ra một shadow khác bên trong hình để làm cho nó giống như được cắt và đúc ra từ một hình bóng của đối tượng bên dưới nó trong Photoshop. Dưới đây bạn sẽ thấy một ví dụ làm thế nào để một cái bóng bên trong có thể chỉ ra và lớn lên. Bằng cách thay đổi các thiết lập, bạn có thể thay đổi đáng kể hình ảnh.. Layer Styles Inner Shadow Dialog Box Hộp thoại Inner Shadow được hiển thị dưới đây. Các thiết lập này gần giống với hộp thoại Drop Shadow, sự khác biệt duy nhất là thay vì cái bóng hiện lên đằng sau hình dạng, nó hiển thị trong hình dạng..
<span class='text_page_counter'>(209)</span> Blend Mode Blend Mode cho phép bạn thiết lập các chế độ hoà trộn cho bóng tối của bạn. Thông thường bạn sẽ muốn này là Multiply hoặc Linear Burn, để cái bóng của bạn làm tối layer đó là đằng sau nó.. Đây cũng là nơi bạn thiết lập màu sắc của bóng của bạn bằng cách nhấn các khối màu bên cạnh trình đơn thả xuống Chế độ Blend. Theo mặc định, các màu bóng sẽ có màu đen, nhưng bạn có thể thêm một sắc thái của màu hoặc thậm chí cố gắng một cái gì đó kỳ quặc để có được hiệu ứng đặc biệt.. Trong ví dụ sau đây, bạn có thể thấy rằng màu sắc của bóng bên trái là màu đen với một chế độ hòa trộn Multiply, trong khi màu của bóng bên phải là một màu tím sẫm.
<span class='text_page_counter'>(210)</span> với một chế độ hòa trộn của Normal. Điều này tạo ra các kết quả mà bạn nhìn thấy dưới đây.. Opacity Thanh trượt Opacity cho phép bạn chỉ định cách minh bạch cái bóng của bạn sẽ được. Nếu đặt bằng 0% là hoàn toàn nhìn thấy qua trong khi 100% là hoàn toàn mờ đục.. Trong ví dụ sau đây, bạn có thể thấy rằng cái bóng bên cánh trái cho biết thêm một gợi ý tinh tế của chiều sâu cho các văn bản trong khi cái bóng bên cánh phải và có thể nhìn thấy nhiều hơn và cho biết thêm chiều sâu hơn nữa..
<span class='text_page_counter'>(211)</span> Angle Spinner Angle và ô tương ứng cho phép bạn thay đổi góc rõ ràng rằng nguồn sáng đến từ. Bằng cách chuyển các hộp kiểm “Use Global Light” trên, bất kỳ thay đổi bạn thực hiện cho các góc độ của Inner Shadow cũng sẽ thay đổi góc của các nguồn ánh sáng được sử dụng trong các hiệu ứng khác như Bevel and Emboss và Drop Shadow. Bằng cách giữ nó không được kiểm soát, bạn có thể thay đổi góc ánh sáng cho Inner Shadow độc lập với các hiệu ứng khác. Các thiết lập được đề nghị là “checked” cho hầu hết các trường hợp, bởi vì chúng tôi muốn có một nguồn ánh sáng đồng đều cho các hiệu ứng nhìn gắn kết nhất.. Trong ví dụ sau, thay đổi góc của nguồn ánh sáng thay đổi cách thức mà các bóng rơi, và kể từ khi “Use Global Light” được chọn, nó cũng thay đổi góc ánh sáng cho Drop Shadow và Bevel and Emboss hiệu ứng là tốt. Distance Các thanh trượt Distance thay đổi khoảng cách rõ ràng giữa các chủ thể và nền. Hiệu ứng này đạt được bằng cách thay đổi giữa các chủ thể và chính Inner Shadow..
<span class='text_page_counter'>(212)</span> Trong ví dụ sau, tăng khoảng cách cho các hiệu ứng mà các văn bản bên trái là chỉ đơn giản là thụt vào trong các tông trong khi văn bản bên phải là một mảnh hoàn toàn riêng biệt lơ lửng trên nền.. Choke Thanh trượt Choke thay đổi falloff của bóng tối trong một thời trang tuyến tính, hay nói cách khác, làm thế nào nó dần dần ra ở các cạnh. Đối với một Inner điển hình Shadow, thường bạn sẽ muốn để lại điều này ở mức 0%, nhưng đối với bóng tối khó khăn hơn bạn nên tăng nó, và cho bóng với các cạnh cứng hoặc thậm Stroke bên trong và điểm nổi bật bạn có thể đặt nó tất cả các cách đến 100%. Điều chỉnh choke là gần như giống nhau như thay đổi kích thước để 0px và sau đó thay đổi các khoảng cách. Về cơ bản nó đạt được hiệu quả tương tự trong một cách khác nhau..
<span class='text_page_counter'>(213)</span> Trong ví dụ dưới đây, tăng choke tới 100% thay đổi bóng sao cho hình ảnh nhìn cứng.. Size Kích thước thanh trượt thay đổi kích thước biểu kiến của nguồn ánh sáng bằng cách làm mềm các cạnh của bóng tối. Khi nó được thiết lập là 0, bóng chính xác kích thước tương tự như hình dạng của đối tượng. Khi bạn tăng kích thước, bóng đen mọc ở độ tăng 1 pixel.. Trong ví dụ sau, tăng size của bóng tối cho chúng ta linh hoạt hơn việc kiểm soát không chỉ có kích thước tổng thể của bóng tối, nhưng sự mềm mại của nó là tốt..
<span class='text_page_counter'>(214)</span> Contour Các hình dạng đường viền cho phép bạn thay đổi các falloff của bóng tối trong một thời trang không tuyến tính. Bằng cách lựa chọn cấu hình đường cong khác nhau, bạn có thể nhận được bóng tối mờ dần theo những cách khác nhau. Thời gian duy nhất này là thực sự hữu ích là khi bạn đang cố gắng để đạt được ánh sáng đặc biệt hoặc hiệu ứng trừu tượng. Ngoài ra, các hộp kiểm “Anti-aliased” cho phép bạn để cải thiện chất lượng của bóng tối với một giọt rất nhỏ trong hoạt động. Việc thực hiện hit là không đáng kể, vì vậy chúng tôi khuyên bạn nên luôn luôn giữ các hộp kiểm tra.. Trong ví dụ sau, thay đổi hình dạng Contour một đảo “U” kết quả trong bóng tối với một khoảng cách nhỏ giữa các cạnh của hình dáng và nơi bóng tối bắt đầu. Điều này thường không phải là một hiệu ứng mong muốn.. Noise Thanh trượt Noise là một công cụ hữu ích để cung cấp cho bóng của bạn một cảm giác có sạn. Nếu bạn đang tạo ra một phong cách có nghĩa là sẽ giống như bụi bẩn hoặc bê tông, thêm một số tiếng ồn có thể giúp đỡ hiệu quả tổng thể. Đối với một bóng tối hoàn toàn trơn tru, để nó ở 0%..
<span class='text_page_counter'>(215)</span> Trong ví dụ sau, thiết lập Noise đến 30% cho chúng ta chỉ là một grit chút trong bóng tối. Một loạt tốt để sử dụng là 0% -30%, như đi cao hơn 30% thường xuyên có thể dẫn đến một cái nhìn rất không tự nhiên.. Lưu và tải thiết lập mặc định Bạn có thể lưu và cài đặt tải mặc định cho mỗi hiệu ứng trong hộp thoại Layer Styles. Bằng cách nhấp “Make Default“, Photoshop sẽ lưu trữ bất kỳ thiết lập hiện đang hoạt động như các thiết lập mặc định mới về hiệu lực đó. Bằng cách nhấn vào “Reset to Default“, sau đó Photoshop sẽ tải bất kỳ thiết lập được lưu cuối cùng. Điều này cho phép bạn thử nghiệm và chỉ cần tải lại các thiết lập tùy chỉnh mặc định nếu bạn muốn bắt đầu lại. 4.3. Hiệu ứng Outer Glow. Cách sử dụng Outer Glow Khi bạn nghe tên “Outer Glow” bạn tự động giả định rằng hiệu ứng này là hạn chế. Sự thật là có nhiều hơn nữa là bạn có thể làm hơn với một hiệu ứng phát sáng đơn giản, Outer Glow cũng có thể được sử dụng để tạo ra bóng đổ giả cũng như thêm nét bên ngoài để thiết kế của bạn. Dưới đây bạn sẽ thấy một ví dụ về cách thức một Outer Glow không chỉ có thể làm cho một vật trông giống như nó đang phát ra ánh sáng, nhưng làm thế nào nó cũng có thể được sử dụng để tạo ra một hiệu ứng đổ bóng. Hãy nhớ rằng chỉ có các thiết lập Outer Glow đã thay đổi được giữa hai vẻ khác nhau..
<span class='text_page_counter'>(216)</span> Hộp thoại Layer Styles Inner Shadow Hộp thoại Outer Glow sẽ được hiển thị dưới đây. Một vài thiết lập mới được hiển thị ở đây mà chúng ta chưa từng thấy trước đây, như Technique , Range, và Jitter.. Blend Mode Blend Mode cho phép bạn thiết lập các chế độ hoà trộn cho Outer Glow của bạn. Nếu bạn đang tìm kiếm để tạo ra một độ sáng có sức ảnh hưởng, Linear Dodge (Add) hoặc Screen là phương thức tốt để sử dụng, nếu bạn muốn tạo ra một loại hiệu ứng bóng tối bên ngài, Linear Burn hoặc Multiply sẽ giúp ích điều này. Nếu bạn không quen với cách tất cả các chế độ Blending khác nhau làm việc, tôi khuyên bạn nên kiểm tra các Blending là Fun Basix..
<span class='text_page_counter'>(217)</span> Trong ví dụ sau đây, bạn có thể thấy rằng Linear Dodge (Add) sẽ tạo ra một hiệu ứng phát sáng hơn trong khi màn hình sẽ ảnh hưởng đến Outer Glow một cách tinh tế hơn.. Opacity. Thanh trượt Opacity cho phép để xác định Outer Glow được trong suốt. Nếu đặt bằng 0% là hoàn toàn nhìn thấy trong khi 100% là hoàn toàn mờ đục.. Trong ví dụ sau đây, bạn có thể thấy rằng văn bản bên trái có một hiệu ứng phát sáng tinh tế trong khi một bên phải là nhiều hơn rõ rệt..
<span class='text_page_counter'>(218)</span> Noise Thanh trượt Noise là giống nhau trong Outer Glow như Drop Shadow và Inner Shadow. Tăng thanh trượt Noise sẽ thêm một chút Noise, cho phép bạn tạo ra một loại “glowing dust” có hiệu lực.. Trong ví dụ sau, tăng Noise đưa chúng ta từ một Outer Glow mịn để một “phát sáng hạt”.. Color và Gradient Khi nút radio tương ứng được chọn, các khối màu cho phép chúng ta thay đổi màu sắc của Outer Glow, trong khi cùng đi cho các nút radio Gradient. Với Gradient được.
<span class='text_page_counter'>(219)</span> chọn, bạn không giới hạn với một màu duy nhất, mà có thể giúp bạn tạo các hiệu ứng phát sáng rất phức tạp và trừu tượng.. Trong ví dụ sau, thiết lập một màu duy nhất sẽ đưa ra một dự đoán được Outer Glow, khi thử nghiệm với gradient khác nhau có thể giúp chúng tôi đạt được các hiệu ứng độc đáo hơn, giống như cầu vồng nhẹ sáng bạn có thể thấy hình ảnh như bong bóng xà phòng.. Technique Hộp Technique cho chúng ta hai lựa chọn khác nhau để dựng hình Outer Glow, Softer và Exact.. Trong ví dụ sau đây, bạn có thể thấy sự khác biệt giữa các thiết lập tìm kiếm hữu cơ hơn Softer, và các kỹ thuật chính xác ở bên phải..
<span class='text_page_counter'>(220)</span> Spread Thanh trượt Spread thay đổi falloff của Outer Glow trong một định dạng tuyến tính, hay nói cách khác làm thế nào để khối mà bạn tạo ra dần dần được hiện lên rõ nét hơn. Đối với một Outer Glow điển hình, thường bạn sẽ muốn để lại điều này ở mức 0%, nhưng đối với cường độ cao hơn phát sáng, bạn nên tăng nó, và cho nét bên ngoài với các cạnh cứng, bạn có thể thiết lập nó tất cả các cách đến 100%.. Trong ví dụ dưới đây, tăng spread từ 0% đến 50% cho Outer Glow và harder edge.. Size Đối với kích thước, cho phép bạn tăng kích thước của Outer Glow trong 1px. Các giá trị Size, càng lớn càng trở nên Outer Glow..
<span class='text_page_counter'>(221)</span> Trong ví dụ dưới đây, vì kích thước của ánh sáng trên trái là 2px, nó mang lại cho chúng ta một hiệu ứng phát sáng chứa nhiều hơn. Tăng Size ánh sáng là 9px làm cho văn bản có vẻ phóng xạ nhiều hơn. Contour Các hình dạng đường viền cho phép bạn thay đổi các falloff của Outer Glow trong một thời trang không tuyến tính. Bằng cách lựa chọn cấu hình đường cong khác nhau, bạn có thể nhận được những ánh sáng mờ dần theo những cách khác nhau. Đây thực sự là hữu ích là khi bạn đang cố gắng để đạt được ánh sáng đặc biệt hoặc hiệu ứng trừu tượng. Ngoài ra, các hộp kiểm “Anti-aliased” cho phép bạn để cải thiện chất lượng của bóng tối với một giọt rất nhỏ trong hoạt động.. Trong ví dụ dưới đây thay đổi Contour từ một đổ bóng “sine wave” trong một Outer Glow với ký tự, cho phép chúng ta thêm hiệu ứng đặc biệt cho ảnh.
<span class='text_page_counter'>(222)</span> Range Điều chỉnh Range là tương tự để thay đổi Spread. Nó cho phép bạn kiểm soát các falloff của Outer Glow của bạn trong gần như cùng một cách. Thiết lập thấp hơn cho chúng ta một ánh sáng khó khăn hơn trong khi cài đặt cao hơn cho chúng ta một cái nhẹ nhàng hơn.. Ví dụ dưới đây, bạn sẽ nhìn thấy sự thay đổi của hiệu ứng Range trong Outer Glow. Jitter.
<span class='text_page_counter'>(223)</span> Noise tạo ra sự minh bạch của các điểm ảnh liền kề sử dụng một chế độ hòa trộn Normal, trong khi Jitter cho biết thêm tiếng ồn bằng cách điều chỉnh và nhẹ nhàng của các điểm ảnh liền kề trong một cách tương tự để phủ. Nó là một dễ dàng hơn để thấy sự khác biệt trong hành động.. Trong ví dụ sau đây, các hiệu ứng trên bên trái là đạt được bằng cách sử dụng thanh trượt Noise, trong khi một bên phải sử dụng thanh trượt Jitter.. Lưu và tải thiết lập mặc định Bạn có thể lưu và cài đặt tải mặc định cho mỗi hiệu ứng trong hộp thoại Layer Styles . Bằng cách nhấp “Make Default“,Photoshop sẽ lưu trữ bất kỳ thiết lập hiện đang hoạt động như các thiết lập mặc định mới về hiệu lực đó. Bằng cách nhấn vào “Reset to Default“, sau đó Photoshop sẽ tải bất kỳ thiết lập được lưu cuối cùng. Điều này cho phép bạn thử nghiệm và chỉ cần tải lại các thiết lập tùy chỉnh mặc định nếu bạn muốn bắt đầu lại. 4.4. Hiệu ứng Inner Glow. Inner Glow là một trong những tác dụng ít được sử dụng trong phong cách layer Photoshop, nhưng điều đó không có nghĩa là nó không phải là hữu ích. Ngày đầu của việc tạo ra một hiệu ứng phát sáng, Inner Glow cũng có thể được sử dụng để mô.
<span class='text_page_counter'>(224)</span> phỏng một hiệu ứng dập nổi hoặc cắt ra, tạo ra một số sâu trong phong cách của bạn, cũng như thêm một nét bên trong thiết kế của bạn. Dưới đây bạn sẽ thấy một ví dụ về cách thức một Inner Glow có thể được sử dụng để mô phỏng một cái bóng đằng sau một hình cắt ra, và tạo ra một hiệu ứng loại băng giá. Một công cụ, hai sử dụng rất khác nhau.. Hộp thoại Layer Styles Inner Glow Hộp thoại Inner Glow được hiển thị và Inner Glow không có nhiều khác biệt so với Outer Glow, bạn có một nút Source với Center và Edge như các tùy chọn.. Blend Mode Blend Mode thả xuống cho phép bạn thiết lập các chế độ hoà trộn cho Inner Glow của bạn. Nếu bạn đang tìm kiếm để tạo ra một sáng ảnh hưởng, Linear Dodge (Add) hoặc màn hình là phương thức tốt để sử dụng, nếu bạn muốn tạo ra một “bên trong bóng tối” loại hiệu ứng, Linear Burn hoặc Multiply làm việc tốt, và nếu bạn đang cố gắng để tạo ra một nét bên trong (mà chúng tôi sẽ nhận được vào chi tiết dưới đây) sau đó bình thường là tốt..
<span class='text_page_counter'>(225)</span> Nếu bạn không quen với cách tất cả các chế độ Blending khác nhau làm việc, tôi khuyên bạn nên kiểm tra ra các Blending là Fun Basix hướng dẫn.. Trong ví dụ sau đây, bạn có thể thấy màn hình đó, bên trái, sẽ thêm Inner Glow màu xanh lá cây trong một cách tinh tế hơn khi so sánh với Linear Dodge (Add), bên phải.. Opacity Thanh trượt Opacity cho phép bạn chỉ định các Inner Glow. Nếu đặt bằng 0% là hoàn toafn minh bạch khi 100% là hoàn toàn không vượt trội..
<span class='text_page_counter'>(226)</span> Trong ví dụ sau đây, bạn có thể thấy rằng văn bản bên trái có tác dụng đốt cháy tinh tế hơn, trong khi một bên phải là ấn tượng hơn.. Noise Bạn nên làm quen với các thanh trượt Noise. Tăng thanh trượt Noise sẽ thêm một chút Noise để Inner Glow, thêm grit để có được hiệu quả hơn. Trong ví dụ dưới đây, bạn có thể nhìn thấy rằng việc thêm một lượng nhỏ noise sẽ thay đổi một chút hình ảnh.. Color và Gradient.
<span class='text_page_counter'>(227)</span> Khi nút radio tương ứng được chọn, các khối màu cho phép chúng ta thay đổi màu sắc của Inner Glow. Với Gradient được chọn, không giới hạn màu sắc duy nhất, mà có thể giúp bạn tạo các hiệu ứng phát sáng rất phức tạp và trừu tượng.. Trong ví dụ dưới đây, thiết lập một màu với Inner Glow và với Gradient khác nhau sẽ giúp bạn đạt được hiệu ứng độc đáo hơn, giống như ảo giác.. Technique Hộp Technique thả xuống cho chúng ta hai lựa chọn khác nhau để dựng hình Inner Glow của chúng tôi, Softer và chính xác. Nhẹ nhàng hơn cho chúng ta một Inner Glow đó là nhiều hơn hữu cơ và tự nhiên tìm kiếm, trong khi chính xác phù hợp với hình dạng của ánh sáng chặt chẽ hơn để hình dạng ban đầu của lớp.. Trong ví dụ sau đây, bạn có thể thấy sự khác biệt giữa các thiết lập Softer tìm kiếm hữu cơ, và các cạnh khó khăn về kỹ thuật chính xác ở bên phải..
<span class='text_page_counter'>(228)</span> Source Các nút radio Source cho phép bạn xác định xem bạn muốn Inner Glow để loại bỏ từ các cạnh của hình dạng của bạn, hoặc từ trung tâm của hình dạng của bạn.. Trong ví dụ sau đây, bạn có thể thấy rõ sự khác biệt trong nơi Inner Glow.. Choke Thanh trượt Choke thay đổi falloff của Inner Glow trong một thời trang tuyến tính, hay nói cách khác, làm thế nào nó dần dần ra ở các cạnh. Đối với một Inner Glow điển hình, thường bạn sẽ muốn để lại điều này ở mức 0%, nhưng đối với cường độ cao hơn phát sáng, bạn nên tăng nó, và cho nét bên trong với các cạnh.
<span class='text_page_counter'>(229)</span> cứng, bạn có thể thiết lập nó tất cả các cách đến 100%.. Trong ví dụ sau, tăng tỷ lệ lây lan từ 0% đến 100% biến Inner Glow thành một cơn đột quỵ cứng lưỡi.. Size Size là khá tự giải thích. Nó cho phép bạn tăng kích thước của Inner Glow trong 1px increments. Các Size cao, càng lớn càng trở nên Inner Glow..
<span class='text_page_counter'>(230)</span> Trong ví dụ sau, Inner Glow bên trái là ít nổi bật trong khi một bên phải đứng ra hơn và cung cấp cho chúng ta một cái nhìn mượt hơn.. Coutour Các hình dạng Coutour cho phép bạn thay đổi các falloff của Inner Glow một cách phi tuyến tính. Bằng cách lựa chọn cấu hình đường cong khác nhau, bạn có thể nhận được những ánh sáng mờ dần theo những cách khác nhau. Đây thực sự là hữu ích là khi bạn đang cố gắng để đạt được ánh sáng đặc biệt hoặc hiệu ứng trừu tượng. Ngoài ra, các hộp kiểm “Anti-aliased” cho phép bạn để cải thiện chất lượng của bóng tối với một giọt rất nhỏ trong hoạt động. Việc thực hiện hit là không đáng kể, vì vậy chúng tôi khuyên bạn nên luôn luôn giữ các hộp kiểm tra..
<span class='text_page_counter'>(231)</span> Trong ví dụ dưới đây, thay đổi Contour là “sine wave” kết quả trong một Inner Glow với hiệu ứng ripple-tyle.. Range Điều chỉnh Range là tương tự để thay đổi Choke. Nó cho phép bạn kiểm soát các falloff của Inner Glow của bạn trong cách gần giống nhau. Thiết lập thấp hơn cho chúng ta một ánh sáng khó khăn hơn trong khi cài đặt cao hơn cho chúng ta một cái nhẹ nhàng hơn.. Trong ví dụ sau đây, bạn có thể xem cách thay đổi Range ảnh hưởng đến sự mềm mại của Inner Glow..
<span class='text_page_counter'>(232)</span> Jitter Bạn cần phải chọn một gradient cho Jitter để có hiệu lực. Các tùy chọn bổ sung thêm màu sắc và Noise trên các gradient để tạo ra một hiệu ứng tương tự như Noise. Càng cao giá trị Jitter, các rõ rệt hơn quả trở. Tùy chọn này rất hữu ích để giảm độ dốc dải .. Lưu và tải thiết lập mặc định Bạn có thể lưu và cài đặt tải mặc định cho mỗi hiệu ứng trong hộp thoại Layer Styles. Bằng cách nhấp “Make Default”,Photoshop sẽ lưu trữ bất kỳ thiết lập hiện đang hoạt động như các thiết lập mặc định mới về hiệu lực đó. Bằng cách nhấn vào “Reset to Default“, sau đó Photoshop sẽ tải bất kỳ thiết lập được lưu cuối cùng. Điều này cho phép bạn thử nghiệm và chỉ cần tải lại các thiết lập tùy chỉnh mặc định nếu bạn muốn bắt đầu lại.. 5. Tạo được mặt nạ lớp. 5.1.. Tạo mặt nạ lớp.. Tạo mặt nạ. Hẳn là bạn thấy hình trên rất quen?! Bài viết này là cách để bạn tạo được hình em bé hoa mặt trời đó. ^ ^.
<span class='text_page_counter'>(233)</span> Cách 1: Chọn Layer muốn che mặt nạ > Click biểu tượng. (Add Layer Mask) ở phía dưới. Palette Layer. Cách 2: Chọn Layer muốn che mặt nạ > Menu Layer / Add Layer Mask. Reveal All : Hiển thị tất cả. Hide All : Che tất cả. Reveal selection : Hiển thị phần bên trong vùng chọn. Hide selection : Che phần bên trong vùng chọn. Cách sử dụng Layer Mask: Chắc rằng Mask đang được kích hoạt (click vào Mask), ta có thể sử dụng bất cứ công cụ tạo hình (Brush, Type, Gradient ...) để vẽ lên Mask. Nếu Mask đang màu trắng, và phần tô vẽ là màu đen. Thì phần tô vẽ màu đen coi như bị xóa và có thể nhìn xuyên qua được . Nếu sử dụng Adjustment Layer thì phần tô màu đen xem như không có áp dụng phép hiệu chỉnh.. Liên kết Layer và Mask Layer và Mask là 2 phần độc lập nhau. Mặc định nó sẽ được liên kết bặng biểu tượng linked theo.. nằm giữa Layer và Mask. Nếu Layer được di chuyển nó sẽ kéo Mask di chuyển.
<span class='text_page_counter'>(234)</span> Bằng cách click vào biểu tượng linked. nằm giữa Layer và Mask. Ta có thể tạm thời. ngưng kích hoạt liên kết. Ta có thể di chuyển Mask và Layer độc lập nhau.. Tạm thời không sử dụng Mask Ðể tạm thời "disable" Mask ta giữ phím shift và click vào Mask. Ðể kích hoạt trở lại ta cũng làm tương tự.. 5.2.. Tô màu lên mặt nạ lớp.. Ðể tạo vùng chọn (selection) bằng Quick Mask, ta click vào biểu tượng "Quick Mask" (hoặc nhấn phím Q). Sau đó tô vùng cần chọn, click biểu tượng "Quick Mask" (hoặc nhấn phím Q) lần nữa ta sẽ tạo được "đường kiến bò" là đường bao của vùng ta cần chọn..
<span class='text_page_counter'>(235)</span> Khi ta có "đường kiến bò" là đường bao của vùng chọn, muốn tạo thành Layer Mask, chỉ cần Click vào biểu tượng "Add a Layer Mask". Làm mềm đường biên của Mask..
<span class='text_page_counter'>(236)</span> Làm "mềm" đường biên của Mask nghĩa là làm gia tăng bề dày (Feather) mức độ đậm đặc ở tại vị trí đường biên. Ðể làm mền đường biên ta có thể thay đổi Feather của mask. Bề dày của đường biên tính px. Vào Window > Mask để mở bảng Mask Feather = 0. Feather = 5 px.
<span class='text_page_counter'>(237)</span> 5.3. Loại bỏ mặt nạ lớp. Ðơn giản chỉ click vào Mask và kéo vào thùng rác. . Một hợp thoại xuất hiện cho các. quyền lựa chọn: - Nếu chọn Apply: Mask sẽ được xóa và layer sẽ thay đổi như hiển thị hiện hành. - Nếu chọn Discard (phiên bản photoshop mới là Delete): Mask sẽ được xóa và layer sẽ hiển thị như lúc chưa áp dụng Mask. - Nếu chọn Cancel: Bỏ qua tác hoạt xóa Mask.. Hiển thị Mask. Mask nằm cạnh layer như 1 "thumnail" đôi khi quá nhỏ để xem. Muốn hiển thị Mask, giữ phím Alt + double Click vào Mask.. Mức độ đậm đặc (density) của Mask..
<span class='text_page_counter'>(238)</span> Nếu muốn thay đổi độ đậm đặc (density) của Mask, thay vì tô màu đen ta có thể tô màu xám. Tùy theo mức độ xám ta được mức độ đậm đặc của Là. Ví dụ nếu tô màu xám 50% (128), ta sẽ được Mask che chắn 50% và trong suốt 50%.. Vector Mask Mask cũng có thể là các dạng hình học được tạo ra từ các công cụ tạo Shape bằng cách vào Layer / Add Vector Masks / Reveal(hide) All.. Sử dụng nhiều Mask Ta có thể áp dụng nhiều Mask cùng lúc. Tuy nhiên trong mỗi một thời điểm chỉ có thể sử dụng 1 Mask mà thôi Mask nào ở phía trước được áp dụng mask ở phía sau muốn được áp dụng phải "disable" Mask ở trước . Tuy nhiên nếu có Vector Mask thì Vector Mask sẽ được ưu tiên áp dụng..
<span class='text_page_counter'>(239)</span> Vi dụ minh họa sử dụng Mask và Vector Mask cùng lúc. Ví dụ minh họa Disable Mask phía trước và phía sau. Ðể kết hợp nhiều Mask Muốn sử dụng nhiều Mask (không có Vector Mask) thì ta dùng Layer Group. Chọn Layer nhấn tổ hợp Ctrl+G để tạo Layer Group sau đó áp dụng Mask lên Group..
<span class='text_page_counter'>(240)</span> 6. Tạo nhóm xén. Để tạo một nhóm layer, nhấp vào Create a New Group (biểu tượng thư mục) ở dưới cùng của bảng Layers. Bạn cũng có thể chọn New Group từ menu Layers panel hoặc chọn Layer → New → Group. Hai phương pháp sau nhắc bạn cho tên nhóm, thêm vào một vài lựa chọn khác (tương tự như các lớp thường xuyên). Bạn có thể mã màu nhóm của bạn và chọn một chế độ hoà trộn và thiết lập Opacity. Chế độ mặc định là Vượt Qua, trong đó cho phép các chế độ pha trộn áp dụng cho các lớp riêng vẫn còn nguyên vẹn. Nếu bạn chọn chế độ nào khác, chế độ đó sẽ ghi đè tất cả các lớp trong nhóm.. Sau khi bạn tạo nhóm của bạn, kéo các layer của bạn vào thư mục nhóm trong bảng Layers. Nếu nhóm được sụp đổ khi bạn kéo hoặc nếu bạn kéo một lớp trên cùng của biểu tượng nhóm riêng của mình, Photoshop đặt lớp ở dưới cùng của các nhóm lớp. Nếu nhóm được mở rộng, bạn có thể kéo các lớp đến một vị trí cụ thể trong nhóm. Để thu gọn hoặc mở rộng nhóm, nhấp vào biểu tượng tam giác bên trái của biểu tượng thư mục. Mặc dù các nhóm lớp khá đơn giản, giữ cho những vài điểm trong tâm trí: Giống như với các lớp thường xuyên, bạn có thể chọn, nhân bản, chương trình, ẩn, khóa, và sắp xếp lại các nhóm lớp..
<span class='text_page_counter'>(241)</span> Bạn có thể nhóm lớp tổ. Tạo (hoặc kéo) nhóm một lớp nào thành một nhóm lớp. Bạn có thể tạo một nhóm lớp từ lớp chọn. Chọn các lớp mà bạn muốn được trong một nhóm, và sau đó chọn New Group từ Layers từ menu Layers panel hoặc chọn Layer → New → Nhóm từ Layers. Đặt tên cho nhóm trong hộp thoại xuất hiện và nhấn OK. Nếu bạn chọn một lớp trong một nhóm và sau đó chọn Layer → Sắp xếp, lệnh áp dụng cho thứ tự sắp xếp chỉ trong nhóm lớp. Bạn có thể kết hợp các nhóm lớp. Chọn nhóm và chọn Merge Group từ menu Layers panel hoặc chọn Layer → Merge Group. Bạn có thể đổi tên nhóm của bạn bằng cách nhấp đúp vào tên nhóm trong bảng Layers. Bạn cũng có thể chọn Layer → Group Properties hoặc chọn Group Properties từ menu Layers panel. Ngoài ra, bạn có thể khóa các lớp trong một nhóm. Chọn Khóa Tất cả các Layer trong Nhóm từ menu Layers panel hoặc chọn Layer → Khóa Tất cả các Layer trong Group. 7 . Làm phẳng file ảnh. Phương pháp thứ nhất : "Làm phẳng" Sử dụng phương pháp làm phẳng sẵn có của Photoshop là một cách để sửa ảnh. Với những đường vẽ và thanh công cụ vẫn sẽ được chọn, bấm vào nút “Straighten” trên thanh công cụ dưới thanh menu chính. Nút này sẽ tự động làm thẳng và làm chính xác phù hợp với dòng bạn đã vẽ. Công cụ này cũng cắt các hình ảnh cho bạn, loại bỏ các khoảng trống bị tạo ra bởi hình ảnh lệch để hình ảnh phẳng ngay.. Hình ảnh của chúng ta sau khi làm phẳng:.
<span class='text_page_counter'>(242)</span> - Phương pháp thứ hai, " Xoay tùy ý" Một cách khác và là cách hiệu quả để sửa chữa một hình ảnh sử dụng công cụ là làm một vòng quay hình ảnh tùy ý. Với các dòng từ thanh công cụ vẫn còn được sử dụng để vẽ trên các bức ảnh chất lượng không tốt, áp dụng phương pháp "Xoay tùy ý" (Image -> Image Rotation -> Arbitrary). Photoshop sẽ tự động tìm góc độ cần thiết để xoay khung, vì vậy dòng sẽ là rất thẳng, và sau đó điền vào ô trống chỉnh góc độ. Rồi chọn "Ok" để hoàn thành việc điền giá trị.. Sau khi cắt, các mép của bức ảnh sẽ trống vì quá trình xoay, bạn nên có tấm hình canh thẳng hàng chính xác để thêm vào các thành phần tổng thể của hình ảnh..
<span class='text_page_counter'>(243)</span> Cả hai phương pháp làm việc tốt theo cách riêng khác nhau của nó. Bằng cách thử nghiệm các phương pháp này, một hình ảnh chất lượng không tốt nhưng sẽ biến thành hình ảnh nhìn vừa phải. Hãy nhớ rằng phương pháp này cũng có thể được áp dụng dọc theo trục ngang, với đường chân trời hoặc đường mặt đất để được hình ảnh thẳng một cách hoàn hảo. Hình ảnh cuối cùng đạt được:.
<span class='text_page_counter'>(244)</span> BÀI 4: CÁC CÁCH XỬ LÝ ẢNH 4.1. Các phép quay ảnh 1. Thao tác hiệu chỉnh vùng chọn hoặc lớp hiện hành + Bấm chọn lớp ảnh hoặc vùng ảnh trên lớp cần hiệu chỉnh + Chọn Edit->Transform sẽ cho các lựa chọn hiệu chỉnh sau: - Scale Phóng to, thu nhỏ ảnh chọn - Rotate Xoay vùng ảnh chọn - Skew Kéo xô ảnh - Distort Bóp méo ảnh - Perspective Bóp méo ảnh đối xứng (Sau khi chọn một trong số các chức năng trên, bấm kéo chuột tại các điểm góc ảnh để hiệu chỉnh cho phù hợp) - Numeric Hiệu chỉnh kích cỡ và xoay ảnh bằng giá trị thực (nhập vào giá trị phóng to, thu nhỏ hoặc góc xoay ảnh) - Rotate 1800 Xoay ảnh chọn 1800 - Rotate 900 CW Xoay ảnh 900 ngược chiều kim đồng hồ - Rotate 900 CCW Xoay ảnh 900 xuôi chiều kim đồng hồ - Flip Horizontal Lật ảnh theo chiều ngang - Flip Vertical Lật ảnh theo chiều dọc Chú ý: Có thể thực hiện phóng to, thu nhỏ hoặc xoay ảnh bằng cách gõ tắt Ctrl + T (Xoay hoặc phóng to, thu nhỏ) 2/ Hiệu chỉnh toàn ảnh + Chọn Image->Rotate Canvas cho các lựa chọn: - 1800 Xoay toàn ảnh 1800 - 900 CW Xoay toàn ảnh 900 ngược chiều kim đồng hồ - 900 CCW Xoay toàn ảnh 900 xuôi chiều kim đồng hồ - Flip Horizontal Lật toàn ảnh theo chiều ngang - Arbitrary Nhập giá trị hiệu chỉnh bằng số thực - Flip Vertical Lật toàn ảnh theo chiều dọc Chú ý: Thao tác trên sẽ hiệu chỉnh toàn bộ các lớp có trong ảnh hiện hành 4.2 Biến đổi hình hảnh a. Thực hiện in toàn ảnh + Mở ảnh cần In + Chọn Image->Image side (hiện hộp thoại) - Pixel Dimension: Khoảng cách thực của ảnh theo Width và Height - Print side: Kích cỡ thực của ảnh (người sử dụng được phép thay đổi) - Resolution: Độ phân giải của ảnh Chú ý: Khi thay đổi kích cỡ của ảnh trong hộp Print side - Theo đúng tỷ lệ: Lựa chọn Constrain Propotions - Kích cỡ tự do: Huỷ bỏ lựa chọn Constrain Propotions b. Chia ảnh thành nhiều phần nhỏ + Mở ảnh gốc + Chọn Image->Canvas Side (hiện hộp thoại) - Anchor: Bấm chọn góc cạnh cần lấy (thể hiện bằng hộp phân chia) - Width: Nhập chiều rộng của khung - Height: Nhập chiều cao của khung.
<span class='text_page_counter'>(245)</span> Bấm chọn OK 4.3. Kênh màu và hiệu chỉnh kênh màu. Điều chỉnh màu sắc cho hình ảnh với Image > Adjustments trong Photoshop Nhóm Image > Adjustments gồm có 23 lệnh chức năng.. Lệnh Color Balance (Ctrl + B) – Dùng để cân bằng màu sắc. – Thao tác : Rê các thanh trượt để cân bằng màu.. 3 tone blance Shadows, Midtones, Highlights sẽ tác động lên màu sắc của những vùng tối, trung bình và sáng tương ứng trên ảnh cần chỉnh. Do đó, để độ cân bằng được tốt hơn, hình ảnh được tự nhiên hơn, bạn nên điều chỉnh cả 3 tone. Kiểm chọn Preserve Luminosity (bảo toàn độ sáng) để các điều chỉnh không làm thay đổi độ sáng ban đầu của ảnh. Nếu bạn bỏ chọn, hình ảnh của bạn sẽ trông như được phủ thêm một lớp sáng mờ hoặc tối đậm..
<span class='text_page_counter'>(246)</span> Như hình trên, tôi đã chỉnh cho lá cây xanh hơn, nhưng chỉ lá cây thôi nhé, vì hình thân tháp chùa tôi sẽ dùng để giới thiệu công cụ tiếp theo ngay sau đây! Lệnh Hue / Saturation (Ctrl + U) Dùng để hiệu chỉnh sắc độ, độ bão hòa màu và mức độ sáng tối cho hình ảnh. Illustrator cung cấp sẵn cho bạn một vài tone tùy chọn.. Như trong ví dụ dưới đây, tôi dùng Sepia.. Sepia mặc định của chương trình rất đậm nên tôi đã điều chỉnh thông số một chút ở cả 3 kênh Hue, Saturation và Lightness.. Tương tự, bạn có thể chọn những tone khác rồi điều chỉnh lại theo ý muốn. Đừng kiểm chọn Colorize nếu bạn không muốn chương trình phủ lên hình ảnh của bạn 1 gam màu đơn sắc, sẽ rất khó điều chỉnh lại..
<span class='text_page_counter'>(247)</span> Biểu tượng mang 2 đặc tính khá hay. – Đặc tính thứ nhất, tác động lên thanh bão hòa Saturation: + Bước 1: Click chọn icon + Bước 2: Click chọn điểm màu muốn điều chỉnh trên ảnh (trong hình minh họa dưới đây, tôi chọn điểm màu xanh phổ biến trên hình), điểm màu bạn chọn sẽ được xác định trên 2 thanh điều hướng màu phía dưới hộp lệnh. + Bước 3: Drag chuột qua lại những vùng màu xanh khác trên vòm lá cây, bạn sẽ thấy thông số trên thanh Saturation thay đổi. Thông số này càng lớn thì vùng khuếch tán gam màu xanh lá trên thanh điều hướng màu bên dưới sẽ càng rộng ra. Những tán cây trong hình ảnh càng xanh hơn.. – Đặc tính thứ 2 là chỉ tác động lên thanh màu sắc Hue. + Bước 1: Click chọn icon + Bước 2: Nhấn giữ Ctrl và click chọn điểm màu cần chỉnh trên ảnh (trong minh họa dười đây, tôi chọn điểm màu vàng của những cái lá cây bị nắng rọi vào). + Bước 3: Vẫn nhấn giữ phím Ctrl và drag chuột qua lại trên hình. Rê chuột qua trái, thông số trên thanh Hue cũng nghiêng về phía bên trái (số âm) Và ngược lại, rê chuột qua phải, thanh Hue nghiêng về phía bên phải (số dương) Như trong hình dưới đây, tôi chọn màu vàng (là màu nằm giữa đỏ và xanh lá), nên grad chuột qua trái tức là nghiêng về phía sắc đỏ gần đó nhiều hơn. Những điểm màu vàng tương đồng trên hình bị nhiễm đỏ, trông như những bông hoa nhỏ hay lá ngả màu..
<span class='text_page_counter'>(248)</span> Những thao tác này chỉ ảnh hưởng đến những vùng mang màu sắc của điểm màu mà bạn đã chọn ở bước 2, chứ không hề gây ảnh hưởng đến những vùng khác như bầu trời, tháp chùa… Điều này giúp khoanh vùng ảnh hưởng khá tốt. Đương nhiên là bạn có thể điều chỉnh 2 thanh còn lại : Lightness và Hue (Hoặc Saturation) để đạt được màu sắc như mong muốn. Lệnh Vibrance Hiệu chỉnh màu bằng cách cộng/ trừ dần từng màu, từng sắc độ sáng – tối. Kéo cả 2 thanh Vibrance và Saturation về bên phải (số dương —> tăng màu): màu sắc trong ảnh đậm và tươi hơn.. Kéo cả 2 thanh về bên trái: ảnh màu có xu hướng bị chuyển thành ảnh trắng đen.. Ngoài cách chọn truyền thống là vào menu Image > Adjustments. Bạn có thể vào menu Window > Adjustments để mở và sử dụng trực tiếp palette này, nếu bạn thường xuyên tương tác với Adjustments thì palette này giúp bạn thao tác nhanh hơn..
<span class='text_page_counter'>(249)</span> Trong menu lệnh con của palette này có chế độ mặc định “Add Mask by default” tự động tạo cho bạn 1 lớp mặt nạ để không ảnh hưởng đến ảnh gốc. Lệnh Brightness / Contrast và Lệnh Level (Ctrl + L) tôi đã nói trong bài Hiệu chỉnh sáng tối trong Photoshop CS6 (Phần 1) Lệnh Curves (Ctrl + M) cũng đã được đề cập trong bài Hiệu chỉnh sáng tối trong Photoshop CS6 Lệnh Exposure Exposure được thiết kế để hiệu chỉnh những hình ảnh dạng HDR (loại ảnh “siêu thực” có độ chênh lệch sáng tối rõ ràng, tự nhiên), nhưng nó chỉ làm việc với những hình ảnh 8 bit và 16 bit. Đặc biệt hữu dụng trong việc điều chỉnh những mảng hình ghép sao cho độ sáng tối khớp với nhau để trông tự nhiên hơn, đại loại như hình dưới đây, được ghép từ khá nhiều ảnh:. Có vẻ như hơi sớm khi giới thiệu lệnh này với bạn vào bài này. Vì để chỉnh được như vậy còn kết hợp nhiều thao tác khác chứ không chỉ dùng mỗi lệnh Exposure. Nhưng không sao, trong bộ giáo trình Photoshop này, Homasg sẽ từng bước hướng dẫn cho bạn nhiều nhất có thể những chức năng của các công cụ để điều chỉnh ảnh theo ý muốn. Trở lại với lệnh Exposure, chúng ta cùng tìm hiểu cửa sổ tùy chỉnh sau:.
<span class='text_page_counter'>(250)</span> Bạn có thể sử dụng 3 công cụ hút màu Eyedropper Tool ở bên phải với 3 cấp độ: điểm tối (đen), trung bình (xám) và sáng (trắng). Chọn từng công cụ rồi click điểm màu tương ứng trên hình, chương trình sẽ tự động cân chỉnh cho bạn. Lệnh Black & White (Alt + Shift + Ctrl + B) Chuyển ảnh màu sang ảnh trắng đen một cách tự nhiên mà vẫn bảo toàn được tất cả các tính năng điều khiển cho riêng từng tông màu.. Lệnh Channel Mixer Trộn ba màu theo từng kênh đơn Red – Green – Blue lên hình ảnh.. Lệnh này giống như là đơn giản hóa của lệnh Curves (nhưng Curves có thêm kênh RGB)..
<span class='text_page_counter'>(251)</span> Thay vì điều chỉnh những đường cong khó chịu trên Curves thì thao tác kéo thanh trượt Chúng ta tiếp tục những lệnh thuộc Menu Image > Adjustments. Đây có lẽ là series dài hơi nhất trong Photoshop mà tôi viết (phải chia ra những 4 phần) Lệnh Invert (Ctrl + I) Tạo âm bản cho hình ảnh.. Lệnh Posterize Chỉ định thông số tông màu cho từng kênh. Lệnh Posterize chỉ định rõ cấp tông hoặc giá trị độ chói cho từng kênh trong hình ảnh, sau đó ánh xạ các pixel lên mức tương hợp gần nhất.. Mặc định Illustrator sẽ hạ xuống mức 4, hình ảnh được tối giản màu. Giảm xuống mức tối thiểu (mức 2) hình trông như pixel. Ảnh thông thường thường ở mức 33. Lệnh Threshold Chuyển hình ảnh sang màu đen trắng có độ tương phản cao đến mức biến thành ảnh pixel. Mọi Pixel sáng hơn ngưỡng sẽ bị chuyển thành trắng, ngược lại, những Pixel sậm hơn ngưỡng sẽ bị chuyển thành đen. Ngưỡng ở đây được xác định là vùng màu trung bình, nên những vùng đồng dạng ngưỡng màu như bầu trời và biển trong hình dưới đây mặc định Threshold không thể phân định rõ. Muốn xác định rõ hơn cần phải di chuyển thanh trượt Threshold level đến mức cao nhất của đồ thị.. Lệnh Gradient Map.
<span class='text_page_counter'>(252)</span> Phủ một lớp chuyển sắc lên hình ảnh được bắt theo độ đậm nhạt của hình. Vùng tối trong hình ảnh ánh xạ đến màu ở một đầu bên trái của mẫu tô, vùng sáng ánh xạ đến màu ở đầu bên phải của mẫu tô.. Đảo ngược màu thì kiểm chọn Reverse. Màu sắc tạo ra trông như âm bản . Bạn có thể thay đổi màu chuyển sắc tùy ý. Nhưng thực tế cũng không có nhiều ứng dụng dùng lệnh này. Lệnh Selective Color Hiệu chỉnh màu theo tông màu chọn.. Lệnh Shadow / Highlight… Giúp cải thiện chiều sâu của hình ảnh bằng cách hiệu chỉnh độ sáng / tối thích hợp dựa theo các pixel ở vùng phụ cận xung quanh vì thế Photoshop cho phép hiệu chỉnh các thông số thuộc tính của riêng biệt Shadow, Highlight và cả Adjustment.. – Kiểm chọn Show more options để hiển thị toàn bộ tùy chọn..
<span class='text_page_counter'>(253)</span> – Mỗi kênh Shadows và Highlights đều có những mức Amount (vùng phủ sáng / tối) và Tonal Width (mức độ sáng / tối) riêng. Sự ảnh hưởng của Radius là rất yếu, gần như bằng 0 cho dù có tăng hay giảm nên bạn có thể không cần điều chỉnh. Cái hay của lệnh này là bạn có thể điều chỉnh riêng cho vùng tối hoặc sáng hoặc cả hai mà không có sự pha trộn tự động không mong muốn nào (nếu đừng đụng tới Adjustments bên dưới). – Tại mục Adjustments, bạn có thể chỉnh màu của kênh Color Correction hoặc chỉnh độ tương phản của vùng sáng trung bình Midtone Contrast (cái này nên để mặc định hoặc tăng lên chứ không nên giảm, độ rõ nét sẽ bị ảnh hưởng). – Tăng / Giảm vùng ảnh hưởng tối tại Black Clip, vùng ảnh hưởng sáng tại White Clip. Lệnh HDR Toning Lệnh này giúp bạn tạo những hiệu ứng đặc biệt dựa vào việc phân chia và tăng giảm vùng sáng / tối / tương phản. Tương tự như Exposure, lệnh HDR Toning (High Dynamic Range) chỉ làm việc trên ảnh 8 bit và 16 bit. Chúng ta cùng điểm qua những lệnh con làm nên quyền lực của lệnh này.. Tại mục Preset, chương trình cung cấp cho bạn một vài tùy chọn có sẵn nhưng nó chưa ổn đâu, vẫn cần bạn thủ công một chút. Mục Method cũng cấp cho bạn 4 tùy chọn, nếu ảnh của bạn là 32 bit thì sẽ có 2 ~ 3 tùy chọn trong này không có tác dụng. + Exposure and Gamma: mặc định của máy là đủ tốt rồi, bạn có thể chỉnh nhưng thật nhẹ tay thôi nhé, nếu không thì ảnh của bạn sẽ bị cháy sáng hoặc trông như sắp có bão vậy. + Highlight Compression: gom ánh sáng lại, làm cho ảnh như tối đi. + Equalize Histogram: mang tiếng là cân bằng đồ thị màu nhưng thường luôn sáng hơn rất nhiều, có điều chưa đến nỗi bị cháy sáng. + Local Adaptation: chế độ tùy chọn thích ứng, cấp cho bạn hàng loạt lệnh con: – Edge Glow: chỉ tác động đến vùng sáng, với độ sáng Strengh và giới hạn vùng sáng Radius. Nếu bạn dùng lệnh này thì đừng quên kiềm chọn Smooth Edges đề vùng.
<span class='text_page_counter'>(254)</span> sáng thoải mịn dần và tự nhiên hơn. – Tone and Detail: bạn có thể chình độ xỉn / sáng màu Gamma, mức tương phản sáng Exposure (hãy luôn thật nhẹ tay với Exposure), độ rõ nét Detail. – Advanced: độ tối Shadow (nếu hình chụp buổi tối thì kênh này không có tác dụng), độ sáng Highlight (nếu hình chụp buổi sáng tăng thông số này dễ làm cháy sáng), độ tán màu Vibrance và bão hòa Saturation (tăng thông số này để hình đậm màu hơn). – Toning Curve and Histogram: chưa thấy lệnh nào ưu ái cho người dùng nhiều như lệnh HDR Toning này, cung cấp cho bạn hẳn cái đồ thị tông màu để dễ tương tác hơn. Nó hoàn toàn không có nhiều tùy chọn rườm rà như Adjustments > Curves (Ctrl + M),. Ta có kết quả:. Hình sau khi chỉnh, trông như tòa tháp rêu phong phát sáng dưới trời mưa Lệnh Variations Là lệnh dùng để biến đổi màu của toàn bộ tấm ảnh theo những tông được chỉ định trước. Lệnh này không linh hoạt trong việc chỉnh màu những vùng riêng biệt trên ảnh nên tôi cũng không mấy mặn mà với nó.. Bạn có thể chọn thêm màu tại các tùy chọn More + Green / Yellow / Cyan / Red / Blue / Magenta. Cũng có thể chọn Lighter hoặc Darker. Trong lúc thao tác, đừng quên so sánh giữa ảnh Original và Current Pick trong từng mục..
<span class='text_page_counter'>(255)</span> Lệnh Desaturate (Shift + Ctrl + U) Chuyển đổi toàn bộ màu sắc của Layer hiện hành sang thang độ xám nhưng vẫn giữ nguyên hệ màu ban đầu (RBG hoặc CMYK… chứ không phải là Grayscale).. Sẵn đây, tôi nói luôn về ảnh trắng đen đúng hệ và “trá hình”: Ảnh trắng đen đúng hệ sẽ thuộc mode màu Grayscale, trong palette Channels chỉ có 1 layer màu Gray. Còn dạng trá hình là ví dụ trên, mode màu RBG, tuy hiển thị trắng đen nhưng trong Channels có 4 layer thế này:. Lệnh Match color: Cho phép kết hợp màu sắc của nhiều hình ảnh, nhiều Layer, hoặc giữa nhiều vùng chọn khác nhau. Cho phép hiệu chỉnh màu sắc của bức ảnh qua các thông số về độ chói sáng (Luminance), giới hạn màu hay cường độ màu (Color Intensity)…và lệnh Match color chỉ có tác dụng trên các hình ảnh có mode màu RGB. + Source : File muốn kết hợp màu sắc với File hiện hành. Có thể chọn lần lượt nhiều lần với nhiều file. + Layer : Chọn Layer muốn kết hợp màu sắc với file > Layer hiện hành. Đừng kiểm chọn Neutralize nếu bạn không muốn hình ảnh bị thêm vào những tông màu trung lập tương phản.. Hình sau khi chỉnh có màu tươi tắn hơn, hồng hồng khá dễ thương..
<span class='text_page_counter'>(256)</span> Lệnh Replace Color: Thay thế màu hiện hành được chỉ định bằng các giá trị màu mới.. Kiểm chọn Localized Color Cluster để chọn luôn những vùng rìa xung quanh vùng chọn, giúp vùng chọn trông mềm mại hơn. Muốn mở rộng vùng chọn thì tăng thông số Fuzziness. 3 công cụ hút màu theo thứ tự từ trái sang phải là Eyedropper, Cộng thêm vùng chọn, Trừ bớt vùng chọn. Căn cứ vào màu sắc bạn chọn mà chương trình sẽ thêm hay bớt vùng bạn đã chọn trước đó bằng Eyedropper. Nên chọn chế độ Selection thay vì Image để có cái nhìn bao quát về phạm vi của vùng chọn. Bạn hoàn toàn có thể điều chỉnh màu theo ý mình bằng 3 thanh Hue, Saturation và Lightness bên dưới. Và ta có kết quả:. Tôi đã cố ý nhuộm màu 1 khoảng biển để bạn thấy rõ chức năng của Replace Tool..
<span class='text_page_counter'>(257)</span> BÀI 5 TEXT VÀ FILTER 5.1. Text. Text là một trong những công cụ được sử dụng nhiều nhất trong hotoshop, bạn cũng có thể chọn nhanh công cụ này bằng phìm tắt T. ,cùng bắt tay vào tác phẩm Text đầu tiền của các bạn. Các kiểu text:. – Horizontal Type Tool : Công cụ tạo văn bản ngang. – Vertical Type Tool : Công cụ tạo văn bản dọc. – Horizontal Type Mask Tool : Công cụ tạo văn bản ngang với hình thức là vùng chọn. – Vertical Type Mask Tool : Công cụ tạo văn bản dọc với hình thức là vùng chọn. Định dạng Text: Sử dụng thanh đặc tính. Hầu như không có gì xa lạ nhỉ?! Từ trái sang phải, lần lượt là: + Định hướng ngang/dọc cho chuỗi kí tự + Font + Kiểu chữ (bold, Italic,… ) + Kích thước chữ + Uốn cong khối/ chuỗi kí tự + Canh lề + Màu chữ + Biến dạng khối/ chuỗi kí tự + Mở palette Paragraph + 2 nút nằm riêng biệt bên ngoài là bỏ chọn / kiểm chọn định dạng vừa thao tác..
<span class='text_page_counter'>(258)</span> Sử dụng Palette Charater. – Leading : Khoảng cách dòng – Kerning : Khỏng cách giữa hai ký tự. – Tracking : Khoảng cách giữa các từ. – Vertically Scale : Co giãn văn bản theo chiều dọc – Horizontally Scale : Co giãn văn bản theo chiều ngang. – Set the baseline Shift : Khoảng cách với đường nền ban đầu. Và một vài tùy chọn khác, icon cũng đã thể hiện khá rõ tính năng, bạn có thể áp dụng theo nhu cầu. Uốn cong Text - Chọn lớp chữ. – Thực hiện một trong hai cách: + Cách 1: Chọn công cụ Type, nhấp vào biểu tượng Create Warped Text thanh đặc tính.. trên. + Cách 2: Click chuột phải ngay layer text đó > chọn Warp Text… Hoặc vào menu Type > Warp Text…. Chọn kiểu uốn cong Chương trình cấp cho bạn 15 kiểu uốn cong, theo chiều ngang (horizontal) hoặc chiều dọc (vertical) và 3 thông số tùy chỉnh:.
<span class='text_page_counter'>(259)</span> Bend (độ cong), Horizontal Distortion (biến dạng chiều ngang), Vertical Distortion (biến dạng chiều dọc). Ví dụ: Chỉ cần kết hợp 3 thông số, dãy kí tự sẽ có dạng thế này:. . Đừng quên nhấn nút OK sau mỗi điều chỉnh. Ngoài ra, còn có thể uốn cong Text bằng cách cho Text chạy theo đường Path. Thao tác: – Tạo đường Path.. – Chọn công cụ Text > Rê chuột lên đường path > thấy biểu tượng chuột (text tool) thay đổi > click cho dấu nháy xuất hiện rồi nhập kí tự. – Chúng ta có thể hiệu chỉnh Text trên đường Path bằng công cụ Direct selection tool. 5.2. Filter Filter (bộ lọc) là tập hợp các hiệu ứng đặc biệt để tạo nhiều hiệu quả trên ảnh nhằm mô phỏng các kết cấu hay biến hóa hình ảnh phong phú hơn, sinh động hơn. Photoshop đã cung cấp cho chúng ta 1 Blur Tool, bên cạnh đó lại kèm thêm cả danh sách tùy chỉnh như vậy đủ biết chức năng làm mờ này có vị trí quyền lực như thế nào trong Photoshop..
<span class='text_page_counter'>(260)</span> 5.3 Giới thiệu về bộ lọc 5.3.1 Bộ lọc Blur : Làm mờ vùng chọn hoặc toàn hình ảnh theo nhiều cách. Có tất cả là 14 loại. Các phiên bản Photoshop đời trước không có 3 loại đầu tiên.. Homasg sẽ nói hết về 14 loại nên bài này cũng khá dài và sẽ chia ra làm 3 phần. Hiệu ứng làm mờ rất độc đáo và ứng dụng khá nhiều nhưng tôi thật khá ngại vì làm việc lâu với các lệnh này dễ gây ra ảo giác. Field Blur Đúng như tên gọi, lệnh này làm mờ theo từng vùng riêng biệt và rất hay là nó cung cấp cho bạn khá nhiều tùy chỉnh.. Trong cửa sổ của Field Blur, lệnh Undo (Ctrl + Z) không có tác dụng. Nút ngoài cùng, bạn có thể chọn Blur Gallery để mở các tùy chọn hoặc Reset Workspace để đưa tất cả thông số Gallery trở về trạng thái mặc định (tuy nhiên, những ghim bạn đang chỉnh vẫn được giữ nguyên trạng thái hiện tại). Chúng ta vào phần tùy chỉnh chính nhé! Khi rê chuột trên hình thì sẽ xuất hiện icon hình cái ghim, bạn muốn chỉnh cho khu vực nào thì click chuột ngay khu vực đó, khu vực tùy chỉnh sẽ được đánh dấu bằng 1.
<span class='text_page_counter'>(261)</span> nốt tròn lớn (khoảng 20px). Đừng sợ click sai! bạn hoàn toàn có thể di chuyển, thêm, xóa các điểm ghim này. Khu vực bên phải, mục Blur Tools: bạn có thể chọn 1, 2 hoặc cả 3 tùy chỉnh: – Field Blur: di chuyển thanh trượt Blur để điều chỉnh độ mờ cho từng điểm ghim của từng vùng riêng lẻ. Mặc định của từng ghim khi bạn click chọn sẽ là điểm mờ, dĩ nhiên sau đó bạn có thể tăng giảm độ mờ tùy ý cho từng vị trí ghim. – Iris Blur: hiệu ứng làm mờ cao cấp cho từng điểm ghim.. + Bên trong cùng, điểm trung tâm là điểm ghim tùy chỉnh đã click chọn. + Vòng tròn dày biên màu xám mờ là vùng trung tâm hiển thị độ Blur. Bạn nhấn giữa chuột và xoay theo chiều kim đồng gồ trên vòng tròn này để tăng độ mờ, xoay theo chiều ngược lại là giảm và chỉnh Blur = 0 thì tọa độ này trở về nguyên trạng (dĩ nhiên là xung quanh phải có vài điểm ghim Blur khác thì bạn mới thấy rõ sự khác biệt). + Tiếp theo là 4 điểm giới hạn vùng trung gian. Bạn có thể rê chuột vào 1 trong 4 điểm này để mở rộng/ thu hẹp vùng trung gian, mức độ thì tùy thuộc vào độ trái ngược giữa Blur của vùng trung tâm với các vùng bên ngoài. + Đường trắng ngoài cùng là đường khoanh vùng ảnh hưởng (mặc dù chính xác nên gọi là đường ranh giới vùng Blur nhưng tôi chỉ gọi nó là vùng ảnh hưởng của hiệu ứng, vì có thể là Blur từ mờ – rõ hoặc ngược lại từ rõ – Blur mờ như trong hình minh họa, đã “rõ” thì không thể gọi là “Blur” Drag chuột tại đường trắng để mở rộng hoặc thu hẹp vùng ảnh hưởng..
<span class='text_page_counter'>(262)</span> Trên đường trắng này có 4 tiếp điểm vuông nhỏ, drag chuột tại 1 trong 4 điểm này để xoay hoặc biến dạng (thành hình tròn hoặc oval) vùng ảnh hưởng. Trên đường này còn có 1 điểm vuông lớn (tôi gọi là điểm mở rộng vùng ảnh hưởng), drag chuột tại điểm này để mở rộng vùng ảnh hưởng có dạng hình vuông / chữ nhật bo góc. – Tilt-Shift: Làm mờ từng vùng riêng biệt theo 1 đường thẳng (có thể là phương ngang/dọc/chéo). Lưu ý: nếu bạn không sử dụng Field Blur, mà chỉ sử dụng 1 trong 2 hiệu ứng Iris hoặc chỉ riêng Tilt-Shift, thì điểm ghim bạn click chọn mặc định sẽ là điểm rõ. Như trong hình minh họa lúc này tôi chỉ sử dụng một Tilt-Shift, các vùng xung quanh sẽ mờ theo 4 đường ranh giới. Khu vực giữa 2 đường ranh giới liền thẳng là khu vực trung tâm rõ nhất. Hai khu vực tiếp xúc giữa đường liền thằng và đường nét đứt là khu vực trung gian, mờ dần; và bên ngoài đường nét đứt là mờ nhất, thể hiện đúng nhất độ blur bạn tùy chỉnh trên thanh trượt Blur.. Bạn có thể mở rộng hoặc thu hẹp vùng trung tâm hoặc vùng trung gian bằng cách drag chuột ngay trên đường đó. Trên đường thẳng phân vùng trung tâm (đường thẳng liền màu trắng) có 2 điểm tròn, drag chuột tại điểm này để xoay phương Blur theo cách bạn muốn (như trong hình minh họa, đã xoay cho đường Blur xéo như vậy). Mục Blur Effects: (tôi khuyên bạn nên để mặc định) – Light Bokeh: tăng độ sáng cho các chi tiết sáng trong khu vực làm mờ. – Bokeh Color: cân bằng màu cho vùng mờ, thường không biểu hiện rõ ràng, mức điều chỉnh quả thực không đáng kể, nên bạn có thể không cần quan tâm..
<span class='text_page_counter'>(263)</span> – Light Range: cân bằng sáng/ tối cho khu vực làm mờ. Nếu bạn chỉnh mức Blur cao như trong hình minh họa của tôi thì hiệu ứng này hầu như không có tác dụng. Filter > Blur > Iris Blur hay Tilt-Shift đều là lặp lại 2 lệnh con của Field Blur 5.3.2. Bộ lọc Distort > Displace: Biến dạng hình ảnh bằng một ảnh PSD. Đây là 1 lệnh hỗ trợ cho những lệnh khác chứ bản thân nó không tạo ra kết quả rõ ràng. Ứng dụng thường thấy là trong việc tạo hiệu ứng liên quan đến texture (chất liệu). Để hiểu được lệnh này, hãy cùng Homasg thao tác ví dụ dưới đây. Ta có hình ảnh đá li ti (tìm thấy rất nhiều trên google), bình thường trông có hơi đơn điệu, ta tạo layer mới, tô chuyển sắc rồi dùng chế độ hòa trộn Multiply với Opacity 30%.. Save lại với tên “Stone.psd”. Mở palette Chanels, chọn kênh Red, click chuột phải chọn Duplicate Channel và đặt tên là Anpha (nói cách khác, Anpha là 1 bản copy của Red).. Đứng tại kênh Anpha, chọn Filter > Blur > Gaussian blur, đặt Radius là 1.0 pixels. Lưu lại file này với tên “DisplacementMap.psd” (file này dùng làm map để áp vào file “Stone.psd”) Mở lại file “Stone.psd”, Merge 2 layer màu chuyển sắc và Background lại còn 1 layer cho đỡ rối..
<span class='text_page_counter'>(264)</span> Tạo layer text gõ chữ gì tùy thích, chọn font chữ mập mạp chút thì kết quả sẽ đẹp hơn. Ở đây tôi gõ HOMASG.COM, font UTM Nokia, màu trắng. Sau đó, click chuột phải vào layer text này, chọn Rasterize Layer. Đến phần chính rồi đây, chọn Filter > Distort > Displace. Xuất hiện cửa sổ tùy chỉnh:. Tôi giải thích một chút về các thông số trong bảng tùy chỉnh trên: – Horizontal scale (dãn theo chiều ngang) và Vertical scale (dãn theo chiều dọc) sẽ dao động trong mức tối đa là 999 là tối thiểu là -999. – Mục Displacement Map: + Stretch To Fit: trải trang dùng làm Map ra cùng size với trang hiện hành. + Tile: nếu trang dùng làm map có kích thước nhỏ hơn trang hiện hành thì chương trình sẽ lặp đi lặp lại file map đó (giống như đối với pattern) sao cho trải (lấp đầy) trang hiện hành. – Mục Undefined Areas: + Wrap Around: lấp đầy trang hiện hànhvới nội dung từ các cạnh đối diện của hình ảnh. + Repeat Edge Pixels: Mở rộng màu sắc của các điểm ảnh dọc theo cạnh của hình ảnh theo hướng nhất định. Đối với texture là ảnh sỏi đá, cỏ, lông thảm, vân gỗ… độ chênh lệch giữa các mảng không dễ nhận thấy thì các chế độ trên cũng không mấy khác biệt. Sau khi áp lệnh Displace, chữ HOMASG.COM lúc này có dạng như hình sau:. Nói nôm na, lệnh Displace lúc này giống như hành động thay thế dòng chữ vuông vức.
<span class='text_page_counter'>(265)</span> ban đầu thành dạng tán ra men theo những hạt cát sỏi li ti đó và theo thông số chúng ta đã đặt ở trên. Bây giờ thì chỉ cần hòa trộn với nền theo chế độ Overlay với Opacity = 39% (Ở đây muốn nó trông tự nhiên nên để mức thấp như vậy, bạn có thể tăng Opaciy để trông rõ hơn) Áp thêm các Style với Effects: khối nổi Bevel & Emboss và đổ bóng Drop Shadow, các thông số chỉnh thật nhẹ (size khoảng 4 – 20) để giữ lại nét tự nhiên.. Và ta có kết quả:. Trông như chữ được tạo nên từ các đụn cát nhỉ?! ^ ^ Nếu chỉ Bevel & Emboss hoặc hòa trộn thường thôi thì sẽ không lên được như thế. Filter > Distort > Pinch : Xoáy vùng chọn..
<span class='text_page_counter'>(266)</span> Amount (độ xoáy): nếu là số dương thì thóp lại từ tâm. nếu là số âm thì phình ra từ tâm.. Filter > Distort > Polar Coordinates : Chuyển vùng chọn từ tọa độ vuông góc sang tọa độ cực và ngược lại. Cửa sổ tùy chọn chỉ có 2 chế độ: + Rectangular to Polar (tọa độ vuông góc sang tọa độ cực): hình ảnh bị kéo giãn ra từ phía cạnh dưới và gom lại theo trục thẳng từ tâm hướng lên cạnh trên và vuông góc với cạnh dưới. + Polar to Rectangular (tọa độ cực sang tọa độ vuông góc): hình ảnh bị đảo ngược, phần phía trên giãn ra và gom dần về phía dưới.. Filter > Distort > Ripple : Tạo hiệu ứng gợn sóng lăn tăn trên vùng chọn hoặc toàn hình ảnh..
<span class='text_page_counter'>(267)</span> Amount (độ gợn sóng chung) : + số dương (1 đến 999): đường nét ảnh có hướng sóng từ trái sang phải + số âm (-1 đến -999): đường nét ảnh có hướng sóng từ phải sang trái Lý thuyết là vậy, thực tế sóng gợn theo hướng nào thì cũng dùng như nhau thôi, tùy theo ngữ cảnh mà bạn chọn để tạo sự liền mạch. ^ ^ Size (độ gợn của từng bước sóng): + Small: các nét bước sóng gợn nhẹ, nhuyễn. + Medium: (mặc định): nét bước sóng khá mạnh, gợn lăn tăn 5.3.3. Bộ lọc Filter > Noise: là một nhóm các bộ lọc có chức năng chính là điều chỉnh các pixel trên hình ảnh bị hạt, tạo hạt hoặc khử hạt.. Ta cùng phân tích chi tiết từng bộ lọc: Filter > Noise > Add Noise Bộ lọc Add Noise có chức năng tạo hạt cho hình ảnh, làm hình ảnh trông như tranh cát hoặc giả lập độ mịn, độ nét… Add Noise hoạt động bằng cách áp các pixel ngẫu nhiên lên hình ảnh, dựa vào tông màu hiện hành của nhóm các pixel liền kề nhau. Nhưng thực tế hầu hết các trường hợp đều bị xỉn màu (bị ám đen) một chút..
<span class='text_page_counter'>(268)</span> 5.3.4. Bộ lọc Filter > Pixelate: Bộ lọc Filter > Pixelate là bộ lọc có chức năng pixel hóa hình ảnh, nói nôm na là phân mảnh hình ảnh thành các điểm ảnh (pixel) đơn sắc một cách đơn giản (vì điểm ảnh để nguyên bản không phải là cái mà chúng ta có thể dễ dàng phân biệt bằng mắt thường . Pixelate có 7 bộ lọc con.. 5.3.5. Bộ lọc Filter > Render: là bộ lọc giả lập các kiểu nguồn sáng chiếu trên hình ảnh và tạo ra một số mẫu chất liệu trong thực tế như mây, sợi….
<span class='text_page_counter'>(269)</span> Bộ lọc Render có 5 lệnh con. 5.3.5. Bộ lọc Filter > Sharpen có tác dụng làm sắc nét hình ảnh. Bao gồm 5 lệnh (bộ lọc) con.. Cơ chế hoạt động của bộ lọc này là: làm sắc nét hình ảnh bằng cách “mài” sắt cạnh các pixel cấu tạo nên hình ảnh và tạo ra một số pixel mang màu sắc trung gian. 5.3.6. Bộ lọc Stylize: Các bộ lọc Stylize tạo nên những hiệu ứng hội họa ấn tượng trên hình ảnh bằng cách thay thế các điểm ảnh hoặc tìm và nâng cao độ tương phản của các mảng màu trong.
<span class='text_page_counter'>(270)</span> ảnh.. Filter > Stylize > Diffuse : Xáo trộn, phân tán các điểm ảnh gần nhau khiến cho vùng chọn bớt sắc nét.. Không có mức độ cao thấp, chỉ có 4 chế độ: Normal (phân tán đều), Darken Only (chỉ phân tán vùng màu tối), Lighten Only (chỉ phân tán vùng màu sáng), Anisotropic (phân tán đều, mảnh và hơi mờ, tạo răng cưa nhẹ vùng biên màu). 5.4. Các nguyên tắc sử dụng bộ lọc Photoshop dùng bộ lọc để thay đổi dữ liệu hình ảnh theo nhiều phương pháp khác nhau. Ví dụ, thay vì dùng công cụ Blur trên phần lớn hình ảnh, bạn có thể dùng một trong các bộ lọc Blur và thay đổi mọi điểm ảnh trong vùng chọn của bạn chỉ một lần. Bạn có.
<span class='text_page_counter'>(271)</span> thể thay đổi hiệu ứng chiếu sáng trong hình ảnh bằng cách sử dụng bộ lọc Lighting Effects, hoặc bổ sung một chút màu ngẫu nhiên cho hình ảnh với bộ lọc add noise ... Và thế là bạn đã nắm được khái niệm rồi đấy. Tuy cũng có bộ lọc này hữu dụng hơn bộ lọc khác.Thật sự bạn rất cần làm việc với bộ lọc để khám phá đầy đủ tính năng của chúng. Bộ lọc là một lĩnh vực nơi bạn không thể "tuân thủ theo nguyên tắc" được. Mặc dù mỗi bộ lọc đều được thiết kể để đạt hiệu ứng tốt nhất, nhưng thật ra cách dùng sáng tạo nhất của bạn chỉ nảy sinh khi bạn sử dụng "sai" bộ lọc. Cách thực tạo một hiệu ứng nào đó, và nhập vào trường Caption của lệnh File -> File Info. Ví dụ: Sử dụng bộ lịc Difference Clouds cho hình được tạo ra từ lệnh Clouds phía trên,. Và được kết quả:. Màu sắc u tối và không được đẹp. Nhưng sẽ tìm thấy giá trị sử dụng nó khi quan sát hình dưới đây: có hình hoa sen ban đầu thế này:.
<span class='text_page_counter'>(272)</span> Sau khi Duplicate Layer, tôi áp lệnh Difference Clouds, sau đó dùng chế độ hòa trộn Color Burn với layer ban đầu thì được kết quả:. Tài liệu tham khảo: [1] Hướng dẫn tự học adobe photoshop cs6 tập 1 Tác giả: VHP tổng hợp và biên soạn Nhà xuất bản: Đại học sư phạm TP.Hồ Chí Minh Năm 2014 [2] Hướng dẫn tự học Adobe Photoshop CS6 - Dành cho người mới bắt đầu Tác giả: VL - Comp Nhà phát hành: Văn Lang Nhà xuất bản: NXB Từ Điển Bách Khoa [3] Hướng dẩn thực hành Adobe Photoshop CS6 Ths. Khải Hoàn Nhà XB Giao Thông Vận Tải, Năm 2011 [4]. Phùng Thị Nguyệt - Phạm Quang Huy Bài tập thực hành Photoshop 7.0 & Photoshop CS nâng cao , Nhà XB Giao Thông Vận Tải, Năm 2007 [5]. Nguyễn Anh Dũng Adobe Photoshop & ImageReady 7.0 - Tập 2, NXB Lao động xã hội – Năm 2007 [6]. Quốc Bình, Thực Hành Thành Thạo Photoshop 6.0 , Nhà Xuất Bản Thống Kê Năm: 2002 [7]. Water PC, Tự học nhanh cách chỉnh sửa và ghép hình trên Photoshop, Nhà Xuất Bản Văn hóa Thông tin - Năm: 2010 [8]. Water PC , Tự học nhanh Photoshop CS và CS2 , Nhà Xuất Bản Văn hóc Thông tin Năm: 2010.
<span class='text_page_counter'>(273)</span> [9]. Nguyễn Ngọc Tuấn – Hồng Phúc , Adobe Photoshop CS- 20 bài thực hành nhanh , Nhà Xuất Bản Thống Kê - Năm: 2010.
<span class='text_page_counter'>(274)</span>