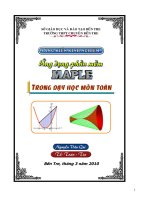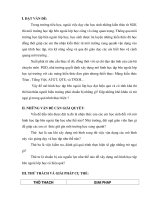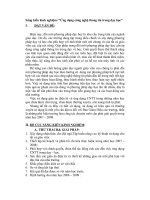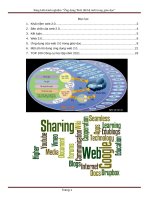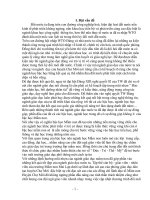Sang kien kinh nghiem ung dung ma nguon mo trong soan giao an
Bạn đang xem bản rút gọn của tài liệu. Xem và tải ngay bản đầy đủ của tài liệu tại đây (359.53 KB, 8 trang )
<span class='text_page_counter'>(1)</span>Mẫu 01/BCSK CỘNG HÒA XÃ HỘI CHỦ NGHĨA VIỆT NAM. Độc lập-Tự do-Hạnh phúc Khánh Bình Tây Bắc, ngày 10 tháng 04 năm 2017. BÁO CÁO SÁNG KIẾN KINH NGHIỆM - Tên sáng kiến: Ứng dụng phần mềm mã nguồn mở OpenOffice trong soạn giảng giáo án. - Họ và tên: CAO HUỲNH BẢO - Đơn vị công tác: Trường TH1 Khánh Bình Tây Bắc - Thời gian đã được triển khai thực hiện: Từ 01/11/2016 đến 10/04/2017 I. ĐẶT VẤN ĐỀ: 1. Tên sáng kiến: Ứng dụng phần mềm mã nguồn mở OpenOffice trong soạn giảng giáo án. 2. Sự cần thiết, mục đích của việc thực hiện sáng kiến: Trong xã hội hiện nay, tin học ngày càng phát triển mạnh mẽ trong hầu hết mọi lĩnh vực. Tuy nhiên ứng dụng công nghệ thông tin vào dạy học là một việc làm rất cần thiết cho việc đổi mới phương pháp dạy học hiện nay cho các trường TH, THCS và THPT,... Bên cạnh đó việc áp dụng công nghệ thông tin vào các trường Tiểu học là một đều hết sức khó khăn vì hầu hết các trường Tiểu học ở vùng sâu, vùng xa còn thiếu thốn quá nhiều về cơ sở vật chất, máy tính thì hạn chế không đủ điều kiện để đáp ứng các yêu cầu về công nghệ thông tin hiện nay, cho nên việc áp dụng công nghệ thông tin vào giảng dạy ở các trường vùng sâu, vùng xa vẫn còn hạn chế. Và do kinh tế còn khó khăn, giá bản quyền của phần mềm còn tương đối cao so với thu nhập của công, nhân viên chức, trong đó có giáo viên. Nên việc vi phạm bản quyền trong việc soạn giảng giáo án của giáo viên còn rất cao và phần mềm mà đa số giáo viên điều sử dụng là Microsoft Office. Trước những vấn đề trên nên ngày 1-3-2010, Bộ GD&ĐT đã ban hành Thông tư 08/2010/TT-BGD&ĐT quy định việc sử dụng phần mềm tự do mã nguồn mở trong các cơ sở giáo dục nhằm hạn chế vi phạm bản quyền, tiết kiệm chi phí bản quyền, định hướng sử dụng các chuẩn mở và đảm bảo an toàn cho các hệ thống thông tin. OpenOffice.org là đề án phần mềm nguồn mở với mục đích qua sự đóng góp của cộng đồng những người viết phần mềm, soạn thảo ra một chương trình ứng dụng văn phòng hoạt động được với tất cả các hệ điều hành phổ biến và.
<span class='text_page_counter'>(2)</span> khai thác các chức năng và tài liệu thông qua các thành phần mở dựa trên các thư viện nguồn API và dạng hồ sơ XML. Chính vì những điều này, nên tôi thực hiện đề tài “Ứng dụng phần mềm mã nguồn mở OpenOffice trong soạn giảng giáo án” nhằm đưa ra một số kinh nghiệm giúp thầy cô sử dụng dễ dàng phần mềm tự do mã nguồn mở Open Office trong việc soạn giáo án, nhằm hạn chế việc dùng những phần mềm không bản quyền. II. NỘI DUNG SÁNG KIẾN KINH NGHIỆM - Trong bộ phần mềm mã nguồn mở OpenOffice.org gồm các nội dung chính như: OpenOffice.org Writer, OpenOffice.org Calc, OpenOffice.org Impress.... Trong nội dung sáng kiến này tôi xin chia sẽ một số kinh nghiệm trong việc thao tác trên phần mềm 1 cách đơn giản hiệu quả nhất với OpenOffice.org Writer: - Màn hình làm việc:. Màn hình làm việc của OpenOffice.org Writer gần như tương tự với phần mềm soạn thảo văn bản Microsoft Office Word 2003 1. Thao tác bôi đen (highlight) – chọn vùng văn bản để xử lý: Bấm giữ phím Ctrl trong khi bạn click chuột vào bất kỳ một vị trí nào trong câu, chương trình sẽ tự động bôi đen toàn bộ câu văn. 2. Chọn cả đoạn văn bản Bằng cách tương tự (giữ phím Ctrl) và bấm chuột trái 3 lần liên tiếp lên văn bản. - Chọn một từ: di chuyển con trỏ chuột tới từ cần chọn và nháy đúp. - Ctrl + A : chọn (bôi đen - highlight) toàn bộ văn bản.
<span class='text_page_counter'>(3)</span> - Trở lại vị trí con trỏ hiện hành: Để biết được trước đó ta đã thực hiện những thao tác gì sau khi soạn thảo nội dung văn bản chỉ cần nhấn tổ hợp phím Shift + F5 con trỏ sẽ trở về đúng vị trí mà bạn đã đang thực hiện từ trước đó. 3. Thao tác với các đoạn văn: Ta không cần phải thực hiện Cut – Paste như trong MS Word mà chỉ cần chọn toàn bộ vùng văn bản muốn di chuyển bấm giữ tổ hợp phím Shift + Alt và sử dụng phím mũi tên ↑ (↓) để di chuyển đoạn văn tới vị trí mong muốn. 4. Di chuyển vị trí của đoạn văn: Các tổ hợp phím Ctrl + E, Ctrl + L hay Ctrl + R sẽ tương ứng với các thao tác di chuyển đoạn văn ( hay câu, chữ) vào giữa, sang trái, sang phải một cách chính xác. 5. Copy và giữ lại định dạng : Chỉ cần bôi đen vùng văn bản muốn lấy định dạng bấm tổ hợp phím Ctrl+Shift+C để copy định dạng mong muốn, sau đó bấm Ctrl+Shift+V để áp dụng định dạng đó cho vùng văn bản được bôi đen mà bạn muốn, tất cả từ màu sắc, phông chữ, cho tới cách viết chữ… đều sẽ được thực hiện trên đoạn văn bản mới. 6. Tạo một đường kẻ ngang: Để tạo một đường kẻ ngang phân cách các đoạn văn bạn chỉ cần gõ liên tiếp ba ký tự _ (bấm Shift - ) và bấm Enter. 7. Lưu đồng thời nhiều tài liệu một lúc: Vào bảng chọn File (File menu) của chương trình bạn sẽ thấy có dòng chữ Save All hiện ra trên File menu. Lúc này bạn chỉ cần bấm chuột vào đó để lưu, sau đó chọn Close All (để đóng tất cả một lúc).. 8. Cân chỉnh khoảng cách cho một đoạn văn:.
<span class='text_page_counter'>(4)</span> Để canh khoảng cách giữa các dòng cho đoạn văn hay vùng văn bản muốn xử lý – tổ hợp phím Ctrl + 1 ( khoảng cách 1 phím space), Ctrl + 2 (khoảng cách 2 phím space), Ctrl+5(khoảng cách 1.5 phím space) sẽ giúp bạn thực hiện công việc. - Một số các tổ hợp phím tắt phổ biến khác: + Ctrl + Z hay Ctrl + Y : cho phép undo hay redo các lựa chọn trong khi xử lý. + Ctrl + M hay Ctrl + T : cho phép lùi vùng lựa chọn theo định dạng với khoảng cách một phím Tab. + Ctrl + Home hay Ctrl + End : để di chuyển tới vị trí đầu hay cuối của văn bản. 9. Tạo Heading: Heading đã có sẵn trong danh sách các Style trên Format Toolbar:. Định đặt dòng nào làm Heading thì trước hoặc sau khi gõ xong, để con trỏ chuột ở dòng đó (không cần bôi đen cả dòng) rồi nhấn vào mũi tên trỏ xuống ở ô Style hình trên (bên trái ô Font), chọn Heading trong danh sách xổ xuống. Heading có sẵn không đánh số ở đầu như trong ví dụ trên. Muốn đánh số tự động, nhấn vào menu Tools > Outline Numbering, màn hình sau xuất hiện:. Trong màn hình trên, chọn từng cấp Heading rồi chọn Number ở dưới. Mục Separator để chọn ký tự phân cách số và text của Heading. Trong ví dụ.
<span class='text_page_counter'>(5)</span> trên, trước số là từ “Chương”, sau số của Heading 1 là dấu hai chấm và dấu cách như hiển thị trong cột bên phải. Số đã chọn ở trên sẽ được đánh tự động, người dùng không phải gõ. Khi xóa một heading hoặc di chuyển nó sang vị trí khác, số cũng tự động thay đổi. Để định dạng Heading theo ý muốn, nhấn vào menu Format > Styles and Formatting. Trong màn hình tiếp, nhấn phím phải chuột vào Heading muốn định dạng lại. Màn hình sau xuất hiện:. Trong màn hình trên có thể thay đổi rất nhiều thứ theo ý muốn. 10. Nâng cấp, hạ cấp, di chuyển Heading Khi con trỏ ở trong vùng một heading nào đó, toolbar sau xuất hiện:. Nhóm bốn nút có mũi tên chỉ sang trái, phải dùng để nâng hoặc hạ cấp heading (ví dụ từ heading 1 xuống heading 2). Nếu một heading định nâng/hạ cấp có các heading cấp thấp hơn ở bên dưới thì dùng nút có hai mũi tên. Khi đó, ví dụ heading 1 xuống thành heading 2 và các heading 2, 3 bên dưới nó sẽ xuống thành heading 3,4..
<span class='text_page_counter'>(6)</span> Nhóm bốn nút có mũi tên chỉ lên, xuống cho phép di chuyển một heading và tất cả phần văn bản bên dưới nó đến vị trí khác. Chỉ cần nhấn chuột vào heading (không cần bôi đen) rồi nhấn nút thích hợp. 11. Tạo mục lục tự động. Khi đã thiết lập các tiêu đề bằng Heading như trên thì có thể tạo mục lục tự động. Để con trỏ chuột vào vị trí định tạo mục lục rồi nhấn menu Insert > Index and Tables > Index and Tables. Màn hình sau xuất hiện:. Trong màn hình trên: Title: gõ vào từ “Mục lục” thay cho “Table of Contents”. Type: chọn Table of Contents như hình trên. Protected … được đánh dấu chọn sẵn để không cho thay đổi mục lục bằng tay. Evaluate up to level: mặc định mục lục lập chi tiết đến heading 10 Outline: đã chọn sẵn, quy định mục lục sẽ lập dựa vào heading. Tab Styles: định dạng cho mục lục. Mỗi cấp mục lục (level) ứng với một style là Contents 1, 2, 3,… Sau khi nhấn OK, mục lục sẽ được tạo thành công. III. ĐÁNH GIÁ VỀ TÍNH MỚI, TÍNH HIỆU QUẢ VÀ KHẢ THI, PHẠM VI ÁP DỤNG: 1. Tính mới:.
<span class='text_page_counter'>(7)</span> - OpenOffice có tính năng định hướng rất hay mà MS Office không có, nó nhanh chóng truy xuất đến các bảng biểu, đồ thị, hình vẽ mà không cần phải xem toàn bộ tài liệu. - OpenOffice có rất nhiều Extension mở rộng. Vì vậy, có thể thêm rất nhiều chức năng mà không cần cài thêm phần mềm. Ví dụ: bạn có thể vẽ đồ thị các hàm toán học, viết các công thức hóa học.... một cách dễ dàng nhanh chóng. - OpenOffice còn có thể kiểm tra được chính tả Tiếng Việt .... - Một tính năng có tính cách mạng của OpenOffice là cơ hội để tải về phiên bản đóng gói (portable), lưu trữ chúng xuống các thiết bị lưu trữ nhỏ gọn, từ đó chúng ta có thể mang nó theo để sử dụng trên bất kỳ máy tính nào mà bạn muốn. - Theo sự khảo sát trên các Website thì đại đa số mọi người đều hưởng ứng sử dụng phần mềm mã nguồn mở này. 2. Tính hiệu quả và khả thi: - OpenOffice được phân phối hoàn toàn miễn phí. Tất cả các bản cập nhật mới của OpenOffice cũng hoàn toàn miễn phí. - Chúng ta đã quen dùng với MS Office nên khi dùng OpenOffice thấy hơi khó sử dụng nhưng dùng nhiều thì sẽ quen, nói chung khá tiện dụng, tương thích tốt với các chuẩn của MS Office. - Khi muốn mang sang máy khác để in hoặc sử dụng thì sau khi soạn xong thì chọn xuất ra file pdf (chức năng này có trong OpenOffice, không cần cài đặt thêm), yên tâm là không bị thay đổi định dạng trang. - Nếu trình độ tiếng Anh chưa được tốt thì có thể dùng bản Việt hóa. Điều đặc biệt của bản Việt hóa OpenOffice so với MS Office là phần hướng dẫn cũng được Việt hóa hoàn toàn nên không phải lo tìm tài liệu hướng dẫn. - Ngoài ra, Nhà nước cũng đang có chủ trương các cơ quan, bộ, ngành chuyển sang chuẩn của Open Office. - Nếu đã sử dụng quen thì thao tác trên OpenOffice còn nhanh hơn trên MS Office. Có thể thực hiện hầu hết bằng bàn phím, có thể tự mình đặt thêm các phím nóng, cách soạn thảo công thức của OpenOffice cũng có thể chỉ dùng bàn phím, nên rất tiện. Do giao diện, và các phím tắt trong OpenOffice khá giống với MS Office 2003, nên dễ dàng chuyển sang OpenOffice không chút trở ngại nào. 3. Phạm vi áp dụng: - Theo thông tư của Bộ Giáo Dục & Đào Tạo quy định về việc triển khai và sử dụng phần mềm mã nguồn mở nên phạm vi áp dụng sẽ là toàn nghành giáo dục trong cả nước. - Không những thế sau khi tôi sử dụng và nghiên cứu kỹ trên phần mềm OpenOffice, tôi nhận thấy rằng tính khả thi và ứng dụng rất cao cho cá nhân hay.
<span class='text_page_counter'>(8)</span> cơ quan khi chuyển từ MS Office sang phần mềm OpenOffice mà không phải thanh toán bất kì khoản phí nào. IV. KẾT LUẬN: Qua việc viết sáng kiến kinh nghiệm này, bản thân tôi nhận thấy rằng: -Việc ứng dụng phần mềm trong quản lý, giảng dạy và thi cử của cán bộ, giáo viên các trường như: Chuyển phát công văn trong Email nội bộ, công tác phổ cập, quản lý chuyên môn, quản lý tài chính, soạn giảng… diễn ra rất thuận lợi. Việc triển khai ứng dụng CNTT trong quản lý, giảng dạy còn giúp giáo viên xây dựng chính xác, kịp thời nội dung thông số phục vụ công tác chuyên môn. Phát huy tính tích cực tự học, tự tìm tòi và lòng ham mê của cán bộ quản lý, của người thầy giáo khi triển khai làm chuyên môn, soạn bài giảng bằng giáo án điện tử, sử dụng những phần mềm hỗ trợ cho công tác giảng dạy cũng như quản lý… - Trước yêu cầu ngày càng cao của đổi mới giáo dục thì việc cập nhật, ứng dụng công nghệ thông tin vào quản lý, đặc biệt là các phần mềm mã nguồn mở trong giảng dạy và học tập là nhân tố quan trọng góp phần nâng cao chất lượng toàn diện trong các nhà trường. Do đó, muốn đạt được kết quả cao trong việc ứng dụng công nghệ thông tin vào trong giảng dạy của giáo viên và học tập của học sinh, giáo viên cần phải có lòng nhiệt tình, say mê với nghề nghiệp, phải có sự đầu tư về thời gian, công sức tìm hiểu, sưu tầm tư liệu… - Để CNTT có điều kiện phát huy hiệu quả trong quản lý, giảng dạy và học tập thì trước hết ngành phải có hạ tầng cơ sở khang trang với đủ các thiết bị cần thiết của một môi trường giáo dục hiện đại tuỳ theo từng cấp học. Không ngừng tăng cường cơ sở vật chất, chăm lo bồi dưỡng kiến thức Tin học cho đội ngũ cán bộ, giáo viên toàn ngành. XÁC NHẬN CỦA THỦ TRƯỞNG. Người báo cáo. ĐƠN VỊ TRỰC TIẾP .............................................................. .............................................................. .............................................................. .............................................................. .............................................................. Cao Huỳnh Bảo.
<span class='text_page_counter'>(9)</span>