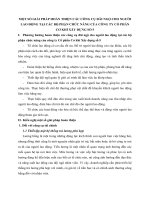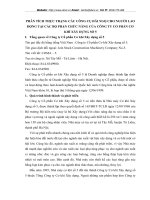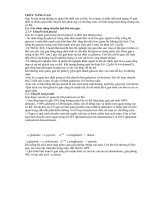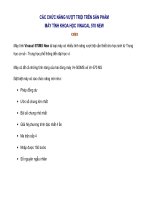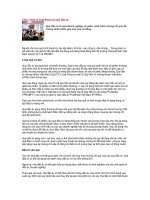Tài liệu Chức năng của công cụ Colour replacement tool và công cụ quick selection tool docx
Bạn đang xem bản rút gọn của tài liệu. Xem và tải ngay bản đầy đủ của tài liệu tại đây (499.49 KB, 7 trang )
Chức năng của công cụ Colour replacement tool
và công cụ quick selection tool
Đầu tiên là Colour replacement tool
Lệnh Replace Color cho phép bạn tạo một mặt nạ tạm thời lên vùng chọn của
ảnh để chọn ra những vùng màu mà bạn muốn thay đổi. Bạn có thể thiết lập thông số
màu sắc, độ sắc nét và độ sáng tối cho vùng chọn đó
Với bài tập ví dụ như sau:
Bước 1: tạo vùng chọn
- Tạo vùng chọn cho đối tượng cần xử lý màu sắc bằng công cụ Magic Tool,
Polygonal Lasso Tool, nếu đối tượng có hình dáng phức tạp, bạn có thể dùng Pen Tool
để tạo vùng chọn.
- Vào Select\Feather chọn Reather Radius = 20 pixels để vùng chọn được mềm
mại, đường biên của vùng chọn không quá sắc nét, khi đổi màu sẽ được trộn vào trong
nền cũ.
Bước 2: đổi màu
- Vào Image\Adjustment\Replace Color, xuất hiện hộp thoại
- Dùng công cụ hút màu (Eye Dropper) để chọn vùng cần đổi màu, thử click
vào một chỗ khác, vùng màu "bắt" được sẽ thay đổi vì nó dựa trên tông màu của các
điểm ảnh nằm gần nhau nhất. Nếu muốn chọn thêm "khu vực" khác, bạn dùng công cụ
hút màu kèm theo dấu cộng.
- Ô Color hiển thị màu sắc của đối tượng gốc.
- Fuzziness: thông số này giúp bạn mở rộng hay thu nhỏ vùng chọn
- Dấu check "Selection" và "Image" cho bạn chuyển đổi qua lại giữa vùng chọn
và ảnh gốc để xem lại dễ dàng hơn. Tuy nhiên, mỗi thao tác thực hiện, ảnh trong vùng
làm việc chính cũng thay đổi theo, cho bạn xem kết quả ngay tức thì. Vùng được che
mặt nạ là màu đen, vùng không che mặt nạ là màu trắng. Màu thay đổi sẽ được áp
dụng lên vùng màu trắng.
- Vùng Replacement là vùng quyết định màu sắc của đối tượng.
+ Thanh trượt Hue giúp bạn chọn màu sắc mới cho đối tượng
+ Saturation: sắc độ của ảnh.
+ Lightness: dùng để chỉnh độ sáng tối.
- Khi chọn vùng chọn, chỉ chọn phần ruột màu vàng, trừ phần màu trắng như
hột, vỏ
- Sau khi chọn xong vùng chọn, bạn quyết định thông số như trong ảnh để thay
đổi phần ruột của quả cam từ màu vàng biến thành màu đỏ hay bất cứ màu nào bạn
thích bằng cách dùng thanh trượt Hue. Tuy nhiên, không phải màu sắc nào cũng cho ra
kết quả vừa ý, thường xảy ra hiện tượng "cháy" màu do độ tương phản quá cao.
- Áp dụng thao tác vừa rồi cho nửa quả cam còn lại:
So sánh hiệu quả giữa công cụ Hue&Saturation và Replace Color
Cả 2 công cụ đều được dùng cho việc thay đổi màu sắc của ảnh hay một đối
tượng nằm trong ảnh. Tuy nhiên, Hue&Satuation thay đổi màu sắc toàn bộ đối tượng,
khiến màu sắc mới được áp lên đối tượng không tự nhiên.
Hãy xem kết quả được áp dụng bằng Replace Color:
- Hãy xem xét vùng chọn, các điểm ảnh màu trắng sẽ được thay thế bằng các
điểm ảnh màu cam mà bạn đã chọn ở tùy chọn Hue. Vùng chọn được hình thành trong
Replace Color khác với vùng chọn trong Hue&Saturation, do đó kết quả cũng khác
nhau.
- Hãy thử biến đổi quả chín thành quả còn xanh, chỉ việc chọn vùng chọn cho
cả quả cam, lưu ý đừng chọn hết các điểm ảnh nằm trên quả cảm. Xem xét vùng chọn
trong bảng Replace Color, bạn sẽ thấy vẫn còn một số vùng ảnh màu đen, nó sẽ giữ lại
màu nguyên gốc của ảnh. Khi áp dụng màu mới, nó sẽ hòa trộn với màu cũ tạo nên độ
trung thực cho ảnh của bạn.
quick selection tool: là công cụ dùng để tạo nhanh vùng chọn, cách thức hoạt
động của công cụ này là sẽ tự tìm nhửng vùng màu tương đồng với nhau để tạo vùng
chọn, công cụ này thích hơp khi mẩu chụp ở 1 phông màu nhất định, khi đó bạn sẽ dể
tạo vùng chọn và tách lớp hơn.
History Brush Tool:Công cụ này dùng để Undo một phần của bức ảnh chứ
không phải toàn bức ảnh như history states. Bạn phải chọn nguồn để History Brush
tool undo đến trạng thái bức hình tương ứng. Click vào ô trống ở trước mỗi Snapshop (
điểm A trên hình) để chọn đó làm nguồn. Dùng nó vẽ lên vùng muốn Undo giống như
Brush vậy.
Art History Brush: Mô phỏng các kiểu tô khác nhau bằng các nét vẽ nghệ
thuật.