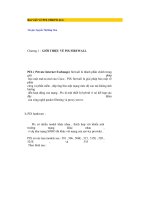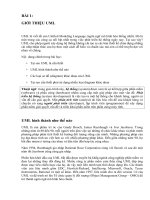Tài liệu Bài 1: Giới thiệu về Adobe Photoshop CS4 pdf
Bạn đang xem bản rút gọn của tài liệu. Xem và tải ngay bản đầy đủ của tài liệu tại đây (1.14 MB, 53 trang )
Bài 1: Giới thiệu về Adobe Photoshop CS4
Adobe Photoshop CS4 ExtendedTTO - Adobe Photoshop CS4 là một phần
mềm xử lý ảnh (image-processing software) chuyên nghiệp. Photoshop cho
phép người sử dụng tút sửa ảnh (retouching), ghép ảnh (composing), phục chế
ảnh (restoration), tô màu tranh ảnh (painting)… một cách dễ dàng và hiệu quả.
Phần mềm này là một công cụ không thể thiếu của các nhiếp ảnh gia, các nhà
thiết kế đồ hoạ, thiết kế web và biên tập video.
Ngoài ra Adobe Photoshop CS4 còn phối hợp rất tốt với các phần mềm khác
của hãng Adobe như:
- Phần mềm vẽ trang trí và minh họa (illustration software) Adobe Illustrator
CS4.
- Phần mềm sắp chữ và trình bày (typesetting and layout software) Adobe
InDesign CS4.
- Phần mềm tạo hình ảnh động (animation software) Adobe Flash CS4.
- Phần mềm thiết kế trang web (web design software) Adobe Dreamweaver
CS4.
Các phần mềm phổ biến trong bộ Adobe Creative Suite 4 Để có thể cài đặt
được Photoshop, máy vi tính của bạn cần có cấu hình như sau:
1. Nếu bạn sử dụng máy PC với hệ điều hành Windows:
* Bộ vi xử lý có tốc độ 1.8GHz trở lên.
* Hệ điều hành: Microsoft® Windows® XP với Service Pack 2 (khuyến cáo
sử dụng Service Pack 3) hoặc Windows Vista® với Service Pack 1.
* Bộ nhớ: 1GB trở lên.
* Đĩa cứng còn trống ít nhất là 1GB trở lên.
* Màn hình có độ phân giải 1,024x768 với card màn hình 16-bit.
* Một số chức năng của Photoshop đòi hỏi card màn hình phải hỗ trợ Shader
Model 3.0 and OpenGL 2.0
2. Nếu bạn sử dụng máy Apple Macintosh với hệ điều hành Mac OS:
* Bộ vi xử lý: PowerPC® G5 hoặc các bộ vi xử lý đa lõi của Intel.
* Hệ điều hành: Mac OS X v10.4.11–10.5.4
* Bộ nhớ: 1GB trở lên.
* Đĩa cứng còn trống ít nhất là 1GB trở lên.
* Màn hình có độ phân giải 1,024x768 với card màn hình 16-bit.
* Một số chức năng của Photoshop đòi hỏi card màn hình phải hỗ trợ Shader
Model 3.0 and OpenGL 2.0
Theo ý kiến riêng của chúng tôi, thì bạn nên tìm mua bộ đĩa Adobe Creative
Suite 4 Master Collection.
Bạn nên chép bộ đĩa này vào đĩa cứng (khoảng 8GB), rồi hãy tiến hành cài đặt.
Nếu chỉ muốn cài đặt Photoshop, bạn chọn tùy chọn khi cài đặt là Custom
Install. Còn nếu chọn Full Install, thì bạn có thể cài đặt được tất cả các phần
mềm kể trên (luôn cả Adobe Acrobat 9 và các phần mềm biên tập video/âm
thanh như Premiere Pro cs4, After Effects cs4, Soundbooth cs4, Encore cs4
nếu muốn).
(còn tiếp)
GV: NGUYỄN KHOA CÁT
Công ty TNHH Khải Thiên (KTC Co., Ltd) - Trung Tâm Đào Tạo
Copyright © Tuổi trẻ
online
Copy đường link dưới đây gửi đến Y!M của bạn bè!
Y!M: -
3g.tocdo.vn - Dịch Vụ 3GPower Cho Di Động
www.sotaysms.com - Download Ứng Dụng Truyện Game Java Cho Di
Động
SMS hỗ trợ Mua - Bán trên TốcĐộ.Vn
UP TOP 3376 gửi 8124 UP VIP 3376 gửi 8524
Topic này sẽ Auto UP 4lượt/1giờ Topic này sẽ lên VIP 1 ngày
Quảng cáo tại đây. Liên hệ: Long - 0987.852.852
Tiểu Long
Xem hồ sơ
Gởi nhắn tin tới Tiểu Long
Tới trang web của Tiểu Long
Find More Posts by Tiểu Long
25-08-2009, 17:02 #2
Tiểu Long
Sáng lập tốcđộ.vn
Tham gia: 14 Nov
2008
Địa chỉ: Cty TMĐT
Tốc Độ
Số ĐT:
0987.852.852
Tuổi: 27
Bài viết: 3,041
Cám ơn: 76
Được tks 263
lần/219 bài viết
(0) Nhận xét
Khuyến khích
dùng:
Trả lời: Hướng dẫn sử dụng Photoshop CS4 từ căn bản
đến nâng cao
Bài 2 (Phần 1): Các khái niệm cơ bản của Photoshop CS4
TTO - Photoshop chủ yếu làm việc với hình ảnh dạng lưới điểm
(raster). Do đó, khi dùng Photoshop để mở các hình ảnh dạng
vector thì Photoshop phải lưới điểm hóa chúng (rasterizer).
I. Hình ảnh vector và raster
Hình ảnh đồ họa trên máy tính chia làm hai loại: vector và raster.
II. Độ phân giải ảnh (image resolution)
Độ phân giải ảnh là số điểm ảnh (pixel) có trên 1 đơn vị chiều dài
của hình ảnh đó.
Độ phân giải ảnh được tính bằng đơn vị ppi (pixels per inch) hoặc
dpi (dots per inch).
Ví dụ: một hình ảnh có kích thước 1 inch x 1 inch và có độ phân
giải 72 ppi sẽ chứa tổng cộng 72 x 72 = 5.184 pixels. Hình ảnh có
kích thước tương tự nhưng với độ phân giải 300 ppi sẽ chứa tổng
cộng 300 x 300 = 90.000 pixels.
Hình bên trái có độ phân giải 72 ppi, hình bên phải 300 ppi Hình
ảnh có độ phân giải càng cao thì càng sắc nét và màu sắc càng
chính xác. Và khi đó, dung lượng file cũng sẽ tăng theo, đòi hỏi
nhiều bộ nhớ và đĩa cứng hơn.
1. Hình ảnh sử dụng cho thiết kế web chỉ cần có độ phân giải 72
ppi.
2. Trường hợp hình ảnh dùng cho thiết kế đồ họa in ấn thì bạn cần
nhớ hai quy tắc sau:
• Nếu là ảnh nét (line art) hoặc đơn sắc (monochrome) thì
ảnh nên có độ phân giải là 1,200 ppi.
• Nếu là ảnh chụp màu (color photograph) hoặc ảnh chụp
đen trắng (black and white photograph) thì ảnh nên có độ
phân giải 300 ppi.
3. Để rửa ảnh kỹ thuật số thì hình ảnh cần có độ phân giải 300
ppi.
4. Nếu in ảnh hi-flex với kích thước lớn (để quảng cáo ngoài trời
chẳng hạn) thì hình ảnh cần có độ phân giải khoảng 72 ppi đến
100 ppi.
III. Quan hệ giữa kích thước ảnh và độ phân giải ảnh
Hiện nay, việc sử dụng máy ảnh số (digital camera) đã trở nên rất
thông dụng, Tuy nhiên, hình ảnh nhận được từ máy ảnh số thường
có độ phân giải 72 ppi. Bạn nên dùng chức năng Image > Image
Size của Photoshop để chỉnh lại kích thước ảnh và độ phân giải
ảnh cho phù hợp với mục đích riêng của bạn.
A. Kích thước và độ phân giải của ảnh gốc.
B. Không chọn Resample (nghĩa là số lượng điểm ảnh không thay
đổi); tăng độ phân giải lên n lần thì kích thước ảnh sẽ giảm xuống
n lần và ngược lại.
C. Có chọn Resample (nghĩa là số lượng điểm ảnh có thay đổi);
Photoshop phải tự suy ra thêm một số điểm mới hoặc phải tự loại
bỏ một số điểm cũ. Hai quá trình này gọi là nội suy
(interpolation). Khi đó hình ảnh có thể sẽ bị mất nét (out-of-
focus). Để làm cho hình ảnh sắc nét trở lại, ta dùng Filter >
Sharpen > Unsharp Mask Có 3 phương pháp nội suy: bicubic,
bilinear và nearest neighbor. Phương pháp bicubic thường cho
kết quả tốt nhất.
(còn tiếp)
Y!M: -
3g.tocdo.vn - Dịch Vụ 3GPower Cho Di Động
www.sotaysms.com - Download Ứng Dụng Truyện Game Java
Cho Di Động
Các thành viên đã cảm
ơn:
yenkienlove (19-02-2010)
Tiểu Long
Xem hồ sơ
Gởi nhắn tin tới Tiểu Long
Tới trang web của Tiểu Long
Find More Posts by Tiểu Long
26-08-2009, 09:06 #3
Tiểu Long
Sáng lập tốcđộ.vn
Trả lời: Hướng dẫn sử dụng Photoshop CS4 từ căn bản
đến nâng cao
Bài 2 (Phần 2): Các khái niệm cơ bản của Photoshop CS4
Tham gia: 14 Nov 2008
Địa chỉ: Cty TMĐT Tốc
Độ
Số ĐT: 0987.852.852
Tuổi: 27
Bài viết: 3,041
Cám ơn: 76
Được tks 263 lần/219 bài
viết
(0) Nhận xét
Khuyến khích dùng:
(tiếp theo)
* Độ phân giải màn hình
TTO - Độ phân giải mặc nhiên của màn hình (monitor
resolution) máy Macintosh là 72 dpi, của màn hình PC là 96
dpi.
Khi bạn chọn View > Actual Pixels (Ctrl + 1), Photoshop sẽ
hiển thị hình ảnh ở chế độ 100%. Đây là chế độ trung thực
nhất của hình ảnh. Khi đó mỗi pixel của hình ảnh sẽ được hiển
thị bằng một pixel của màn hình.
Khác với những phần mềm đồ họa khác, chế độ hiển thị 100%
không thể hiện kích thước thật của hình ảnh. Để hình dung
kích thước của ảnh khi in ra máy in, bạn cần chọn View >
Print Size.
V. Các chế độ hình ảnh (image modes)
1. Bitmap
Là hình ảnh mà mỗi điểm ảnh được lưu trữ bằng 1 bit. Như
vậy mỗi điểm ảnh của hình ảnh bitmap chỉ có thể là điểm đen
hoặc điểm trắng. Do đó, hình ảnh dạng bitmap chỉ có 2 sắc độ
xám (2 gray levels).
Hình ảnh bitmap thường được gọi là ảnh nét.
Một hình ảnh khổ A4 (8.26 inch x 11.69 inch) với độ phân
giải ảnh 300 ppi, nếu được lưu trữ dưới chế độ bitmap sẽ có
dung lượng file là:
8.26 x 300 x 11.69 x 300 x 1bit = 8.690.346 bit = 1.086.293
bytes = 1.03 MB
Hình ảnh bitmap 2. Grayscale
Là hình ảnh mà mỗi điểm ảnh được lưu trữ bằng 8 bit. Như
vậy mỗi điểm ảnh của hình ảnh grayscale có thể nhận một giá
trị từ 0 đến 255. Do đó, hình ảnh dạng grayscale có 256 sắc độ
xám (tức 28).
Những ảnh đen trắng (black and white photograph) mà chúng
ta thường thấy trên báo chí có chế độ hình ảnh là grayscale.
Một hình ảnh khổ A4 với độ phân giải ảnh 300 ppi, nếu được
lưu trữ dưới chế độ grayscale sẽ có dung lượng file là:
1.03 MB x 8 = 8.24 MB
Hình ảnh grayscale 3. RGB Color
Là hình ảnh mà mỗi điểm ảnh được lưu trữ bằng 24 bits: 8
bits cho màu đỏ (Red), 8 bits cho màu lục (Green), 8 bits cho
màu lam (Blue). Như vậy mỗi điểm ảnh của hình ảnh RGB có
thể nhận một giá trị từ 0 đến 16.777.216. Do đó, hình ảnh
dạng RGB có thể có đến 16,7 triệu màu (tức 224).
Những ảnh chụp màu (color photograph) từ máy ảnh kỹ thuật
số có chế độ hình ảnh là RGB.
Một hình ảnh khổ A4 với độ phân giải ảnh 300 ppi, nếu được
lưu trữ dưới chế độ RGB sẽ có dung lượng file là:
1.03 MB x 24 = 24.72 MB
Nếu chọn Windows > Channels để hiển thị Channels panel,
bạn sẽ thấy hình ảnh RGB có 3 kênh màu R, G, B:
Hình ảnh RGB có 3 kênh màu R, G, B Hình ảnh RGB thường
được sử dụng khi thiết kế trang web, rửa ảnh kỹ thuật số, trình
chiếu, xử lý video…
4. CMYK Color
Để sử dụng trong in ấn công nghiệp, hình ảnh màu cần được
chuyển sang chế độ CMYK (Cyan, Magenta, Yellow, Black)
bằng cách chọn Image > Mode > CMYK color.
Mỗi điểm ảnh của hình ảnh dạng CMYK được lưu trữ bằng 32
bits: 8 bits cho màu lam lục (Cyan), 8 bits cho màu đỏ cánh
sen (Magenta), 8 bits cho màu vàng (Yellow) và 8 bits cho
màu đen (Black).
Một hình ảnh khổ A4 với độ phân giải ảnh 300 ppi, nếu được
lưu trữ dưới chế độ CMYK sẽ có dung lượng file là:
1.03 MB x 32 = 32.96 MB
Hình ảnh CMYK có 4 kênh màu C, M, Y, K Chúng ta sẽ cùng
tìm hiểu rõ hơn về các hệ màu RGB và CMYK trong bài Lý
Thuyết Màu.
(còn tiếp)
Y!M: -
3g.tocdo.vn - Dịch Vụ 3GPower Cho Di Động
www.sotaysms.com - Download Ứng Dụng Truyện Game
Java Cho Di Động
Tiểu Long
Xem hồ sơ
Gởi nhắn tin tới Tiểu Long
Tới trang web của Tiểu Long
Find More Posts by Tiểu Long
26-08-2009, 10:45 #4
Tiểu Long
Sáng lập tốcđộ.vn
Tham gia: 14 Nov 2008
Địa chỉ: Cty TMĐT Tốc Độ
Số ĐT: 0987.852.852
Tuổi: 27
Trả lời: Hướng dẫn sử dụng Photoshop CS4 từ
căn bản đến nâng cao
Bài 3 (Phần 1): Lý thuyết màu
TTO - Chỉnh sửa màu sắc cho hình ảnh là một trong
những chức năng quan trọng nhất của Photoshop, vì vậy
việc tìm hiểu về lý thuyết màu sẽ giúp bạn sử dụng
Photoshop một cách hiệu quả.
I. Mô hình màu cộng (additive color model)
Màu cộng là nền tảng của mọi màu sắc, vì bắt nguồn từ
nguyên lý cảm nhận màu của mắt. Võng mạc trong đáy
Bài viết: 3,041
Cám ơn: 76
Được tks 263 lần/219 bài viết
(0) Nhận xét
Khuyến khích dùng:
mắt người có những tế bào hình nón nhạy cảm với các
màu đỏ (red), lục (green) và lam (blue). Các tế bào này
truyền tín hiệu riêng lẻ đến não bộ, ở đó hình ảnh được
tổng hợp thành tất cả màu sắc. Ngoài ra còn có tế bào
hình que nhạy cảm với các sắc độ sáng tối của màu sắc.
Chúng ta cảm nhận được màu sắc nhờ ánh sáng phản
chiếu từ vật thể và đi đến mắt của chúng ta
Năm 1704, nhà bác học nổi tiếng người Anh Isaac
Newton đã phân giải được ánh sáng trắng thành 7 sắc cầu
vồng là tím - chàm - lam - lục - vàng - cam - đỏ, trong đó
tím, chàm, vàng, cam có thể tạo ra từ đỏ, lục và lam. Do
đó đỏ, lục và lam được xem là 3 màu căn bản (primary
colors) để tạo ra bất kỳ màu sắc nào khác.
Mặt khác, khoa học cũng chứng minh ánh sáng chính là
một dạng năng lượng được bức xạ dưới dạng sóng lan
tỏa với vận tốc 300.000 km/giây. Ánh sáng có màu khác
nhau là do bước sóng khác nhau. Quang phổ mà mắt
người nhìn thấy được chỉ là một khe rất hẹp trên thang
sóng điện từ, trải từ sắc tím thẫm 380nm (nanomét, đơn
vị đo chiều dài bằng 1 phần triệu milimét) đến sắc đỏ
thẫm 780nm.
Quang phổ khả kiến Nguời ta gọi mô hình màu cộng là
mô hình RGB. Nguyên lý này được ứng dụng trong công
nghệ chế tạo màn hình tivi, màn hình máy vi tính, kỹ
thuật video, chiếu sáng…
Tất cả các màu nằm trong quang khổ khả kiến đều có thể
được tạo ra bằng cách thay đổi cường độ của 3 ánh sáng:
red, green, blue
Trong Photoshop:
R
G
B
Đỏ (Red)
255
0
0
Lục (Green)
0
255
0
Lam (Blue)
0
0
255
Lam - lục (Cyan)
0
255
255
Đỏ cánh sen (Magenta)
255
0
255
Vàng (Yellow)
255
255
0
Đen
0
0
0
Trắng
255
255
255
Xám 50%
128
128
128
II. Mô hình màu trừ (subtractive color model)
Mô hình màu cộng bắt đầu từ màu đen (một màn hình
tivi trống và cộng màu R, G, B để có được màu trắng).
Ngược lại mô hình màu trừ bắt đầu với màu trắng (một
tờ giấy trắng được chiếu bằng ánh sáng trắng và trừ đi
màu R,G, B của ánh sáng trắng để có được màu đen).
Việc loại bỏ ánh sáng R, G, B được thực hiện bằng việc
in chồng các màu mực lam - lục (cyan), đỏ cánh sen
(magenta) và vàng (yellow). Mực Cyan có tác dụng hấp
thu ánh sáng red, mực Magenta hấp thu ánh sáng green,
mực Yellow hấp thu ánh sáng blue.
Mực Cyan hấp thu ánh sáng đỏ - mực Magenta hấp thu
ánh sáng lục - mực Yellow hấp thu ánh sáng lam Bất kỳ
màu nào trong khoảng màu phục chế (CMYK gamut)
được đều có thể đạt được bằng cách thay đổi tỷ lệ mực
màu C, M, Y. Mô hình màu trừ được sử dụng cho kỹ
thuật nhiếp ảnh màu hiện đại và trong tất cả các quá trình
in màu công nghiệp. Trên thực tế do mực in không tinh
khiết nên khi 3 màu C, M, Y chồng lên nhau vẫn không
tạo ra được màu đen thật sự. Và ngành in phải dùng thêm
một bản in với mực đen để bổ trợ cho C, M, Y để tạo
thêm chi tiết và chiều sâu cho hình ảnh.
Trong ngành in, 4 màu CMYK được gọi là 4 màu
process colors
Trong in ấn, để tạo ra màu đỏ cờ (Red) người ta in chồng
đỏ cánh sen (Magenta) và vàng (Yellow). Tương tự ta
có:
C (%)
M(%)
Y(%)
K(%)
Đỏ cờ (Red)
0
100
100
0
Xanh lá (Green)
100
0
100
0
Xanh tím (Blue)
100
100
0
0
Màu trắng
0
0
0
0
Cam
0
50
100
0
Xanh ngọc
40
0
20
0
Xanh bầu trời
60
20
0
0
Màu hồng
5
40
5
0
Màu be
5
5
15
0
Bằng kỹ thuật tram hóa (screening) hình ảnh màu được phục chế
bằng cách in chồng các hạt tram (screen dot) với 4 màu C, M, Y, K
theo 4 góc khác nhau
(còn tiếp)
Y!M: -
3g.tocdo.vn - Dịch Vụ 3GPower Cho Di Động
www.sotaysms.com - Download Ứng Dụng Truyện
Game Java Cho Di Động
Tiểu Long
Xem hồ sơ
Gởi nhắn tin tới Tiểu Long
Tới trang web của Tiểu Long
Find More Posts by Tiểu Long
26-08-2009, 10:47 #5
Tiểu Long
Sáng lập tốcđộ.vn
Trả lời: Hướng dẫn sử dụng Photoshop CS4 từ
căn bản đến nâng cao
Bài 3 (Phần 2): Lý thuyết màu (tiếp theo)
Tham gia: 14 Nov 2008
Địa chỉ: Cty TMĐT Tốc Độ
Số ĐT: 0987.852.852
Tuổi: 27
Bài viết: 3,041
Cám ơn: 76
Được tks 263 lần/219 bài viết
(0) Nhận xét
Khuyến khích dùng:
TTO - III. Mô hình HSB (Hue, Saturation, Brightness)
a. Hue (sắc màu): Thông thường, sắc màu chính là tên
của màu. Ví dụ: đỏ, cam, lục… Các sắc màu khác nhau
được biểu diễn trên vòng tròn màu và có giá trị từ 0o đến
360o.
Vòng tròn màu Người ta cũng có thể biểu diễn Hue theo
mô hình 3 chiều dưới đây:
Trong Photoshop, để chọn màu ta bấm chuột vào biểu
tượng Foreground color hoặc Background color.
Khi đó, hộp thoại Color Picker sẽ hiện ra:
b. Saturation (độ bão hòa màu): Độ bão hòa màu thể
hiện độ thuần khiết của màu. Khi có độ bão hòa cao, màu
sẽ sạch và rực rỡ. Khi có độ bão hòa thấp, màu sẽ đục và
xỉn. Độ bão hòa thay đổi từ 0% (xám) đến 100%.
Trên vòng tròn màu, độ bão hòa màu tăng dần từ tâm ra
chu vi
c. Brightness (độ sáng): Độ sáng của một màu mô tả nó
sáng hay tối như thế nào. Độ sáng thay đổi từ 0% đến
100%.
Trong mô hình 3 chiều, độ sáng tăng dần từ đáy lên
đỉnh
IV. Mô hình CIE Lab
Mô hình CIE L*a*b* được xây dựng dựa trên khả năng
cảm nhận màu của mắt người. Các giá trị Lab mô tả tất
cả những màu mà mắt một người bình thường có thể
nhìn thấy được. Lab được xem là một mô hình màu độc
lập đối với thiết bị và thường được sử dụng như một cơ
sở tham chiếu khi chuyển đổi một màu từ một không
gian màu này sang một không gian màu khác.
Theo mô hình Lab, tất cả các màu có cùng một độ sáng
sẽ nằm trên cùng một mặt phẳng có dạng hình tròn theo
2 trục a* và b*. Màu có giá trị a* dương thì ngả đỏ, màu
có giá trị a* âm thì ngả lục. Tương tự b* dương thì ngả
vàng và b* âm thì ngả lam. Còn độ sáng của màu thì thay
đổi theo trục dọc.
V. Tại sao màu sắc không giống nhau
Không có một thiết bị nào trong các hệ thống in ấn có
khả năng phục chế được toàn bộ quang phổ màu mà mắt
người nhìn thấy được. Mỗi thiết bị đều hoạt động trong
một không gian màu hữu hạn nào đó. Mô hình CIE Lab
có không gian màu cố định vì được xây dựng dựa trên
khả năng cảm nhận màu của mắt người. Mô hình Lab là
độc lập đối với thiết bị. Các mô hình còn lại như: RGB,
CMYK, HSB thì có thể có nhiều không gian màu khác
nhau và phụ thuộc vào thiết bị.
Do có các không gian màu khác nhau nên màu sắc của
tài liệu được thể hiện trên các thiết bị khác nhau cũng sẽ
không giống nhau. Sự khác biệt về màu sắc có thể phát
sinh do hình ảnh được tạo ra từ nhiều nguồn khác nhau
(từ máy quét, từ máy ảnh số…); các phần mềm đồ họa
định nghĩa màu cũng khác nhau; vật liệu in khác nhau
(giấy in báo có không gian màu hẹp hơn giấy couché); và
do thiết bị được chế tạo từ các nhà sản xuất khác nhau;
tuổi thọ thiết bị khác nhau…
Các thiết bị khác nhau có không gian màu khác nhau
Y!M: -
3g.tocdo.vn - Dịch Vụ 3GPower Cho Di Động
www.sotaysms.com - Download Ứng Dụng Truyện
Game Java Cho Di Động
Tiểu Long
Xem hồ sơ
Gởi nhắn tin tới Tiểu Long
Tới trang web của Tiểu Long
Find More Posts by Tiểu Long
08-09-2009, 09:04 #6
Tiểu Long
Sáng lập tốcđộ.vn
Tham gia: 14 Nov 2008
Địa chỉ: Cty TMĐT Tốc Độ
Số ĐT: 0987.852.852
Tuổi: 27
Bài viết: 3,041
Cám ơn: 76
Được tks 263 lần/219 bài viết
(0) Nhận xét
Khuyến khích dùng:
Trả lời: Hướng dẫn sử dụng Photoshop CS4 từ
căn bản đến nâng cao
Bài 4 - Phần 2: Vùng chọn trong Photoshop (Phần 2)
TTO - Trong Bài 4 (Phần 1) các bạn đã làm quen về khái
niệm vùng chọn trong Photoshop và một số công cụ để
tạo vùng chọn. Trong Phần 2 này, các bạn sẽ tiếp tục tìm
hiểu thêm hai công cụ để tạo vùng chọn và một số thao
tác trên vùng chọn.
Adobe Photoshop CS4 8. Công cụ Quick Selection
(phím tắt là W)
Công cụ này chỉ xuất hiện kể từ Adobe Photoshop CS3.
Với công cụ này, bạn có thể chọn nhanh 1 vùng chọn
bằng cách dùng một đầu cọ tròn có đường kính thay đổi
được để tô lên phần hình ảnh cần chọn.
Thanh tùy chọn của công cụ Quick Selection Cách
sử dụng:
– Chọn công cụ Quick Selection
– Trên thanh tùy chọn (options bar), chọn chế độ: New
(để tạo một vùng chọn mới), Add to selection
(để thêm vào vùng chọn) hoặc Subtract from selection
(để trừ bớt vùng chọn).
– Chọn Brush menu hoặc nhấn phím [ và ] để thay
đổi đường kính đầu cọ của công cụ.
– Chọn chức năng Sample All Layers để tạo vùng chọn
dựa trên dữ liệu của tất cả các layers thay vì chỉ dựa trên
layer hiện hành.
– Chọn chức năng Auto-Enhance để giúp cho vùng chọn
được “trơn” hơn.
– Tô vào vùng hình ảnh cần chọn.
Nếu bạn ngừng rê chuột, rồi sau đó rê tiếp vào vùng lân
cận thì vùng chọn sẽ lớn ra và bao gồm cả vùng mới này.
Tô bằng công cụ Quick Selection để mở rộng vùng chọn
9. Công cụ Magic Wand (W)
Công cụ này được gọi là “cây đũa thần”, cho phép tạo
vùng chọn bao gồm những điểm ảnh (pixel) có màu
tương tự với điểm mà ta click chuột vào. Sai số là
Tolerance (thay đổi từ 0 đến 255).
Công cụ này dùng để chọn những vùng hình ảnh có màu
sắc gần như đồng nhất
Cách sử dụng:
– Chọn công cụ Magic Wand .
– Trên thanh tùy chọn (options bar), có các tùy chọn cho
công cụ này như sau:
•
A: tạo vùng chọn mới
B: thêm vào vùng chọn
C: trừ bớt vùng chọn
D: lấy phần giao của 2 vùng chọn
• Xác định giá trị Tolerance (0 – 255). Cho Tolerance có
giá trị nhỏ để chỉ chọn những điểm ảnh rất giống với
điểm ảnh mà bạn sẽ click chuột vào. Cho Tolerance có
giá trị lớn để chọn vùng màu rộng hơn.
Tolerance = 60 Tolerance = 100 • Anti-aliased để biên
của vùng chọn được trơn, dịu.
• Contiguous cho phép chọn vùng chọn liền kề
(contiguous) hoặc không liền kề (non-contiguous).
Thanh tùy chọn của công cụ Magic Wand III. Một số
thao tác với vùng chọn
1. Tô vùng chọn với màu của Foreground color: Nhấn
phím Alt + Delete
2. Tô vùng chọn với màu của Background color: Nhấn
phím Ctrl + Delete
3. Chọn toàn bộ hình ảnh: Chọn Select > All (Ctrl + A)
4. Hủy bỏ vùng chọn: Chọn Select > Deselect (Ctrl + D)
5. Chọn trở lại vùng chọn vừa hủy bỏ: Chọn Select >
Reselect (Ctrl + Shift + D)
6. Đảo vùng chọn: Chọn Select > Inverse (Ctrl + Shift +
I hoặc Shift + F7)
Đảo vùng chọn 7. Hiện/giấu vùng chọn: Chọn View >
Show > Selection Edges (Ctrl + H)
8. Cộng thêm vùng chọn: Giả sử bạn đã có một vùng
chọn. Nhấn giữ phím Shift, rồi tạo một vùng chọn mới
(bằng một trong các công cụ tạo vùng chọn) để cộng
thêm vào vùng chọn sẵn có. Để ý rằng có một dấu cộng
xuất hiện cạnh bên con trỏ khi bạn vẽ.
Để cộng thêm vùng chọn, thay vì nhấn giữ Shift, bạn có
thể chọn biểu tượng trên thanh tùy chọn
9. Trừ bớt vùng chọn: Giả sử bạn đã có một vùng chọn.
Nhấn giữ phím Alt, rồi tạo một vùng chọn mới (bằng một
trong các công cụ tạo vùng chọn) để trừ bớt vùng chọn
sẵn có. Để ý rằng có một dấu trừ xuất hiện cạnh bên con
trỏ khi bạn vẽ.
Để trừ bớt vùng chọn, thay vì nhấn giữ phím Alt, bạn có
thể chọn biểu tượng trên thanh tùy chọn
10. Lấy phần giao của hai vùng chọn (intersection)
Giả sử bạn đã có một vùng chọn. Nhấn giữ phím Alt +
Shift , rồi tạo một vùng chọn mới (bằng một trong các
công cụ tạo vùng chọn) để lấy phần giao của hai vùng
chọn. Để ý rằng có một dấu nhân xuất hiện cạnh bên con
trỏ khi bạn vẽ.
Để lấy phần giao của vùng chọn, thay vì nhấn giữ
phím Alt + Shift, bạn có thể chọn biểu tượng trên
thanh tùy chọn
(còn tiếp)
Y!M: -
3g.tocdo.vn - Dịch Vụ 3GPower Cho Di Động
www.sotaysms.com - Download Ứng Dụng Truyện
Game Java Cho Di Động
Các thành viên đã cảm
ơn:
thachcs (09-09-2009)
Tiểu Long
Xem hồ sơ
Gởi nhắn tin tới Tiểu Long
Tới trang web của Tiểu Long
Find More Posts by Tiểu Long
09-09-2009, 08:56 #7
thachcs
Tốc độ mới
Tham gia: 09 Sep 2009
Bài viết: 1
Cám ơn: 1
Được cảm ơn 1 lần trong
1 bài viết
(0) Nhận xét
Khuyến khích dùng:
Trả lời: Hướng dẫn sử dụng Photoshop CS4 từ căn bản
đến nâng cao
Bài hướng dẫn rất hay, mong anh em viết tiếp để mình được
học hỏi nhiều hơn.
Cảm ơn Tiểu Long
Các thành
viên đã cảm
ơn:
Tiểu Long (10-09-2009)
thachcs
Xem hồ sơ
Gởi nhắn tin tới thachcs
Find More Posts by thachcs
10-09-2009, 10:51 #8
Tiểu Long
Sáng lập tốcđộ.vn
Trả lời: Hướng dẫn sử dụng Photoshop CS4 từ
căn bản đến nâng cao
Tham gia: 14 Nov 2008
Địa chỉ: Cty TMĐT Tốc Độ
Số ĐT: 0987.852.852
Tuổi: 27
Bài viết: 3,041
Cám ơn: 76
Được tks 263 lần/219 bài viết
(0) Nhận xét
Khuyến khích dùng:
Bài 4 - Phần 3: Vùng chọn trong Photoshop (Phần
3)
TTO - Trong bài này, chúng ta sẽ cùng nhau tìm hiểu
về những phương pháp để tinh chỉnh vùng chọn, giúp
cho vùng chọn thật khớp với phần hình ảnh mong
muốn.
IV. Các phép biến đổi hình học trên vùng chọn
Để thực hiện các phép biến đổi hình học trên vùng
chọn, bạn chọn Select > Transform Selection. Khi đó
tại 4 góc và 4 điểm giữa của vùng chọn sẽ xuất hiện
các ô vuông nhỏ, được gọi là các handles.
a. Co dãn vùng chọn (scale): đặt con trỏ vào 1 trong
8 handles. Khi đó con trỏ có dạng .Nhấn giữ và
rê chuột để co dãn vùng chọn.
Nhấn giữ phím Shift khi co dãn để giữ đúng tỷ lệ
vùng chọn
b. Quay vùng chọn (rotate): đặt con trỏ ra bên ngoài
vùng chọn. Khi đó con trỏ có dạng hình mũi tên cong
. Nhấn giữ và rê chuột để quay vùng chọn.
Quay vùng chọn
c. Kéo nghiêng vùng chọn (skew): đặt con trỏ vào 1
trong 4 handles ở điểm giữa và nhấn giữ phím Ctrl.
Khi đó con trỏ có dạng . Nhấn giữ và rê chuột để
kéo nghiêng vùng chọn.
Nhấn giữ phím Shift để giữ cho cạnh của vùng chọn
trượt theo phương ngang hoặc phương dọc
d. Biến dạng vùng chọn (distort): đặt con trỏ vào 1
trong 4 handles ở các góc và nhấn giữ phím Ctrl. Khi
đó con trỏ có dạng đầu mũi tên . Nhấn giữ và rê
chuột để làm biến dạng vùng chọn, các handles ở các
góc còn lại vẫn giữ nguyên vị trí.
Biến dạng vùng chọn
e. Tạo phối cảnh cho vùng chọn (perspective): đặt
con trỏ vào 1 trong 4 handles ở các góc và nhấn giữ
đồng thời 3 phím Ctrl, Alt, Shift. Khi đó con trỏ có
dạng đầu mũi tên . Nhấn giữ và rê chuột để tạo
phối cảnh cho vùng chọn.
Khi kéo 1 handle vào trong hoặc ra ngoài, handle còn
lại trên cạnh cũng sẽ di chuyển theo để tạo ra phối
cảnh
Để kết thúc các quá trình trên, ta bấm đúp chuột vào
bên trong vùng chọn hoặc nhấn Enter hoặc bấm chuột
vào biểu tượng Commit transform trên thanh
tùy chọn
V. Dời vùng chọn không mang theo nội dung
Chọn một trong các công cụ tạo vùng chọn mà chúng
ta đã tìm hiểu. Sau đó đưa con trỏ vào bên trong vùng
chọn, nhấn giữ và rê chuột để dời vùng chọn đến một
vị trí khác trên hình ảnh.
Dời vùng chọn Khi đang sử dụng các công cụ tạo
vùng chọn, bạn cũng có thể dời vùng chọn (không
mang theo nội dung) bằng cách:
a. Nhấn các phím mũi tên để dời vùng chọn lên trên,
xuống dưới, qua trái, sang phải 1 pixel.
b. Nhấn giữ Shift, rồi nhấn các phím mũi tên để dời
vùng chọn lên trên, xuống dưới, qua trái, sang phải 10
pixels.
VI. Dời vùng chọn (có mang theo nội dung)
Chọn công cụ Move (phím tắt là chữ V), đưa con
trỏ vào bên trong vùng chọn. Khi đó con trỏ sẽ có
dạng . Nhấn giữ và rê chuột để dời vùng chọn
cùng với nội dung của nó đến một vị trí khác trên hình
ảnh. Khi đó vị trí cũ của vùng chọn sẽ:
a. được tô bằng màu của background color (nếu bạn
đang đứng trên background). Để biết đang đứng ở
background hoặc layer, bạn chọn Window > Layers
(hoặc nhấn nhấn phím F7) để hiển thị Layers panel
b. trở thành trong suốt (nếu ta đang đứng trên layer).
Để sao chép nội dung vùng chọn, trước khi dời vùng
chọn bằng công cụ Move ta nhấn và giữ phím Alt.
Ngoài ra, công cụ Move còn cho phép dời vùng chọn
và nội dung (hoặc toàn bộ hình ảnh) từ một cửa sổ
hình ảnh này sang một cửa sổ hình ảnh khác. Khi đó
trên cửa sổ hình ảnh đích sẽ xuất hiện một layer mới.
Nền của hình ảnh được gọi là background. Còn
layers là những lớp trong suốt được đặt lên trên nền
background đó.
Khi đã chọn công cụ Move, bạn cũng có thể dời vùng
chọn (có mang theo nội dung) bằng cách:
a. Nhấn các phím mũi tên để dời vùng chọn và nội
dung của nó lên trên, xuống dưới, qua trái, sang phải 1
điểm ảnh.
b. Nhấn giữ Shift rồi nhấn các phím mũi tên để dời
vùng chọn và nội dung của nó lên trên, xuống dưới,
qua trái, sang phải 10 điểm ảnh.
VII. Mở rộng vùng chọn dựa trên màu sắc
a. Chức năng Select > Grow cho phép mở rộng vùng
chọn bằng cách nối thêm những điểm ảnh kế cận và
có màu sắc tương tự (với sai số là Tolerance được
xác định trong thanh tuỳ chọn của công cụ Magic
Wand) vào vùng chọn sẵn có.
Ảnh bên trái: Vùng chọn ban đầu
Ảnh bên phải: Sau khi thực hiện lệnh Grow
b. Chức năng Select > Similar cho phép mở rộng
vùng chọn bằng cách nối thêm tất cả những điểm ảnh
ở bất kỳ vị trí nào trên hình ảnh và có màu sắc tương
tự (với sai số là Tolerance được xác định trong thanh
tùy chọn của công cụ Magic Wand) vào vùng chọn
sẵn có.
Ảnh bên trái: Vùng chọn ban đầu
Ảnh bên phải: Sau khi thực hiện lệnh Similar
(còn tiếp)
Y!M: -
3g.tocdo.vn - Dịch Vụ 3GPower Cho Di Động
www.sotaysms.com - Download Ứng Dụng Truyện
Game Java Cho Di Động