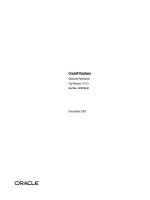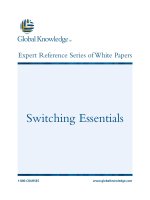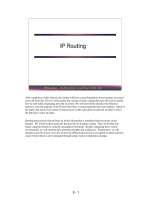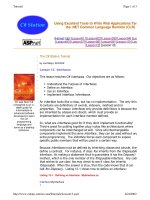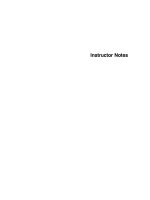Tài liệu Deploy Software pptx
Bạn đang xem bản rút gọn của tài liệu. Xem và tải ngay bản đầy đủ của tài liệu tại đây (2.43 MB, 27 trang )
Deploy Software
I. Mô hình
- Mô hình sử dụng 2 máy tính
II. Giới thiệu
- Phần mềm là công cụ giúp cho người dùng thuận lợi trong việc giải quyết các
công việc. Giả sử công ty ABC cần triển khai phần mềm X. Nếu ABC là một công
ty nhỏ có số lượng máy tính ít thì việc cài đặt phần mềm X trên từng máy thì đơn
giản. Ngược lại, ABC là một công ty lớn có số lượng máy tính nhiều thì việc cài
đặt phần mềm X trên từng máy thì sẽ vất vả cho người quản trị mạng. Vì thế, để
thuận lợi cho việc cài đặt phần mềm X trên từng máy thì ta sẽ sử dụng chức năng
Software installation trong Group Policy Object (GPO). Để triển khai chức năng
này, bạn cần lưu ý các điều kiện sau:
Phần mềm X phải có: file cài đặt có phần mở rộng là MSI hoặc ZAP. Giả sử, phần
mềm X chỉ có file cài đặt có phần mở rộng là EXE thì mời bạn tham khảo cách
chuyển đổi sang MSI tại đây.
User không có quyền cài đặt phần mềm. Để user cài đặt phần mềm thì ta phải
chỉnh registry (theo Microsoft), chẳng lẽ ta phải đến từng máy chỉnh hay sao? Để
giải quyết vấn đề này, ta sẽ tạo thêm một bộ policy trong GPO, tức là soạn file
policy template có phần mở rộng là ADM. Khi tạo file ADM, ta phải biết tên key
và đường dẫn của key.
Giả sử khi user mở phần mềm X thì nó yêu cầu nhập Product Key > gây khó khăn
cho user. Như vậy, ta muốn nó tự động nhập Product Key luôn. Để giải quyết vấn
đề này, ta sẽ tạo file MST (lưu ý: phụ thuộc vào phần mềm nha, đa số các phần
mềm của Microsoft đều có hỗ trợ bộ Windows Resource Kit để giúp ta tạo file
MST).
- Để thấy rõ điều này, xin mời các bạn tham khảo bài Lab minh họa dưới đây:
Triển khai phần mềm Office 2003 từ xa cho các user của phòng Kế Toán.
III. Các bước triển khai
Mô hình mạng Domain: các máy user sử dụng HĐH Windows Vista; các máy File
Server, Domain Controller, DNS Server sử dụng HĐH Windows Server 2003. Với
các bước thực hiện như sau:
Đặt IP cho các máy
Tạo file policy template
Tạo file MST
Triển khai phần mềm cho user
Kiểm tra
IV. Triển khai chi tiết
Đặt IP cho các máy
- Chuẩn bị: 1 máy Windows Server 2003 (SERVER) và 1 máy Windows Vista
(CLIENT)
- Thông số IP của các máy như sau:
SERVER CLIENT
IP address 192.168.1.2 192.168.1.3
Subnet mask 255.255.255.0 255.255.255.0
Default gateway 192.168.1.1 192.168.1.1
Preferred DNS 192.168.1.2 192.168.1.2
Tạo file policy template (thực hiện tại SERVER)
- Chuẩn bị file policy template có phần mở rộng là “ADM” > Khi tạo file này thì
ta phải biết tên key và đường dẫn của key > Tham khảo tại đây
- Để tạo file policy template > Tham khảo tại đây > Trong bài Lab này, tôi đã soạn
file policy template như sau: (vd: Cai dat pm.adm)
Tạo file MST (thực hiện tại SERVER)
- Download Office 2003 Editions Resource Kit Tools tại đây
- Start > Run > Nhập C:\ork.exe > OK
- Màn hình End-User License Agreement > Chọn I accept … Agreement > Next
- Màn hình Type of Installation > Chọn Complete Install > Next
- Màn hình Summary > Install
- Start > Programs > Microsoft Office > Microsoft Office Tools > Microsoft
Office 2003 Resource Kit > Custom Installation Wizard
- Màn hình Custom Installation Wizard > Next
- Màn hình Open the MSI File > Nhập đường dẫn tới file cài đặt (vd: PRO11.MSI)
> Next
- Màn hình Open the MST file > Chọn Create a new MST file > Next
- Màn hình Select the MST File to Save > Nhập đường để lưu file MST > Next
- Màn hình Specify Default Path and Organization > Nhập Organization name >
Next
- Màn hình Remove Previous Versions > Để mặc định > Next
- Màn hình Set Feature Installation States > Next
- Màn hình Configure Local Installation Source > Nhập Product Key > Next
- Màn hình Customize Default Application Settings > Next
- Màn hình Change Office User Settings > Next
- Màn hình Add/Remove Files > Next
- Màn hình Add/Remove Registry Entries > Next
- Màn hình Add, Modify, or Remove Shortcuts > Next
- Màn hình Identify Additional Servers > Next
- Màn hình Specify Office Security Settings > Next
- Màn hình Add Installations and Run Programs > Next
- Màn hình Outlook: Customize Default Profile > Để mặc định > Next
- Màn hình Outlook: Customize Default Settings > Next
- Màn hình Outlook: Specify Send/Receive Group Settings (Exchange Only) >
Next
- Màn hình Modify Setup Properties > Next
- Màn hình Save Changes > Finish
- Màn hình Custom Installation Wizard > Exit
- Quan sát kết quả
Triển khai phần mềm cho user (thực hiện tại SERVER)
- Start > Run > Nhập dsa.msc > OK
- Màn hình Active Directory Users and Computers > Tạo OU KeToan > Tạo 2
user kt1 và kt2 trong OU KeToan
- Màn hình Active Directory Users and Computers > Click phải KeToan >
Properties
- Màn hình KeToan Properties > Add > Nhập Trien khai Office cho user > Chọn
Edit
- Màn hình Group Policy Object Editor > Click phải Administrative Templates >
Add/Remove Templates
- Màn hình Add/Remove Templates > Add
- Màn hình Policy Templates > Chọn file policy template (vd: Cai dat pm.adm) >
Open
- Màn hình Add/Remove Templates > Close
- Màn hình Group Policy Object Editor > Click phải Cho phep user cai dat phan
mem > Properties
- Màn hình Cho phep user cai dat phan mem Properties > Enable > OK
- Màn hình Group Policy Object Editor > Click phải Software installation > New
> Package
- Màn hình Open > Chọn PRO11.MSI > Open
- Màn hình Deploy Software > Chọn Advanced > OK
- Màn hình Microsoft Office Professional Edition 2003 Properties > Tab
Deployment > Check vào các ô Assigned, Uninstall this … of management, Install
this application at logon
- Tab Modifications > Add
- Chọn file MST (vd: Nhap_CDKey.MST) > Open
- Quan sát kết quả > OK
- Màn hình Group Policy Object Editor > Close
- Màn hình KeToan Properties > Close