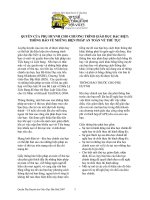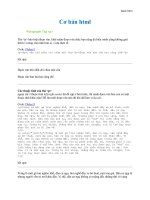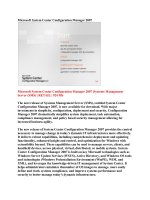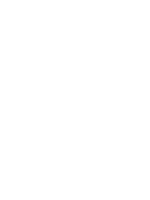Tài liệu Microsoft PowerPoint 2007 p3 docx
Bạn đang xem bản rút gọn của tài liệu. Xem và tải ngay bản đầy đủ của tài liệu tại đây (331.38 KB, 5 trang )
Microsoft PowerPoint 2007
Di chuyển giữa các Slide
Để di chuyển giữa các slide, có nhiều cách làm:
o Bấm phím Page Up, Page Down để di chuyển
o Click chọn slide ở thẻ Outline tab
Chúng ta có thể di chuyển giữa các slide trong các cách xem (view)
khác nhau.
Phóng to – thu nhỏ slide
Chúng ta có thể sử dụng lệnh Zoom để thay đổi cách nhìn một slide to
hay nhỏ hơn. Lệnh Zoom dựa trên độ phóng tính theo phần trăm.
Cách dễ nhất để zoom slide là kéo Zoom slider trong thang tác vụ nằm
ở bên phải, phía dưới màn hình.
Chọn nhiều slide đồng thời
Để chọn nhiều slide đồng thời, chúng ta có thể sử dụng chế độ xem
Slide Sorter view, sau đó chọn một hay nhiều slide bằng phím Ctrl hay
phím Shift.
Hoặc chúng ta có thể chọn nhiều slide đồng thời từ của sổ Outline hay
Slides
Thêm –Xóa Slide
Để thêm 1 slide mới: Chọn Home-> Slides->New Slide. Hoặc chúng ta
có thể bấm phím tắt Ctrl+M.
Microsoft PowerPoint 2007
Để xóa một hay nhiều slide: chọn các slide này từ cửa sổ Outline ->
bấm delete.
8. Nhập liệu nội dung vào Slide
Có nhiều cách nhập dữ liệu vào slide.
+ Chúng ta nhập dữ liệu trực tiếp vào textbox trong Slide
+Chúng ta nhập dữ liệu trực tiếp vào Outline Pane
Sử dụng Outline Pane để nhập nội dung
+Chuyển đến Outline view: click vào thẻ Outline tab.
+Để thụt hàng vào cho các hàng, sử dụng phím Tab. Ngược lại, sử
dụng phím Shift + Tab .
+Để di chuyển các đoạn văn hay nội dung: chọn đoạn cần di chuyển,
bấm phím phải chuột-> chọn Move Up hay Move Down
9. Bài tập
Bài tập 1: Tạo Slide từ Template có sẵn
Tạo trình chiếu theo các bước sau:
1. Tạo một trình chiếu sử dụng Installed Template – chọn lọai
template là Classic photo Album. Lưu với tên file là PhotoAlbum.
2. Chuyển nội dung các slide sang tiếng Việt – font Unicode.
3. Slide cuối cùng ghi tên người thực hiện
4. Chuyển về dạng
Normal
view, và chuyển qua thẻ Outline để
xem tất cà slide
5. Thực hiện slide show.
Bài tập 2: Slide từ Theme có sẵn
1. Tạo một file PowerPoint 2007 từ theme Civic
Microsoft PowerPoint 2007
2. Nhập nội dung slide đầu là “Buôn chuyện” mãi không hết
pin và tên học viên vào ô tiêu đề - lớp.
3. Tạo thêm 7 slide và nhập nội dung như sau.
Bước 1: Giảm ánh sáng màn hình
Giảm độ sáng của màn hình điện thoại xuống khoảng 50%
hoặc nhỏ hơn
Vạch pin sẽ giảm chậm hơn
Bước 2: Giảm thời gian sáng đèn backlight
Giảm bớt thời gian phát sáng đèn backlight cho màn hình và
bàn phím.
Cố gắng đặt ở chế độ thấp nhất
Tăng lên nếu cả
m thấy thời gian phát sáng của đèn quá ngắn.
Bước 3: Tắt những âm thanh không cần thiết
Càng ít âm thanh thì cũng tuổi thọ pin dài hơn.
Nên giảm bớt âm lượng nhạc chuông.
Bước 4: Tắt chức năng Bluetooth
Khi không dùng đến tai nghe headset thì bạn nên tắt chế độ
Bluetooth.
Công nghệ không dây này vẫn ngốn điện năng ngay cả khi nó
không giao tiếp với các thiết bị khác.
Bước 5: Tắt tín hiệu hồng ngoại-Wifi
Cũng gi
ống như Bluetooth, bạn nên tắt cả tín hiệu hồng ngoại,
Wifi.
Nó vẫn “đốt” pin trong thời gian chờ tín hiệu để kết nối.
Microsoft PowerPoint 2007
Bước 6: Dừng chơi game, lướt web và chụp ảnh
Game, lướt web hay chụp ảnh đòi hỏi điện thoại xử lý nhiều
Ngốn nhiều điện năng
Bước 7: Không nên để điện thoại hết kiệt pin
Đừng nên để điện thọai rơi vào trạng thái cạn kiệt pin.
Nên để điện thoại ở những nơi mát mẻ, không quá nóng.
Bài tập 3: Nhập nội dung sử dụng Outline view
1. Chọn theme tùy ý
2. Sử dụng thẻ OutLine để tạo các Slide như sau
Bài tập 4: Sọan thảo Slide
1. Sử dụng slide bài tập 3, chuyển chế độ view sang slide sorter
2. Di chuyển slide 4 (View) lên thành vị trí 2
3. Xóa slide 3.
Microsoft PowerPoint 2007
BÀI 2. ĐỊNH DẠNG SLIDE
Trong bài này, chúng ta sẽ học cách sử dụng PowerPoint
để định dạng file trình diễn.
1. Sử dụng Slide Master
PowerPoint cung cấp cho chúng ta nhiều mẫu chuyên nghiệp dựng sẵn,
với các màu sắc, cỡ chữ, font chữ, thiết kế đã được tính toán hoàn
hảo.Tuy vậy, đôi khi chúng ta cần tạo một slide theo định dạng riêng
của chúng ta. Việc này được thực hiện thông qua Slide Master.
Slide Master không phải là một slide, nhưng nó giống một slide. Nó là
một mẫu chuẩn dạng lưới, dùng để tạo mẫu cho tất cả slide trong file
trình diễn. Khi chúng ta thay đổi Slide Master, tất cả các slide c
ủa file
PowerPoint sẽ được cập nhật theo.
Để mở Slide Master: chọn View-> Slide Master