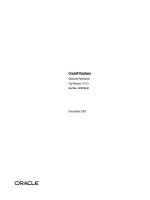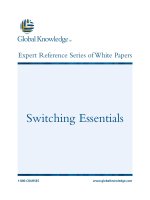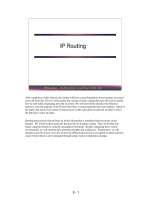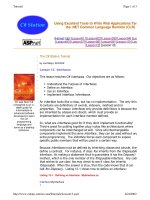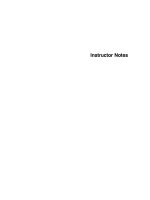Tài liệu Playing sounds pptx
Bạn đang xem bản rút gọn của tài liệu. Xem và tải ngay bản đầy đủ của tài liệu tại đây (38.59 KB, 3 trang )
Chapter 15. Sound, Movies, and Speech
For years, as other computer companies whipped themselves into a frenzy trying to
market one multimedia computer or another, Mac fans just smiled. Macs have been
capable of displaying sound and graphics—no add-on sound, graphics, or video boards
required—from day one, years before the word multimedia was even coined.
The Mac's superiority at handling sound and video continues in Mac OS X. QuickTime,
for example, is software that lets you play digital movies on your screen and watch live
"streaming" broadcasts from the Internet. This chapter covers both creative pursuits:
creating and using sound, and playing and editing movies.
As a bonus, this chapter also covers Mac OS X's speech features (how to command your
Mac by voice, as well as making your Mac talk back); and Front Row, the full screen,
across-the-room, remote-controlled presentation mode for movies, sounds, photos, and
DVDs.
15.1. Playing Sounds
You can have a lot of fun with digital sounds—if you know where to find them, where to
put them, and how to edit them. You can play almost any kind of digitized sound files,
even MP3 files, right in the Finder—if you put its window into column view or Cover
Flow view (or use Quick Look). But that's just the beginning.
15.1.1. Controlling the Volume
Adjusting the volume of your Mac's speakers couldn't be easier: Just add the speaker
menu let to your menu bar, as directed in Figure 15-1
. That illustration also shows the
Sound pane of System Preferences, which offers another way to go about it.
Tip: Actually, all current Macs offer an even more direct way to control the speaker
volume: speaker-control keys right on the keyboard ( and ). (The key next
to them is the Mute button, which instantaneously cuts off all the Mac's sound—a
wonderful feature when you find yourself trying to use the Mac surreptitiously in a
library or church.)
Figure 15-1. The tiny speaker silhouette in the upper-right corner of your screen
turns into a volume slider when you click it. To make this sound menulet appear,
open the Sound pane of System Preferences and turn on "Show volume in menu
bar" (bottom). (Of course, another way to adjust the overall speaker volume is to
drag the "Output volume" slider in System Preferences.)
The Output tab of this pane, by the way, is designed to let you adjust the left-to-right
balance of your stereo speakers, if you have them. The stereo speakers on most Macs that
have them (iMacs, laptops) are already perfectly centered, so there's little need to adjust
this slider unless you generally list to one side in your chair. (You may find additional
controls here if you have extra audio gear—an old iSub subwoofer system, for example.)
Tip: In the Audio MIDI Setup program (in Applications Utilities), you can set up and
configure much fancier speaker setups, including 5.1 and 6.1 surround-sound systems.
15.1.2. Alert Beeps and You
Error beepsare the quacks, beeps, or trumpet blasts that say, "You can't click here." (Try
typing letters into a dialog box where a program expects numbers, for example.)
15.1.2.1. Choosing an alert beep
To choose one that suits your own personal taste, open the Sound pane of System
Preferences (Figure 15-1
, bottom). The Sound Effects screen offers a canned choice of 14
witty and interesting sound snippets for use as error beeps. Press the up and down arrow
keys to walk through them, listening to each. The one that's highlighted when you close
the window becomes the new error beep.
You can also drag the "Alert volume" slider to adjust the error beep volume relative to
your Mac's overall speaker setting.
15.1.2.2. Adding new alert beeps
Mac OS X's error beeps are AIFF sound files, a popular Mac/Windows/Internet sound
format—which, as a testimony to its potential for high quality, is also the standard sound-
file format for music CDs. (The abbreviation stands for audio interchange file format.)
As with fonts, Mac OS X builds the list of error beeps that you see in the Sound panel of
System Preferences from several folder sources:
• System Library Sounds folder. This folder contains the basic Mac OS X
set. Because it's in the System folder, it's off-limits to manipulation by us
meddlesome human beings. You can't easily delete one of the original Mac OS X
error beeps or add to this collection.
• Home folder Library Sounds folder. It's easy enough to add sounds for
your own use—just add them to this folder.
• Library Sounds folder. If you, an administrator, want to make a sound file
available to all account holders on your Mac (if there's more than one), create a
new Sounds folder in the main hard drive window's Library folder. Any sound
files you put there now appear in every account holder's list of alert sounds.
The sound files you put into these folders must be in AIFF format, and their names must
end with the extension .aiff or .aif.
Note: Any changes you make to these Sounds folders don't show up in the Sound pane
until the next time you open it.