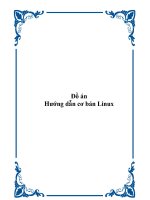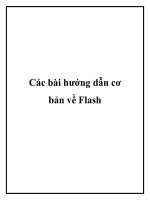Huong dan co ban photoshop cs2
Bạn đang xem bản rút gọn của tài liệu. Xem và tải ngay bản đầy đủ của tài liệu tại đây (957.24 KB, 15 trang )
Phần I. Chương trình download và
thanh công cụ
* Download bộ cài :
- Link download : Download [ Adobe Photoshop CS2 ]
- Serial: 1045-1302-5692-5842-1244-7027.
* Giao diện PHOTOSHOP :
- Bên phải là các Palettes. Để hiện các bảng palettes này lên, vào : menu Window.
- Đây là các Menu PHOTOSHOP :
- Và đây là thanh công cụ Tool :
Phần II. Cắt và thay đổi kích thước
ảnh
* Cắt ảnh :
- Để cắt bỏ các phần tử không cần thiết trong bức ảnh dùng công cụ Crop.
* Thay đổi kích thước ảnh :
- Để thay đổi kích thước ảnh, vào Image\Image Size.
- Nó sẽ hiện lên một bảng để mình thay đổi kích thước ảnh :
- Nếu up ảnh lên mạng, độ phân giải là 72pixel/inch. Làm ảnh để in ấn, cái này tốt
nhất các bạn cứ giữ nguyên độ phân giải mặc định của ảnh, hoặc để hẳn 300pixel/inch
cho đẹp.
Phần III. Ghép ảnh, chỉnh màu sắc
* Ghép ảnh :
*Lưu ý : Khi ghép nhiều ảnh với nhau, độ phân giải của các ảnh đó bằng nhau.
- Đầu tiên chọn ảnh cần ghép. Công cụ để chọn có rất nhiều, POM giới thiệu 1 công
cụ dễ sử dụng nhất : Polygonal Lasso Tool.
- Sau khi chọn xong sẽ như thế này :
- Select\Feather : (Ctrl + Alt + D) - Nhập chỉ số vào trường Feather để làm đường
chọn mềm mại, không bị răng cưa.
- Nhập độ Feather xong, chuyển sang công cụ Move để di chuyển hình Mít đang được
chọn sang ảnh nền tuyết.
- Vì ảnh cậu bé quá to so với hình nền, nên phải kéo nhỏ lại sao cho phù hợp. Nhấn
Ctrl + T để co kéo, xoay
* Lưu ý : khi kéo to, thu nhỏ, các bạn đồng thời nhấn Shift để giữ đúng tỉ lệ của hình.
- Bây giờ ảnh mình ghép vào đang nằm trên nền tuyết. Nhưng màu của ảnh và màu
nền chẳng ăn nhập gì với nhau. Vì vậy phải chỉnh màu cho cùng tông với nền.
* Chỉnh màu sắc :
- Có nhiều cách để chỉnh màu sắc, sáng tối. Nhưng để đơn giản thì các bạn nên sử
dụng công cụ chỉnh màu : Curves. Image\Adjustments\Curves ( Ctrl + M )
- Bảng này rất trực quan. Các bạn cứ kéo lên, kéo xuống, làm cho sáng tối, thêm màu
sắc v v Khi nào thấy ổn thì OK.
Phần IV. Tạo bóng đổ
- Sau khi ghép ảnh, chỉnh màu sắc, bây giờ các bạn hãy làm quen với bảng Layer nhé.
Để làm quen với bảng này, POM sẽ hướng dẫn 1 cách tạo bóng đổ để nhìn hình ghép
thật hơn 1 chút.
- Bây giờ các bạn hãy mở bảng Layer ra : Window\Layers.
* Lưu ý : Muốn làm việc với layer nào phải chọn đúng layer đó. Với bảng Layers,
các bạn có thể copy, delete, tắt, mở từng layer, di chuyển các layer lên xuống v v
- Bảng layers bên cạnh đang có 2 layers. Layer 1 là hình cậu bé. Layer Background là
nền tuyết. Nhấn con trỏ vào layer 1 kéo xuống dưới ( theo mũi tên ) để copy layer đó.
- Nhấn con trỏ vào hình con mắt ở layer 1 copy để tắt layer đó đi. ( làm như vậy để
nhìn thấy layer bên dưới ). Chọn layer 1 để làm việc với nó.
- Mở bảng Curves. Kéo kênh màu xuống kịch dưới. Hình cậu bé sẽ như thế này :
- Tiếp tục làm cho bóng lu mờ : Filter\Blur\Gaussian Blur
- Bảng Gaussian Blur như thế này :
- Nhập chỉ số vào Radius. Hoặc các bạn kéo thanh trượt Radius lên xuống và thấy cái
bóng của mình nhòe đến khi nào ưng ý thì OK. Trên bảng Layers, nhập 40% vào
trường Opacity. (l àm mờ -> làm trong suốt )
- Nhấn con trỏ vào con mắt của layer 1 copy để mở layer đó lên.
- Các bạn vẫn đang làm việc trên layer 1 ( bóng đen ). Chọn công cụ Move và dịch
chuyển cái bóng lệch sang bên cạnh 1 tẹo.
- Và đây là kết quả :
- Thấy bóng cậu bé đẹp hông
- Tiếp đến sẽ là công cụ Clone Stamp nào.
- Qua công cụ này, khi lắp ghép ảnh cũng thường được dùng đến.
- Hình trên thanh công cụ :
- Khi nhấn con trỏ vào công cụ đó 1 lúc sẽ xuất hiện 2 lựa chọn : Clone Stamp và
Pattern Stamp. Xài Clone Stamp đc rồi .
- Cách sử dụng : chọn công cụ Clone Stamp, nhấn Alt, nó sẽ hiện ra cái hình đã
khoanh tròn chỉ mũi tên vào ấy. Trong lúc tay trái đang nhấn phím Alt thì tay phải
đồng thời click chuột 1 phát. Thế là các bạn đã vừa làm động tác copy 1 ít mẫu ( cái
chỗ mà con trỏ đang ở đấy ). Rồi, bây giừ bỏ phím Alt và click chuột liên tiếp các bạn
sẽ thấy cái mẫu vừa được copy lúc nãy bị dán ra lung tung.
- Bấm vào hình tam giác bé tí tẹo ở chỗ Brush để chọn kích thước cho Clone Stamp
nhé.
+ Master Diameter : thay đổi độ lớn của nét bút
+ Hardness : độ lu mờ ( mềm ), độ nét ( cứng ) của bút
- Nhìn hình chi tiết : ( xóa cột điện )
__________________
- Bảng history.
- Photoshop chỉ cho phép Ctrl + Z mỗi 1 lần. Bù lại, nó đã cho hẳn 1 cái bảng History
(Window\History). Các bạn có thể quay lại các thao tác đã làm từ lúc trước tùy thích
mà không cần phải Ctrl+Z 1 cách thứ tự như các phần mềm khác.
- Thích quay lại công đoạn nào thì chí vào nó 1 phát là được.
* Tổng kết hướng dẫn căn bản :
1. Tác vụ chọn vùng làm việc ở photoshop rất quan trọng vì cứ hơi tí là phải
chọn. Ngoài 3 công cụ chọn thuộc nhóm Lasso còn có công cụ Magic Wand, 4
công cụ nhóm Marquee (công cụ nằm trên cùng thanh tool, ngay sát công cụ
Move). Muốn + thêm vùng chọn thì nhấn Shift, muốn bỏ bớt vùng chọn nhấn
Alt Bỏ chọn nhấn Ctrl+D
2. Công cụ Clone Stamp dùng để xóa các đối tượng không cần thiết. Các bạn
phân biệt xóa ở đây khác với xóa của công cụ Eraser nhé.
3. Chỉnh màu : Ngoài bảng Curves, các bạn có thể dùng bảng Level ( Ctrl+L ),
bảng Hue/Saturation (Ctrl+U); v v
Phần V. Các lệnh gõ tắt
- Những lệnh gõ tắt dùng cho môi trường làm việc của photoshop
• Enter/Return: Ẩn hoặc hiện thanh tùy biến.
• Shift>Tab: Ẩn/ hiện Palettes/Tool Bar
• Tab: Ẩn/ hiện Palettes (tấ cả)
• F5: Ẩn/ hiện Brushes Palette
• F6: Ẩn/ hiện Color Palette
• F7: Ẩn/ hiện Layers Palette
• F8: Ẩn/ hiện Info Palette
• F9: Ẩn/ hiện Actions Palette
- Những phím chữ cái trên bàn phím là những lệnh shortcut của các công cụ
trong hộp công cụ. Bạn không cần phải nhấn tổ hợp phím mà chỉ cần chọn một
chữ bất kỳ. Ngoại trừ chữ F, còn lại để liên quan đến các công cụ.
• A: Path Component Selection Tool
• B: Paintbrush Tool
• C: Crop
• D: Default Colors (Black foreground, White Background)
• E: Eraser
• F: Cycle Screen Modes
• G: Gradient Tool
• H: Hand Tool
• I: Eyedropper
• J: Airbrush Tool
• K: Slice Tool
• L: Lasso
• M: Marquee Tool
• N: Notes
• O: Dodge/Burn/Sponge Tool
• P: Pen Tool
• Q: Quick Mask
• R: Blur/Sharpen/Smudge Tool
• S: Clone Stamp
• T: Type Tool
• U: Shape Tool
• V: Move Tool
• W: Magic Wand
• X: Swap Colors
• Y: History Brush
• Z: Zoom Tool
- Tổ hợp phím trong hộp công cụ
• Shift+[: Giảm Brush Softness 25%
• Shift+]: Tăng Brush Hardness 25%
• Shift+A: Cycle Path/Direct Selection
• Shift+B: Toggle Paintbrush/Pens
• Shift+E: Cycle Eraser Tools
• Shift+G: Toggle Paint Bucket/Gradient Tools
• Shift+I: Cycle Eyedropper/Sampler/Measure
• Shift+K: Toggle Slice Tools
• Shift+L: Cycle Lasso Tools
• Shift+M: Toggle Rectangle/Elliptical Marquee
• Shift+N: Toggle Notes/Audio Annotation
• Shift+O: Cycle Dodge/Burn/Sponge
• Shift+P: Toggle Pen/Freeform Pen
• Shift+R: Cycle Blur/Sharpen/Smudge
• Shift+S: Toggle Clone/Pattern Stamp
• Shift+U: Toggle Shape/Line Tools
• Shift+Y: Toggle History/Art History Brush