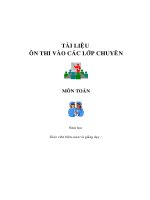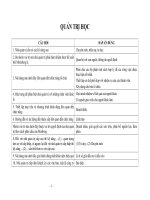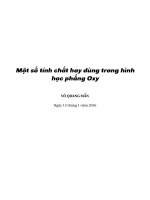TÀI LIỆU THÍ NGHIỆM HƯỚNG DẪN SỬ DỤNG NI MULTISIM 14
Bạn đang xem bản rút gọn của tài liệu. Xem và tải ngay bản đầy đủ của tài liệu tại đây (1.66 MB, 35 trang )
TRƯỜNG ĐẠI HỌC BÁCH KHOA HÀ NỘI
VIỆN ĐIỆN TỬ - VIỄN THƠNG
Bộ mơn Cơng nghệ Điện tử và Kỹ thuật Y sinh
…….o0o…….
TÀI LIỆU THÍ NGHIỆM
HƯỚNG DẪN SỬ DỤNG NI MULTISIM 14
Giảng Viên Hướng Dẫn:
Ths Đào Quang Huân,
Ths.Hoàng Quang Huy,
Hà Nội, 2020
-1-
Mục Lục
A. Giới thiệu phần mềm Multisim ................................................................................................... - 2 1.Multisim là gì? .......................................................................................................................... - 2 2.Cách cài đặt Multisim 14 .......................................................................................................... - 2 3.Các chức năng chính của Multisim 14 ...................................................................................... - 2 4.Ưu nhược điểm của Multisim ................................................................................................... - 2 5. Các thanh công cụ .................................................................................................................... - 3 6. Cách vẽ mạch ........................................................................................................................... - 8 B.Các linh kiện (Components) ....................................................................................................... - 12 C.Các thiết bị đo (Instruments) ...................................................................................................... - 13 1Vôn kế và ampe kế ............................................................................................................... - 13 2 Oscilloscope (2 kênh) .......................................................................................................... - 14 3 Hướng dẫn sử dụng Grapher trong multisim ...................................................................... - 16 D.Phân tích một số mạch sử dụng diode ........................................................................................ - 22 1 Khảo sát đặc tuyến V-A của diode 1N4148 ........................................................................ - 22 2 Mạch diode phân cực thuận................................................................................................. - 23 3 Mạch chỉnh lưu nửa chu kỳ ................................................................................................. - 26 4 Mạch chỉnh lưu cầu ............................................................................................................. - 28 5 Mạch ổn áp sử dụng diode Zener ........................................................................................ - 30 TÀI LIỆU THAM KHẢO .............................................................................................................. - 34 -
-2-
A. Giới thiệu phần mềm Multisim
1.Multisim là gì?
•
Multisim là một phầm mềm mơ phỏng dùng trong thiết kế, phân tích các cấu kiện điện tử và
mạch điện tử
•
Đây là một phần mềm có bản quyền của tập đồn Electronic Workbench (A NATIONNAL
INTRUSMENT COMPANY)
•
Là một phần mềm hỗ trợ khá mạnh trong các lĩnh vực điện tử vì cách sử dụng đơn giản, giao
diện dễ dùng, dễ hiểu, thư viện các linh kiện phong phú, thông tin chi tiết về linh kiện
•
Đây là phần mềm khá phù hợp cho nhũng người mới bắt đầu làm quen với mô phỏng mạch
điện tử
2.Cách cài đặt Multisim 14
•
•
•
•
Download phần mềm multisim từ trang web của NI( />Đăng ký một tài khoản của NI
Chọn phiên bản phù hợp và tải về (phiên bản 14-14.2)
Giải nén file vừa tải và cài đặt
3.Các chức năng chính của Multisim 14
•
Dùng để vẽ các mạch điện tử
•
Dùng để phân tích các mạch điện tử, các thông số, nguyên lý hoạt động của các cấu kiện điện
tử
•
Dùng để thiết kế mạch in
•
Dùng để giả lập trong việc nhúng các lệnh trong C, Asembly vào IC
4.Ưu nhược điểm của Multisim
Ưu điểm:
- Công cụ thiết kế mạch logic mạnh
- Có các cơng cụ tính tốn, thống kê nhanh, khá chính xác
- Cơ cấu đo, thiết bị hiển thị giống với thực tế, chất lượng tuyệt vời
- Có thể ghi nhận nhiều kết quả phân tích lên 1 đồ thị
Nhược điểm:
-Tính liên thơng giữa các phần mềm chưa cao
- Khi gặp các linh kiện phi tuyến multisim sẽ tuyến tính hóa chúng dẫn đến sai số, nếu sai số vượt
quá mức cho phép thì sẽ báo lỗi và sẽ ngừng việc phân tích.
-3-
5. Các thanh công cụ
Để tạo mạch mô phỏng trên Multisim trước tiên ta khởi động phần mềm Multisim, giao diện chính
hiện ra như sau
Hình 1.1 Giao diện chính của Multisim 14
Các thanh cơng cụ trong Multisim có thể tùy biến, hiển thị hay ẩn đi bắng cách chọn trong Menu View
Hình 1.2 Menu View
-4Trong đó có các thanh cơng cụ cơ bản hay được sử dụng gồm
5. 1. Thanh Standard
Hình 1.3 Thanh Standard
Mở ví dụ có sẵn trong Multisim
Quay trở lại hành động gần nhất trước đó
Tiến về hành động gần nhất sau đó
5.2.Thanh Components
Hình 1.4 Thanh Components
Thanh Components dùng để truy cập nhanh đến các linh kiện cần dùng trong mạch.
a Sources (Nguồn)
Nút chọn nguồn
-5-
Hình 1.5 Giao diện chọn nguồn (Sources)
Thơng thường trong mạch ta thường sử dụng nguồn xoay chiều (AC power) hoặc một chiều (DC
power).
b Basic (Các linh kiện cơ bản)
Nút chọn các linh kiện cơ bản của mạch
-6-
Hình 1.6 Giao diện chọn các linh kiện cơ bản (Basic)
Resistor (Điện trở) : Bao gồm trị số của điện trở (Resistance), Sai số cho phép (Tolarance),
Nhiệt độ của điện trở (Temperature), Hệ số nhiệt điện trở (Temperature coeficient), Nhiệt độ
danh định ( Nominal temperature)
Capactor (Tụ điện)
Inductor ( Cuộn dây)
Swith (Công tắc)
5.3 Thanh Simulation
Dùng để chạy, tạm dừng hoặc ngừng mô phỏng mạch
-7Hình 1.7 Thanh Simulation
( F5) : Chạy mơ phịng
Ngừng mơ phỏng
Tạm dừng mô phỏng
5.4 Thanh Instruments
Cho phép lấy các thiết bị đo, hiển thị hoặc máy phát, chi tiết trong phần C
Hình 1.8 Thanh Instruments
a. Mutimeter (Đồng hồ đa năng)
b.Function Generator (Máy phát xung)
c.Wattmet (Đồng hồ đo công suất)
d.Oscilloscope ( Dao động ký)
e.Four channel Oscilloscope ( Oscilloscope 4 kênh)
f. Measurement Probe (Que đo)
-8-
6. Cách vẽ mạch
Để vẽ mạch đầu tiên ta lấy linh kiện đặt lên khu vẽ mạch sau đấy nối dây theo sơ đồ mạch và lắp thêm
các thiết bị đo. Có thể làm theo một trong các cách sau:
1. Click vào Place trên thanh menu Chọn Component
2. Ấn phím tắt Ctrl+W
3. Chọn nhanh trên thanh linh kiện (thanh Component – 5.2)
Ví dụ lấy điện trở đặt lên mạch:
Ấn tổ hợp phím Ctrl+W, xuất hiện cửa sổ Select a component để chọn linh kiện. Trong ô Group chọn
Basic là tập hợp các linh kiện cơ bản và nguồn. Trong ô Family chọn Resistor để chọn điện trở.
Phía bên phải cửa sổ Select a component cho ta thông tin về ký hiệu linh kiện, loại linh kiện, kiểu
dáng sản xuất, kiểu dáng đóng gói
Hình 1.9 Chọn linh kiện
Để xem thơng số chi tiết của linh kiện ta click vào nút Detail report sẽ xuất hiện cửa sổ Report window
cho ta các tham số chi tiết của linh kiện
-9-
Hình 1.10 Thơng số chi tiết của linh kiện
Sau khi chọn được linh kiện ưng ý ta click OK và đặt linh kiện lên khu vẽ mạch. Sau khi đặt linh kiện
lên khu vẽ mạch ta luôn phỉa điều chỉnh vị trí linh kiện, xoay, lật linh kiện để mạch có tính thẩm mĩ
và dễ nối dây các linh kiện.
Để di chuyển linh kiện ta ấn chuột trái vào linh kiện, giữ và kéo đến vị trí mới rồi thả ra.
Để xoay linh kiện ta làm theo một trong các cách sau:
1.Ấn tổ hợp phím Ctrl+R, linh kiện sẽ được xoay một góc 90o theo chiều kim đồng hồ
Ấn tổ hợp phím Ctrl+Shift+R, linh kiện sẽ được xoay một góc 90o ngược chiều kim đồng hồ
2.Ấn chuột phải vào linh kiện, hiện lên một cửa sổ có các thao tác cho ta lựa chọn. Để xoay linh kiện
ta chọn Rolate 900 clockwise hoặc Rolate 900 counter clockwise
Ngoài các thao tác trên, ta còn thấy các chức năng khác như Cut, Copy, Delete, Paste và các phím tắt
của chúng.
- 10 -
Hình 1.11 Chỉnh sửa linh kiện khi vẽ mạch
Để thay đổi thông số linh kiện theo ý muốn ta làm theo một trong các cách sau:
1. Click đúp chuột trái vào linh kiện
2. Click chuột phải vào linh kiện chọn properties
3.Click chuột trái vào linh kiện ấn phím tắt Crtl+M
Một cửa sổ hiện ra cho ta điều chỉnh khơng chỉ thơng số linh kiện mà cịn điều chỉnh các nhãn dán,
ký tự hiển thị khác.
*Lưu ý: Các thao tác trên chỉ thực hiện được khi mạch không trong q trình chạy mơ phỏng.
- 11 -
Hình 1.12 Thay đổi các thơng số và hiển thị của từng linh kiện
Bạn có thể theo dõi các linh kiện đã lấy ra trong ô In use list. Từ đây bạn cũng có thể lấy ra các linh
kiện giống linh kiện bạn đã dùng trước đó. Cuối cùng sau khi lấy đầy đủ các linh kiện trong mạch ta
tiến hành nối dây để tạo mạch hoàn chỉnh
Nếu cần tạo thêm các nút trong mạch bạn có thể chọn Place,sau đó chọn Junction hoặc ấn phím tắt
Ctrl+J
Nếu cần chú thích thêm trong mạch bạn có thể ấn Place, chọn Text hoặc ấn tổ hợp phím Ctrl+Alt+A
Sau khi đã hồn chỉnh mạch,bạn click vào hình tam giác màu xanh trên thanh trạng thái để mơ phỏng
mạch, ấn vào hình vuông màu đỏ (Stop) để dừng mô phỏng.
Muốn biết các thơng số như dịng điện, điện áp, dạng tín hiệu, đặc tuyến vôn-ampe ta dùng các máy
đo. Phần này sẽ giới thiệu cụ thể trong mục Các thiết bị đo (Instruments)
- 12 -
B.Các linh kiện (Components)
Phần mềm Multisim 14.0 cung cấp cho người dùng kho linh kiện phong phú, đa dạng, nhiều loại:
- Analog (điện trở, tự, cuộn cảm, nguồn, diode, transistor…)
- Digital (FlipFlop, Nand...)
- Khác (7 segment, Switch...)
Nhóm Analog chia làm 2 loại là:
- Nhóm thực: các linh kiện có giá trị khơng thay đổi được, có bán trên thị trường
- Nhóm ảo: là các linh kiện thay đổi được giá trị để tiện cho việc phân giải mạch
Ví dụ : Diode 1N4001
Hình 2.1 Diode 1N4001
- 13 Diode ảo (DIODE_VIRTUAL)
Hình 2.2 Diode ảo
C.Các thiết bị đo (Instruments)
1Vôn kế và ampe kế
Đây là hai thiết bị hay dùng để đo điện áp và dòng điện, lấy ra trong mục Place, có thể thay thế bằng
đồng hồ đa năng (Multimeter) nhưng ít dùng.
Ampe kế được tìm thấy ngay khi bật Place lên hoặc chọn Group Indicators (hình 1.6.2). Có 4 loại
ampe kế cho ta lựa chọn. Đơn giản chỉ là phân chia theo thứ tự các cực, vị trí hai cực ngang hay dọc
để ta lựa chọn sao cho phù hợp với mạch.
- 14 -
Hình 3.1 Ampe kế
Kéo thanh cuộn dọc ở ô Family xuống dưới cùng ta sẽ tìm thấy vôn kế. Vơn kế cũng chia 4 loại tương
tự ampe kế.
Hình 3.2 Vôn kế
2 Oscilloscope (2 kênh)
Vào menu View Toolbars Instruments để hiển thị ra thanh Instruments từ đó có thể lấy ra
Osciloscope
- 15 -
Hình 3.4 Oscilloscope
Muốn hiển thị dạng tín hiệu vào và ra trên các phần tử ta nối dây từ đầu A+ với mạch vào,nối dây từ
đầu B+ với mạch ra. Hai chân âm của oscilloscope ta có thể nối đất hoặc khơng (khơng nối thì phần
mềm mặc định là nối đất). Để dễ phân biệt tín hiệu vào và ra ta nên chọn màu dây vào và ra trái ngược
nhau.Ví dụ đặt dây mạch vào màu đỏ, dây mạch ra màu xanh. Để thay đổi màu dây dẫn, bạn chuột
phải vào dây dẫn chọn Properties, click vào ô netcolor ở cuối cùng bảng netname, chọn màu dây dẫn
sau đó ấn OK=>Apply=>OK. Hoặc bạn có thể chọn Properties, click Segment color, sau đó chọn màu
đoạn dây dẫn
Ví dụ đo tín hiệu vào và ra của mạch chỉnh lưu nửa chu kỳ có tụ lọc
XSC1
Ext Trig
+
_
B
A
+
_
+
_
D1
1N4007GP
V1
12Vrms
60Hz
0°
R1
1kΩ
C1
100UF
Hình 3.5 Mạch chỉnh lưu nửa chu kỳ có tụ lọc
Để hiện đồ thị tín hiệu bạn click vào viểu tượng oscilloscope trong mạch. Click vào biểu tượng Stop
trên thanh trạng thái để dừng mô phỏng mạch. Tín hiệu trên oscilloscope sẽ dừng lại.
Để có một đồ thị như ý, ta có thể điều chỉnh dạng tín hiệu bằng cách thay đổi thơng số ở các mục:
- 16
Timebase: thay đổi thời gian chạy của tín hiệu trên 1 div (1 div là 1 ô trên màn hình
oscillscope). Để giá trị ơ Timebase càng lớn, tín hiệu càng dày.
Channel A: điều chỉnh đơn vị tín hiệu vào đầu A
Channel B: điều chỉnh đơn vị tín hiệu ra đầu B
Muốn biết giá trị điện áp điểm bất kì trên đồ thị ta di chuyển 2 thanh đo 1 hoặc 2 tới điểm đó, giá trị
điện áp tại điểm đó sẽ được hiển thị phía dưới.
Để chọn điểm bắt đầu của đồ thị, số chu kỳ trên đồ thị ta điều chỉnh thanh cuộn ngang dưới đồ thị.
Khi có nhu cầu lưu trữ đồ thị ta nên chuyển nền màn hình oscilloscope sang màu trắng bằng cách
click vào ô Reserve.
Hình 3.6 Màn hình máy đo Oscilloscope 2 kênh trên Multisim
3 Hướng dẫn sử dụng Grapher trong multisim
3.1.Grapher là gì?
- 17 - Grapher là 1 chức năng trong multisim giúp chúng ta có thể quan sát hình ảnh của tín hiệu dưới dạng
đồ thị thơng qua các thiết bị đo.
3.2. Hướng dẫn sử dụng
-Cách truy nhập: có 2 cách
+ C1: click vào biểu tượng
(grapher) trên thanh công cụ của multisim.
+ C2: View -> Grapher
Hình 3.7 Hiển thị Grapher trong Multisim
Ví dụ với mạch chỉnh lưu nửa chu kỳ như sau:
- 18 XSC1
Ext Trig
+
_
B
A
+
_
+
_
D1
1N4007
V1
5Vrms
60Hz
0°
R1
1kΩ
Hình 3.8 Mạch chỉnh lưu nửa chu kỳ
Sau khi mô phỏng, ta thu được trên grapher như sau: View Grapher
Hình 3.9 Grapher View kết quả đo
Màn hình grapher view như trên rất khó nhìn và hầu như khơng thể nhận dạng dạng tín hiệu,
do đó ta có thể thực hiện các bước điều chỉnh để có dạng tín hiệu dễ nhìn hơn. Cụ thể như sau:
- 19 + Đầu tiên ta có thể chọn nền đen hoặc nền trắng, như ở trên là nền đen, muốn chuyển sang
nền trắng, ta thực hiện 1 bước đơn giản là click vào biểu tượng được đánh dấu trong ô đỏ
Kết quả thu được:
Hình 3.10
+Tiếp theo, ta thực hiện điều chỉnh các thơng số để có dạng tín hiệu.
- Trên Grapher view, chọn Graph -> Properties
Hình 3.11
-Khi đó hiện lên màn hình để ta điều chỉnh:
- 20 -
Cột
trái
Hàng
dưới
Cột
phải
Hàng
trên
Hình 3.12
Do ta xét tín hiệu đầu vào và ra theo thời gian nên ta sẽ điều chỉnh cột trái (giá trị tín hiệu đầu vào),
cột phải (giá trị tín hiệu đầu ra) và hàng dưới (thời gian). Đầu tiên là cột trái: Do nguồn vào là nguồn
xoay chiều 5V nên ta có thể chọn hiển thị trên graph là từ -5 đến 5 hoặc -10 đến 10:
- 21 Hình 3.13
Ta chỉnh cột phải tương tự như cột trái. Do f=60hz, ta có thể chọn khoảng thời gian là 0.1s để có thể
quan sát, ta tiến hành chỉnh giống như với cột trái, cụ thể:
Hình 3.14
+Sau khi đã chỉnh xong, ta chọn apply và ok. Lúc này trên màn hình GrapherView thu được:
Hình 3.15 Graper View sau khi điều chỉnh
Đây là dạng tín hiệu đầu vào và đầu ra thu được của mạch chỉnh lưu nửa chu kỳ.
- 22 -
D.Phân tích một số mạch sử dụng diode
1 Khảo sát đặc tuyến V-A của diode 1N4148
Cho mạch điện:
XIV1
R1
1kΩ
V1
6Vrms
200Hz
0°
D1
1N4148
Hình 4.1 Mạch đo đặc tuyến V-A của diode 1N4148
Mạch bao gồm 1 nguồn xoay chiều có giá trị hiệu dụng là 6V, tần số 200Hz, nối tiếp với điện trở
R1=1k và diode 1N4148. Ta tiến hành khảo sát đặc tuyến V-A của diode đã mắc trong mạch
Sau khi mô phỏng, trên máy ta được đặc tuyến V-A như sau:
Hình 4.2 Đặc tuyến V-A của diode 1N4148
Nhận xét:
- 23 - Khi diode được phân cực ngược, dòng điện qua diode lúc này nhỏ, cỡ µA ( có thể coi ≈ 0)
- Điện áp đánh thủng của diode này là -50V, khi đó diode sẽ hoạt động với chức năng khác
- Điện áp trên diode khi phân cực ngược gần bằng giá trị của nguồn cấp
-Khi diode được phân cực thuận, với giá trị U đủ lớn, dòng I đột ngột tăng vọt. Ta gọi nó là điện áp
mở của diode (UDo). Nhìn trên đồ thịvà thực hiện đo trên oscilloscope, ta nhận được giá trị UDo=0,66V
Hình 4.3 Điện áp UD trên diode 1N4148
-Giá trị UDo là khác nhau tương ứng với mỗi loại diode khác nhau, như đối với diode Si thì UD=0.7V,
Ge thì UD=0.3V
Hình 4.4
2 Mạch diode phân cực thuận
- 24 UD
V
+
0.731
ID
+
0.019
D
A
URt
Rt
500Ω
E
10V
+
9.269
V
-
Hình 4.5 Mạch diode phân cực thuận
Ta mắc mạch như hình vẽ
Ở đây dùng diode loại Si được phân cực thuận, chọn UD = 0.7 V
URt = E - UD=10 – 0.7 = 9.3 (V)
𝑈𝑅𝑡
9,3
ID = 𝑅𝑡 = 500 = 0.0186 (A) =18,6 mA
Nhận xét : Kết quả tính lý thuyết gần giống so với kết quả mơ phỏng do ta chọn UD = 0.7 V xấp
xỉ bằng UD đo được trong mạch.
UD
-
11.339
+
V
ID
-
0.011
+
A
Rt
1000Ω
UD1
+
0.661
-
V
D1
1N4007
E1
12V
Hình 4.6 Mạch diode phân cực thuận với diode 1N4007, E1=12V
Bảng 2.1 Giữ nguyên E1=12V, thay đổi Rt, quan sát giá trị U và I trên diode (Hình 4.6)