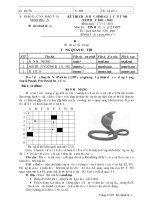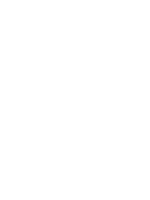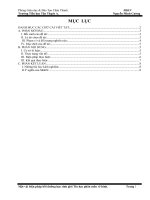SKKN MÔN TIN HỌC THPT 2021
Bạn đang xem bản rút gọn của tài liệu. Xem và tải ngay bản đầy đủ của tài liệu tại đây (2.22 MB, 58 trang )
• Đặt vấn đề
Tiếp tục thực hiện chủ đề “Đổi mới công tác quản lý và nâng cao chất lượng
giáo dục” đây là vấn đề đang được Đảng, Nhà nước ta hết sức quan tâm đặc biệt là
việc đổi mới phương pháp giáo dục, đòi hỏi người giáo viên phải phải nỗ lực nhiều
hơn nữa trong công tác tự học, nghiên cứu và phải biết vận dụng công nghệ thông
tin trong từng thể loại bài giảng một cách có hiệu quả có kĩ năng thiết kế bài giảng,
với mục tiêu là đạt được những yêu cầu cơ bản, tối thiểu về kiến thức, kỹ năng phù
hợp với khả năng tiếp thu của học viên, hướng dẫn các hoạt động học tập với các
hình thức đa dạng, phong phú, có sức hấp dẫn, lôi cuốn nhưng phải phù hợp với
đặc trưng bài học, đặc điểm và trình độ học viên, với điều kiện cụ thể của trung
tâm để có sự điều chỉnh hợp lý phương pháp trong thiết kế bài giảng.
Ở các trung tâm GDTX nói chung và trung tâm GDTX Yên Thủy nói riêng
đang được các ngành các cấp quan tâm hỗ trợ phòng chức năng, cơ sở vật chất
trang bị cho phòng học hỗ trợ cho việc áp dụng cơng nghệ thơng tin trong giảng
dạy. Vì thế việc thiết kế các bài giảng với sự trợ giúp của công nghệ thông tin
nhằm nâng cao hiệu quả dạy học đang được đông đảo các giáo viên quan tâm.
Được đào tạo chuyên ngành công nghệ thông tin, đã nhiều năm sử dụng
Powerpoint để thiết kế bài giảng điện tử, đặc biệt là Powerpoint 2010 này bổ sung
nhiều tính năng mới hỗ trợ cách làm việc theo nhóm, sinh hoạt trực tuyến, với sự
cải tiến giao diện Ribbon thuận lợi hơn cho người sử dụng. Do vậy, những người
đã từng sử dụng thành thạo hoặc những người mới bắt đầu tìm hiểu về Powerpoint
2010 đều phải học qua cách sử dụng chương trình này, nhưng khơng phải ai
cũng có thời gian, điều kiện để tìm hiểu, nghiên cứu và áp dụng. Tơi mong muốn
chia sẻ những kinh nghiệm nhỏ trong quá trình thiết kế, giảng dạy với những đồng
nghiệp của mình, nhất là những đồng chí chưa có điều kiện thiết kế và sử dụng bài
giảng điện tử. Vì vậy tơi quyết định chọn đề tài cho giải pháp khoa học của mình
là: “Kinh nghiệm sử dụng Powerpoint 2010 và một số phần mềm hỗ trợ để
thiết kế bài giảng điện tử”
2. Phần thứ hai: Nội dung
•
Cơ sở khoa học
- Xu hướng thuyết trình giảng dạy hiện này sẽ dùng nhiều hình ảnh minh
họa và video thay cho đoạn văn bản thông thường. Powerpoint là một cơng cụ biên
tập và trình diễn báo cáo trên máy tính phổ biến nhất hiện nay. Đặc biệt
Powerpoint 2010 được bổ sung nhiều tính năng mới với sự cải tiến giao diện
Ribbon thuận lợi hơn cho người sử dụng. Do vậy, việc bổ túc, trang bị cho mình
trình độ về việc sử dụng Powerpoint 2010 để soạn giảng giáo án điện tử là việc rất
cần thiết
- Do mạng Internet phát triển ngày càng trở nên phổ biến thơng dụng, nên xu
hướng làm việc theo hình thức cộng tác, sinh hoạt trực tuyến…đang được áp dụng
rộng rãi. Powerpoint 2010 hỗ trợ cách làm việc này rất tốt. Nó cho phép nhiều
người cùng biên soạn và hiệu chỉnh bài thuyết trình một cách đồng thời. Chỉ cần sử
dụng một máy chủ SharePoint hoặc các trang web hỗ trợ ứng dụng WebPoint như
Windows Live để lưu trữ bài thuyết trình. Khi đó nhiều người có thể truy cập vào
hiệu chỉnh bài thuyết trình các hiệu chỉnh sẽ được đồng bộ một cách đồng thời.
- Qua quá trình giảng dạy tại trung tâm, tôi nhận thấy là việc soạn giáo án
điện tử với một số giáo viên còn tương đối khó do trình độ hiểu biết về tin học và
ngoại ngữ còn hạn chế, nên một số giáo viên ngại thiết kế và sử dụng bài giảng
điện tử đặc biệt là làm việc với phần mềm Powerpoint 2010 tương đối mới khó sử
dụng. Vì vậy với giải pháp khoa học “Kinh nghiệm sử dụng Powerpoint 2010 và
một số phần mềm hỗ trợ để thiết kế bài giảng điện tử”, tôi mong muốn giúp đỡ
cho đồng nghiệp có thể sử dụng tài liệu này để thiết kế bài giảng điện tử một cách
hiệu quả nhất.
•
Nội dung cụ thể của giải pháp khoa học
Bài giảng điện tử là bài giảng của giáo viên được đưa vào máy tính thành
những tệp tin có chức năng chuyển tải nội dung giáo dục đến học viên.
Bài giảng là việc giáo viên thực hiện giáo án trên lớp cùng với học viên,
phương tiện, thiết bị dạy học. Bài giảng điện tử thường đi cùng với việc phát huy
những thế mạnh, ưu điểm của công nghệ thông tin trong việc thực hiện giáo án trên
lớp của giáo viên. Với giải pháp khoa học này, tôi xin đề cập đến việc thiết kế bài
giảng điện tử bằng phần mềm Microsoft Powerpoint 2010
Quy trình thiết kế một bài giảng điện tử nói chung có thể tóm tắt gồm 6 bước
như sau:
• Xác định mục tiêu bài học:
Trong dạy học hướng tập trung vào học viên, mục tiêu phải chỉ rõ
học xong bài, học viên đạt được cái gì. Mục tiêu ở đây là mục tiêu học tập,
chứ không phải là mục tiêu giảng dạy, tức là chỉ ra sản phẩm mà học viên có
được sau bài học. Xác định đích cần đạt tới của cả bài về kiến thức, kỹ năng,
thái độ dựa trên cơ sở tìm hiểu nội dung của mỗi mục trong bài và cái đích
của mỗi mục trong bài. Đó chính là mục tiêu của bài.
• Lựa chọn kiến thức cơ bản, xác định đúng những nội dung những nội
dung trọng tâm:
+ Những nội dung đưa vào chương trình và sách giáo khoa phổ thông
được chọn lọc từ khối lượng tri thức đồ sộ của khoa học bộ môn, được sắp
xếp một cách lơgíc, khoa học, đảm bảo tính sư phạm và thực tiễn cao. Bởi
vậy cần bám sát vào chương trình dạy học và sách giáo khoa bộ mơn. Đây là
điều bắt buộc tất yếu vì sách giáo khoa là tài liệu giảng dạy và học tập chủ
yếu; chương trình là pháp lệnh cần phải tuân theo. Căn cứ vào đó để lựa
chọn kiến thức cơ bản là nhằm đảm bảo tính thống nhất của nội dung dạy
học trong toàn quốc. Mặt khác, các kiến thức trong sách giáo khoa đã được
qui định để dạy cho học viên. Do đó, chọn kiến thức cơ bản là chọn kiến
thức ở trong đó chứ không phải là ở tài liệu nào khác.
+ Tuy nhiên, để xác định được đúng kiến thức cơ bản mỗi bài thì cần
phải đọc thêm tài liệu, sách báo tham khảo để mở rộng hiểu biết về vấn đề
cần giảng dạy và tạo khả năng chọn đúng kiến thức cơ bản.
+ Việc chọn lọc kiến thức cơ bản của bài dạy học có thể gắn với việc
sắp xếp lại cấu trúc của bài để làm nổi bật các mối liên hệ giữa các hợp phần
kiến thức của bài, từ đó rõ thêm các trọng tâm, trọng điểm của bài. Việc làm
này thực sự cần thiết, tuy nhiên không phải ở bài nào cũng có thể tiến hành
được dễ dàng. Cũng cần chú ý việc cấu trúc lại nội dung bài phải tuân thủ
nguyên tắc không làm biến đổi tinh thần cơ bản của bài mà các tác giả sách
giáo khoa đã dày cơng xây dựng.
• Multimedia hóa kiến thức:
Đây là bước quan trọng cho việc thiết kế bài giảng điện tử, là nét đặc
trưng cơ bản của bài giảng điện tử để phân biệt với các loại bài giảng truyền
thống, hoặc các loại bài giảng có sự hỗ trợ một phần của máy vi tính. Việc
multimedia hố kiến thức được thực hiện qua các bước:
+ Dữ liệu hố thơng tin kiến thức
+ Phân loại kiến thức được khai thác dưới dạng văn bản, bản đồ, đồ hoạ,
ảnh tĩnh, phim, âm thanh...
+ Tiến hành sưu tập hoặc xây dựng mới nguồn tư liệu sẽ sử dụng trong
bài học. Nguồn tư liệu này thường được lấy từ một phần mềm dạy học nào
đó hoặc từ internet, ... hoặc được xây dựng mới bằng đồ hoạ, bằng ảnh quét,
ảnh chụp, quay video, bằng các phần mềm đồ hoạ chuyên dụng như
Macromedia Flash...
+ Chọn lựa các phần mềm dạy học có sẵn cần dùng đến trong bài học để
đặt liên kết.
+ Xử lý các tư liệu thu được để nâng cao chất lượng về hình ảnh, âm
thanh. Khi sử dụng các đoạn phim, hình ảnh, âm thanh cần phải đảm bảo các
yêu cầu về mặt nội dung, phương pháp, thẩm mỹ và ý đồ sư phạm.
• Xác định các tư liệu sẽ sử dụng cho từng hoạt động:
Sau khi có được đầy đủ tư liệu cần dùng cho bài giảng điện tử, phải
tiến hành sắp xếp tổ chức lại thành thư viện tư liệu, tức là tạo được cây thư
mục hợp lý. Cây thư mục hợp lý sẽ tạo điều kiện tìm kiếm thơng tin nhanh
chóng và giữ được các liên kết trong bài giảng đến các tập tin âm thanh,
video clip khi sao chép bài giảng từ ổ đĩa nay sang ổ đĩa khác, từ máy này
sang máy khác.
• Lựa chọn ngơn ngữ hoặc các phần mềm trình diễn để xây dựng tiến trình
dạy học thơng qua các hoạt động cụ thể
+ Sau khi đã có các thư viện tư liệu, giáo viên cần lựa chọn ngôn ngữ
hoặc các phầm mềm trình diễn thơng dụng để tiến hành xây dựng giáo án
điện tử.
+ Trước hết cần chia quá trình dạy học trong giờ lên lớp thành các hoạt
động nhận thức cụ thể. Dựa vào các hoạt động đó để định ra các slide (trong
PowerPoint) hoặc các trang trong Frontpage. Sau đó xây dựng nội dung cho
các trang (hoặc các slide). Tuỳ theo nội dung cụ thể mà thông tin trên mỗi
trang/slide có thể là văn bản, đồ hoạ, tranh ảnh, âm thanh, video clip...
+ Văn bản cần trình bày ngắn gọn cô đọng, chủ yếu là các tiêu đề và dàn
ý cơ bản. Nên dùng một loại font chữ phổ biến, đơn giản, màu chữ được
dùng thống nhất tuỳ theo mục đích sử dụng khác nhau của văn bản như câu
hỏi gợi mở, dẫn dắt, hoặc giảng giải, giải thích, ghi nhớ, câu trả lời... Khi
trình bày nên sử dụng sơ đồ khối để học viên thấy ngay được cấu trúc logic
của
những
nội
dung
cần
trình
bày.
+ Đối với mỗi bài dạy nên dùng khung, màu nền (backround) thống nhất
cho các trang slide, hạn chế sử dụng các màu q chói hoặc q tương phản
nhau.
+ Khơng nên lạm dụng các hiệu ứng trình diễn theo kiểu "bay nhảy"
thu hút sự tị mị khơng cần thiết của học viên, phân tán chú ý trong học tập,
mà cần chú ý làm nổi bật các nội dung trọng tâm, khai thác triệt để các ý
tưởng tiềm ẩn bên trong các đối tượng trình diễn thơng qua việc nêu vấn đề,
hướng dẫn, tổ chức hoạt động nhận thức nhằm phát triển tư duy của học
viên. Cái quan trọng là đối tượng trình diễn khơng chỉ để thầy tương tác với
máy tính mà chính là hỗ trợ một cách hiệu quả sự tương tác thầy-trò, trò-trò.
+ Cuối cùng là thực hiện các liên kết (hyperlink) hợp lý, logic lên các
đối tượng trong bài giảng. Đây chính là ưu điểm nổi bật có được trong bài
giảng điện tử nên cần khai thác tối đa khả năng liên kết. Nhờ sự liên kết này
mà bài giảng được tổ chức một cách linh hoạt, thông tin được truy xuất kịp
thời, học viên dễ tiếp thu.
• Chạy thử chương trình, sửa chữa và hồn thiện: Sau khi thiết kế xong,
phải tiến hành chạy thử chương trình, kiểm tra các sai sót, đặc biệt là các
liên kết để tiến hành sửa chữa và hoàn thiện. Kinh nghiệm cho thấy khơng
nên chạy thử từng phần trong q trình thiết kế.
Để xây dựng, thiết kế một bài giảng điện tử, giáo viên phải biết soạn thảo
văn bản và sử dụng một số cơng cụ của phần mềm Microsoft Powerpoint 2010.
Ngồi ra tùy theo đặc điểm của bộ môn giảng dạy, tùy theo ý tưởng của người thiết
kế bài giảng mà giáo viên cần biết sử dụng một số phần mềm hỗ trợ khác: phần
mềm chuyển định dạng file video (Silisoft video converter ultimate), phần mềm cắt
nối file, phần mềm flash, violet,… để nâng cao hiệu quả của bài giảng.
2.2.1 Các bước để xây dựng, thiết kế một bài giảng điện tử bằng phần mềm
Microsoft Powerpoint 2010 như sau:
BƯỚC 1: Tạo bố cục bài giảng trong Powerpoint 2010
Trước khi bắt đầu xây dựng một bài giảng điện tử phải xây dựng bố cục của
nó. Trong bố cục, ta phải hình dung cụ thể là bài giảng điện tử gồm bao nhiêu
Slides, trên mỗi Slides bao gồm các đối tượng nào. Mỗi đối tượng ở đây có thể là
một đơn vị kiến thức ở dạng văn bản, ở dạng hình vẽ, ở dạng phim, ảnh, …Trên
mỗi slides có thể có cách bố trí các đối tượng khác nhau.
Sau khi xây dựng bố cục xong ta tiến hành thiết kế cụ thể trên phần mềm
Powerpoint 2010:
• Khởi động Powerpoint 2010
Người dùng có thể khởi động Powerpoint 2010 bằng 2 cách sau:
Cách 1: Từ cửa số của Windows Start All Program
Microsoft Office
Microsoft Powerpoint 2010
Cách 2: Từ cửa sổ của Windows kích đúp chuột vào biểu tượng của
Microsoft Powerpoint 2010 trên Desktop.
•
Hình 1. Giao diện chính của chương trình PowerPoint 2010
Sau khi khởi động Powerpoint 2010 bằng 1 trong 2 cách trên thì một bài
trình diễn rỗng (Blank) đã mặc định được tạo ra, ta chỉ cần tiếp tục soạn thảo nội
dung cho các slides theo bố cục đã xây dựng. Trong khi soạn thảo muốn tạo thêm
một bài thuyết trình rỗng nữa, có thể làm theo cách sau:
+ vào ngăn File
+ chọn New, hộp Available Templates and Themes xuất hiện bên phải
+ Chọn Blank presentation
+ Nhấn nút Create để tạo mới
Hoặc nhấn tổ hợp phím Ctrl + N để tạo nhanh bài thuyết trình trống
•
Hình 2. Hộp thoại New Presentation
Khi tạo mới bài giảng, Powerpoint 2010 chèn sẵn Slide tựa đề với hai hộp
văn bản trống gọi là các các placeholder. Đây là các placeholder dùng để nhập văn
bản. Ngoài ra, PowerPoint cịn có nhiều loại placeholder khác để chèn hình ảnh,
SmartArt, bảng biểu, đồ thị,…
Có nhiều kiểu bố trí các placeholder trên slide mà PowerPoint xây dựng sẵn
được gọi là các layout. Tùy theo nội dung cần xây dựng cho slide mà ta chọn kiểu
layout phù hợp.
Chúng ta sẽ thực hiện một số thao tác về chèn slide mới, sao chép slide, xóa
slide, chọn layout cho slide, sắp xếp các slide, phân chia các slide thành các nhóm
(section),…
• Chèn Slide mới:
Thực hiện theo các bước sau để chèn thêm slide mới vào bài thuyết trình:
b1. Chọn ngăn Slides trong chế độ Normal View và nhấp chuột vào dưới slide
đầu tiên do PowerPoint tự tạo ra khi ta tạo bài thuyết trình mới. Khi đó, ta
sẽ thấy một đường nằm ngang nhấp nháy cho biết đó là vị trí mà slide mới
sẽ được chèn vào.
b2. Vào ngăn Home chọn nhóm Slides
b3. Nhấn nút New Slide, hộp chứa các kiểu layout xuất hiện
b4. Nhấp chuột chọn một kiểu layout, slide mới sẽ được chèn vào bài thuyết
trình theo kiểu layout vừa chọn.
Hình 3. Chèn Slide
• Sao chép slide
Thực hiện theo các bước sau để nhân bản các slide đang chọn:
b1. Trong chế độ Normal View, chọn các slide trong ngăn Slides muốn sao
chép
b2. Nhấp phải chuột lên một trong số các slide đang chọn để mở thực đơn ngữ
cảnh
b3. Chọn Duplicate Slide từ danh sách lệnh
Hình 4. Sao chép Slide
• Xóa slide
Thực hiện các bước sau để xóa các slide:
b1. Trong chế độ Normal View, chọn slide trong ngăn Slides muốn xóa
b2. Nhấn phím Delete trên bàn phím để xóa slide hoặc nhấp phải chuột lên
slide và chọn Delete Slide
Hình 5. Xóa Slide
• Thay đổi vị trí các slide
Thực hiện các bước sau sắp xếp hoặc thay đổi vị trí các slide trong bài
thuyết trình:
b1. Trong chế độ Normal View, chọn slide trong ngăn Slides muốn sắp xếp
b2. Dùng chuột kéo slide đến vị trí mới trong ngăn Slides và thả chuột
b3. Slide sẽ xuất hiện ở vị trí mới
Hình 6. Thay đổi vị trí các Slide
• Nhóm các slide vào các section
Nhóm các slide trong các bài thuyết trình lớn thành các section sẽ giúp việc
quản lý được dễ dàng thuận tiện hơn khi tìm kiếm nội dung. Khi nhiều người
cùng tham gia biên soạn trên một bài thuyết trình thì việc phân chia cơng việc
biên soạn theo section sẽ mang lại sự thuận lợi hơn rất nhiều.Chúng ta có thể đặt
tên, in ấn và áp dụng các hiệu ứng lên các section.
b1. Trong chế độ Normal View, chọn slide mà ta muốn tách thành Section mới
b2. Vào ngăn Home, đến nhóm Slides
b3. Nhấn nút Setion và chọn Add Section
Hình 7. Nhóm các Slide vào các Section
• Lựa chọn hoặc thiết kế font, nền của Slide
Đây là một trong những bước rất quan trọng, nó góp phần quyết định hiệu
quả của việc trình chiếu bài giảng điện tử. Trong Powerpoint 2010 đã lập sẵn rất
nhiều các font nền mẫu (Template) kèm theo trong bộ Office hoặc do chúng ta tải
từ Internet với nhiều chủ để khác nhau Business, Education, Finance, Holidays,
Inspirational, Religion, Social, Sports, Science, Technology) phù hợp cho rất nhiều
tình huống báo cáo trong thực tế.
- Dùng các mẫu (Template) được xây dựng sẵn kèm theo phần mềm
Microsoft PowerPoint 2010
Các bước thực hiện như sau:
b1. Vào ngăn File
b2. Chọn lệnh New, hộp Available Templates and Themes xuất hiện bên
phải
b3. Chọn Sample templates
b4. Chọn một mẫu thiết kế từ danh sách bên dưới và xem hình minh
họa phía bên phải cửa sổ.
b5. Nhấn nút Create để tạo mới bài thuyết trình
- Dùng các mẫu từ trang web office.com
Vì các mẫu (Template) được xây dựng sẵn kèm theo phần mềm Microsoft
Powerpoint 2010 không nhiều và Powerpoint 2010 cho phép chọn mẫu từ
các nguồn khác đặc biệt là Internet. Trang web office.com cập nhật thường
xuyên các mẫu thiết kế mới và đẹp, do vậy ta có thể tạo bài thuyết trình mới
sử dụng mẫu từ nguồn này. Các bước thực hiện:
b1. Vào ngăn File
b2. Chọn lệnh New, hộp Available Templates and Themes xuất hiện bên
phải
b3. Di chuyển đến Office.com templates. Tại đây, các mẫu được nhóm
lại theo nội dung của chúng.
b4. Ví dụ chọn nhóm là Presentations, chọn tiếp phân loại mẫu là
Business và đợi trong giây lát để PowerPoint cập nhật danh sách
các mẫu từ Internet.
b5. Chọn một mẫu thiết kế từ danh sách bên dưới và xem hình minh
họa phía bên phải cửa sổ.
b6. Nếu đồng ý với mẫu đang xem thì nhấn nút Download để tải về và
tạo bài thuyết trình mới theo mẫu này.
BƯỚC 2: Tạo các đối tượng trên một Slide
Mỗi một đối tượng trên một Slide có thể là một đoạn văn bản, một hình ảnh,
một hình vẽ, một bảng biểu hoặc một đoạn phim…Mục tiêu chung khi trình chiếu
các đối tượng này là để truyền tải những thông tin, đơn vị kiến thức được chia nhỏ
đến các học viên.
• Đối tượng là một văn bản:
Sau khi khởi động Powerpoint 2010 xong, slide đầu tiên xuất hiện có hai
khung để nhập văn bản:
- Khung có dịng chữ Click to add title (kích vào đây để nhập tiêu đề):
dùng để chứa các thông tin về tựa đề của bài giảng
- Khung có dịng chữ Click to add subtitle (kích vào đây để nhập tiêu đề
phụ): dùng để nhập tựa đề phụ, thông thường đây là các diễn giải về nội dung chi
tiết cho tựa đề của bài giảng.
Trên mỗi slide mặc định có 2 khung ở dạng Textbox để nhập văn bản. Tuy
nhiên tùy theo nội dung của mỗi slide trong bài giảng mà người dùng có thể tạo
thêm một hoặc nhiều Textbox như vậy bằng cách: click chuột trái lên viền của
khung textbox đó rồi click chuột phải chọn copy, click chuột trái vào vùng trống
trong slide đó rồi click chuột phải chọn Paste.
Lưu ý:
• để gõ được tiếng việt có dấu thì người sử dụng phải lưu ý đến bộ font chữ sử
dụng trong Powerpoint 2010 với bộ mã hỗ trợ trên Unikey hoặc VietKey. Thường
font mặc định khi tạo mới một slide thì bộ mã hỗ trợ gõ chữ tiếng việt là Unicode
nên người sử dụng click chuột phải vào biểu tượng của Unikey hoặc Vietkey chọn
Unicode dựng sẵn. Còn khi người sử dụng dùng font chữ khác phải thay đổi bộ
mã tương thích với Font đó.
• Trường hợp rất nhiều giáo viên gặp phải khi thiết kế bài giảng điện tử là:
mặc dù khi thiết kế xong bài giảng đã kiểm tra chạy thử đều ổn về Font chữ
nhưng khi cắm sang máy khác để dạy lại sảy ra lỗi Font chữ nhiều đoạn văn bản
không đọc được đó là vì bộ Font mà hai máy tính sử dụng khơng giống nhau.
Cách khắc phục khi lưu bài giảng, ta phải lưu Font chữ bằng cách: vào menu
File Save As Tool Save Option tích chọn mục Embed fonts in the file nhấp
OK Save
• Đối tượng là một hình ảnh:
Trong bài giảng điện tử, giáo viên muốn đưa hình ảnh vào để bài giảng thêm
sinh động, thu hút sự chú ý của học viên và hỗ trợ tư duy trừu tượng cho các em.
Nguồn ảnh có rất nhiều trong sách vở, trong tài liệu tham khảo, trên mạng Internet
hoặc giáo viên có thể tự chụp...
Để đưa ảnh vào trong Slide từ tệp lưu trữ ngoài ta thực hiện các bước như
sau:
b1. Vào ngăn Insert
b2. tại nhóm Images chọn Insert Picture from File.
Hình 8. Lệnh Insert Picture from File
b3. Cửa sổ Insert Picture xuất hiện, tìm đến thư mục lưu trữ hình trên máy và
nhấp chuột chọn một hình nào đó, sau đó nhấn nút Insert để chèn hình vào Slide.
Hình 9. Chọn hình chèn vào Slide
b4. Khi hình đã chèn vào slide, ta chọn hình đó cho xuất hiện 8 ơ vng nhỏ
xung quanh hình, đưa chuột vào ơ ở một góc nào đó và giữ trái chuột
kéo ra phía ngồi hình để phóng to hình. Ta có thể dùng chuột để di
chuyển hình đến vị trí mong muốn trong slide.
Hiệu chỉnh hình ảnh trong Powerpoint 2010
Powerpoint 2010 hỗ trợ thực hiện một số thao tác hiệu chỉnh hình ảnh ngay
trong chương trình PowerPoint mà không cần thêm bất kỳ công cụ nào.
Thay đổi độ sáng, độ tương phản và độ sắc nét của hình ảnh
Các bước thực hiện như sau:
b1. Chọn hình cần hiệu chỉnh độ sáng và độ tương phản
(Brightness and
Contrast).
b2. Chọn Picture Tools, vào ngăn Format, nhóm Adjust, nhấp chọn nút
Corrections.
Hình 10. Chọn lệnh Corrections
b3.Tại Shape and Soften và Brightness and Contrast là tập hợp các kiểu điều
chỉnh hình được thiết lập sẵn. Ta có thể di chuyển chuột lên các kiểu này và xem
trước kết quả thể hiện trên slide trước khi nhấp chọn một kiểu nào đó. Ví dụ, ta
chọn Sharpen là 0%, Brightness +20% và Contrast-40%.
Hình 11. Chọn kiểu định dạng độ sáng,tương phản và độ sắc nét của hình
•
b4. Ngồi ra, có thể nhấp chọn lệnh Brightness and Contrast để tinh chỉnh độ
sáng,độ tương phản và độ sắc nét của hình ảnh một cách linh động hơn.
Xóa các màu nền trong hình
Trong khi thiết kế bài giảng, nhiều giáo viên chỉ muốn lấy hình ảnh của bức
tranh mà không muốn lấy màu nền để minh họa cho bài giảng. Powerpoint 2010 có
tính năng thực hiện công việc này. Các bước thực hiện như sau:
b1. Chọn hình cần loại bỏ màu nền. Ví dụ, ta chọn hình con bướm bên phải trong
hình 12
b2. Chọn Picture Tools, vào ngăn Format, nhóm Adjust, nhấp chọn nút Remove
Background. Cửa sổ màn hình chuyển qua ngăn lệnh Background Removal.
hình 12 Ngăn Background Removal
b3. Ta điều chỉnh 8 nốt xung quanh hình đang chọn sao cho bao hết vùnghình con
bướm cần giữ lại. Sau đó, nhấn nút Keep Changes.
•
•
•
Hình 13 Chọn vùng hình cần giữ lại
Đưa ảnh vào trong Slide từ thư viện Clip Art. Ta thực hiện các bước sau:
b1. Vào ngăn Insert
b2. Tại nhóm Images chọn Clip Art.
Hình 14. Lệnh chèn Clip Art
b3. Một ngăn Clip Art xuất hiện bên phải của sổ Normal View. Tại ô Search for ta
nhập vào từ khóa là golf và nhấn nút Go để tìm hình trong thư viện Clip Art.
•
Hình 15. Tìm hình trong Clip Art và chèn vào Slide
b4. Kích chuột vào hình trong khung Clip Art để chèn vào slide. Sắp xếp hình và
chỉnh độ lớn nhỏ của hình nếu cần.
b5. Nhấp chuột vào nút Close ở góc trên bên phải hộp Clip Art để đóng hộp Clip
Art
• Đối tượng là hình vẽ, bảng biểu, biểu đồ
Đôi khi, chúng ta cần thêm các hộp văn bản để nhập thêm thông tin hoặc vẽ
thêm các biểu tượng, bảng biểu, sơ đồ và biểu đồ vào trong slide. Các bước thực
hiện như sau:
b1. Chọn Slide muốn thêm các đối tượng
b2. Vào Insert chọn Texbox để nhập thêm thông tin hoặc chọn Shapes nếu muốn
vẽ thêm hình hoặc chọn Char, Table nếu muốn vẽ biểu đồ, bảng biểu
b3. Vẽ đối tượng đã chọn lên Slide (nếu vẽ biểu đồ thì tại bước này chọn kiểu biểu
đồ nhấp OK) và chỉnh sửa chúng theo yêu cầu bài toán (lưu ý nếu người dùng
muốn nhập đoạn text lên đối tượng Shapes thì click chuột phải lên đối tượng đó rồi
chọn Add text)
• Đối tượng là Smart Art
Smart Art là một đối tượng mới trong phiên bản Powerpoint 2010 dùng để
minh họa cho bài giảng bằng hình ảnh rất sinh động. Với nhóm Picture có rất nhiều
mẫu dựng sẵng được phân loại vào các nhóm rất thuận lợi cho người dùng tìm
kiếm, và sử dụng.
Hình 16. Các kiểu Smart Art dựng sẵn
Các bước tạo Smart Art như sau:
b1. Chọn Slide muốn tạo Smart Art
b2. vào ngăn Insert, tại nhóm Images chọn Smart Art.
Hình 17. Thực hiện lệnh chèn Smart Art
b3. Cửa sổ Choose a SmartArt Graphic xuất hiện. Ta chọn nhóm kiểu là
Picture, chọn kiểu Circular Picture Callout và nhấp nút Ok để chèn vào slide.
Hình 18. Hộp thoại Choose a SmartArt Graphic
b4. Một sơ đồ được chèn vào slide như hình dưới, chúng ta sẽ lần lượt gán các
hình vào các vị trí tạo sẵn trên sơ đồ. Các vị trí tạo sẵn này gọi là Shape. Ví dụ,
slide này sẽ giới thiệu sản phẩm HD Zune của Microsoft với hình ảnh sản phẩm sẽ
để ở vịng trịn lớn nhất và các tính năng của sản phẩm sẽ đặt ở các vịng trịn nhỏ
hơn bên cạnh.
Hình 19. Nhập nội dung cho các hộp văn bản
b5. Chọn biểu tượng Insert Picture from File trong Shape lớn nhất để chèn hình
sản phẩm HD Zune vào.
Hình 20. Chọn biểu tượng Insert Picture from File
b6. Hộp thoại Insert Picture xuất hiện, ta tìm đến thư mục chứa hình. Sau đó,
ta chọn hình HDZune.jpg và nhấn nút Insert.
Hình 21. Chọn hình từ cửa số Insert Picture
Hình 22. Hình HD Zune sau khi chèn vào slide
b7. Chọn lên hình HD Zune, hộp Type your text here xuất hiện bên trái. Ta nhập
bên cạnh hình HD Zune là “HD Zune”.
Hình 23. Nhập thêm văn bản cho hình
b8. Quét chọn chuỗi HD Zune trong hộp Type your text here. Vào ngăn Home,
nhóm Font, chọn Font Color và chọn màu xanh lá cây (Green).
Hình 24. Đổi màu font chữ
b9. Lần lượt chọn Insert Picture from File trong các Shape nhỏ bên phải và
chèn các hình Zune01.jpg, Zune02.jpg, Zune03.jpg vào. Kết quả như hình sau: