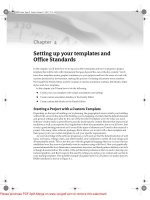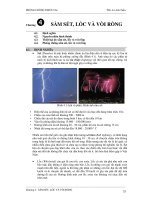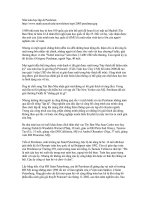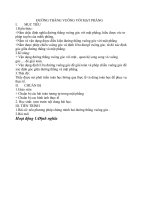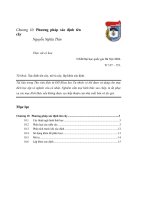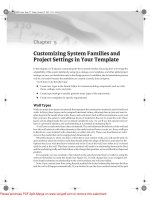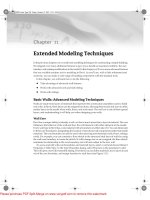Tài liệu PUMP HOUSING CREATED USING SURFACE Pro/ENGINEER doc
Bạn đang xem bản rút gọn của tài liệu. Xem và tải ngay bản đầy đủ của tài liệu tại đây (1.79 MB, 28 trang )
ME-430 INTRODUCTION TO COMPUTER AIDED DESIGN
PUMP HOUSING CREATED USING SURFACE
Pro/ENGINEER Wildfire 2.0
Dr. Herli Surjanhata
1
Create a part called pump_housing.
Delete the default coordinate system.
Right-click on PRT_CSYS_DEF, and
select Delete.
Create a coordinate system using 3Planes method by selecting
icon,
make sure you hold down Ctrl key while
selecting the three default datum plane.
2
Select the Orientation tab, make sure
that coordinate system CS0 as shown in
the figure below. The X-Y plane of CS0 is
aligned with RIGHT.
Create the following datum curve.
Click
- Insert a datum curve icon, then select
From Equation -> Done
3
Select the CS0 coordinate system.
Cylindrical – as the type of coordinate system.
Editor window appears, and enter the following equation – see figure below:
r = 5 + 2.25*t
theta = -105 – 345*t
z=0
Save and Exit the editor.
Click OK to end the datum curve creation.
4
Datum curve
created using
Equation
*What is a surface quilt?
A surface quilt is a "patchwork" of connected surfaces. A quilt may contain one or
more surface patches. The external edges of a surface are yellow, and the internal
boundaries of the patches are displayed in magenta.
*What is a merge?
A surface merge allows multiple surfaces to be combined into a single quilt. Surface
merges are created by selecting Feature, Create, Surface, Merge, and then
selecting the two quilts to be combined through Intersect or Join. Completion of
the merge operation will be visually evident by turning the yellow edges to magenta.
Create the surface by sweeping the arc section.
5
Select Insert pull-down menu,
then
Sweep -> Surface
Select Traj
Pick the datum curve
Ok
Done -> Okay
Open Ends -> Done
Sketch the following arc:
6
Click
, then select
button - to end the creation.
The resulted surface is shown below.
*What is the difference between the Capped Ends and Open Ends options available
when creating surfaces?
Surface features created with Extrude, Revolve, Blend, or Sweep can be open or
closed volumes. If the surface is going to be open, select Open Ends from the
ATTRIBUTES menu. If the feature is required to enclose a volume, select Capped
Ends. A tube can be created by extruding a circular section as Open Ends. A closed
cylinder would be created by extruding the same section as Capped Ends.
Create the new surface for housing outlet.
7
Select the Datum Plane
tool
.
Pick this edge for
reference for datum
plane creation.
Click OK.
Datum plane DTM1 is
created.
Select the Extrude tool
.
.
Pick the Extrude as Surface
Pick
->
.
Pick the datum plane DTM1, and for
Sketch Orientation, pick the RIGHT
datum plane.
Click the Sketch button.
Pick the right outer arc as reference.
8
Sketch the circle as shown in following figure.
Click
, then Enter Depth: 5
Click
icon to finish the surface creation.
The resulted surfaces are shown below.
9
Merge both surfaces.
*What is the difference between the Join and No Join options available when
creating swept surfaces?
Surface features created with Sweep, Var Sec Swp, or Swept Blend, by selecting
edges of a surface as a trajectory, will have the option to be merged with the
existing quilt. If Join is selected from the SRFS JOIN menu, the feature will be
automatically combined into one quilt with the original surface. This functionality
saves the step of creating a new feature with Merge. No Join simply means that the
feature is not to be merged with the quilt referenced for the trajectory.
*What is the difference between Intersect and Join, from the SURF MERGE menu?
Intersect and Join are the two methods which combine surfaces into one quilt.
Selecting Intersect from the SURF MERGE menu will merge two intersecting quilts.
This should be used when quilts overlap one another. Pro/ENGINEER will prompt the
user to choose which portion of the selected quilts are to remain in the final merge
feature. Join will merge two adjacent quilts into one. A single-sided edge of one of
the quilts must lie on the other surface. If a portion of one surface extends beyond
the boundaries of the other surface, Pro/ENGINEER will prompt the user to select a
portion of that surface to keep for the final merge feature.
*What would cause a surface merge to not be created?
Pro/ENGINEER will be unable to create a surface merge if the selected quilts do not
actually intersect. Verify that the surfaces intersect by creating a datum curve by
Intr. Surfs. If the datum curve cannot be created, or is discontinuous, the surfaces
10
must be redefined. They can be enlarged by selecting Extend from the QUILT SURFS
menu.
Merging both surfaces.
From the Model Tree, select the first
created surface (i.e. Surface id 43 in
this example), then hold the Ctrl key,
and pick the second surface (i.e.
Extrude 1).
Or pick the surfaces from graphics area.
Pick the Merge Tool
Options.
from the right toolbar panel. Click
Make sure the Intersect is selected.
, then
Click the Change side icon
hold down the CTRL key, pick the other
icon.
11
icon to finish the
Click the
operation.
Create a new surface with BOTH SIDES protrusion and 5.5 in. extrusion depth. The
section is shown below.
Select the Extrude tool
.
.
Pick the Extrude as Surface
Pick
->
.
As sketching pick the datum plane
RIGHT, and accept the default for
Sketch Orientation plane.
Click the Sketch button.
12
Sketch a circle of
10.55 diameter.
Click the
icon.
Select the Extrude on both sides
icon.
Extrusion depth = 5.5
13
Merge the surface again with intersect.
Pick the two surfaces to be merged as
shown in the Model tree, then select the
Merge Tool
.
Click the Change side icon
, then
hold down the CTRL key, pick the other
icon.
The resulted surface is shown below.
14
Select on Round Tool
to create a
0.125” radius round at the intersection of
the surface.
Click the
to complete the task.
0.125” radius
round
*What may prevent a solid use quilt feature from being created?
Features being created with the Use Quilt and Solid options from the SOLID OPTS
menu, must reference a quilt that completely encloses a volume to be added or
removed. Any gaps, represented by yellow edges, can hinder feature creation.
Surfaces that have been successfully joined have magenta edges at their borders.
Any patches that are not continuous need to be joined with the Merge command.
*What may prevent a thin use quilt feature from being created?
Features being created with the Use Quilt and Thin options, from the SOLID OPTS
menu, offset a selected quilt a user-defined distance and fill in that gap with solid
material. The offset distance and curvature of the selected quilt are the factors which
determine creation. Ensure that the chosen quilt can be offset to at least the
thickness value. This can be verified by creating a surface through Feature,
Create, Surface, New, Offset, and entering the thickness. It can also be
investigated through the INFO menu by selecting Analysis, Srf Analysis, Radius,
and selecting the surface. The info tool will find the minimum radius of the quilt,
which should equal the maximum offset distance in the indicated direction.
Use the existing surface to create a solid object – pump housing, and the following
commands will be used:
15
To create a thin solid from a surface quilt,
Select the surface quilt first from
Model Tree,
then Edit -> Thicken
Enter thickness .125. Click the
flip the direction.
Click the
to
button to continue.
Create the following THIN 360-degree revolved protrusion, with 0.125” thickness.
Select on the Revolve Tool
click
->
, then
.
Use FRONT as Sketching Plane, and
accept default for Sketch Orientation.
16
Make sure
to select
the
icon, and
the
to change
the
direction
of
thickening.
17
Create another 360-degree thin revolved protrusion.
18
Create the outlet flange with 0.375” thickness as shown in the figure below.
19
20
Create the inlet flange shown below.
to
Select on Datum Plane Tool
create a new datum plane that passes
through the center axis of the housing
and angled -30 deg from FRONT datum
plane.
Datum plane DTM2 is created.
21
Create a 300° revolved protrusion by
using DTM2 as sketching plane, and pick
RIGHT datum plane as Top reference for
Sketch Orientation.
Revolved angle = 300°
The inside edge of
this section is
aligned with the
edge of the hole.
22
and
Select on the Hole Tool
create the hole as shown below.
23
Pattern the hole as indicated below.
Pattern increment = 30°
Total number of holes = 10
24
Create the hole and pattern it as shown below.
Pattern increment = 30°
Total number of holes = 10
and
Select on the Hole Tool
create the hole as shown below.
25