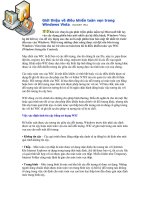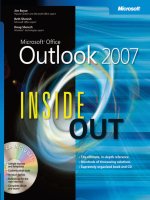Tài liệu Windows Vista Inside Out P2 doc
Bạn đang xem bản rút gọn của tài liệu. Xem và tải ngay bản đầy đủ của tài liệu tại đây (1.47 MB, 20 trang )
ChaPter 1
What’s New in
Windows Vista
T
echnically, Windows Vista is just the latest in a long line of business-class
operating systems that started with Windows NT more than a decade ago.
Practically, the changes in this new member of the Windows family are equal parts
evolution and revolution.
In some ways, that’s not surprising. The gap between Windows XP and Windows Vista
spanned more than ve years. In operating system terms, that’s two generations. So it’s
not surprising that Windows Vista incorporates a broad swath of platform pieces and
infrastructure, including sweeping changes to networking and security, support for
new classes of hardware, new capabilities for creating and playing digital media, and a
distinctive new interface.
In this chapter, we brie y introduce the new and notable features and capabilities in
Windows Vista.
What’s in Your Edition?
Because Windows Vista has been sliced, diced, and packaged into at least fi ve distinct
editions, it’s possible that some of the features and capabilities we describe in this book
will be unavailable on your computer. At the beginning of each chapter, we’ve included
two elements to help you sort out where your edition fi ts in. A sidebar box like this one,
typically placed on the opening page, summarizes the differences in each edition, as they
relate to the content of that chapter. The banner along the top of each chapter’s opening
page lists the fi ve mainstream editions with a graphic representation of how each edition
measures up with the features in that chapter. A fi lled-in circle (l) means all features are
available in your edition; a half-fi lled circle ( ) means some features are missing outright
or are only partially implemented; an empty circle (l) means the features and capabilities
in that chapter are completely unavailable with the designated edition.
What’s in Your Edition?What’s in Your Edition?
Because Windows Vista has been sliced, diced, and packaged into at least fi ve distinct Because Windows Vista has been sliced, diced, and packaged into at least fi ve distinct
editions, it’s possible that some of the features and capabilities we describe in this book editions, it’s possible that some of the features and capabilities we describe in this book
will be unavailable on your computer. At the beginning of each chapter, we’ve included will be unavailable on your computer. At the beginning of each chapter, we’ve included
two elements to help you sort out where your edition fi ts in. A sidebar box like this one, two elements to help you sort out where your edition fi ts in. A sidebar box like this one,
typically placed on the opening page, summarizes the differences in each edition, as they typically placed on the opening page, summarizes the differences in each edition, as they
relate to the content of that chapter. The banner along the top of each chapter’s opening relate to the content of that chapter. The banner along the top of each chapter’s opening
page lists the fi ve mainstream editions with a graphic representation of how each edition page lists the fi ve mainstream editions with a graphic representation of how each edition
measures up with the features in that chapter. A fi lled-in circle (measures up with the features in that chapter. A fi lled-in circle (
lll
) means all features are ) means all features are
available in your edition; a half-fi lled circle (available in your edition; a half-fi lled circle (
lll
) means some features are missing outright ) means some features are missing outright
or are only partially implemented; an empty circle (or are only partially implemented; an empty circle (
or are only partially implemented; an empty circle (or are only partially implemented; an empty circle (
llll
) means the features and capabilities ) means the features and capabilities
) means the features and capabilities ) means the features and capabilities
in that chapter are completely unavailable with the designated edition.in that chapter are completely unavailable with the designated edition.
Introducing the Windows Vista Family . . . . . . . . . . . . . . . 4
The Windows Vista Interface: Up Close
and Personalized . . . . . . . . . . . . . . . . . . . . . . . . . . . . . . . . 6
Searching, Sharing, and Other File
Management Tasks . . . . . . . . . . . . . . . . . . . . . . . . . . . . . . . 8
Windows Vista Security at a Glance . . . . . . . . . . . . . . . . . 9
Digital Media Essentials . . . . . . . . . . . . . . . . . . . . . . . . . . 11
Inside Internet Explorer 7 . . . . . . . . . . . . . . . . . . . . . . . . . 14
Mail and Collaboration . . . . . . . . . . . . . . . . . . . . . . . . . . 15
Performance and Reliability . . . . . . . . . . . . . . . . . . . . . . 15
And Much, Much More … . . . . . . . . . . . . . . . . . . . . . . . . . 17
Home Basic
l
Home Premium
l
Business
l
Enterprise
l
Ultimate
l
3
Introducing the Windows Vista Family
Windows Vista is available in four retail versions and one corporate edition, all avail-
able worldwide, along with a handful of specialized versions tailored to specic mar-
kets. Although at rst glance that might seem like too many choices, there’s actually a
solid rationale behind the mix of products. Here’s a brief introduction to each member
of the Windows Vista family (for a more detailed look at what features are included
with each edition, see Appendix A, “Windows Vista Editions at a Glance.”)
l
Windows Vista Home Basic This entry-level edition, the successor to Windows
XP Home Edition, includes the core elements of the new Windows Vista inter-
face, notably Internet Explorer 7, Windows Media Player 11, Windows Movie
Maker, and Windows Mail. It’s perfectly suited for simple e-mail and web brows-
ing, and it runs most programs written for Windows Vista. It rips and burns CDs
(but not DVDs), and it works well on a simple home or small business network.
Using Windows Vista Home Basic, you’re limited to either the Windows Vista
Standard interface or the Windows Vista Basic interface.
l
Windows Vista Home Premium As the name suggests, this edition includes all
the features found in Windows Vista Home Basic, plus the noteworthy addition
of the Windows Vista Aero user experience and Windows Media Center features.
(For all practical purposes, this is the successor to Windows XP Media Center
Edition.) It also adds support for Tablet PC features (assuming you have com-
patible hardware), a more robust Backup program, the ability to create and edit
DVDs, and support for high-denition content in Windows Movie Maker.
l
Windows Vista Business Like its predecessor, Windows XP Professional, this
edition is designed for use in the workplace. Using Windows Vista Business, you
can connect to a corporate domain, create image-based backups, encrypt les,
host a Remote Desktop session, take full advantage of Tablet PC features, and use
roaming user proles—to name just a few of its many business-oriented features.
Although this edition offers basic multimedia capabilities, such as the ability to
play video clips and music CDs, it doesn’t include Windows DVD Maker, or Win-
dows Media Center.
l
Windows Vista Enterprise This edition is not for sale through retail channels
and is available only to corporate and institutional customers through Volume Li-
censing programs. It’s essentially identical to Windows Vista Business, with the
addition of Windows BitLocker drive encryption, support for multiple languages
in the Windows user interface, and additional licenses that allow you to run up
to four additional copies of Windows Vista using Virtual PC 2007.
4 Chapter 1 What’s New in Windows Vista
Chapter 1
l
Windows Vista Ultimate The most expansive (and expensive) retail edition of
Windows Vista combines all the features found in the other editions. Thus, it
includes Media Center features, just like Windows Vista Home Premium, and
support for multiple physical CPUs and the Volume Shadow Service, just like
Windows Vista Business. It also includes access to a suite of premium products
and services called Ultimate Extras.
If you decide that you need a more potent Windows Vista version than the one you’re
currently running, you can take advantage of a new feature called Anytime Upgrade to
purchase an upgrade license. The process uses your existing installation media to per-
form an in-place upgrade that preserves data and settings.
Note
Did we say there are fi ve editions of Windows Vista? We left out a few. For openers, you
can double the entire list by counting the 32-bit and 64-bit versions of each one sepa-
rately. In addition, you’ll fi nd Windows Vista editions in South Korea and the European
Community that have had key features removed in response to antitrust actions; in both
locales, for example, Microsoft makes Windows available for sale in editions that don’t
include Windows Media Player. Finally, in emerging markets only, you can purchase Win-
dows Vista Starter Edition preinstalled on new hardware. This variation of Windows Vista
is limited in its feature set and capabilities and sells at a dramatically lower price than its
full-featured siblings.
For a detailed inventory of what features and capabilities are available in each Windows Vista
edition, see Appendix A, “Windows Vista Editions at a Glance.”
NoteNote
Did we say there are fi ve editions of Windows Vista? We left out a few. For openers, you Did we say there are fi ve editions of Windows Vista? We left out a few. For openers, you
can double the entire list by counting the 32-bit and 64-bit versions of each one sepa-can double the entire list by counting the 32-bit and 64-bit versions of each one sepa-
rately. In addition, you’ll fi nd Windows Vista editions in South Korea and the European rately. In addition, you’ll fi nd Windows Vista editions in South Korea and the European
Community that have had key features removed in response to antitrust actions; in both Community that have had key features removed in response to antitrust actions; in both
locales, for example, Microsoft makes Windows available for sale in editions that don’t locales, for example, Microsoft makes Windows available for sale in editions that don’t
include Windows Media Player. Finally, in emerging markets only, you can purchase Win-include Windows Media Player. Finally, in emerging markets only, you can purchase Win-
dows Vista Starter Edition preinstalled on new hardware. This variation of Windows Vista dows Vista Starter Edition preinstalled on new hardware. This variation of Windows Vista
is limited in its feature set and capabilities and sells at a dramatically lower price than its is limited in its feature set and capabilities and sells at a dramatically lower price than its
full-featured siblings.full-featured siblings.
For a detailed inventory of what features and capabilities are available in each Windows Vista For a detailed inventory of what features and capabilities are available in each Windows Vista
edition, see Appendix A, “Windows Vista Editions at a Glance.”edition, see Appendix A, “Windows Vista Editions at a Glance.”
Introducing the Windows Vista Family 5
Chapter 1
The Windows Vista Interface: Up Close and Personalized
When you rst start Windows Vista, you’re greeted with the Welcome Center, which
contains information about your current conguration, shortcuts to common tasks, and
offers from Microsoft. Clicking the Show More Details link leads to the System dialog
box, shown in Figure 1-1, which includes a more detailed look at system information,
shortcuts to system conguration tools, and a performance rating called the Windows
Experience Index.
Figure 1-1 The System Control Panel provides a detailed look at current configuration and per-
formance details. Click the Windows Experience Index link to break down the overall performance
rating by component.
If you’ve grown accustomed to the Windows XP interface, prepare to make a few adjust-
ments. Most of the basic elements are still present but have been redesigned for Win-
dows Vista. The word Start, for instance, no longer appears on the Start menu, and the
All Programs menu now slides smoothly up and down instead of ying out to the right.
Buttons on the taskbar have a more rounded appearance, with soft color gradients. The
new Sidebar allows you to customize your display with gadgets—a clock, calendar, stock
Chapter 1
6 Chapter 1 What’s New in Windows Vista
ticker, search boxes, and so on—that can remain within the sidebar itself or can be torn
off to oat on the desktop. Figure 1-2 shows a typical desktop display.
Figure 1-2 The All Programs menu slides smoothly instead of fl ying out to the right, and Sidebar
gadgets add information and entertainment to the desktop.
The Control Panel has been extensively redesigned in Windows Vista to use a series
of well-organized, task-oriented pages instead of bare categories. The Personalization
page, for instance, puts display settings, window colors, the desktop background,
screen savers, sounds, and more in a single location.
The appearance of those interface elements varies as well. If you have a premium or
business version of Windows Vista and a suf ciently muscular display adapter, you get
the Aero User Experience (Aero is actually an acronym for Authentic, Energetic, Re ec-
tive, and Open). The added visuals include translucent window frames, smooth ani-
mations, live thumbnail previews that appear when you hover the mouse pointer over
taskbar buttons, and a new Flip 3D task switcher (Windows logo key+Tab) that cycles
through open windows in a three-dimensional stack.
For more details about customizing the Windows user interface, see Chapter 3, “Personalizing
Windows Vista.”
For more details about customizing the Windows user interface, see Chapter 3, “Personalizing For more details about customizing the Windows user interface, see Chapter 3, “Personalizing
Windows Vista.”Windows Vista.”
The Windows Vista Interface: Up Close and Personalized 7
Chapter 1
Searching, Sharing, and Other File Management Tasks
The redesigned Windows Explorer provides a much richer display of information about
les and folders. It also changes just about every organizational element from its prede-
cessor. By default, Explorer windows have no menus, and a Favorite Links list is pinned
to a Navigation Pane along the left side, above the tree-style Folders list. To navigate
through a folder hierarchy, you use a “breadcrumb bar” at the top of the window, and
the display of les can be ltered or arranged in stacks using values in each eld. The
contents pane shows live thumbnails, where appropriate, and an optional preview pane
allows you to look more closely at image les, Microsoft Of ce documents, and e-mail
messages without leaving the Explorer window.
A robust, well-integrated search capability is built into Windows Vista. By default, all
locations containing data les are indexed, as are e-mail messages, music tracks, and
ratings or tags you apply to digital photos and videos. For simple searches, you can type
directly into the Search bar in the top right corner of an Explorer window. For more
complex searches, use the Advanced Search pane. Figure 1-3 shows the results of a
search, using the Medium Icons view.
Figure 1-3 The Preview pane (right) shows a larger view of the selected fi le. The Details Pane (bot-
tom) includes user-generated metadata in the Tags and Rating fi elds.
To learn more about fi le management and desktop search capabilities, see Chapter 7, “Find-
ing and Organizing Files and Information.”
To learn more about fi le management and desktop search capabilities, see Chapter 7, “Find-To learn more about fi le management and desktop search capabilities, see Chapter 7, “Find-
ing and Organizing Files and Information.”ing and Organizing Files and Information.”
Chapter 1
8 Chapter 1 What’s New in Windows Vista
Windows Vista Security at a Glance
Improved security is on display just about anywhere you go in Windows Vista. The
basics of the security model are unchanged from Windows XP: as an administrator,
you create individual user accounts whose assigned permissions control access to vari-
ous parts of the operating system, the le system, and network resources. But specic
implementations of security features are dramatically changed.
The most visible change is User Account Control, a new feature that requires explicit
permission from a local administrator before Windows will accept changes to protected
system settings. When you initiate any action that requires administrative permis-
sions—as indicated by a small shield overlaying a program icon or Control Panel short-
cut—the display fades, and a consent dialog box appears in the context of the Secure
Desktop. If you’re logged on using an account in the Administrators group, you see a
dialog box like the one shown in Figure 1-4. If you log on with a standard user account,
you have to enter the password for an administrative account before you can continue.
Figure 1-4 When a User Account Control dialog box appears, it takes complete focus. You must
choose Continue or Cancel to return to the normal desktop display.
A key change in the security architecture of Windows Vista is how it deals with pro-
grams that insist on trying to write data to protected system folders and machine-wide
keys in the registry. Allowing these changes has the potential to compromise system
security; blocking them prevents the program from working properly.
Windows Vista Security at a Glance 9
Chapter 1
The clever solution? The system redirects those les and registry changes to per-user
keys that appear to the originating program as if they were located in the original pro-
tected location. This process, called virtualization, is done behind the scenes, and in
most cases the person using the program is unaware that anything is out of the ordi-
nary.
Internet Explorer 7, the default browser in Windows Vista, uses a similar feature to vir-
tualize user data and browser add-ons. By using Internet Explorer in Protected Mode
(the default setting), you’re insulated from a rogue add-on that tries to take over sys-
tem-level functions. Even if a naïve or careless user approves the installation of a piece
of spyware or a browser helper object that spawns unsolicited pop-ups, the damage is
strictly contained and can be cleaned up in short order.
Speaking of spyware…Windows Defender, originally introduced as an add-on product
for Windows XP, is integrated into every Windows Vista edition and enabled as part
of a default installation. As Figure 1-5 shows, it includes a wide-ranging set of features
designed to identify installed and running software and to protect the operating system
from unwanted changes.
Figure 1-5 The Software Explorer module in Windows Defender provides detailed information
about installed and running programs.
Chapter 1
10 Chapter 1 What’s New in Windows Vista
Some security settings need to be applied globally; others are more appropriate when
tailored to the speci c needs of an individual user. If you’ve created accounts for chil-
dren using a computer running any home edition of Windows Vista, you can use the
new Parental Controls interface to restrict the hours during which they can use the
computer and to enforce rules about programs they’re allowed to run and websites
they’re permitted to visit.
Our coverage of Windows Vista security starts with the must-read contents of Chapter 10,
“Security Essentials,” and continues with Chapter 31, “Advanced Security Management.”
Digital Media Essentials
Virtually every tool for creating, organizing, editing, and playing back digital media
les has been improved in Windows Vista. No matter which Windows Vista edition you
use, you get Windows Media Player 11 (shown in Figure 1-6), which handles playback
of audio CDs and video les, ripping and burning of audio CDs, access to online music
and movie stores, and a rich set of tools for searching and categorizing your
media library.
Figure 1-6 Windows Media Player 11 displays music by artist or genre (shown here) in stacks that
show the number of tracks and total playing time.
Our coverage of Windows Vista security starts with the must-read contents of Chapter 10, Our coverage of Windows Vista security starts with the must-read contents of Chapter 10,
“Security Essentials,” and continues with Chapter 31, “Advanced Security Management.”“Security Essentials,” and continues with Chapter 31, “Advanced Security Management.”
Windows Vista Security at a Glance 11
Chapter 1
For digital photos, all editions of Windows Vista include Windows Photo Gallery,
which organizes photos in common image le formats. The Photo Gallery software in-
cludes basic editing tools to allow cropping, red-eye removal, and adjustments to color
and exposure, but its most valuable feature of all is the ability it gives you to “tag” pho-
tos with keywords that are stored directly in supported image les. These tags and your
ratings (on a scale of 1 to 5 stars) are fully searchable, which allows you to search for
favorite photos, as in the example in Figure 1-7, and save a collection as a movie, a slide
show, or a DVD.
Figure 1-7 Windows Photo Gallery stores these keyword tags directly in digital image fi les, allowing
you to quickly retrieve a set of related photos.
Finally, Windows Movie Maker allows you to create movies by stitching together clips
of your own footage from a digital video camera, still images, recorded TV shows, and
other sources. After the movie project is complete, you can export it to Windows DVD
Maker to burn the nished work onto a DVD that will play back on another PC or in
any consumer DVD player.
And if you’re not afraid to move Windows into the living room, you can take advantage
of Windows Media Center. This feature, with its remote control–friendly 10-foot inter-
face, includes all the software (you might need extra hardware too) to record broadcast,
cable, or satellite TV and manage a library of digital music and photos on a big screen.
For an overview of the capabilities of Windows Vista to handle music, photos, videos, and
DVDs, see Chapter 15, “Digital Media Essentials.” For instructions on how to master Windows
Media Center, see Chapter 19, “Using Windows Media Center.”
For an overview of the capabilities of Windows Vista to handle music, photos, videos, and For an overview of the capabilities of Windows Vista to handle music, photos, videos, and
DVDs, see Chapter 15, “Digital Media Essentials.” For instructions on how to master Windows DVDs, see Chapter 15, “Digital Media Essentials.” For instructions on how to master Windows
Chapter 1
12 Chapter 1 What’s New in Windows Vista
New Ways to Network
The new Network And Sharing Center is emblematic of the collective changes in Win-
dows Vista. It’s the center for most network-related tasks, with a clean, well-organized,
easy-to-follow interface. And it’s almost certain to be disorienting at rst, because its
organization is so radically different from its predecessor in Windows XP. Figure 1-8
shows the basic organization of Network And Sharing Center, with a simple graphical
representation of your network connection (clicking a link produces a more detailed
map of all discoverable network resources). A set of le sharing and discovery options
appear below the network map, with shortcuts to common conguration tasks along
the left side.
Figure 1-8 Network And Sharing Center is a hub for common network-related activities. Expand
any of the sharing choices on the right to see its full range of options
Some of the most basic building blocks for Windows networking are fundamentally
changed in Windows Vista. To master networking, you’ll need to know how IPv6 and
IPv4 cooperate with one another, for example, and how the Link-Layer Topology Dis-
covery subsystem works.
Digital Media Essentials 13
Chapter 1
Windows Vista also reworks the system for sharing les and folders. In the Network
and Sharing Center, you can specify different levels of security for sharing; on indi-
vidual les and folders stored on NTFS volumes, you can specify which accounts and
groups, if any, are allowed to access those les.
Wireless networking in Windows has been steadily improving in both ease of setup
and reliability since the launch of Windows XP in 2001. The wireless connection capa-
bilities of Windows Vista, available in all editions, are remarkably easy to use, and the
default con guration for new networks provides generally effective security when con-
necting to a public network.
Our coverage of Windows Vista networking begins in Chapter 12, “Setting Up a Small Network.”
Inside Internet Explorer 7
Internet Explorer 7 represents a major overhaul of the venerable web browser that’s
been part of Windows for more than a decade. There are plenty of changes under the
hood, but the change you’re most likely to notice rst is the addition of tabbed brows-
ing. You can open new webpages on separate tabs with the same browser window,
rearrange tabs by dragging them left and right, and press Ctrl+Q (or click the Quick
Tabs button at the left of the tab row) to switch into Quick Tabs mode, as in Figure 1-9.
Figure 1-9 Quick Tabs view in Internet Explorer 7 allows you to see all open tabs in live previews;
click a thumbnail to switch to that webpage, or click an X to close the page.
Our coverage of Windows Vista networking begins in Chapter 12, “Setting Up a Small Network.”Our coverage of Windows Vista networking begins in Chapter 12, “Setting Up a Small Network.”
Chapter 1
14 Chapter 1 What’s New in Windows Vista
The interface for IE7 is sleeker than its predecessor, with the main menu hidden by de-
fault and the standard toolbar and common options collapsed to a small row of buttons
to the right of the tab bar. A customizable search box in the upper right corner sends
terms you type here to your default search engine.
IE7 also includes support for web feeds that use the RSS format. When you subscribe
to a feed for a blog or news site, the Common Feed List engine checks for new content
periodically and downloads it into the feed store, where you can view new posts in the
browser window.
We mentioned the Protected Mode feature earlier, in our discussion of Windows Vista’s
breakthrough security technologies. Another security feature is the built-in Phishing
Filter, which checks websites as they’re loaded. The anti-phishing technology is de-
signed to detect suspicious behavior commonly used by sites that impersonate legiti-
mate banking and commerce sites to steal nancial information or logon credentials
from unsuspecting victims. When the Phishing Filter nds a positive match, it blocks
access to the page and displays a blood-red warning page instead. For suspicious web
pages, a yellow warning appears.
For more details about Internet Explorer, start with Chapter 6, “Using Internet Explorer 7.”
Mail and Collaboration
With all editions of Windows Vista, you get a collection of contact tools that work rea-
sonably well together. The one you’re most likely to use is Windows Mail, the successor
to Outlook Express. Don’t let the name fool you—Windows Mail also works with NNTP
newsgroups.
Clicking Windows Calendar from the Accessories group on the All Programs menu
opens a bare-bones appointment and to-do list manager. Clicking Windows Contacts
opens the Contacts folder, where information about individual contacts is stored in
individual les that can be opened and edited in a small viewer program. The Contacts
folder serves as the Address Book for Windows Mail and Windows Calendar, but you
can use it with other programs as well.
Windows Meeting Space is a new collaboration tool that allows you to share docu-
ments, programs, and your desktop with other people over a local network or
the internet. For more information about Mail, Contacts, Calendar, and Meeting Space,
see Chapter 8, “E-Mail, Collaboration, and Personal Productivity.”
Performance and Reliability
Increased reliability and snappier performance were among the design goals for Win-
dows Vista. To see for yourself how well the results turned out, open the new Reliability
and Performance Monitor (Figure 1-10 on the next page), which displays detailed infor-
mation about system resource usage and allows you to collect mountains of data for in-
For more details about Internet Explorer, start with Chapter 6, “Using Internet Explorer 7.”For more details about Internet Explorer, start with Chapter 6, “Using Internet Explorer 7.”
Inside Internet Explorer 7 15
Chapter 1
depth analysis. The Reliability Monitor provides a day-by-day display of system events
that can be tremendously useful in pinpointing the source of performance and stability
problems.
Figure 1-10 The Reliability and Performance Monitor provides a real-time display of resource us-
age, which can be saved for more detailed analysis.
All editions of Windows Vista include a capable Backup program that’s much easier
to use than its Windows XP counterpart. Business versions include the CompletePC
Backup feature.
The System Restore feature is spiffed up but essentially unchanged from its Windows
XP incarnation. But the Volume Snapshot Service that powers System Restore has been
pressed into double duty with the prosaically named but amazingly useful Previous
Versions feature. Maybe a better name would be Universal Undo: The Volume Snapshot
Service keeps track of changes automatically as you work with data les. If you need to
undo a change or recover an earlier version of any data le on a protected drive, click
Properties on the shortcut menu, select an entry from the list on the Previous Versions
tab, and click Restore.
To learn more about how to tune up Windows Vista, see Chapter 21, “Tuning Up and Moni-
toring Performance and Reliability.” For more on using System Restore to bring a crashed PC
back to life, see Chapter 23, “Recovering After a Computer Crash.”
To learn more about how to tune up Windows Vista, see Chapter 21, “Tuning Up and Moni-To learn more about how to tune up Windows Vista, see Chapter 21, “Tuning Up and Moni-
toring Performance and Reliability.” For more on using System Restore to bring a crashed PC toring Performance and Reliability.” For more on using System Restore to bring a crashed PC
Chapter 1
16 Chapter 1 What’s New in Windows Vista
And Much, Much More…
In this brief introductory chapter, we’ve barely scratched the surface of what’s new and
what’s changed in this version of Windows. We didn’t get a chance to mention the ad-
dictive games, or the performance improvements you get when you plug a USB ash
drive into a PC and turn on ReadyBoost, or the new audio subsystem with its rich sup-
port for surround sound systems, or the improved power management options, or sup-
port for Tablet PCs, or …
Well, maybe we should just begin.
And Much, Much More… 17
Chapter 1
ChaPter 2
Installing and Confi guring
Windows Vista
Before You Start… . . . . . . . . . . . . . . . . . . . . . . . . . . . . . . . 19
Setting Up Windows Vista . . . . . . . . . . . . . . . . . . . . . . . . 23
Activating and Validating Windows Vista . . . . . . . . . . . . 43
Transferring Files and Settings from
Another Computer . . . . . . . . . . . . . . . . . . . . . . . . . . . . . . 49
Confi guring System Recovery Options . . . . . . . . . . . . . . 58
Finishing Your Windows Vista Installation . . . . . . . . . . . 61
S
ome Windows users never have to deal with the Windows Setup program. If you
buy a new computer with Windows Vista already installed, you may be able to use it
forever without having to do anything more than minor maintenance.
For upgraders, hobbyists, and inveterate tinkerers, however, the Windows Vista Setup
program is inescapable. Knowing how to upgrade properly or perform a clean install
can spell the difference between a smooth-running system and a box of troubles. If you
mastered this subject in previous versions, prepare to unlearn everything you knew.
The image-based installation process in Windows Vista is faster and much more reliable
than its predecessor, especially when it comes to upgrades.
In this chapter, we’ll explain the subtleties and intricacies of the Windows Setup pro-
gram, explore the workings of the Windows Easy Transfer utility, and show you how to
set up a computer with multiple versions of Windows.
What’s in Your Edition?
All the features we discuss in this section are available in all editions of Windows Vista.
Before You Start…
Many programs originally written for earlier versions of Windows (including Windows
XP) won’t run properly under Windows Vista. Likewise, some hardware devices use
drivers that aren’t compatible with Windows Vista. The worst possible time to nd out
about either type of compatibility problem is right after you complete a fresh installa-
tion of Windows Vista, when you try to use a favorite program or device.
To spare yourself unnecessary headaches, if the computer on which you plan to install
Windows Vista is currently running a 32-bit version of Windows XP (with Service Pack
2) or another edition of Windows Vista that you are planning to upgrade, download
What’s in Your Edition?What’s in Your Edition?
All the features we discuss in this section are available in all editions of Windows Vista.All the features we discuss in this section are available in all editions of Windows Vista.
Home Basic
l
Home Premium
l
Business
l
Enterprise
l
Ultimate
l
19
and run the free Windows Vista Upgrade Advisor rst. This tool, available from
scans installed programs and devices and produces a re-
port identifying any potential issues you’re likely to confront as part of an upgrade.
The purpose of the Upgrade Advisor is to identify hardware and software issues that
may interfere with your ability to install Windows Vista or programs that may not run
properly after the upgrade is complete. Figure 2-1 shows a typical Upgrade Advisor
report. Scroll through the entire list to identify any urgent warnings or compatibility
issues that require your immediate attention. If this tool identies any potential prob-
lems with drivers or installed software, we recommend that you resolve those issues
before continuing.
Figure 2-1 Read this upgrade report carefully before continuing with Setup. In some cases, you
might need to uninstall programs or find new drivers before going any further.
20 Chapter 2 Installing and Configuring Windows Vista
Chapter 2
When you upgrade over an existing Windows version, Setup offers to check for dynamic
updates. If you have an active internet connection, be sure to take advantage of this op-
tion. Dynamic updates can include service packs, updated drivers for hardware detected
on your system, and upgrade packs for programs you’re currently running. Rolling these
updates into Windows Setup increases the likelihood that your installed applications and
devices will work with Windows Vista and ensures that you don’t have to install a bunch
of updates immediately after you run Windows Vista for the fi rst time.
Know Your Hardware
Microsoft has de ned two sets of hardware requirements for Windows Vista. These
requirements form the basis of marketing programs that allow manufacturers to use
the corresponding logo on computers they sell and in the advertising for those comput-
ers. The Windows Vista Capable logo indicates that a computer meets the minimum
standards to run Windows Vista. The Windows Vista Premium Ready logo identi es a
system that meets or exceeds the requirements to run a premium edition of Windows
Vista, including the Aero user experience. The speci cs of the two designations are
listed in Table 2-1.
Table 2-1. Windows Vista Hardware Requirements
Component Windows Vista Capable Windows Vista Premium Ready
Processor (CPU) A modern processor (at least
800 MHz)
1 GHz 32-bit (x86) or 64-bit
(x64) processor
Memory 512 MB 1 GB
Graphics processor DirectX 9 capable, SVGA
(800 x 600 resolution)
Support for DirectX 9 graphics
with a WDDM driver, 128 MB of
graphics memory (minimum),
Pixel Shader 2.0, and 32 bits per
pixel
Hard disk 20 GB (15 GB free space) 40 GB (15 GB free space)
Optical media CD-ROM drive DVD-ROM drive
Audio Not required Audio output capability
You’ll also need a mouse or other pointing device, a keyboard, and internet access.
INSIDE OUTINSIDE OUT
Use dynamic updatesUse dynamic updates
When you upgrade over an existing Windows version, Setup offers to check for dynamic When you upgrade over an existing Windows version, Setup offers to check for dynamic
updates. If you have an active internet connection, be sure to take advantage of this op-updates. If you have an active internet connection, be sure to take advantage of this op-
tion. Dynamic updates can include service packs, updated drivers for hardware detected tion. Dynamic updates can include service packs, updated drivers for hardware detected
on your system, and upgrade packs for programs you’re currently running. Rolling these on your system, and upgrade packs for programs you’re currently running. Rolling these
updates into Windows Setup increases the likelihood that your installed applications and updates into Windows Setup increases the likelihood that your installed applications and
devices will work with Windows Vista and ensures that you don’t have to install a bunch devices will work with Windows Vista and ensures that you don’t have to install a bunch
of updates immediately after you run Windows Vista for the fi rst time.of updates immediately after you run Windows Vista for the fi rst time.
INSIDE OUTINSIDE OUT
Before You Start… 21
Chapter 2
Defi ning an acceptable level of performance is strictly a matter of personal preference.
Some tasks, such as rendering 3D graphics or encoding video fi les, are CPU-intensive and
will benefi t greatly from the most muscular processor you can afford. For most everyday
activities, including web browsing, sending and receiving e-mail, and creating standard
business documents, the speed of the CPU is less critical. A fast hard disk with ample free
space and at least 1GB of memory will do much more to keep multiple applications run-
ning smoothly. If you use large, memory-intensive programs such as Adobe Photoshop,
don’t settle for less than 2 GB of RAM.
Note
If you intend to install a 64-bit version of Windows Vista, you’ll need to confi rm that
digitally signed drivers are available for all devices you intend to install. This compat-
ibility bar is far more stringent than with 32-bit versions, where you can choose to install
unsigned drivers originally developed for earlier Windows versions. In 64-bit versions of
Windows Vista, those drivers will not load.
Avoiding Software Compatibility Problems
When upgrading, be especially vigilant with utility software that works at the system
level. If you use a system utility that was originally written for a previous Windows ver-
sion, it’s prudent to assume that it won’t work properly with Windows Vista. Always
look for upgraded versions that are certi ed to be compatible with Windows Vista be-
fore continuing with setup.
Which classes of software are most likely to cause problems with an upgrade or a clean
installation of Windows Vista?
l
Antivirus software
l
Software rewalls and other security programs
l
CD- and DVD-burning programs
l
Disk partitioning utilities and other low-level system maintenance programs
As a precaution, you should consider disabling antivirus software and other system
utilities that might interfere with setup. After setup is complete, review the settings for
all such programs to ensure that they’re working properly. Windows Vista automati-
cally disables third-party rewall programs during setup, for example, and enables the
INSIDE OUTINSIDE OUT
Find the hardware bottlenecksFind the hardware bottlenecks
Defi ning an acceptable level of performance is strictly a matter of personal preference. Defi ning an acceptable level of performance is strictly a matter of personal preference.
Some tasks, such as rendering 3D graphics or encoding video fi les, are CPU-intensive and Some tasks, such as rendering 3D graphics or encoding video fi les, are CPU-intensive and
will benefi t greatly from the most muscular processor you can afford. For most everyday will benefi t greatly from the most muscular processor you can afford. For most everyday
activities, including web browsing, sending and receiving e-mail, and creating standard activities, including web browsing, sending and receiving e-mail, and creating standard
business documents, the speed of the CPU is less critical. A fast hard disk with ample free business documents, the speed of the CPU is less critical. A fast hard disk with ample free
space and at least 1GB of memory will do much more to keep multiple applications run-space and at least 1GB of memory will do much more to keep multiple applications run-
ning smoothly. If you use large, memory-intensive programs such as Adobe Photoshop, ning smoothly. If you use large, memory-intensive programs such as Adobe Photoshop,
don’t settle for less than 2 GB of RAM.don’t settle for less than 2 GB of RAM.
INSIDE OUTINSIDE OUT
NoteNote
If you intend to install a 64-bit version of Windows Vista, you’ll need to confi rm that If you intend to install a 64-bit version of Windows Vista, you’ll need to confi rm that
digitally signed drivers are available for all devices you intend to install. This compat-digitally signed drivers are available for all devices you intend to install. This compat-
ibility bar is far more stringent than with 32-bit versions, where you can choose to install ibility bar is far more stringent than with 32-bit versions, where you can choose to install
unsigned drivers originally developed for earlier Windows versions. In 64-bit versions of unsigned drivers originally developed for earlier Windows versions. In 64-bit versions of
Windows Vista, those drivers will not load.Windows Vista, those drivers will not load.
Chapter 2
22 Chapter 2 Installing and Confi guring Windows Vista