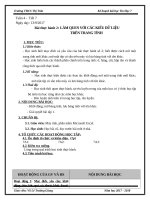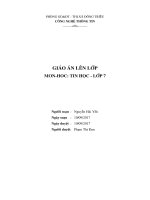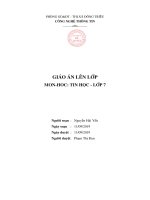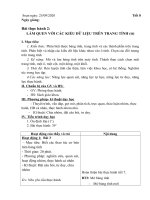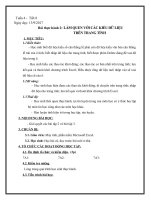[Tin 7] Tiết 7_8 .Bai thuc hanh 2 Lam quen voi cac kieu du lieu tren trang tinh
Bạn đang xem bản rút gọn của tài liệu. Xem và tải ngay bản đầy đủ của tài liệu tại đây (3.13 MB, 24 trang )
Tiết 7: Bài thực hành 2:
Làm quen với các kiểu dữ liệu trên trang tính
ƠN BÀI CŨ
LÝ THUYẾT BÀI
THỰC HÀNH
BÀI TẬP BÀI THỰC
HÀNH
I.ÔN BÀI CŨ
VÒNG QUAY
MAY MẮN
1
2
4
5
3
QUAY
Khi mới mở 1 bảng tính Excel 2010 thường
có mấy trang tính trống
3
QUAY VỀ
Trong Excel khi em nhập “ họ và tên” là
kiểu dữ liệu gì?
kí tự
QUAY VỀ
• Dữ liệu số căn thẳng lề nào trong Excel
lề phải
QUAY VỀ
Đọc tên địa chỉ của khối dưới đây:
DD
B3:C6
QUAY VỀ
Đuôi mở rộng của phần mềm Excel là:
.xlsx
QUAY VỀ
Tiết 7: Bài thực hành 2: Làm quen với các
kiểu dữ liệu trên trang tính
1. Mục đích, yêu cầu
- Phân biệt được bảng tính, trang tính và các
thành phần chính của trang tính
- Mở và lưu bảng tính
- Chọn các đối tượng trên trang tinh
- Phân biệt và nhập các kiểu dữ liệu khác nhau
vào ơ tính
2. Nội dung
a) Mở bảng tính:
- Để mở mới một bảng tính, em khởi động
chương trình bảng tính, mở bảng chọn File và
nháy chuột vào lệnh New .
1
2
Để mở một tệp bảng tính đã có trên máy tính, em mở
thư mục lưu tệp và nháy đúp chuột trên biểu tượng của
tệp.
Nháy đúp
chuột để mở
tệp bảng tính
b) Lưu bảng tính với một tên khác
Em có thể lưu bảng tính đang được mở với một tên khác
bằng cách sử dụng lệnh File Save As.
Sau đó thực hiện các bước tương tự File Save(Save as)
1
2
Bài 1: Tìm hiểu các thành phần chính của trang tính.
-
Khởi động Excel. Nhận biết các thành phần chính trên trang tính (ơ, hàng,
cột, hộp tên, thanh cơng thức).
-
Nháy chuột để kích hoạt các ơ khác nhau và quan sát sự thay đổi nội dung
trong hộp tên.
-
Nhập dữ liệu tùy ý vào các ô và quan sát sự thay đổi nội dung trong hộp
tên.
-
Gõ 5+7 vào 1 ô tùy ý và nhấn phím Enter. Chọn lại ơ đó và so sánh nội
dung dữ liệu trong ô và trên thanh công thức.
- Nháy chuột để kích hoạt các ơ khác nhau, hộp tên hiển thị
địa chỉ thay đổi theo.
- Nhập dữ liệu vào các ô, thanh công thức thể hiện nội dung
của ơ đang được chọn.
- Chọn lại ơ đó thì ô thể hiện kết quả phép cộng 2 số 5 và 7,
cịn thanh cơng thức thể hiện cơng thức tính cộng = 5+7.
HƯỚNG DẪN TỰ HỌC
- Thực hiện lại các thao tác đã học
- Đọc trước bài 2, 3, 4 sgk/24
- Ôn lại cách nhập dữ liệu vào ơ tính, sửa dữ liệu
trong ơ tính.
Tiết 8: BÀI THỰC HÀNH 2 (T2)
LÀM QUEN VỚI CÁC KIỂU DỮ LIỆU TRÊN TRANG TÍNH
Bài 2: Chọn các đối tượng trên trang tính.
- Thực hiện các thao tác chọn một ô, một hàng, một cột và một khối
trên trang tính. Quan sát sự thay đổi nội dung của hộp tên trong quá
trình chọn.
* Nhận xét: Khi ta chọn một khối thì trên hộp tên sẽ hiển thị nội dung:
Đầu tiên hộp tên sẽ hiển thị số hàng và số cột của khối được chọn sau đó
ơ hộp tên sẽ hiển thị địa chỉ của ô đầu tiên của khối.
- Giả sử cần chọn cả ba cột A, B và C. Khi đó em cần thực hiện thao
tác gì? Hãy thực hiện thao tác đó và nhận xét.
* Nhận xét: Để chọn các cột (hàng )kề nhau có thể nháy chuột vào tên
cột (hàng) đầu tiên rồi giữ và di chuyển chuột qua các tên cột (hàng)
đến cột (hàng) cuối cùng cần chọn.
Bài 2: Chọn các đối tượng trên trang tính.
- Chọn một đối tượng (một ô, một hàng, một cột hoặc một khối) tuỳ ý.
Nhấn giữ phím Ctrl và chọn một đối tượng khác không liền kề. (Thao
tác này được gọi là chọn đồng thời hai đối tượng không liền kề nhau).
*Nhận xét: Nhấn giữ phím Ctrl khi chọn nhiều khối không liền kề.
- Nháy chuột ở hộp tên và nhập dãy B100 vào hộp tên, cuối cùng nhấn
phím Enter. Cho nhận xét về kết quả nhận được. Tương tự, nhập các
dãy sau đây vào hộp tên (nhấn phím Enter sau mỗi lần nhập): A:A,
A:C, 2:2, 2:4, B2:D6. Quan sát các kết quả nhận được và cho nhận
xét.
*Nhận xét:
+ Khi nhập B100 vào ơ hộp tên rồi nhấn Enter thì ơ B100 đã được kích
hoạt.
+ Có thể chọn một ơ, một cột, một hàng hoặc một khối bằng cách nhập
vào hộp tên ô, cột, hàng và khối muốn chọn, sau mỗi lần nhập nhấn
Enter.
Tiết 8: BÀI THỰC HÀNH 2 (T2)
LÀM QUEN VỚI CÁC KIỂU DỮ LIỆU TRÊN TRANG TÍNH
BÀI TẬP 3: Mở bảng tính
a/ Mở bảng tính mới
Có 3 cách cơ bản:
Cách 1: Vào bảng chọn File/ New
Cách 2: Nháy nút lệnh New
thanh cơng cụ
trên
Cách 3: Nhấn tổ hợp phím (Ctrl + N)
Thực hành: Mở 3 trang tính mới với 3
Cách khác nhau?
Để mở bảng tính
mới có mấy cách
để thực hiện?
Tiết 8: BÀI THỰC HÀNH 2 (T2)
LÀM QUEN VỚI CÁC KIỂU DỮ LIỆU TRÊN TRANG TÍNH
BÀI TẬP 3: Mở bảng tính
a/ Mở một bảng tính mới
b/ Mở bảng tính đã được lưu trong máy.
Có 3 cách cơ bản:
Cách 1: Vào bảng chọn File/ Open
Cách 2: Nháy nút lệnh Open
trên
thanh công cụ
Cách 3: Nhấn tổ hợp phím (Ctrl + O)
Thực hành: Thực hiện mở bảng tính
Danh_sach_lop_em đã được lưu
Trong bài thực hành 1
theo 3 cách trên.
Để mở bảng tính đã
được lưu trong máy
có mấy cách để thực
hiện?
Bài 4: Nhập dữ liệu vào trang tính
Nhập thêm dữ liệu (hình 1.18) vào bảng tính
Danh_sach_lop_em.
Sử dụng lệnh Save As trên bảng chọn File để lưu bảng
tính với tên mới So_theo_doi_the_luc.
Trả lời:
- Bước 1: Khởi động trang tính
+ Cách 1: Nháy chuột vào nút
trên thanh công cụ để mở bảng
chọn Start, chọn Microsoft Excel để khởi động Excel:
+ Cách 2: nháy chuột vào biểu tượng Excel
hình.
trên màn