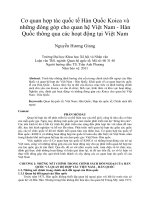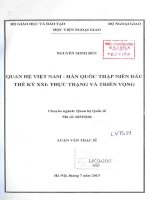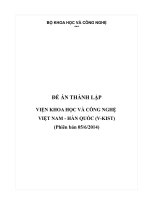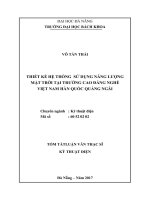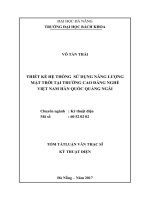Giáo trình Sửa chữa máy in và thiết bị ngoại vi (Nghề: Kỹ thuật sửa chữa, lắp ráp máy tính - Cao đẳng): Phần 2 - Trường CĐ nghề Việt Nam - Hàn Quốc thành phố Hà Nội
Bạn đang xem bản rút gọn của tài liệu. Xem và tải ngay bản đầy đủ của tài liệu tại đây (2.11 MB, 55 trang )
Chương 4
Sửa chữa, lắp đặt modem
Giới thiệu:
Modem là từ viết tắt của Modulator and Demodulator có nghĩa là bộ điều
chế và giải điều chế để biến đổi các tín hiệu số thành tín hiệu tương tự và ngược
lại trên mạng thọai. Tín hiệu điều chế ở đây có thể là bất kì tín hiệu điện truyền
thơng hiện nay, khơng phân biệt chuẩn gì.
Đặc điểm cơ bản của modem là nó có thể điều chế và giải điều chế các tín
hiệu mang tin vào các tín hiệu đường dây để có thể truyền đi xa trong kết nối
WAN. Quá trình điều chế có thể là số hoặc tương tự, điều này thì Router khơng
thể làm được nếu khơng lắp thêm card chuyên dụng
Mục tiêu:
- Hiểu được các chuẩn dùng trong Modem.
- Hiểu được nguyên lý làm việc của Modem.
- Cài đặt Modem vào máy tính và hoạt động tốt
- Rèn luyện tính chịu khó, tỉ mỉ, chính xác.
Nội dung chính:
4.1. Giới thiệu, nguyên lý hoạt động của Modem
4.1.1. Giới thiệu
Modem (viết tắt từ Modulator and Demodulator) 2 từ này có nghĩa là:
Điều chế và giải điều chế.
Nếu nói về khía cạnh phần cứng thì đây là 1 loại thiết bị ngoại vi của máy
tính, nó được dùng để thơng tin giữa 2 máy qua các dây dẫn thông thường được
nhiều cho công việc này là dây cáp điện thoại.
Sau khi kỹ thuật máy tính ra đời và phát triển mạnh mẽ, từ đó người ta đã
nảy sinh ra ý tưởng dùng đường dây điện thoại để làm cầu nối giữa 2 máy tính,
tuy nhiên ngay từ đầu đường dây điện thoại chỉ được thiết kế để truyền tín hiệu
dạng tiếng nói, vì vậy máy tính khơng thể truyền tín hiệu của nó 1 cách trực tiếp
lên điện thoại được.
Tuy nhiên giải pháp này đả được thực hiện, các nhà kỹ thuật tạo ra 1 thiết
bị trung gian giữa đường điện thoại và máy tính, thiết bị này có nhiệm vụ tiếp
nhận tín hiệu dữ liệu máy tính chuyển sang dạng tín hiệu của đường dây điện
thoại truyền đi, đồng thời tiếp nhận tín hiệu từ đường điện thoại, chuyển chúng
sang dạng tín hiệu dữ liệu của máy tính.
88
Như vậy modem là thiết bị cần thiết cho việc liên lạc giữa các máy tính
qua đường dây điện thoại thông thường. Modem hoạt động theo 2 hướng: điều
chế dữ liệu khi phát, và giải điều chế dữ liệu khi nhận
Thiết bị điều chế sóng tín hiệu tương tự nhau để mã hóa dữ liệu số, và giải
điều chế tín hiệu mang để giải mã tín hiệu số. Một thí dụ quen thuộc nhất của
modem băng tần tiếng nói là chuyển tín hiệu số '1' và '0' của máy tính thành âm
thanh mà nó có thể truyền qua dây điện thoại của Plain Old Telephone Systems
(POTS), và khi nhận được ở đầu kia, nó sẽ chuyển âm thanh đó trở về tín hiệu '1'
và '0'. Modem thường được phân loại bằng lượng dữ liệu truyền nhận trong một
khoảng thời gian, thường được tính bằng đơn vị bit trên giây, hoặc "bps".
Người dùng Internet thường dùng các loại modem nhanh hơn, chủ yếu là
modem cáp đồng trục và modem ADSL. Trong viễn thông, "radio modem"
truyền tuần tự dữ liệu với tốc độ rất cao qua kết nối sóng viba. Một vài loại
modem sóng viba truyền nhận với tốc độ hơn một trăm triệu bps. Modem cáp
quang truyền dữ liệu qua cáp quang. Hầu hết các kết nối dữ liệu liên lục địa hiện
tại dùng cáp quang để truyền dữ liệu qua các đường cáp dưới đáy biển. Các
modem cáp quang có tốc độ truyền dữ liệu đạt hàng tỉ (1x109) bps.
Thông thường thì modem là một khối riêng lẻ, được nối với máy tính hoặc
thiết bị đầu cuối, qua sợi cáp dùng chuẩn RS232 hoặc RS449 của EIA. Các
modem như vậy gọi là modem ngồi (External Modem). Một số máy tính hay
thiết bị đầu cuối tích hợp bên trong chúng, các modem mà không cần giao tiếp
theo chuẩn của EIA gọi là các modem trong (Internal Modem). Có thể gọi
modem là 1 Crad rời gắn vào các khe mở rộng (Slot) của máy tính hoặc được
gắn liền (on board) với mạch chính (main board) của máy tính.
4.1.2. Nguyên lý hoạt động của Modem
Nói về các chế độ hoạt động của modem thì thơng thường modem có 2 chế
độ hoạt động cơ bản
- Chế độ lệnh: cịn gọi là command mode, nó cho phép người sử dụng gửi
các lệnh từ bàn phím vào modem, để yêu cầu modem thực hiện 1 việc nào đó.
Thơng qua chế độ lệnh này, người ta có thể tham khảo về modem, và cấu hình
cho modem, và để thường xuyên kiểm tra modem của mode, đảm bảo 1 cách an
toàn nhất.
- Chế độ dữ liệu: data mode, nó cho phép người dùng trao đổi dữ liệu
xuyên qua các đường truyền đến đầu xa. Trong chế độ dữ liệu modem, có 2 chế
độ làm việc: đó là chế độ hội thoại, và chế độ truyền nhận tập tin.
+ Chế độ hội thoại: Trong chế độ hội thoại này modem cho phép 2 thiết bị
đầu cuối dữ liệu ở 2 đầu cầu nối có thể đàm thoại qua màn hình, vì lúc đó chế độ
89
thông tin trên cầu nối qua modem là song công hoàn toàn, giống như trường hợp
2 người ở cách nhau khá xa, có thể trị chuyện cùng nhau.
+ Chế độ truyền nhận tập tin: trong chế độ này, modem cho phép các đầu
và cuối nhận tập tin với nhau. Công việc truyền nhận tập tin của modem có sự
phối hợp với các giao thức truyền được sử dụng trong các phần mềm truyền số
liệu, được cài đặt trong các đầu cuối dữ liệu hay máy tính.
4.2. Các tiêu chuẩn dùng cho modem
Một số hoạt động của modem như quay số, trả lời điện thoại, vào chế độ
on-line, off-line...cần được sự điều khiển từ máy tính. Có hai phương pháp cơ
bản để thực hiện việc điều khiển modem từ máy tính:
+ Ðiều khiển modem thông qua phần cứng (Bằng cách thay đổi các mức điện áp
trên dây nối giữa máy tính và modem)
+ Ðiều khiển modem bằng các lệnh phần mềm (Gửi các câu lệnh ra lệnh cho
modem)
* Ðể thực hiện việc điều khiển modem bằng phương pháp thứ nhất, người ta đưa
ra một số tiêu chuẩn sau:
- EIA/TAI-232E: Ðây là tiêu chuẩn tổng quát nhất, nó đưa ra các qui định
về logic, về điện và về cơ khí cho 25 chân tín hiệu
- CCITT V24: Qui định về giao tiếp logic
- CCITT V28: Qui định giao tiếp về điện
- ISO 2110: Qui định giao tiếp về cơ khí
- EIA/TIA 574: Qui định giao tiếp về logic và về điện cho các chân của loại
đầu nối 9 chân ở các máy tính AT
- EIA/TIA 561: Qui định giao tiếp về logic và về điện cho các chân của loại
đầu nối 8 chân và có thể truyền ở tốc độ 38400 baud.
* Các chuẩn để điều khiển modem thông qua các lệnh bằng phần mềm gồm có:
- EIA/TIA 602: Ðây là chuẩn về cấu trúc và tập lệnh điều khiển modem,
chuẩn này được phát triển bởi công ty Hayes Microcomputer Products.
- TIA PN-2812: Chuẩn này qui định các tín hiệu điều khiển cho các chân
RS-32
4.2.1. Tiêu chuẩn RS-232
Vào những năm 1960, modem được sử dụng rộng rãi để các terminal sử
dụng đường dây điện thoại để liên lạc với các máy tính lớn ở xa. Modem và các
thiết bị khác dùng để truyền dữ liệu nối tiếp được gọi là DCE (Data
90
Communication Equipment), các terminal hoặc máy tính dùng để truyền hoặc
nhận dữ liệu gọi là DTE (Data Terminal Equipment). Ðáp ứng sự cần thiết phải
có một chuẩn về tín hiệu giữa DTE và DCE, tổ chức công nghiệp điện tử (EIA:
Electronic Industry Association) đã phát triển một tiêu chuẩn gọi là RS 232.
Tiêu chuẩn RS 232 qui định chức năng cho 25 chân, nhưng ở một số hệ
thống không cần thiết phải dùng cả 25 chân thì có thể dùng dạng đầu nối rút gọn
là 9 chân. Mức điện áp cho các chân RS 232 được qui định là: từ -3V đến -15V
cho mức logic "1", từ +3V đến +15V cho mức logic "0", thường dùng mức 12V.
Bảng sau đây là chức năng của các chân quan trọng trong 25 chân RS 232
Loại 25
chân
Loại 9
chân
Loại 8
chân
1
5
2
3
6
3
2
4
Tên
Miêu tả
Hướng truyền
Ðất chung
-
TxD
Truyền dữ liệu
Ðến DCE
5
RxD
Nhận dữ liệu
Ðến DTE
7
8
RTS
Yêu cầu gửi (Request so
send)
Ðến DCE
5
8
7
CTS
Xoá để gửi (Clear to send)
Ðến DTE
6
6
DSR
Data Set Ready
Ðến DTE
4
GND
Ðất tín hiệu
-
2
CD
Received line signal detector
Ðến DTE
13
Xoá để gửi (phụ)
Ðến DTE
14
Truyền dữ liệu (phụ)
Ðến DCE
16
Nhận dữ liệu (phụ)
Ðến DTE
19
Yêu cầu gửi (phụ)
Ðến DCE
Data Terminal Ready
Ðến DCE
7
8
20
1
4
3
DTR
* Giao tiếp giữa máy tính và modem thông qua RS232.
- Truyền dữ liệu: chân số hai, EIA quy định rằng, chân này ở mức logic "1"
khi khơng có sóng mang.
- Nhận dữ liệu: chân số ba, EIA quy định chân này ở mức logic " 1 " khi
khơng có sóng mang.
91
- Yêu cầu gửi (RTS): chân số bốn, ở các modem cho phép " bắt tay " bằng
phần cứng, DTE sử dụng chân RTS để điều khiển luồng. Nếu modem không hỗ
trợ " bắt tay " bằng phần cứng, CTS luôn luôn ở mức logic "1".
- Data Set Ready: chân số sáu, chân này luôn luôn ở mức logic " 1 ", nó chỉ
đóng vai trị duy nhất là chỉ ra rằng modem đã được bật công tắc nguồn.
- Data Carier Detect: chân số tám, chân này luôn luôn ở mức " 1 " sau khi
modem trả lời cuộc gọi
- Data Terminal Ready: chân số hai mươi, chân này được sử dụng để điều
khiển modem, nếu DTR ở mức " 0 " modem sẽ không hoạt động.
- Chỉ dấu reo (Ring Indicator): chân số hai mươi hai. Khi có tín hiệu
chuông, chân này sẽ ở mức logic " 1 ".
* Giao tiếp giữa máy tính và các smart modem
Ðối với các smart modem, tất cả các chân điều khiển của RS232 đều khơng
cần thiết vì các chức năng điều khiển modem như quay số, trả lời điện thoại, kết
thúc cuộc gọi... đều được thực hiện bằng việc gửi một chuỗi lệnh dưới dạng các
kí tự ASCII, smart modem cũng trả lời máy tính bằng các thơng điệp như vậy.
Do sự tiện lợi này nên hiện nay hầu hết các modem được sử dụng đều là smart
modem.
* Null modem
Trong một số trường hợp, do khoảng cách gần, người ta thực hiện nối trực
tiếp hai DTE thông qua modem. Ðể hệ thống có thể làm việc được, ta phải nối
dây tuân thủ theo tiêu chuẩn RS232. Việc này được thực hiện bằng cách nối
chéo các dây TD và RD, RTS và CTS...
4.2.2. Tiêu chí của Modem ADSL
Thường được đưa ra như sau
* Đáp ứng các chuẩn:
Full-rate ANSI T1.413
G.dmt (ITU G.992.1)
G.lite (ITU G.992.2)
G.hs (ITU G.994.1)
Digital Loop ADSL
G.dmt.bis (ITU G.992.3)
G.lite.bixx (ITU G.992.4)
ADSL2 Annex M(ITU G.992.3 Annex M)
92
G.dmt.bisplus (ITU G.992.5)
ADSL2+ Annex M(ITU G.992.5 Annex M)
* Giao thức
Hỗ trợ IGMP Snooping, IGMP Multicast V1,V2,V3
Hỗ trợ NAT, static routing và RIP-1/2
NAT hỗ trợ PAT và các ứng dụng đa phương tiện
Multi-to-Multi NAT
Transparent Bridging
Dynamic Domain Name System (DDNS)
SNTP
DNS relay
Hỗ trợ PAP, CHAP, MS-CHAP PPP
Hỗ trợ Web, FTP, TFTP, Telnet, Ping, E-mail…
* Giao diện vật lý
Cổng LINE: Kết nối đường dây ADSL
Cổng LAN: 4 cổng 10/100M auto-crossover (MDI/MDI-X) switch
Khoảng cách kết nối tối thiểu trong điều kiện đường dây tốt: >=3,5km
* Giao thức liên kết
Multiple Protocol over AAL5(RFC 2684, formerly RFC 1483)
Bridged or routed Ethernet encapsulation
VC and LLC based multiplexing
PPPoE (RFC 2516); PPPoA (RFC 2364)
* Tường lửa
Ngăn chặn sự tấn côngtừ chối dịch vụ DoS
Chức năng chống dị tìm
Lọc gói tin, MAC, Web
Quản lý hệ thống bằng Password
Cấu hình web-based
Nâng cấp firmware, tốc độ upload, download qua HTTP/FTP
Hỗ trợ DHCP client/server/relay
Hỗ trợ SNMP, ICMP
93
4.3. Cài đặt, Các chế độ kiểm tra
4.3.1. Cài đặt Modem Zoom ADSL X5/X6 Chip Conexant
4.3.1.1. Mô tả loại Zoom ADSL X5/X6 Chip Conexant
* Zoom ADSL X5
Zoom 5651 và 5654 là phiên bản tiếp theo của dòng X4 và X5 (tên đầy đủ
Zoom ADSL X4/X5 Light). Hai sản phẩm có kiểu dáng tương tự nhau, nếu so
sánh với các model trước đây thì 2 sản phẩm này có thiết kế mỏng hơn, cùng
tương thích với ADSL2/2+, cùng là modem tích hợp router và chỉ khác biệt số
cổng tích hợp phía sau router. Mặc dù tăng số cổng giao tiếp nhưng có lẽ do q
chú trọng đến kích thước nên Zoom 5654 được tiết giảm tối đa (4 cổng RJ-45 và
1 cổng USB, khơng tích hợp splitter và cũng khơng có cơng tắc nguồn).
Cả hai có chung một số chức năng nổi bật như Port Setting cho phép thay
đổi cổng cho giao thức http, ftp, telnet; Bridging để kích hoạt kết nối "WAN to
WAN Bridging, BRAS, ZIPB, Bridging"; tường lửa phòng chống tấn công, ghi
lại thông tin, gửi email cảnh báo (có thể thiết lập 3 địa chỉ email)... Ngồi ra, 2
sản phẩm cịn có các chính sách bảo mật khác như lọc IP, cho phép thiết lập rất
nhiều chính sách với 3 mức độ bảo mật (Low, Medium, High) nhằm bảo vệ
luồng dữ liệu vào ra giữa LAN với WAN, giữa LAN với LAN. Bên cạnh đó,
Zoom X4, X5 cũng có chức năng lọc bridge và khóa các giao thức.
Hình 4.1 Modem zoom
* Zoom X6 (5590) tích hợp Wi-Fi
ADSL X6 là sản phẩm tích hợp tất cả trong một, cũng tương thích với
ADSL2/2+. Do X6 tích hợp Wi-Fi chuẩn 802.11g/b và 4 cổng Ethernet
10/100Mbps nên NTN dễ dàng triển khai hệ thống (máy tính, máy chơi game,
hub/switch...) theo dạng có dây và khơng dây. Ngồi các chế độ mã hóa khơng
dây, các tính năng cịn lại của X6 cũng ít hơn và không quá "phức tạp" như 2
model X4 và X5. X6 tích hợp tường lửa phịng chống tấn cơng DoS, nhưng có
cách thiết lập "pro" hơn, cho ta lựa chọn dễ dàng hơn. Với chức năng "Virtual
Server" và "PPP Half Bridge" khá độc đáo, NTN có thể linh hoạt trong việc tùy
biến hệ thống mạng.
94
X6 tương thích tốt với PC card 4412 và USB Card 4410. Thử nghiệm với 2
card mạng này cho kết nối rất ổn định, không đứt kết nối cả ở khoảng cách 10m
với chế độ mã hóa cao nhất WPA-PSK. Card 4412 cho tốc độ cao hơn, tải
xuống/lên cân bằng hơn so với 4410. PC card 4412 ở chế độ mã hóa WPA-PSK
(khoảng cách 2 m) cho tốc độ tải xuống/lên là 21,070/19,403Mbps; khoảng cách
10m là 17,056/13,360Mbps và mã hóa WEP (2m) là 23,628/22,891Mbps. Thử
nghiệm cho thấy việc thay đối chế độ mã hố cho X6 hầu như khơng thực hiện
qua truy cập không dây nhưng vẫn thực hiện dễ dàng nếu qua kết nối có dây.
PC card 4412 giá 42 USD và USB Card 4410 giá 38 USD (đã có VAT); bảo
hành 2 năm.
Hình 4.2 X6
4.3.1.2. Lắp đặt và cấu hình Router Zoom X5/X6
Lắp đặt Router Zoom X5/X6 qua cổng USB Cắm nguồn cho Router và cắm
đầu dây ADSL vào cổng RJ11 (cổng ADSL) của Router. Gắn dây USB từ Router
nối vào cổng USB của máy tính.
Hình 4.3 Lắp đặt bước 1
Lắp đặt Router Zoom X5/X6 qua cổng RJ45
Cắm nguồn cho Router và cắm đầu dây ADSL vào cổng RJ11 (cổng
ADSL) của Router. Nối dây mạng (straight-through ethernet cable RJ45) từ
cổng RJ45 của Router đến cổng RJ45 card mạng của máy tính.
95
Hình 4.4 Lắp đặt bước 2
Lắp đặt Router Zoom cho nhiều máy dùng chung Internet trong mạng LAN:
Cắm nguồn cho Router và cắm đầu dây ADSL vào cổng RJ11 (cổng ADSL) của
Router. Nối dây mạng (cable RJ45) từ cổng RJ45 của Router đến cổng RJ45
Hub/Switch.
4.3.1.3.Cấu hình Router Zoom ADSL X5/X6 Chip Conexant:
Bước 1: Đặt đĩa CD-ROM driver vào ổ CD-ROM, chạy tập tin autorun,
hoặc chạy tập tin setup.exe; xuất hiện màn hình u cầu ta chọn ngơn ngữ.
Hình 4.5 Cài đặt bước 1
Bước 2: Chọn ADSL Modem Installation Wizard.
Hình 4.6 Cài đặt bước 2
96
Bước 3: Chọn cài đặt Router qua cổng USB hoặc qua cổng Ethernet. Tùy
thuộc vào cách lắp đặt Router qua cổng USB hay Ethernet.
Hình 4.7 Cài đặt bước 3
Bước 4: Chờ cài đặt.
Hình 4.8 Cài đặt bước 4
Bước 5: Theo các bước tiếp tục để hồn tất q trình cài đặt. Sau khi hồn
tất q trình cài đặt sẽ tạo ra trên Desktop biểu tượng để vào cấu hình Router.
Hình 4.9 Cài đặt bước 5
97
Bước 6: Để vào cấu hình Router ta nhấp vào biểu tượng cấu hình Router
trên Desktop hoặc mở Internet Explorer và gõ địa chỉ http://10.0.0.2
Chú ý: Đối với modem Zoom đời mới khi kết nối bằng USB thì địa chỉ sẽ
là http://10.0.0.3
Bước 7: nhập UserName và password (mặc định User name: admin,
Password: zoomadsl)
Hình 4.10 Cài đặt bước 7
Bước 8: Cấu hình chung để dùng Internet
Hình 4.11 Cài đặt bước 8
Nhấp vào menu Basic Setup (xem hình), điền các thơng số sau:
VPI: 0 VCI: 35 hoặc 33 (đối với X6) Encapsulation: PPPoE LLC
Username: Username kết nối ADSL mà ta đã đăng ký với nhà cung cấp
Password: Password kết nối ADSL mà ta đã đăng ký với nhà cung cấp.
98
Bước 9: Nhấp vào nút Save Changes
Nhấp vào nút Write Settings to Flash and Reboot. Chờ khoảng 1 phút để
Router ghi lại cấu hình.
Bước 10: Kiểm tra kết nối Internet Vào menu Advance Setup
Hình 4.12 Cài đặt bước 9.1
Nhấn PPP Status, nếu cột Status là Connected đã kết nối vào Internet, nếu
là Not Connected kiểm tra lại các thông số (Bước 8).
Hình 4.13 Cài đặt bước 9.2
Bước 11: Kiểm tra cụ thể các tham số
- Nhấp vào Advance Setup
- Nhấp vào Diagnostic Test.
99
Hình 4.14 Cài đặt bước 11
Nếu đều Pass nghĩa là cấu hình đúng, các thơng số đúng. Nếu Fail ở dịng
nào kiểm tra lại thơng số.
Checking Ethernet LAN Connection:
Nếu FAIL hoặc là ta khơng có gắn dây mạng hoặc dây mạng bị lỗi ta nên
kiểm tra lại dây mạng, đầu cắm và cách bấm dây cable RJ45.
Checking ADSL Connection:
Kiểm tra thiết lập kết nối xDSL và sự đồng bộ từ Modem ADSL của ta đến
nhà cung cấp dịch vụ.
Nếu FAIL kiểm tra lại line ADSL (kiểm tra lại cách mắc dây, line ADSL
khơng chấp nhận mắc song song hay có mắc qua tổng đài, hộp chống sét. Liên
hệ nhà cung cấp dịch vụ để biết thêm cách mắc dây điện thoại). Nếu ta đã kiểm
tra line ADSL rồi mà vẫn Fail ta nên liên hệ nhà cung cấp dịch vụ hỗ trợ.
ATM OAM Segment Loop Back và ATM OAM End to End Loop Back:
Nếu Fail kiểm tra lại VPI/VCI (thường ta nên gán 0/35) nếu vẫn Fail ta nên
liên hệ nhà cung cấp dịch vụ.
Check PPP Connection:
Nếu Fail ta kiểm tra lại Username, Password (ta kiểm tra lại phím caps
lock, các bộ gõ tiếng Việt, tiếng Hoa...) nếu vẫn Fail kiểm tra lại Encapsulation
Protocol là PPPoE.
100
Bước 12: Cấu hình địa chỉ IP gateway, mạng LAN
Cấu hình mặc định địa chỉ IP gateway là 10.0.0.2/255.255.255.0
Nếu thay đổi IP ta vào menu Advance Setup tại Configuration ta nhấp
vào Lan Settings.
Hình 4.15 Cài đặt bước 12.1
Nếu ta muốn Router làm server DHCP thì nhập vào.
Hình 4.16 Cài đặt bước 12.2
Bước 13: Nhấp vào nút Save Changes tiếp theo nhấp vào nút Write
Settings to Flash and Reboot để ghi lại cấu hình.
101
Hình 4.17 Cài đặt bước 13
Bước 14: Đặt lại mật khẩu vào modem Router. Nhấp vào Advance Setup
tại Administration ta nhấp vào Admin Password, nhập password mới và nhập
lại password một lần nữa tại Retype Password tiếp theo nhấp vào nút Save
Changes tiếp theo nhấp vào nút Write Settings to Flash and Reboot để ghi lại
sự thay đổi mật khẩu.
Hình 4.18 Cài đặt bước 14
Bước 15: Cấu hình máy con để sử dụng chung Internet qua Router
Hình 4.18 Cài đặt bước 15
102
Giả sử có mạng Lan với địa chỉ IP lớp A như sau 10.0.0.010.0.0.254/255.255.255.0 định cấu hình kết nối mạng theo từng hệ điều hành
như sau:
Win9x/Me: Control Panel --> Networking --> General --> TCP/IP -->
Properties --> Gateway --> New Gateway, nhập địa chỉ IP 10.0.0.2 và chọn
Add, tại DNS Configuration nhập vào 203.162.0.181 và nhấp nút Add sau đó
nhập 203.162.142.132 và Add.
WinNT: Ta vào Control Panel --> Network --> Protocol --> General -->
TCP/IP --> Properties, tại Default Gateway gõ địa chỉ IP10.0.0.2 vào, tại DNS
nhấp vào nút Add nhập 203.162.0.181 và 203.162.142.132 và nhấp nút Add.
Win2000: Control Panel --> Network and dial_up Connections --> Local
area --> Properties --> General --> Internet Protocol (TCP/IP) -->Properties, tại
Default gateway nhập địa chỉ IP 10.0.0.2 vào, tại Preferred DNS Server gõ
203.162.0.181, tại Alternate DNS Server gõ 203.162.142.132.
WinXP: Control Panel --> Network Connections --> Local Area
Connection --> General --> Internet Protocol (TCP/IP) -->Properties, tại Default
gateway nhập địa chỉ IP 10.0.0.2 vào, tại Primary DNS Server gõ
203.162.0.181, tại Secondary DNS Server gõ 203.162.142.132.
Bước 16: Cấu hình các ứng dụng dùng chung Internet
Internet Explorer: Cotrol Panel --> Internet Options --> Connections,
chọn Never dial a connection. Chú ý không dùng Proxy.
AOL Messenger: nhấp vào nút Setup và chọn Sign On/Off chọn Local
Area Network port 5190 và tại connection ta không chọn firewall hay proxy.
Yahoo Messenger: chọn Preference --> Connection --> No Proxy
Outlook Express: vào Tools --> Account --> Mail --> Properties -->
Connection, sau đó nhấp vào Always connect to this account using và chọn
Local Area Network.
Bước 16 (tuỳ chọn): Khởi tạo lại thông số cho Zoom ADSL X4/X5 về các
thông số chuẩn của nhà sản xuất. Trong trường hợp quên mật khẩu của modem
Router hoặc cấu hình sai, có thể khơi phục lại cấu hình mặc định nhà sản xuất:
Cách thứ nhất: Dùng một que nhỏ (paper clip duỗi thẳng) ấn nhẹ vào nút
Reset đằng sau Router (xem hình) sau đó tắt nguồn của Router và bật nguồn cho
Router lại, bây giờ Router của ta đã được Reset về chuẩn của nhà sản xuất.
Cách thứ hai: nhấp vào biểu tượng cấu hình Router trên Desktop hoặc mở
Internet Explorer và gõ vào địa chỉ http://10.0.0.2 sau đó nhập User name và
103
Password của Router vào (trong trường hợp ta biết Password của Router, nếu
không phải Reset với cách thứ nhất). Tiếp theo vào menu Advance Setup tại
Administration nhấp vào Reset to Default (xem hình).
Lúc này sẽ xuất hiện cửa sổ yêu cầu ta xác nhận, ta nhấp vào Reset
Settings to Default and Reboot.
Hình 4.20 Cài đặt bước 16
Các chế độ kiểm tra
Ðể kiểm tra Modem có chạy tốt hay khơng, vào Control Panel, bấm kép
Mouse vào biểu tượng Modem.
Hình 4.21
* Chọn bảng Diagnostics, chọn Modem cần kiểm tra bằng cách bấm Mouse
vào tên cổng trong phần Port rồi bấm nút More Info.
* Nếu Modem chạy tốt, ta sẽ thấy 1 hộp thoại báo cáo.
104
Hình 4.22
Trong phần Port Information, báo cáo thơng số phần cứng. Trong phần
dưới báo cáo ký hiệu, tính năng, tốc độ chuẩn của Modem và kết quả Test kiểm
tra. Bấm OK để đóng hộp thoại kiểm tra này.
Nếu Modem khơng chạy ta sẽ thấy 1 thơng báo lỗi có thể là "không mở
được cổng COM" (khi sai hay thiếu cổng COM) hay hộp thoại More Info khơng
có thơng tin báo cáo nào cả (khi khơng có Modem hay Modem chưa có điện).
Hình 4.23 Thơng báo lỗi khơng mở được cổng COM
Khi đó ta cần kiểm tra để xác lập lại Modem:
Chọn Control Panel/Modem, chọn bảng General, chọn Modem cần xác lập
rồi bấm nút Properties.
Trong bảng General, ta kéo cần gạt Speaker volume để điều chỉnh âm thanh
phát ra loa của Modem. Nên chọn tốc độ tối đa trong phần Maximum speed
nhưng nhớ đừng đánh dấu chọn mục Only connect at this speed vì mục nầy
nhằm chỉ định bắt buộc Modem làm việc với 1 tốc độ duy nhất (điều nầy rất khó
đáp ứng trong thực tế).
105
Hình 4.24 Hộp thoại PnP v34 properties
Trong bảng Conection, bấm nút Advanced. Nên đánh dấu chọn các mục sau:
Hình 4.25 Hộp thoại advanced
Use error control, Compress data.
Use flow control, Hardware (RTS/CTS)
Ta có thể đánh dấu chọn mục Append to log nếu ta muốn Modem báo cáo tỉ
mỉ quá trình hoạt động ra 1 file dạng Text để theo dõi (file nầy được chứa trong
thư mục Windows và có tên giống tên Modem với đi là.LOG). Có vài chương
trình cần truy cập file này để lấy dữ liệu, thí dụ: Theo dõi thời gian kết nối, tính
tiền, tốc độ... Nút View Log dùng để xem file dữ liệu khi cần.
4.4. Các sự cố hư hỏng và cách khắc phục
4.4.1. Các sự cố thường gặp
* Trường hợp 1:
Do bị disable card mạng, đây là lỗi thường gặp nhất mà khách hàng có thể
tự khắc phục để sử dụng lại dịch vụ. Biểu tượng Network Adapter của card
106
mạng
sẽ xuất hiện ở thanh Taskbar dưới góc phải màn hình, báo hiệu máy
tính và Modem ADSL đã kết nối thành cơng, nếu vì vơ tình ta disable card
mạng thì sẽ không thấy biểu tượng trên như trước nữa khi đó máy tính và
modem ADSL khơng kết nối với nhau được mặc dù tín hiệu đường truyền ASDL
vẫn bình thường.
* Trường hợp 2:
Biểu tượng Network Adapter (card mạng) dưới thanh task bar góc phải màn
hình có "dấu chấm than" màu vàng
* Trường hợp 3:
Do dịch chuyển máy tính, modem ADSL cắm dây khơng chặt. Trong q
trình sử dụng vì lý do nào đó mà khách hàng dịch chuyển máy tính hoặc modem
ADSL, sau đó đấu nối lại khơng chặt hoặc không đúng kỹ thuật nên các thiết bị
không kết nối được với nhau.
* Trường hợp 4:
Do bố trí lại phịng ốc, tăng thêm máy điện thoại nhưng đấu nối sai kỹ
thuật. Trong quá trình sử dụng nếu vì lý do phải bố trí lại phịng ốc hoặc do nhu
cầu tăng thêm máy điện thoại mà khách hàng đấu lại đường dây ADSL sai kỹ
thuật dẫn đến nhiễu và làm mất tín hiệu ADSL.
* Trường hợp 5:
Khơng kết nối Internet do nợ cước Internet nên nhà cung cấp khóa tài
khoản MegaVNN
* Trường hợp 6:
Không kết nối Internet do đổi mật khẩu truy cập MegaVNN nhưng khơng
đăng nhập vào cấu hình modem ADSL nhập lại mật khẩu mới vừa đổi.
* Trường hợp 7:
Do hệ điều hành bị nhiễm VIRUS máy tính nên truy cập Internet chậm
hoặc không truy cập được Internet. Biểu hiện nhận biết máy tính có bị nhiễm
VIRUS máy tính thường khởi động máy tính chậm, khởi động một chương trình
ứng dụng chậm, máy tính thường bị treo.
4.2. Cách khắc phục sự cố
* Trường hợp 1: Vào Start -> Settings -> Control Panel -> Network
Connections và nhấp đúp vào biểu tượng Local Area Connection
để Enable lại card mạng.
107
* Trường hợp 2:
Đây là trường hợp máy tính để chế độ IP tự động nhưng modem không cấp
địa chỉ IP cho máy tính. Vì thế, chúng ta phải cấp IP tĩnh cho máy tính, để cấp IP
tĩnh cho máy tính chúng ta làm như sau:
- Đối với máy tính dùng hệ điều hành Windows 2000 hoặc Windows XP:
+ Chọn Start -> Settings -> Control Panel -> Network Connections
+ Nhấp chuột phải (right click) vào biểu tượng Local Area Network chọn
Properties
+ Tại tab General chọn dòng Internet Protocol (TCP/IP) chọn Properties
+ Gán IP tĩnh, chọn vào Use the following IP address và nhập địa chỉ IP
Hình 4.26-Cấu hình địa chỉ IP tĩnh
- Đối với máy tính dùng hệ điều hành Windows Vista
+ Chọn Start -> Settings -> Control Panel -> Network and Sharing Center
+ Nhấp chuột vào View Status của Network Adapter
+ Tại tab General chọn Properties
+ Tại tab Networking chọn dòng Internet Protocol Version 4 (TCP/IPv4)
chọn Properties
+ Gán IP tĩnh, chọn vào Use the following IP address và nhập địa chỉ IP
108
Hình 4.27- Gán IP tĩnh
Chú ý: Địa chỉ IP của máy tính phải cùng địa chỉ mạng của modem
ADSL. Ví dụ: chúng ta có modem Huawei MT880 trong trường hợp này địa chỉ
IP của modem là: 192.168.1.1 thì địa chỉ IP của máy tính chúng ta có thể từ:
192.168.1.2 đến 192.168.1.254.
Default gateway là địa chỉ IP của modem trong trường hợp này là:
192.168.1.1
DNS Server: 203.162.4.190 và 203.162.4.191
* Trường hợp 3:
Đấu lại các thiết bị đúng kỹ thuật theo nguyên tắc: nối Modem ADSL vào
máy tính bằng cáp mạng hoặc cáp USB (trong trường hợp dùng modem cổng
USB), nối đường dây ADSL vào modem ADSL, các thiết bị dùng thoại như:
máy fax, máy điện thoại phải đấu từ cổng Phone của Filter/Splliter.
* Trường hợp 4:
Đấu lại các thiết bị đúng kỹ thuật theo nguyên tắc: nối Modem ADSL vào
máy tính bằng cáp mạng hoặc cáp USB (trong trường hợp dùng modem cổng
USB), nối đường dây ADSL vào modem ADSL, các thiết bị dùng thoại như:
máy fax, máy điện thoại phải đấu từ cổng Phone của Filter/Splliter.
* Trường hợp 5:
Thanh toán cước Internet đúng hạn và liên hệ bộ phận chăm sóc khách
hàng để biết thêm về tình trạng tài khoản MegaVNN của mình.
* Trường hợp 6:
Đăng nhập vào cấu hình modem ADSL và nhập vào mật khẩu mới vừa đổi
sau đó lưu cấu hình modem ADSL.
109
* Trường hợp 7:
Cài đặt chương trình phịng chống VIRUS máy tính, qt VIRUS máy tính
nếu vẫn khơng khắc phục hãy liên hệ nhà cung cấp máy tính hỗ trợ.
Chú ý: Trong trường hợp máy vi tính nhiễm VIRUS máy tính mức độ nhẹ,
các loại VIRUS máy tính khơng nguy hiểm thì có thể qt được; trong trường
hợp nặng có thể qt VIRUS máy tính xong sẽ khơng phát hiện được hoặc có
diệt được nhưng vẫn khơng cải thiện tình trạng ta phải cài đặt lại hệ điều hành
máy tính.
THỰC HÀNH
1. Điều kiện thực hiện
1.1. Dụng cụ-Thiết bị:
- Phòng máy tính 25 đến 30 máy có kết nối mạng LAN
- Máy in
- Chuột máy tính và các dụng cụ làm vệ sinh bàn phím, chuột
1.2. Các điều kiện khác:
- Giáo trình Sửa chữa máy in và các thiết bị ngoại vi, tài liệu tham khảo,
máy chiếu projector đa năng.
2. Trình tự thực hiện
Hình vẽ minh họa
u cầu
TT
Nội dung cơng việc
1
Cài đặt một modem vào
máy tính và kết nối
được
với
mạng
Internet.
- Làm đúng
trình tự đã
hướng dẫn
như trên
2
- Khắc phục các sự cố
thường gặp như: bị gắt
mạng, khơng kết nối
được, máy tính chưa
nhận
dạng
được
modem
- Làm đúng
trình tự đã
hướng dẫn
như trên
110
đạt được
Chương 5
Sửa chữa, lắp đặt scanner
Giới thiệu:
Máy Scan là loại máy khá thơng dụng trong các văn phịng, cơng ty… và
được mọi người biết đến như là một thiết bị có khả năng quét ảnh, tài liệu giấy
thành các file số hóa có thể lưu trữ vào đĩa cứng của PC dưới dạng file ảnh
Máy Scan có cách thức hoạt động tương tự như máy Photocopy, một thiết
bị sử dụng tích điện kép để thu lấy hình ảnh điện tử của 1 trang giấy bằng cách
biến cường độ sáng phản xạ từ đó lên thành thơng tin dạng số.
Mục tiêu:
- Hiểu được nguyên lý làm việc của Scanner
- Cài đặt được máy scanner vào máy vi tính
- Khắc phục các sự cố hư hỏng thường gặp của máy scanner.
- Rèn luyện tính chịu khó, tỉ mỉ, chính xác.
Nội dung chính:
5.1. Giới thiệu, nguyên lý hoạt động của Scanner
5.1.1. Giới thiệu
Scan là 1 tiến trình chuyển đổi các dữ liệu từ “bản cứng” (tài liệu dạng
giấy, film) thành dạng số và lưu trữ dưới dạng “bản mềm” trong máy tính hoặc
thiết bị lưu trữ nào đó. Từ đó, dữ liệu có thể bảo quản lâu dài hoặc vận chuyển đi
xa mà không sợ gặp phải những sự cố không mong muốn.
Quá trình hình thành giấy được làm từ các nguyên liệu thiên nhiên nên việc
lưu trữ tài liệu trên giấy trong thời gian dài gặp rất nhiều khó khăn. Chính vì vậy
mà việc phát minh ra máy scan là một công trình quan trọng của thế kỷ 20 góp
phần “bảo quản” các loại tài liệu quý giá.
Được ra đời sau máy fax, máy chiếu, chiếc máy quét đầu tiên ra đời năm
1957 bởi nhà sản xuất Russel Kirsch. Bức ảnh đầu tiên được qt có diện tích 5
cm2 chính là bức ảnh con trai 3 tháng tuổi của Russel Kirsch.
Hình 5.1-Hình ảnh con trai của nhà phát minh Kirsch được scan năm 1957
111
Khi đó máy scan hoạt động dựa trên kỹ thuật chụp ảnh (gần giống như máy
photocopy) có cấu tạo từ những chiếc trống quay gồm những "tuyp" nhân
quang điện được gắn thiết bị dị tìm điểm ảnh của các văn bản, tài liệu.
Những chiếc trống của máy scan hồi đó được sản xuất theo tiêu chuẩn công
nghệ của Mỹ, tốc độ quay từ 60 cho đến 120 vòng mỗi phút. Sau này tốc độ
quay của trống đã cao hơn, lên đến 240 vịng mỗi phút.
Hình 5.2-Máy qt thời kỳ đầu
Ngày nay những chiếc máy scan hiện đại không sử dụng những chiếc trống
quay để thu nhận hình ảnh nữa mà sử dụng thiết bị cảm ứng quang học. Tuy
nhiên máy quét sử dụng trống quay vẫn được sản xuất để dùng trong 1 số lĩnh
vực như quét film bởi chất lượng hình ảnh thu được khá tốt, độ phân giả
cao. Giá bán những chiếc máy chiếu "siêu nét" này lên tới hàng chục ngàn USD.
Hình 5.3-Máy scan có cấu tạo trống quay quang học năm 1996
5.1.2. Cấu tạo và phân loại của Scanner
Có hai loại máy quét là máy quét hình ảnh được sử dụng rộng rãi cho
gia đình và văn phịng. Bên cạnh đó, máy qt mã vạch chỉ được sử dụng trong
một số môi trường đặc biệt như siêu thị, nhà máy sản xuất...
Máy quét hình tương tự như máy sao chụp (Photocopy), sử dụng một thiết
bị tích điện kép (Charge Couple Device - CCD) sẽ thu nhận hình ảnh điện tử từ
trên trang giấy bằng cách sử dụng luồng sáng có khả năng nhận biết độ đậm nhạt
của hình ảnh rồi biến chúng thành thơng tin số.
Sau đó có thể lưu dưới dạng hình ảnh hoặc dùng phần mềm nhận dạng ký
tự bằng quang học (optical character recognition OCR) để chuyển chúng thành
dạng văn bản có thể chỉnh sửa.
112