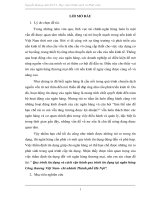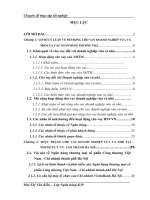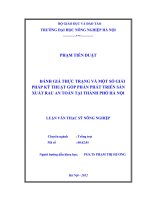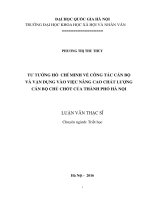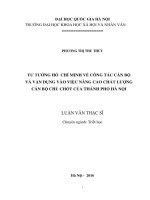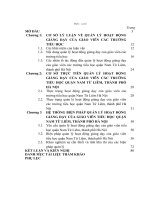Giáo trình Lắp ráp và cài đặt máy tính (Nghề: Vẽ và thiết kế trên máy tính - Cao đẳng): Phần 2 - Trường CĐ nghề Việt Nam - Hàn Quốc thành phố Hà Nội
Bạn đang xem bản rút gọn của tài liệu. Xem và tải ngay bản đầy đủ của tài liệu tại đây (11.98 MB, 97 trang )
Chương 4
Các đặt hề điều hành vad các trình điều khiển
Giới thiệu:
Trong phần trước ta đã xét về cấu trúc cũng như cách làm việc của các
thành phần cấu tạo nên máy tính. Sau khi lắp ráp các linh kiện phần cứng thành
một máy tính hồn chỉnh, để máy tính hoạt động được cần phải cài đặt hệ điều
hành để điều khiển hoạt động của máy tính. Tuy nhiên, các hệ điều hành ngày nay
đòi hỏi hiệu năng xử lý, khả năng đồ họa rất cao. Vì vậy, đã có nhiều hệ điều hành
được sản xuất để đáp ứng nhu cầu sử dụng của người dùng. Cài đặt hệ điều hành
là quá trình xác định nguồn tài nguyên mà hệ điều hành đó được sử dụng trên hệ
thống và các thành phần của phần mềm được sử dụng. Từ đó phân bố các thơng
tin này vào các file chương trình khởi động hay các file cấu hình cho phù hợp. Có
thể đơn cử q trình cài đặt chung của phần mềm gồm các bước sau:
- Kiểm tra các tài nguyên hệ thống có đảm bảo khơng như CPU, RAM,
Màn hình, Bàn phím, Chuột, khơng gian đĩa v.v...
- Xác định các thành phần của phần mềm cài đặt.
- Chép các file chương trình, dữ liệu lên đĩa đích.
- Kiểm tra tất cả các thành phần hệ thống và đưa thông tin vào các file *.sys
hay *.ini.
- Cập nhật các thông tin đi cùng với chế độ khởi động cũng như các điều
kiện làm việc. Tiêu biểu là các file Config.sys và Autoexec.bat.
- Xác định các thành phần hiện có cho phần mềm và cập nhật các logo đi cùng
Mục tiêu:
- Hiểu được các phân vùng của ổ cứng.
- Biết được quá trình cài đặt một hệ điều hành.
- Biết cách cài đặt các trình điều khiển thiết bị.
- Giải quyết được các sự cố thường gặp.
- Tính chính xác, tỉ mỉ, cẩn thận trong cơng việc.
Nội dung chính:
4.1. Phân vùng đĩa cứng
Chúng ta có thể phân vùng ổ cứng bằng nhiều công cụ: bằng Acronis Disk
Director, Partition Magic, Fdisk, các đĩa cài đặt Windows..
Trong đó Acronis Disk Director, Partition Magic, Ontrack Disk là một phần mềm
giúp phân vùng ổ cứng nhanh chóng, dễ sử dụng. Sau đây là các thao tác cơ bản
để phân vùng ổ cứng.
49
Quy trình phân vùng một ổ cứng bao gồm các bước cơ bản:
- Khởi động công cụ phân vùng ổ cứng
- Tạo mới các phân vùng với dung lượng và số lượng tùy thuộc vào nhu
cầu sử dụng.
- Định dạng các phân vùng.
4.1.1. Acronis Disk Director
Phân vùng đĩa cứng bằng phần mềm Acronis Disk Director
- Khởi động đĩa Hiren’s BootCD 13.2.
- Khởi động phần mềm Acronis\ Acronis Disk Director
Hình 4.1- Lựa chọn khởi động phần mềm Acronis Disk Director
- Acronis Disk Director xuất hiện với giao diện. Kích chuột phải vào ổ đĩa
cần phân vùng và chọn Create volume.
Hình 4.2- Giao diện phần mềm Acronis Disk Director
50
- Lựa chọn kiểu phân vùng\Next
Hình 4.3- Lựa chọn kiểu phân vùng
Giao diện tiếp theo hiện ra và thiết lập các lựa chọn
+ Volume size: Đặt dung lượng cho phân vùng
+ File system: Chọn kiểu hệ thống tập tin (NTFS, FAT32…);
+ Volume Label: Đặt tên cho phânvùng
+ Chọn Finish để kết thúc thiết lập.
Hình 4.4- Lựa chọn dung lượng, kiểu hệ thống tập tin …cho phân vùng.
Hình 4.5- Định dạng phân vùng
51
- Tiếp tục thực hiện như vậy với các đĩa và phân vùng còn lại. Sau khi thực
hiện xong chọn Commit pending operation để hồn tất việc phân vùng.
Hình 4.6- Chọn Commit pending operation
4.1.2. Partition Magic
Phân vùng đĩa cứng bằng phần mềm Partition Magic
- Vào CMOS chọn chế độ khởi động từ CD-ROM trước nhất - tức chọn
trong mục First Boot Device: CD-ROM.
- Cho đĩa Hiren BootCD vào, khởi động máy.
Hình 4.7- Giao diện mennu khởi động đĩa Hiren BootCD
Chọn Start BootCD để khởi động máy từ đĩa Hiren't Boot.
Hình 4.8- Giao diện menu lựa chọn
52
Chọn 1 nhấn Enter, tức chọn mục Disk Partition Tools- Các cơng cụ phân
vùng ổ cứng.
Hình 4.9-Giao diện menu các cơng cụ phân vùng ổ cứng
Trong danh sách có rất nhiều công cụ phân vùng ổ cứng, chọn Partition
Magic Đợi trong giây lát để khởi động ứng dụng.
Hình 4.10- Giao diện của phần mềm Partition Magic
- Tạo một phân vùng
Chọn ổ đĩa cần tạo phân vùng, trong trường hợp máy tính có gắn nhiều ổ cứng.
Vào menu Operations. Chọn Create, hoặc kích nút C: trên thanh cơng cụ.
Trong các phân vùng bạn cần chọn 1 phân vùng chính. Chọn ở mục Create
as: Primary Partition, các phân vùng còn lại chọn là phân vùng luận lý Create as:
Logical Partition.
Nhập dung lượng vào mục Size.
Gõ OK vào ơ xác nhận (nếu có). Nhấn nút OK.
53
Tạo xong các phân vùng. Nhấn nút Apply để hoàn tất.
Hình 4.11-Menu Operation
Hình 4.12- Giao diện tạo phân vùng (create partition)
- Định dạng một phân vùng
Hình 4.13- Giao diện định dạng phân vùng (format partition)
54
Tất cả các phân vùng sau khi tạo mới sẽ chưa thể chấp nhận dữ liệu, vì vậy
cần phải định dạng cho phân vùng. Bước định dạng để chọn bản phân hoạch tập
tin tức cách thức lưu trữ dữ liệu trên phân vùng đó.
Kích chọn phân vùng cần định dạng.
Vào menu Operations. Chọn Format. (Hoặc kích nút [ ] trên thanh công cụ).
Trong hộp thoại Format Partition, chọn một bản FAT trong mục Partition
Type.
Nhập nhãn đĩa trong mục Label.
Nhập OK vào mục xác nhận. Nhấn OK.
Lưu ý: Nếu máy tính dùng Windows chỉ chọn bảng FAT là FAT, FAT32
và NTFS.
Nhấn Apply để cập nhật các thao tác.
- Xóa phân vùng.
Hình 4.14- Giao diện xóa phân vùng (delete partition)
Dùng chuột kích chọn phân vùng cần xóa.
Vào menu Operations chọn Delete (Hoặc kích nút Delete trên thanh cơng cụ)
Nhập OK và ơ xác nhận, nhấn OK để kết thúc.
Xong tất cả các thao tác, nhấn Apply để cập nhật.
- Chuyển đổi bản FAT
Dùng chuột kích chọn phân vùng cần chuyển đổi bản FAT.
Vào menu Operations. Chọn Convert.
Chọn một bản FAT mới trong danh sách cho phân vùng.
Nhấn OK để đóng hộp thoại Convert.
Nhấn Apply để cập nhật lại tất cả các thao tác vừa thực hiện.
55
4.1.3. Ontrack Disk
Ontrack Disk là phần mềm phân vùng đĩa cứng, phân vùng đĩa cứng bằng
chương trình này là ổ cứng chạy ít lỗi nhất.
- Khởi động đĩa Hiren Boot CD
- Chọn Hard Disk Tool
Hình 4.15- Chọn Hard Disk Tool
- Chọn Ontrack Disk Manager
Hình 4.16- Giao diện lựa chọn Ontrack Disk
- Chương trình sẽ nạp và chạy như sau:
Nhấn chọn next cho đến khi hiện ra mục cài đặt, chọn Advanced Option
Hình 4.17- Giao diện lựa chọn Advanced Options
56
Sau đó chọn tiếp Advanced Disk Installtion
Hình 4.18- Giao diện lựa chọn Advanced Disk Installtion
Chương trình sẽ detect và thấy máy tính có ổ cứng nào dung lượng bao
nhiêu?
Nếu như thơng số đã đúng thì chọn Yes để chấp nhận, cịn khơng chọn No.
Hình 4.19- Xác nhận thơng số cho đĩa cứng
Sau khi chọn Yes phần mềm sẽ hỏi là định dạng theo chuẩn FAT 32 (ngồi
ra khơng có chuẩn nào khác) có muốn tiếp tục khơng, có thì Yes tiếp
Hình 4.20- Xác nhận có muốn tiếp tục khơng?
Tiếp theo sẽ là chia partition, chương trình sẽ đưa ra tùy chọn chia bao
nhiêu ổ hoặc cho người sử dụng tự chia lấy theo ý thích.
Chọn Option Define your own
Hình 4.21- Lựa Chọn Option Define your own
57
Nhập dung lượng cho partition cần chia
Hình 4.22- Nhập dung lượng cho phân vùng cần chia
Tùy theo nhu cầu mà nhập C, D, E bao nhiêu GB tùy ý muốn
Sau khi đã xong, chọn save and continue
Hình 4.23- Ghi lại và tiếp tục
Chương trình sẽ hỏi chọn Fast Format hay Normal
Nếu Yes thì sẽ được format nhanh, ở đây chọn YES
Hình 4.24- Chọn chế độ định dạng
Sau khi xong chương trình sẽ thơng báo và u cầu restart máy
Hình 4.25- Thông báo khởi động lại máy.
58
Nhấn tổ hợp phím Control + ALt + delete để restart
Mặc định ổ C sẽ được format kèm boot DOS trong đó khi lấy cd ra máy sẽ
boot thẳng từ C và ra ngoài dấu nhắc DOS
C:\
Ngoài ra để phân vùng ổ cứng cịn có một số phần phần mềm như
ACRONIS DISK DIRECTOR SUITE ; PartitionGuru…
4.2. Cài đặt hệ điều hành
4.2.1. MS Windows
4.2.1.1. Cài đặt Hệ điều hành Windows 7
Cấu hình tối thiểu để cài đặt windows 7 32bit:
- Bộ xử lý: 1 GHz hoặc cao hơn
- RAM: 1 GB trở lên
- Bộ nhớ trống: Tối thiểu 16G
- Hỗ trợ DirectX 9 WDDM 1.0 hoặc cao hơn
Cấu hình tối thiểu để cài đặt windows 7 64bit:
- Bộ xử lý: 1 GHz hoặc cao hơn
- RAM: 2 GB trở lên
- Bộ nhớ trống: Tối thiểu 20G
- Hỗ trợ DirectX 9 WDDM 1.0 hoặc cao hơn
Các bước cài đặt
Bước 1: Bắt đầu q trình cài đặt
- Bật máy tính, cho đĩa DVD cài đặt Windows 7 vào ổ đĩa (Lưu ý là phải chọn
chế độ khởi động Windows từ đĩa CD hoặc DVD Start Windows from a CD or
DVD. Sau đó hệ thống thường yêu cầu nhấn một phím bất kỳ để khởi động.
- Một cửa sổ màu đen ngay lập tức xuất hiện khi đĩa DVD được đọc.
Hình 4.26 - Giao diện cửa sổ đang tải tập tin.
59
- Kế tiếp, màn hình cài đặt Windows sẽ xuất hiện
Hình 4.27 - Giao diện khởi động bắt đầu.
Bước 2: Thay đổi thiết đặt về vị trí và khu vực cho q trình cài đặt sau đó nhấn
Next để tiếp tục.
Hình 4.28 - Thiết đặt về vị trí và khu vực cho quá trình
Bước 3: Nhấn nút Install now.
Hình 4.29 -Lựa chọn bắt đầu quá trình cài đặt.
60
Bước 4: Chấp nhận những điều khoản đăng ký
Hình 4.30 - Đánh dấu vào mục chấp nhận đăng ký.
- Sau đó nếu khơng nâng cấp bản Windows đang tồn tại, nhấn nút Custom
(Advanced)
- Chú ý trong trường hợp này, nút Upgrade bị vơ hiệu hóa bởi vì bản cài
đặt này làm trên một máy tính mới mà khơng có bất kì hệ điều hành nào trước đó.
Hình 4.3 - Lựa chọn nâng cấp hoặc vơ hiệu hóa bản Windows đang tồn tại.
Bước 5: Chọn phân vùng cài đặt. Khi máy tính này có một ổ đĩa chưa được
format trước đó, sẽ chỉ có một lựa chọn là tạo một phân vùng mới trên nó.
Hình 4.32 -Chọn phân vùng cài đặt.
61
Nếu không muốn chỉ rõ một phân vùng để cài đặt Windows, hoặc tạo
những phân vùng trên đĩa cứng, nhấn Next để bắt đầu quá trình cài đặt. Nếu đã có
một phân vùng khác với đủ dung lượng trống cần thiết và muốn cài đặt Windows
7 lên phân vùng đó để tạo một cấu hình multiboot, chọn phân vùng muốn dùng,
và sau đó nhấn Next để bắt đầu q trình cài đặt. Nếu muốn tạo, mở rộng, xóa,
hoặc format một phân vùng, nhấn Drive options (advanced), nhấn tùy chọn muốn,
và sau đó làm theo hướng dẫn. Nhấn Next để bắt đầu cài đặt.
Hình 4.33 - Lựa chọn Drive options (advanced).
Hình 4.34- Lựa chọn tạo mới mở rộng, xóa, hoặc format một phân vùng.
Hình 4.35 - Chọn dung lượng cho phân vùng mới.
62
Bước 6: Khi không cần xem thêm bất cứ phần việc nào hãy nhấn nút Next.
Tiến trình cài đặt sẽ tạo một phân vùng trên khơng gian đĩa sẵn có, và format.
- Tiến trình cài đặt bây giờ bắt đầu copy file từ đĩa DVD đến ổ cứng việc
này đỏi hịi một ít thời gian, nhưng sau đó, tiến trình cài đặt sẽ cài đặt bản cập
nhật cho hệ điều hành.
Hình 4.36 - Tiến trình cài đặt bắt đầu copy file từ đĩa DVD đến ổ cứng.
Hình 4.37 - Tiến trình copy file mở rộng.
- Máy tính sẽ tự động khởi động lại, máy tính tiếp tục cài đặt
Hình 4.3 - Tiến trình cài đặt cập nhật.
63
- Sau khi chờ đợi, hệ thống sẽ khởi động lại một lần nữa
Hình 4.39 - Thiết lập đang chuẩn bị cho sử dụng đầu tiên.
- Kế đó, màn hình cài đặt Windows xuất hiện. Hãy nhập vào một
username và tên của máy tính. Mặc định, tên của máy tính là username-PC, ở
đây username là username mà bạn đã điền vào.
Chú ý: user tạo là user duy nhất có trên hệ thống. Giống như Vista, tài khoản
Administrator bị disable.
Hình 4.40 - Thiết lập tên người dùng.
Bước 7: Điền vào password cho user đó, và xác nhận nó. Nếu muốn, điền
vào một password hint. Nhấn Next. Mặc dù trình cài đặt sẽ để cho tiếp tục mà
không cần điền vào password, nhưng chú ý rằng rất đáng để điền vào password ở
đây, và lựa chọn tốt nhất là chọn một password phức tạp có ít nhất 7 kí tự hoặc
hơn (ví dụ như p@ssw0rd hoặc Mypa$$w0rd).
Hình 4.41 - Thiết lập password cho người dùng.
64
Bước 8: Gõ vào product key.
Hình 4.42 - Nhập key bản quyền cho phần mềm.
Bước 9: Nếu khơng có product key ta vẫn có thể nhấn Next, và tiếp tục cài
đặt. Ta sẽ được yêu cầu nhập vào product key sau khi Windows đã được cài đặt.
- Chọn kiểu bảo vệ nào mà máy tính cần. Thiết đặt được đề nghị là tốt nhất
cho những ai khơng có kế hoạch che giấu máy tính của họ phía sau tường lửa (và
mặc dù trong một số trường hợp, thiết đặt này là lựa chọn tốt nhất). Nếu ta có kế
hoạch cài đặt một phần tường lửa của hãng thứ 3 có thể chọn lựa sau. Chú ý rằng
thiết đặt này sẽ tác động đến máy tính sử dụng tính năng Microsoft Windows
Update (Automatic Updates) như thế nào.
Hình 4.43 - Lựa chọn kiểu bảo vệ máy tính
Bước 10: Thiết đặt Time Zone. Chọn vùng và nhấn Next
Hình 4.44 - Lựa chọn múi giờ.
65
Bước 11: Chọn kiểu mạng. Thiết đặt này có thể thay đổi sau, nhưng chú ý
lựa chọn một profile sẽ tác động đến Windows Firewall và thiết đặt chia sẻ.
Hình 4.45 - Lựa chọn kiểu mạng.
- Windows sẽ kết thúc thiết đặt và desktop của bạn sẽ xuất hiện.
Hình 4.46 - Giao diện chuẩn bị cho máy tính.
Chú ý rằng nếu máy tính có kết nối Internet trong khi cài đặt, nó sẽ tự động
download và yêu cầu cài đặt bất cứ bản hotfix (bản vá) bị lỗi nào hoặc cập nhật
bản mới nhất về.
Hình 4.47- Giao diện hệ điều hành sau khi cài dặt xong .
66
4.2.1.2. Cài đặt Hệ điều hành Windows 8
Cấu hình tối thiểu cài đặt hệ điều hành Windows 8
Trước khi cài đặt hệ điều hành Windows 8 trên máy tính máy tính thơng số
kĩ thuật tối thiểu như sau.
- Bộ xử lý: 1 gigahertz (GHz) hoặc nhanh hơn với sự hỗ trợ của PAE, NX
và SSE2
- RAM: 1 gigabyte (GB) (32 bit) hoặc 2 GB (64 bit)
- Không gian trên ổ đĩa cứng: 16 GB (32 bit) hoặc 20 GB (64 bit)
- Card đồ hoạ: Thiết bị đồ hoạ Microsoft DirectX 9 với trình điều khiển
WDDM
Các bước cài đặt
Bước 1: Bắt đầu quá trình cài đặt
Cho đĩa Windows 8 vào ổ đĩa DVD và nhấn nút F2 hoặc F12 tùy chỉnh
phần Boot để chạy đĩa DVD để bắt đầu cài đặt Windows 8.( Hoặc dùng USB có
chứa bộ cài)
Bước 2: Lúc này Windows 8 mới bắt đầu tiến trình cài đặt, đợi cho màn
hình khởi động chạy sẽ xuất hiện cửa sổ làm việc như hình ở dưới.
Sau đó chọn next để tiếp tục cài đặt
67
Bước 3: Tiếp theo để bắt đầu cho tiền trình cái mới Windows 8 nhấn nút
Install Now .
Bước 4: Windows 8 địi hỏi phải có Product Key để tiếp tục cài đặt. Vì vậy,
phải chắc chắn rằng mình đã chọn đúng phiên bản với số Product Key tương ứng.
Sau khi nhập xong, bạn nhấn “Next”.
Bước 5: Kích chọn vào ơ “I accept the license terms” và nhấp chọn Next
để đồng ý với điều khoản sử dụng và sang bước tiếp theo.
Bước 6: Tại bước này cần chọn hệ điều hành Windows 8 Pro phiên bản x86
hoặc x64 sao cho phù hợp với cấu hình máy rồi click Next để cài đặt.
68
Bước 7: Chọn khung Custom: Install Windows only (advanced) để cài đặt
mới hệ điều hành Windows 8 với các tùy chỉnh tại bước 6 để cài win dễ hơn.
Bước 8: Chọn phân vùng ổ đĩa C: ổ đĩa chứa Windows bản cũ nhấp chọn
Drive Options (avandced) và chọn Format để định dạng ổ đĩa C:\ trước đó xóa
trắng dữ liệu để cài mới. Hoặc đối với máy tính lần đầu tiên cài hệ điều hành cũng
vậy các bạn nhấp chọn phân vùng ổ đĩa trống như bên dưới -> Drive options
(advanced) và nhấn Create sau đó tiến hành chia dung lượng cho phân vùng này.
Sau khi Format xong ổ đĩa C:\ như đã nói ở trên các bạn click nút Next để
bắt đầu cài đặt hệ điều hành Windows 8 trên phân vùng ổ đĩa C:\.
69
Bước 9: Tại bước này bạn sẽ không phải làm gì cả chỉ cần chờ cho
Windows 8 tự động cài đặt. Quá trình này cũng rất nhanh đây là điểm cộng của
hệ điều hành Windows 8.
Trong quá trình cài đặt hệ điều hành, Windows sẽ tự động khởi động
lại để hồn tất q trình sao chép file vào ổ đĩa C:\ khi máy tính khởi động lại và
khơng được nhấn bất kỳ nút nào cả.
Bước 10: Tiếp tục một sự chờ đợi để Windows 8 hồn tất q trình “Getting
devices Ready”.
70
Bước 11: Đặt tên cho hệ điều hành lưu ý là tên không chứa khoảng trắng
và chọn màu sắc cho màn hình Start Metro sau đó click nút Next để sang bước
tiếp theo.
Lựa chọn cấu hình Settings, nếu muốn nhanh sử dụng các bạn click thẳng
vào Use Express Settings để sử dụng nhanh thiết lập cài đặt của Microsoft
Windows 8 hoặc nhấp chọn Customize để tự tùy chỉnh.
Ở góc trái màn hình chọn Sign in without a Microsoft account
71
Tại mục này nhấp chọn Local account
Tạo tên đăng nhập và mật khẩu để truy cập vào máy tính khi khởi động.
Phần này rất quan trọng để tránh các trường hợp mất dữ liệu vì người khác có thể
truy cập vào máy tính khi khơng cài đặt. Chọn tên User name và gõ mật khẩu vào
các ô Password và Reenter Password, khi gõ mật khẩu sẽ có 1 con mắt bên cạnh
để bấm vào và xem mình đã nhập đúng chưa. Đặt Password hint để giúp nhớ mật
khẩu khi quên.
72
Tiếp theo là chờ để máy tính cài đặt nốt ứng dụng
Bước 12: Giao diện Start Metro hiện ra tức là đã hồn thành q trình cài
đặt Windows 8 bây giờ đã có thể sử dụng hệ điều hành. Nhấp chọn Desktop ở góc
trái màn hình để vào Desktop và sang bước 13 để cài đặt 1 số thứ trên màn hình
làm việc Desktop.
73