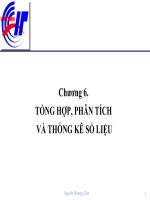Tài liệu học tập tin ứng dụng trong kinh doanh
Bạn đang xem bản rút gọn của tài liệu. Xem và tải ngay bản đầy đủ của tài liệu tại đây (3.37 MB, 161 trang )
BỘ CÔNG THƢƠNG
TRƢỜNG ĐẠI HỌC KINH TẾ KỸ THUẬT CÔNG NGHIỆP
KHOA QUẢN TRỊ KINH DOANH
Tài liệu học tập
TIN ỨNG DỤNG TRONG KINH DOANH
HÀ NỘI, 2019
MỤC LỤC
LỜI GIỚI THIỆU ..................................................................................................... 1
CHƢƠNG I : GIỚI THIỆU CHUNG VỀ MICROSOFT EXCEL ......................... 3
1.1.
Lập trang tính đơn giản................................................................................ 3
1.1.1. Lập một trang tính đơn giản .......................................................................... 3
1.1.2.
Định dạng và chỉnh trang dữ liệu .............................................................. 8
1.2. Các hàm thông dụng ......................................................................................... 43
1.2.1. Các hàm ngày tháng ...................................................................................... 43
1.2.2. Các hàm ký tự:............................................................................................... 55
1.2.3. Các hàm toán học:......................................................................................... 57
1.2.4. Các hàm thống kê .......................................................................................... 63
1.2.5. Các hàm về lôgic............................................................................................ 64
1.2.6. Các hàm về thông tin (kiểm tra): ................................................................. 66
1.2.7. Các hàm tìm kiếm và tham chiếu ................................................................. 67
1.2.8. Các hàm tài chính ......................................................................................... 75
CHƢƠNG 2 : CƠ SỞ DỮ LIỆU ............................................................................ 81
2.1. Khái niệm về Cơ sở dữ liệu............................................................................... 81
2.2. Các thao tác cơ bản trên Cơ sở dữ liệu ............................................................ 81
2.3. Sắp xếp trên Cơ sở dữ liệu: .............................................................................. 82
2.4. Tính tổng các nhóm (SubTotal ): ..................................................................... 84
2.5. Các hàm trên Cơ sở dữ liệu .............................................................................. 86
2.6. Đặt lọc dữ liệu:.................................................................................................. 92
2.6.1. Các thông số cơ bản để thực hiện việc lọc dữ liệu: ........................................ 92
2.6.2. Các kiểu lọc : .................................................................................................. 94
2.7. Tạo bảng tổng hợp Pivot Table ...................................................................... 101
2.7.1. Công dụng: ................................................................................................... 101
2.7.2. Các thông số cơ bản của PivotTable: .......................................................... 105
2.7.3. Tạo mới 1 bảng tổng hợp: ............................................................................ 106
2.7.4. Sửa đổi 1 bảng tổng hợp: ............................................................................ 107
2.7.5. Thay đổi hàm số tính tốn: ......................................................................... 108
2.7.6. Tự động điều chỉnh bảng tổng hợp khi dữ liệu gốc thay đổi:.................... 108
2.8. Vẽ đồ thị .......................................................................................................... 108
2.8.1. Khái niệm về đồ thị:..................................................................................... 108
2.8.2. Chèn đồ thị vào bảng tính. ........................................................................... 109
CHƢƠNG 3: MỘT SỐ TÍNH NĂNG CAO CẤP ................................................ 122
3.1. Tính năng Goal Seek: ..................................................................................... 122
3.2. Tính năng Solver: ........................................................................................... 131
3.2.1. Các thông số cơ bản của Solver: ................................................................. 131
3.2.2. Sử dụng chức năng Solver để giải các bài toán quản lý: ........................... 132
3.3. Một số bài toán tối ƣu trong quản trị ............................................................ 143
3.4. Một số bài toán về lao động, tiền lƣơng ........................................................ 144
DANH MỤC BẢNG BIỂU, SƠ ĐỒ, HÌNH VẼ
BẢNG
Bảng 1.1 : Thao tác chèn thêm 1 bảng tính .............................................................. 9
Bảng 1. 2 : Thao tác xóa bớt 1 bảng tính ........................................................................... 9
Bảng 1.3 : Thao tác đổi tên 1 bảng tính ............................................................................. 9
Bảng 1.4 : Thao tác sao chép/ di chuyển 1 bảng tính ........................................................ 10
Bảng 1.5: Các tách bảng tính ............................................................................................ 10
Bảng 1.6 : Thao tác ẩn và hiện lại bảng tính .................................................................. 11
Bảng 1.7 : Thao tác tạo khóa bảo vệ/ bỏ tình trạng bảng tính ....................................... 12
Bảng 1.8 : Các trƣờng hợp chọn bảng tính ..................................................................... 12
Bảng 1.9 : Xử lý dữ liệu dạng chuỗi trong bảng tính ....................................................... 13
Bảng 1.10 : Xử lý dữ liệu dạng số trong bảng tính .......................................................... 13
Bảng 1.11 : Xử lý dữ liệu dạng cơng thức trong bảng tính ............................................. 13
Bảng 1.12 : Xử lý dữ liệu dạng thời gian trong bảng tính .............................................. 14
Bảng 1.13 : Các phép tốn trong cơng thức với dữ liệu số ............................................. 14
Bảng 1.14 : Các phép toán nối chuỗi ................................................................................ 15
Bảng 1.15 : Các phép toán so sánh .................................................................................. 15
Bảng 1.16 : bảng chuỗi ngày, tháng tăng.......................................................................... 17
Bảng 1.17 : Ví dụ dữ liệu kiểu cơng thức .......................................................................... 19
Bảng 1.18 : Ví dụ dữ liệu kiểu cơng thức .......................................................................... 19
Bảng 1.19 : Ví dụ dữ liệu kiểu cơng thức .......................................................................... 20
Bảng 1.20 : Ví dụ dữ liệu kiểu công thức .......................................................................... 20
Bảng 1.21 : Thao tác sửa, xóa dữ liệu ............................................................................... 21
Bảng 1.22 : Thao tác đánh dấu ( chọn) khối .................................................................... 21
Bảng 1.23 : Thao tác đánh dấu ( chọn) khối khi khối là miền liên tục ........................... 21
Bảng 1.24 : Thao tác đánh dấu ( chọn) khối khi khối là miền rời rạc ............................ 22
Bảng 1.25 : Thao tác copy, xóa, dán khối ........................................................................ 22
Bảng 1.26 : Thao tác copy, di chuyển khối dùng chuột................................................... 23
Bảng 1. 27 : Thao tác xử lý ô, cột, hàng trong bảng tính ................................................. 24
Bảng 1. 28 : Thao tác chèn thêm cột , hàng , ô trong bảng tính ..................................... 24
Bảng 1. 29 : Thao tác xóa cột, hàng, ơ trong bảng tính................................................... 25
Bảng 1. 30 : Thao tác chuyển hàng thành cột và ngƣợc lại ............................................. 25
Bảng 1. 31 : Thao tác ẩn / hiện cột hàng.......................................................................... 26
Bảng 1. 32 : Thao tác định dạng dữ liệu ........................................................................... 28
Bảng 1. 33 : Định dạng số ................................................................................................. 29
Bảng 1.34 : Các thao tác định dạng số theo kiểu Việt Nam ............................................. 29
Bảng 1.35 : Các thao tác căn biên dữ liệu ........................................................................ 30
Bảng 1. 36 : Ý nghĩa của Horizontal ................................................................................ 32
Bảng 1. 37 : Ý nghĩa của Vertical..................................................................................... 32
Bảng 1.38 : Các thông số khác của hộp thoại Format Cells ............................................. 32
Bảng 1. 39 : Các thao tác kẻ khung .................................................................................. 33
Bảng 1. 40 : Các thao tác tô màu ...................................................................................... 34
Bảng 1.41 : Các thao tác định dạng tự động ..................................................................... 35
Bảng 1.42 : Thao tác định dạng tồn bộ bảng tính , tạo một kiểu mới ........................... 36
Bảng 1.43 : Thao tác định dạng toàn bộ bảng tính , tạo một kiểu đã có ......................... 36
Bảng 1.44 : Tác dụng của đặt tên cho ơ hay nhóm ô........................................................ 37
Bảng 1. 45 : Thao tác đặt tên cho ô hay nhóm ô bằng tay .............................................. 37
Bảng 1. 46 : Thao tác đặt tên theo tiêu đề của cột hay hàng (tự động) ........................... 38
Bảng 1. 47 : Thao tác về nhanh một ô (hay vùng) đã đƣợc đặt tên ................................. 39
Bảng 1. 48 : Thao tác xoá tên ............................................................................................ 40
Bảng 1. 49 : Thao tác ghi chú cho ô (Comment) .............................................................. 41
Bảng 1. 50 : Thao tác tạo bảo vệ cho ô ............................................................................. 42
Bảng 1.51 : Các chức năng cơ bản của auditing .............................................................. 42
Bảng 1.52 : Các thao tác phân tích và thống kê dữ liệu................................................... 43
Bảng 1. 53 : Các quy tác sử dụng hàm ............................................................................. 44
Bảng 1.54 : Các loại địa chỉ ô............................................................................................ 45
Bảng 1.55 : Ví dụ minh họa .............................................................................................. 46
Bảng 1.55 : Ví dụ minh họa .............................................................................................. 47
Bảng 1.56 : Thao tác minh họa ......................................................................................... 48
Bảng 1.57: Thao tác minh họa .......................................................................................... 50
Bảng 1.58 : Thao tác nhập hàm vào bảng tính................................................................. 52
Bảng 1. 59 : Ý nghĩa của các nhóm hàm trong khung Category ...................................... 53
Bảng 1. 60 : Các hàm thời gian......................................................................................... 54
Bảng 1. 61 : Các hàm ký tự............................................................................................... 57
Bảng 1.62 : Các hàm toán học .......................................................................................... 58
Bảng 1.63 : Các hàm Loga ................................................................................................ 59
Bảng 1. 64 : Các hàm lƣợng giác ...................................................................................... 60
Bảng 1. 65 : Các hàm tính tốn có điều kiện .................................................................... 60
Bảng 1.66 : Ví dụ minh họa .............................................................................................. 61
Bảng 1.67 : Ví dụ minh họa .............................................................................................. 62
Bảng 1.68 : Ví dụ minh họa .............................................................................................. 62
Bảng 1.69 : Ví dụ minh họa .............................................................................................. 63
Bảng 1. 70 : Các hàm thống kê ......................................................................................... 64
Bảng 1. 71 : Các hàm logic ................................................................................................ 65
Bảng 1. 72 : ví dụ minh họa .............................................................................................. 66
Bảng 1.73 :Các hàm về thông tin (kiểm tra) .................................................................... 67
Bảng 1. 74 : Các hàm tìm kiếm và tham chiếu ................................................................. 68
Bảng 1. 75 : Ví dụ minh họa các hàm tìm kiếm và tham chiếu ....................................... 69
Bảng 1. 76 : Ví dụ minh họa các hàm tìm kiếm và tham chiếu ....................................... 70
Bảng 1. 77 : Ví dụ minh họa các hàm tìm kiếm và tham chiếu ....................................... 72
Bảng 1. 78 : Ví dụ minh họa các hàm tìm kiếm và tham chiếu ....................................... 73
Bảng 1. 79 : Ví dụ minh họa các hàm INDEX.................................................................. 74
Bảng 1. 80 : Ví dụ minh họa các hàm INDEX.................................................................. 74
Bảng 1. 81 : Các hàm tài chính ........................................................................................ 78
Bảng 1. 83 : Thao tác sửa công thức mảng....................................................................... 79
Bảng 1. 84 : Thao tác sửa công thức mảng....................................................................... 79
Bảng 1. 85 : Thao tác chọn ( bôi đen ) 1 dãy mảng .......................................................... 79
Bảng 2.1. Bảng thông số của hộp thoại sửa cơ sở dữ liệu ................................................. 82
Bảng 2.2. Bảng các thông số hộp thoại Sort sắp xếp 1 CSDL.......................................... 83
Bảng 2.3. Bảng các thông số hộp thoại Subtotal .............................................................. 85
Bảng 2.4. Các hàm trên Cơ sở Dữ liệu ............................................................................. 88
Bẩng 2.5. Các bƣớc thực hiện vùng điều kiện trên CSDL ............................................... 90
Bảng 2.6. Các bƣớc thực hiện hàm Dsum ........................................................................ 90
Bảng 2.7. Các bƣớc thực hiện hàm Daverage .................................................................. 90
Bảng 2.8. Các bƣớc thực hiện hàm Dmin ......................................................................... 91
Bảng 2.9. Các bƣớc thực hiện hàm Dmax ........................................................................ 91
Bảng 2.10. Các bƣớc thực hiện hàm Dcount .................................................................... 92
Bảng 2.11. Các bƣớc thực hiện hàm Dcounta .................................................................. 92
Bảng 2.12. Các thông số của lọc 1 vùng CSDL ................................................................ 93
Bảng 2.13. Các nguyên tắc tạo lập vùng tiêu chuẩn trực tiếp ......................................... 93
Bảng 2.14. Các nguyên tắc tạo lập vùng tiêu chuẩn gián tiếp ......................................... 94
Bảng 2.15. Các bƣớc thực hiện lọc dữ liệu tự động ......................................................... 95
Bảng 2.16. Thông số của Menu lọc tự động...................................................................... 95
Bảng 2.17. Các bƣớc lọc tự động Autofilter khi chọn Custom ........................................ 96
Bảng 2.18. Các thông số trong hộp thoại lọc tự động Autofilter ..................................... 97
Bảng 2.19. Khôi phục lại dữ liệu ban đầu.......................................................................... 97
Bảng 2.20. Các bƣớc thực hiện lọc nâng cao..................................................................... 97
Bảng 2.21. Các thông số trong hộp thoại Advance Filter ................................................. 98
Bảng 2.22. Các bƣớc thực hiện lọc bằng Advace Filter .................................................. 100
Bảng 2.23. Các bƣợc thực hiện lọc Advanced Filter (vùng điều kiện gián tiếp) ........... 101
Bảng 2.24. Các bƣớc thực hiện Pivot Table .................................................................... 104
Bảng 2.25. Các thông số cơ bản của PivotTable: ........................................................... 106
Bảng 2.26. Các bƣớc thực hiện tạo mới 1 bảng Pivot Table ......................................... 107
Bảng 2.27. Các thông số khác khi sử dụng Option trong hộp thoại Pivot Table .......... 107
Bảng 2.28. Các bƣớc sửa 1 bảng tổng hợp ..................................................................... 108
Bảng 2.29. Điều chỉnh bảng tổng hợp khi dữ liệu gốc thay đổi ..................................... 108
Bảng 2.30. Doanh thu của các sản phẩm qua các năm .................................................. 109
Bảng 2.31. Các bƣớc thực hiện ghép dữ liệu trên nhiều bảng thành một .....................117
Bảng 2.32. Các bƣớc giải quyết ví dụ sử dụng tính năng Cốnlidate.............................. 120
Bảng 3.1. Các thao tác thực hiện Goal Seek................................................................... 122
Bảng 3.2. Các bƣớc thực hiện tính năng Goal seek để tìm số tiền ban đầu cần gửi ..... 124
Bảng 3.3. Các bƣớc dùng tính năng Goal seek để tìm điểm hịa vốn ............................ 125
Bảng 3.4. Các bƣớc dùng tính năng Goal seek để tìm giá sản phẩm khi có sản lƣợng hịa vốn
......................................................................................................................................... 126
Bảng 3.5. Các bƣớc dùng tính năng Goal seek để đạt lợi nhuận mong muốn .............. 127
Bảng 3.6. Các bƣớc dùng tính năng Goal seek để tìm giá sản phẩm để đạt lợi nhuận mong
muốn ................................................................................................................................ 127
Bảng 3.7 Các bƣớc thực hiện cách sử dụng Goal Seek để tìm điểm hồ vốn (ví dụ 4) . 129
Bảng 3.8. Các bƣớc thực hiện cách sử dụng Goal Seek để giải phƣơng trình ................ 131
Bảng 3.9. Các bƣớc thực hiện tính năng Solver ............................................................. 132
Bảng 3.10. Các điều kiện ràng buộc để sản xuất của bác Ba Phi .................................. 133
Bảng 3.11. Các bƣớc thực hiện dùng tính năng Solver Parameters trợ giúp nhập các thơng số
cho ví dụ 1 ....................................................................................................................... 136
Bảng 3.12. Số liệu thống kê vật tƣ còn lại trong kho...................................................... 136
Bảng 3.13. Các bƣớc thực hiện sử dụng Solver để bài toán sử dụng vật tƣ (ví dụ 2) ... 139
Bảng 3.14. Các bƣớc thực hiện sử dụng Solver để giải hệ phƣơng trình ...................... 143
Bảng 3.15. Bảng giá trị tham chiếu của biến X .............................................................. 143
Bảng 3.16. Bảng tham chiếu giờ chuẩn sản xuất áo ....................................................... 144
Bảng 3.18. Bảng tham chiếu giá và thuế ........................................................................ 148
Bảng 3.19. Thống kê các trị giá hàng theo mẫu bảng trên ............................................ 148
SƠ ĐỒ, HÌNH 10
Hình 1.1: Giới thiệu về cửa sổ bảng tính Excel ................................................................................... 5
Hình 1.2: Ý nghĩa 1 số biểu tƣợng trên thanh công cụ (ToolBar) ....................................................... 7
Hình 1.3: Ý nghĩa 1 số biểu tƣợng trên thanh định dạng (Formating) ............................................... 7
Hình 1.4: Ý nghĩa các thành phần của thanh công thức (Formula bar) ............................................. 8
Hình 1.5: Một ví dụ về việc chia tách bảng tính ................................................................................. 11
Hình 1.6: Tự tạo 1 kiểu danh sách ...................................................................................................... 18
Hình 1.7: Tính Lƣơng, và tỷ lệ % của từng ngƣời so với Tổng Lƣơng ............................................. 19
Hình 1.8: Chuyển cột thành hàng sử dụng tính năng Tranpose ........................................................ 26
Hình 1.9: Định dạng dữ liệu ............................................................................................................... 27
Hình 1.12: Định dạng dữ liệu.............................................................................................................. 30
Hình 1.13: Hộp thoại Format Cells trợ giúp căn chỉnh dữ liệu ......................................................... 31
Hình 1.14: Hộp thoại Format Cells trợ giúp kẻ đƣờng viền .............................................................. 33
Hình 1.15: Sử dụng tính năng định dạng tự động AutoFormat ........................................................ 35
Hình 1.16: Đặt tên cho vùng dữ liệu ................................................................................................... 36
Hình 1.17: Sử dụng hộp thoại Define Name đặt tên cho vùng dữ liệu............................................... 38
Hình 1.18: Sử dụng tên để dán vào cơng thức .................................................................................... 39
Hình 1.20: Hộp thoại Format Cells giúp bảo vệ dữ liệu .................................................................... 42
Hình 1.21: Báo cáo doanh thu tháng 5 năm 2007............................................................................... 45
Hình 1.22 : Các bƣớc tính doanh thu từng loại sản phẩm ................................................................. 46
Hình 1.23: Tính tổng doanh thu ......................................................................................................... 47
Hình 1.24 : Tính % theo tổng doanh thu............................................................................................ 48
Hình 1.26: Hộp thoại Insert Function trợ giúp nhập hàm ................................................................ 52
Hình 1.27: Hộp thoại Function Arguments trợ giúp nhập các đối số cho hàm ................................. 53
Hình 1.29: Bảng quy định xét duyệt hạn ngạch ................................................................................. 65
Hình 1.30: Bảng quy định xét thƣởng ................................................................................................ 68
Hình 1.31: Bảng quy định mức phạt .................................................................................................. 72
Hình 1.32: Bảng đơn giá sản phẩm .................................................................................................... 73
Hình 1.33: Cách thức sử dụng hàm index .......................................................................................... 74
Hình 1.34: Lập 1 cơng thức mảng ...................................................................................................... 78
Hình 2.2: Hộp thoại sửa đổi 1 CSDL .................................................................................................. 82
Hình 2.3: Hộp thoại Sort sắp xếp 1 CSDL ......................................................................................... 83
Hình 2.4: Tính tổng 1 nhóm (SubTotal) ............................................................................................. 84
Hình 2.5: Hộp thoại trợ giúp SubTotal .............................................................................................. 86
Hình 2.6: Kết quả trên bảng tính khi sử dụng chức năng SubTotal ................................................. 86
Hình 2.7: Sử dụng các hàm trên CSDL .............................................................................................. 88
Hình 2.8: Điền dữ liệu vào các vùng điều kiện ................................................................................... 89
Hình 2.9: Lọc tự động Autofilter ........................................................................................................ 94
Hình 2.10: Hộp thoại lọc tự động Autofilter khi chọn Custom .......................................................... 96
Hình 2.11: Hộp thoại lọc Advanced Filter .......................................................................................... 98
Hình 2.12: Minh hoạ cách sử dụng lọc Advanced Filter (vùng điều kiện trực tiếp) ......................... 99
Hình 2.13: Minh hoạ cách sử dụng lọc Advanced Filter (vùng điều kiện gián tiếp) ........................100
Hình 2.14: Minh hoạ cách tạo bảng tổng hợp Pivot Table ...............................................................102
Hình 2.15: Kết quả khi tạo 1 bảng tổng hợp Pivot Table .................................................................102
Hình 2.16: Hộp thoại Pivot Step1 ......................................................................................................104
Hình 2.17: Hộp thoại Pivot Step2 ......................................................................................................104
Hình 2.18: Hộp thoại Pivot Step3 ......................................................................................................105
Hình 2.19: Hộp thoại Layout để thực hiện kéo thả ...........................................................................105
Hình 2.20. Đồ thị doanh thu sản phẩm trong 3 năm .........................................................................109
Hình 2.21. Hộp thoại các kiểu đồ thị .................................................................................................110
Hình 2.22. Hộp thoại lựa chọn kiểu bố trí dữ liệu .............................................................................111
Hình 2.23. Hộp thoại hiển trị các thơng số để vẽ đồ thị ....................................................................111
Hình 2.24. Hộp thoại thể hiện tiêu đề các trục ..................................................................................112
Hình 2.25. Hộp thoại hiện trục tọa độ ..............................................................................................112
Hình 2.26. Hộp thoại thuộc tính các lƣới kẻ ơ ...................................................................................112
Hình 2.27. Hộp thoại thuộc tính chú giải: legend .............................................................................113
Hình 2.28. Hộp thoại thuộc tính chọn nhãn cho dữ liệu ...................................................................113
Hình 2.29. Hộp thoại thuộc tính khác hiển thị bảng dữ liệu .............................................................114
Hình 2.30. Hộp thoại để chèn đồ thị vào trang tính ..........................................................................114
Hình 2.31. Các bƣớc định sửa lại đồ thị ............................................................................................115
Hình 2.32. Hộp thoại định dạng lại font, màu cho đồ thị ..................................................................116
Hình 2.33. Hộp thoại thêm dữ liệu và đƣờng hồi quy vào đồ thị .....................................................116
Hình 2.34: Hộp thoại Consolidate trợ giúp tổng hợp dữ liệu ...........................................................118
Hình 2.35: Dữ liệu File TONGHOP ..................................................................................................118
Hình 2.36: Dữ liệu File PHANXUONG1 ...........................................................................................119
Hình 2.37: Dữ liệu File PHANXUONG2 ...........................................................................................119
Hình 2.38: Dữ liệu File PHANXUONG3 ...........................................................................................119
Hình 3.1: Hộp thoại Goal Seek ..........................................................................................................123
Hình 3.2: Minh hoạ cách sử dụng Goal Seek để tìm điểm hồ vốn (ví dụ 2) ....................................124
Hình 3.3: Minh hoạ cách sử dụng Goal Seek để tìm điểm hồ vốn (ví dụ 4) ....................................128
Hình 3.4: Minh hoạ cách sử dụng Goal Seek để giải phƣơng trình (ví dụ 5) ...................................130
Hình 3.6: Hộp thoại Solver Parameters trợ giúp nhập các thơng số ................................................132
Hình 3.7: Minh hoạ cách sử dụng Solver để bài toán lập kế hoạch sản xuất (ví dụ 1) .......................134
Hình 3.8: Hộp thoại Solver Parameters trợ giúp nhập các thông số cho ví dụ 1 .............................134
Hình 3.9: Minh hoạ cách sử dụng Solver để bài tốn sử dụng vật tƣ (ví dụ 2) ................................137
Hình 3.10: Hộp thoại Solver Parameters trợ giúp nhập các thơng số cho ví dụ 2 ...........................137
Hình 3.12: Hộp thoại Solver Parameters trợ giúp nhập các thông số cho ví dụ 3 ...........................141
Hình 3.13. Minh họa dữ liệu cho bài 1...............................................................................................144
Hình 3.14. Minh họa dữ liệu cho bài 2...............................................................................................145
Hình 3.15. Minh họa dữ liệu cho bài 3...............................................................................................146
Hình 3.16. Minh họa dữ liệu cho bài 4...............................................................................................147
Hình 3.17. Minh họa dữ liệu cho bài 5...............................................................................................148
Hình 3.18. Minh họa dữ liệu cho bài 6...............................................................................................149
Hình 3.19. Minh họa dữ liệu cho bài 7...............................................................................................149
Hình 3.20. Minh họa dữ liệu cho bài 8...............................................................................................150
DANH MỤC TỪ VIẾT TẮT
Giải nghĩa
Từ viết tắt
KHKT
: Khoa học kỹ thuật
DN
: Doanh nghiệp
TNHH
: Trách nhiệm hữu hạn
CSDL
: Cơ sở dữ liệu
DL
: Dữ liệu
Sheet
: Bảng tính
Table
: Bảng
VN
: Việt Nam
LỜI GIỚI THIỆU
Kinh doanh là 1 hoạt động đòi hỏi đƣợc quản lý một cách khoa học, để có thể thực
hiện tốt công việc kinh doanh ngƣời quản trị phải có các kỹ năng cơ bản đó là phân tích và
ra quyết định. Nhƣ vậy, việc phân tích các thơng tin đóng vai trị then chốt để đƣa ra các
quyết định kinh doanh hiệu quả.
Cách đây chƣa lâu, do các công cụ trợ giúp tự động chƣa ra đời, việc phân tích các
thơng tin kinh doanh đa phần đều đƣợc làm bằng thủ công và dựa trên kinh nghiệm là chủ
yếu, khi lƣợng thông tin cần xử lý là lớn, hoặc phức tạp sẽ khiến cho ngƣời quản trị mất rất
nhiều thời gian để xử lý mà hiệu quả công việc cũng không cao.
Ngày nay, với sự phát triển nhanh chóng của KHKT, các cơng cụ trợ giúp cho cơng
việc kinh doanh ra đời trong đó có máy vi tính, cùng với máy vi tính là 1 loạt các phần mềm
ứng dụng phục vụ cho các chuyên ngành nhƣ quản trị, tài chính, kỹ thuật, y học ...và các
phần mềm đó chất lƣợng ngày càng cao. Riêng với lĩnh vực quản trị thì nổi bật nhất là
Microsoft Excel nhờ các tính năng mạnh mẽ của nó, hiệu quả của Excel là không thể phủ
nhận thể hiện qua sự ứng dụng rộng rãi của phần mềm này trong văn phòng của các công ty
tại Việt Nam.
Hầu hết các chuyên gia đều nhận định rằng mọi ngƣời đều không sử dụng quá 20% các
tính năng mà Excel cung cấp. Các chức năng cơ bản của Excel là tính tốn dữ liệu trên các
bảng, quản lý các cơ sở dữ liệu, vẽ đồ thị. Bên cạch các chức năng truyền thống đó, Excel
cịn có 1 loạt các chức năng đặc biệt hơn là tạo bảng tổng hợp, tạo báo cáo theo tình huống,
phân tích và đánh giá số liệu. Tất cả các chức năng đó đều rất có ích cho ngƣời quản trị
trong việc phân tích các thơng tin kinh doanh.
Để đáp ứng với yêu cầu học tập của sinh viên chuyên ngành Quản trị kinh doanh,
trƣờng Đại học Kinh tế - Kỹ thuật công nghiệp tổ chức biên soạn tài liệu học tập „‟Tin ứng
dụng trong kinh doanh‟‟. Đây là một học phần cơ bản của sinh viên chuyên ngành Quản trị.
Học phần cung cấp những kiến thức cơ bản về Tin học mà cụ thể là Excel để từ đó giúp cho
sinh viên vận dụng vào thực tế để đạt đƣợc hiệu quả phân tích kinh doanh cao nhất.
Tài liệu đƣợc biên soạn theo đúng chƣơng trình đào tạo và các quy định về cách trình
bày của Nhà trƣờng. Kết cấu của tài liệu bao gồm 3 chƣơng, nội dung chủ yếu nhƣ sau:
Chƣơng 1: Giới thiệu chung về Microsoft Excel
Chƣơng 2: Cơ sở dữ liệu
Chƣơng 3: Một số tính năng cao cấp
Tài liệu học tập đƣợc thực hiện bởi tập thể giảng viên môn Tin ứng dụng trong kinh
doanh khoa Quản trị kinh doanh, Đại học Kinh tế - Kỹ thuật cơng nghiệp. Cụ thể là: Ths
Hồng Hiếu Thảo (chủ biên), Ths Mai Hoàng Thịnh, Ths Nguyễn Thị Thanh Hoa, Ths Đỗ
Thị Hƣờng, Ths Nguyễn Văn Kỷ.
1
Do thời gian và trình độ có hạn, nên tài liệu khó có thể tránh khỏi những thiếu sót nhất
định. Chúng tơi ln mong nhận đƣợc sự góp ý của bạn đọc để tài liệu học tập có thể hồn
thiện hơn.
Xin trân trọng cảm ơn!
T/M TẬP THỂ TÁC GIẢ
Hoµng HiÕu Th¶o
2
CHƢƠNG I : GIỚI THIỆU CHUNG VỀ MICROSOFT EXCEL
MỤC ĐÍCH CỦA CHƢƠNG:
Sau khi nghiên cứu và học tập chƣơng này sinh viên nắm đƣợc:
Các chức năng cơ bản của bảng tính.
Các thao tác định dạng trên bảng tính.
Phân biệt đƣợc địa chỉ tƣơng đối và địa chỉ tuyệt đối.
Cách sử dụng các hàm cơ bản.
NỘI DUNG CHƢƠNG
1.1. Lập trang tính đơn giản
1.1.1. Lập một trang tính đơn giản
1.1.1.1. Giới thiệu về Microsoft Excel:
Phần mềm Microsoft Excel là sản phẩm tiêu biểu nằm trong bộ Microsoft Office nổi
tiếng của hãng Microsoft. Microsoft Excel đƣợc coi là mạnh nhất trong tất cả các phần
mềm tƣơng tự nhƣ Lotus, Quattro... và rất phù hợp với các công việc văn phịng, quản trị
dữ liệu của các cơng ty. Ba chức năng cơ bản nhất của Microsoft Excel là:
Tạo lập và tính tốn trên các bảng tính (Spreadsheet).
Quản lý các cơ sở dữ liệu đơn giản (Simple database).
Thống kê và tạo lập các biểu đồ, đồ thị (Graph).
Bên cạnh những chức năng truyền thống của một bảng tính thơng thƣờng, Microsoft
Excel cịn có một loạt các chức năng đặc biệt hơn các phần mềm khác là các chức năng tạo
bảng tổng hợp (Pivot Table), tạo báo cáo theo tình huống (Scenario manager), phân tích và
đánh giá số liệu (Goal seek, Solver manager) ...Các công cụ nâng cao này sẽ đƣợc tiến hành
trong thực tập nâng cao trên bộ số liệu các bạn đƣợc thu thập khi đi doanh nghiệp.
1.1.1.2. Khởi động
Sau khi khởi động Windows làm theo một trong các cách sau:
Nếu dùng Win 98, nháy vào Start / Programs / Microsoft Excel.
Nếu dùng Win XP, chọn Start /All Programs /Microsoft Office /Microsoft Office
3
Excel 2003.
1.1.1.3. Màn hình
* Các thành phần của màn hình Excel:
Màn hình của Excel là một cửa sổ đã đƣợc phóng to và trơng gần giống màn hình của
Word, bao gồm các thành phần sau :
Thanh Tiêu đề (Title bar): ở dịng trên cùng của màn hình, khi mới khởi động
Excel tại đây ghi Microsoft Excel - Book1, khi ta đặt tên cho bảng tính, tên này kèm theo
phần mở rộng .xls sẽ thay thế từ Book1.
Các thanh Menu, Công cụ, Định dạng giống nhƣ của Word. Phần lớn các biểu
tƣợng trên các thanh này có cơng dụng ý nghĩa nhƣ trong Word, ý nghĩa của một số biểu
tƣợng dùng riêng cho Excel đƣợc giải thích ở phần dƣới.
Thanh Cơng thức (Formula bar): Là dịng thứ năm của màn hình hiển thị toạ độ
(địa chỉ hoặc tên) ô, nút huỷ bỏ, nút lựa chọn, nội dung dữ liệu trong ơ hiện tại (ơ có khung
viền chung quanh).
Thanh Trạng thái (Status bar): Là dòng cuối cùng hiển thị các chế độ hoạt động
của Excel :
- Ready: Đang sẵn sàng làm việc.
- Enter: Đang nhập dữ liệu hay công thức.
- Pointer: Đang ghi công thức tham chiếu đến một địa chỉ.
- Edit: Đang điều chỉnh dữ liệu hay công thức trong ô hiện tại.
Thanh thẻ tên bảng tính (Sheet tabs): là dịng ngay trên thanh trạng thái, hiển thị
tên của các bảng tính (khi chúng chƣa đƣợc đặt tên, tại đây ghi (Sheet1, Sheet2, ..., Sheet7).
Bên trái là các nút chuyển tới.
Thanh cuộn Dọc (Vertical Scroll Bar), cuộn Ngang (Horizontal Scroll Bar):
giống nhƣ trong Word.
Cửa sổ Bảng tính (Worksheet Window): là phần lớn nhất dùng để nhập dữ liệu,
tính tốn, vẽ đồ thị nhƣ sau:
4
Nhắp chuột vào đây để
chọn toàn bộ bảng tính
Tên các cột
Số thứ tự các hàng
Ô chuẩn bị nhập dữ liệu
Nút chuyển tới, lui bảng tính
Bảng tính hiện tại
Hỡnh 1.1: Gii thiệu về cửa sổ bảng tính Excel
1.1.1.4. Các thành phần của cửa sổ Bảng tính:
Cột (Column): Là tập hợp các ơ trong bảng tính theo chiều dọc đƣợc đánh thứ tự
bằng chữ cái (từ trái sang phải bắt đầu từ A, B, C, ... AA, AB đến IV, tổng số có 256 cột).
Ngồi cùng bên trái là nút chọn (đánh dấu khối) tồn bộ bảng tính.
Hàng (Row): Là tập hợp các ơ trong bảng tính theo chiều ngang đƣợc đánh thứ tự
bằng số từ 1 đến 16.384.
Ô (Cell): Là giao của một cột và một hàng. Địa chỉ của ô đƣợc xác định bằng cột
trƣớc, hàng sau, ví dụ C4, AB25.
Ơ hiện tại: Là ơ có khung viền chung quanh với một chấm vuông nhỏ ở góc phải
dƣới (Mốc điền) hay cịn gọi là Con trỏ ô (sau đây gọi tắt là con trỏ). Toạ độ của ô này đƣợc
hiển thị trên thanh công thức.
Con trỏ bàn phím: Là vạch đứng | nhấp nháy để biểu thị vị trí ký tự sẽ đƣợc chèn
vào.
5
Con trỏ chuột có các dạng sau:
- Dấu | : Dùng để đƣa con trỏ ơ về vị trí nào đó.
- Dấu
: Dùng để chọn lệnh, biểu tƣợng, vẽ hình hoặc cuộn bảng tính.
1.1.1.5. Dịch chuyển con trỏ ơ trong bảng tính:
Theo một trong các cách sau :
Trỏ chuột vào ô cần chuyển tới, bấm nút trái.
Ấn các phím mũi tên: Chuyển tới các hàng, cột lân cận.
- PgUp, PgDn : Lên hoặc xuống một màn hình.
- Home: Về ơ A1.
- Tab: Sang phải một màn hình
- Shift + Tab: Sang trái một màn hình.
- End + Home: Đến ơ cuối cùng của bảng tính.
F5, địa chỉ ơ, : Về ơ đó, ví dụ để về ơ H22, ta ấn phím F5, gõ H22 rồi ấn
Chú ý: Các thao tác trên chỉ thực hiện đƣợc khi chọn lệnh Tools, Option, Transition,
kích chọn ở tuỳ chọn Transition Navigation Keys.
1.1.1.6. Ra khỏi Excel:
Theo một trong các cách sau :
Chọn File/Exit hoặc ấn Alt + F4.
Nháy đúp chuột tại dấu nhân (X) ở góc trái trên của màn hình để trở về Windows.
6
AutoSum: Tính tổng
Sort Acsending: Sắp xếp tăng
Xem tr- ớc khi in
Help: Trợ giúp
Sort Decsending: Sắp xếp giảm
Ghi file Excel đang làm
vào ổ đĩa
Chart Wizard: Vẽ đồ thị
Mở 1 file Excel có sẵn
Drawing: Vẽ một hình
Tạo mới 1 file Excel
Zoom control: Phãng to, thu nhá cưa sỉ b¶ng tÝnh
Hình 1.2: Ý nghĩa 1 số biểu tƣợng trên thanh công cụ (ToolBar)
Chän cỡ Font và kiểu chữ
đậm, nghiêng, gạch chân
Font Color:
Mầu chữ
Hợp nhất nhiều ô
thành 1 ô duy nhất
Chọn kiểu Font
Currency Style:
Điền dấu tiền tệ
Percent Style: Nhân với
100 và điền dấu %
Comma Style: Dấu phân
cách hàng nghìn
Decrease Decimal: Bớt đi
1sõ thập phân
Color: Chọn mầu nền
cho ô
Borders: Chọn kiểu
đ- ờng viền cho ô
Increase Decimal: Tăng
thêm 1sõ thập phân
Hỡnh 1.3: í ngha 1 s biểu tƣợng trên thanh định dạng (Formating)
7
Chọn kiểu
hàm
Nơi thể hiện nội dung của ô đang nhập dữ
liệu
Huỷ nội
dung vừa gõ
Nút gọi hàm
Xem kết quả
Hỡnh 1.4: í nghĩa các thành phần của thanh công thức (Formula bar)
1.1.2. Định dạng và chỉnh trang dữ liệu
1.1.2.1. Lưu (ghi) bảng tính lên đĩa:
Chọn biểu tƣợng Save trên thanh cơng cụ hoặc mục File / Save.
Nếu đây là lần đầu tiên thực hiện thao tác này với bảng tính, ta phải gõ vào tên cho
bảng tính trong ơ File Name, Excel sẽ tự gán kiểu đuôi là .xls cho nó. Tên bảng tính sẽ xuất
hiện trên thanh tiêu đề của cửa sổ. Sau đó trong q trình làm việc, ta thƣờng xuyên ghi
bảng tính lên đĩa bằng cách trên mà khơng cần đặt tên cho nó.
Nếu ta cần lƣu giữ bảng tính với tên khác, chọn mục File /Save As và đặt tên mới
cho nó.
1.1.2.2. Mở bảng tính đã có trên đĩa:
Chọn biểu tƣợng Open hoặc mục File/Open. Xuất hiện hộp thoại Open với danh
sách các bảng tính trong khung File Name đƣợc xếp theo thứ tự A,B,C. Ta chọn tệp cần
thiết rồi chọn OK. Nếu bảng tính ta cần lại ở trên đĩa khác hoặc thƣ mục khác, ta chọn đĩa từ
ô Drives, nháy đúp tại thƣ mục cần thiết của khung Directories.
Excel cịn có cách mở bảng tính khác: Chọn mục File, xuất hiện Menu dọc với danh
sách những File mới làm gần nhất ở phía dƣới. Ta chọn tệp cần thiết từ danh sách này. Danh
sách các bảng tính này có thể nhiều hơn tuỳ thuộc vào ngƣời cài đặt.
8
1.1.2.3. Đóng bảng tính:
Trƣớc khi chuyển sang bảng tính khác hoặc làm việc khác, phải ghi tệp lên đĩa sau
đó mới đóng nó bằng cách chọn mục File /Close. Nếu quên chƣa ghi tệp lên đĩa, Excel sẽ
hỏi :
Do you want to save change to <FileName>.xls ?
- Chọn Yes để ghi lại, No để không ghi những thay đổi vừa tạo ra cho bảng tính.
1.1.2.4. Chèn thêm 1 bảng tính (thêm sheet)
Các cách
Thao tác
Cách 1
Insert / Worksheet
Cách 2
Nháy nút phải chuột trên thanh thẻ tên bảng tính để gọi Menu tắt (sau
đây chúng ta quy ƣớc gọi thao tác này là [Menu tắt]), chọn Insert
Worksheet
Cách 3
Tools/Option/ tab General/ Sheets in new workbook/ Gõ số lƣợng sheet
mong muốn vào, giả sử 50
Bảng 1.1 : Thao tác chèn thêm 1 bảng tính
1.1.2.5. Xố bớt 1 bảng tính
Các cách
Thao tác
Cách 1
Edit/ Delete Sheet
Cách 2
[Menu tắt], Delete Sheet
Bảng 1. 2 : Thao tác xóa bớt 1 bảng tính
1.1.2.6. Đổi tên bảng tính
Các cách
Thao tác
Cách 1
Nháy đúp vào thẻ tên (tức là vào tên bảng tính, sau đây chúng ta quy
ƣớc gọi là thẻ tên) trên thanh thẻ tên, gõ vào tên mới.
Cách 2
Format /Sheet /Rename, gõ vào tên mới.
Cách 3
[Menu tắt], Rename, gõ vào tên mới
Bảng 1.3 : Thao tác đổi tên 1 bảng tính
9
1.1.2.7. Sao chép / Chuyển 1 bảng tính:
Các cách
Cách 1
Thao tác
Giữ Ctrl trong khi kéo thả thẻ tên tại một thẻ tên khác (Sheet khác).
Nếu khơng giữ Ctrl bảng tính sẽ đƣợc chuyển đi.
Edit, Move or Copy Sheet. Chọn vị trí đặt bảng tính hiện tại trƣớc bảng
Cách 2
tính nào trong khung Before Sheet. Nếu đánh dấu chọn vào Creat a
Copy, Excel sẽ sao chép bảng tính chứ khơng chuyển nó.
Bảng 1.4 : Thao tác sao chép/ di chuyển 1 bảng tính
Lƣu ý: Chỉ dùng cách 2 nếu bảng tính nguồn và đích cách xa nhau (khơng thấy thẻ
tên của chúng cùng một lúc).
1.1.2.8. Tách bảng tính:
Các cách
Cách 1
Cách 2
Cách 3
Thao tác
Trỏ chuột vào thanh tách cho xuất hiện mũi tên 2 đầu, kéo thả nó tại vị
trí cần tách.
Đƣa con trỏ ơ về vị trí cần tách, chọn mục Window / Split. Sau đó để bỏ
tách chọn Window / Remove Split
Đƣa con trỏ ơ về vị trí cần tách, chọn mục Window / Freeze Panes. Sau
đó để bỏ tách chọn Window / Unfreeze Panes
Bảng 1.5: Các tách bảng tính
Lƣu ý: Việc tách bảng tính ra có ý nghĩa rất quan trọng, khi ta làm việc với những
bảng tính có nhiều hàng, nhiều cột có những hàng hay cột ta ln muốn quan sát để tiện làm
việc thì ta phải sử dụng tính năng chia tách bảng tính
10
Hình 1.5: Một ví dụ về việc chia tách bảng tính
1.1.2.9. Ẩn và hiện lại 1 bảng tính
Mục đích
Thao tác
Ẩn bảng tính Chọn Format/Sheet/Hide để ẩn bảng tính.
Hiện lại
bảng tính đã
bị ẩn
Chọn Format /Sheet /Unhide.
Bảng 1.6 : Thao tác ẩn và hiện lại bảng tính
1.1.2.10. Bảo vệ bảng tính:
Để bảo vệ và che giấu những thông tin quan trọng trong bảng tính cần bảo vệ bảng
11
tính. Cách làm nhƣ sau:
Mục đích
Thao tác
Tool / Protection
Chọn Protect Sheet để bảo vệ bảng tính, chọn Protect Workbook để
bảo vệ file Excel.
Bảo vệ
Nếu cần thiết gõ mật khẩu vào vùng Password, 2 lần gõ phải giống
nhau và lƣu ý rằng mật khẩu trong Excel phân biệt chữ hoa với chữ
thƣờng
Chọn Tool / Protection / Unprotect Sheet hay Unprotect Workbook.
Bỏ tình trang
Nếu có mật khẩu, phải gõ vào, nếu đúng ta mới cập nhật đƣợc bảng
bảo vệ
tính.
Bảng 1.7 : Thao tác tạo khóa bảo vệ/ bỏ tình trạng bảng tính
1.1.2.11. Chọn nhiều bảng tính
Trƣờng hợp
Thao tác
Các bảng tính
liền kề
Nháy chuột vào thẻ tên đầu, giữ Shift trong khi nháy chuột vào thẻ
tên cuối.
Các bảng tính
cách nhau
Giữ Ctrl trong khi lần lƣợt nháy chuột vào các thẻ tên.
Để bỏ việc chọn
một bảng tính
Giữ Ctrl trong khi nháy chuột vào thẻ tên của bảng tính đó.
nào
Bảng 1.8 : Các trƣờng hợp chọn bảng tính
1.1.2.12. Xử lý dữ liệu trong bảng tính:
Trong mỗi ô chỉ có thể chứa một kiểu dữ liệu. Kiểu dữ liệu của ô phụ thuộc vào ký tự
đầu tiên gõ vào. Các kiểu dữ liệu trong một ô đƣợc phân ra nhƣ sau :
- Dạng chuỗi (Text):
ý nghĩa
Ký hiệu
a đến z hoặc A đến Z
Các chữ cái
12
Bắt đầu bằng dấu nháy Số điện thoại, số nhà, mã số...vv khi nhập vào phải bắt đầu
đơn (')
bằng dấu nháy đơn („) và khơng có giá trị tính tốn.
Bảng 1.9 : Xử lý dữ liệu dạng chuỗi trong bảng tính
Theo mặc định, dữ liệu dạng chuỗi đƣợc căn sang trái ô.
- Dạng số (Number):
ý nghĩa
Ký hiệu
Các số từ 0 đến 9
Các chữ số
Các dấu +, - , (, *, $
Biểu diễn về giá trị âm, dƣơng, tiền tệ
Bảng 1.10 : Xử lý dữ liệu dạng số trong bảng tính
Theo mặc định, dữ liệu dạng số đƣợc căn sang phải ô.
- Dạng công thức (Formulas):
Bắt đầu bởi các dấu = hoặc +. Sau khi ấn công thức nhập vào chỉ thể hiện trên thanh
cơng thức cịn kết quả của nó đƣợc thể hiện trong ơ. Nếu thấy các thông báo sau, lý do là:
Thông báo
#####
Lý do
Cột quá hẹp
#DIV/0?
Lỗi khi chia 1 số cho số 0
#NAME?
Thực hiện phép tính với một biến khơng xác định (tên khơng
gắn với một ô hay một vùng nào cả)
Tham chiếu đến một ô rỗng hoặc không có trong danh sách
#N/A
#VALUE?
Sai về kiểu của toán hạng (giả sử nhƣ chia 1 số cho 1 dữ liệu là
chữ)
Bảng 1.11 : Xử lý dữ liệu dạng cơng thức trong bảng tính
- Dạng Ngày (Date), Giờ (Time): Trong cách trình bày dƣới đây :
Ký hiệu
DD
Ý nghĩa
Là 2 con số chỉ Ngày
Ví dụ
14
Kết quả
Ngày 14
13
MM
Là 2 con số chỉ Tháng
11
Tháng 11
YY
Là 2 con số chỉ Năm
07
Năm 2007
MM/DD/YY
Nhập theo kiểu Anh, Mỹ
11/14/07
DD/MM/YY
Nhập theo kiểu Việt,
Pháp
14/11/07
Ctrl + ;
Tháng 11 ngày 14 năm 2007
Ngày 14 tháng 11 năm 2007
Cho ta ngày tháng hiện tại
Ctrl + Shift + ; Cho ta giờ hiện tại
Theo mặc định, dữ liệu dạng ngày tháng đƣợc căn sang phải ô. Nếu nhập sai (khơng theo
đúng định dạng ngày tháng) thì Excel sẽ căn dữ liệu sang bên trái ô và ta không thể dùng
dữ liệu này để tính tốn. Có thể nhập ngày bằng cách = DATE(YY,MM,DD), đây là
cách nhập ngày tốt nhất. Để nhập dữ liệu ngày tháng theo kiểu Việt Nam ta thực hiện các
bƣớc nhƣ sau:
- Control Panel /Regional Option /Regional/ Chọn French /OK
Bảng 1.12 : Xử lý dữ liệu dạng thời gian trong bảng tính
1.1.2.13. Các tốn tử (phép tốn) trong cơng thức
- Các phép tốn với dữ liệu số:
Ký hiệu
Ý nghĩa
Ví dụ
Kết quả
+
Phép cộng
10+5
15
-
Phép trừ
10-5
5
*
Phép nhân
10*5
50
/
Phép chia
10/5
2
^
Luỹ thừa
5^2
25
%
Lấy phần trăm
50%
0,5
Bảng 1.13 : Các phép tốn trong cơng thức với dữ liệu số
Thứ tự ƣu tiên của các phép toán nhƣ sau: Luỹ thừa trƣớc rồi đến nhân chia và sau
cùng mới đến cộng trừ. Các phép toán cùng mức ƣu tiên (nhƣ nhân chia hoặc cộng trừ) thực
hiện từ trái sang phải. Muốn thay đổi thứ tự ƣu tiên, dùng các cặp ngoặc trịn, tốn tử trong
cặp ngoặc ở sâu nhất sẽ đƣợc thực hiện trƣớc.
14
Ví dụ: Các ơ A1, B1, C1 chứa các số 2,3, 4, nếu trong ô D1 gõ =A1+B1*C1 sẽ đƣợc
kết quả 14, gõ =(A1+B1)*C1 sẽ đƣợc kết quả 20.
- Phép tốn nối chuỗi (tốn tử &):
Ký hiệu
Ý nghĩa
Ví dụ
Kết quả
&
Nối các chuỗi lại thành
1 chuỗi
="Quản trị "&"kinh
doanh"
“Quản trị kinh
doanh“
Bảng 1.14 : Các phép toán nối chuỗi
- Phép toán so sánh
Ký hiệu
Ý nghĩa
Ví dụ
Kết quả
>
Lớn hơn
14>13
True
>=
Lớn hơn hoặc bằng
13>=14
False
<>
Khác
13<>14
True
<
Nhỏ hơn
14<13
False
<=
Nhỏ hơn hoặc bằng
13<=14
True
Bảng 1.15 : Các phép toán so sánh
1.1.2.14. Nhập dữ liệu:
* Dữ liệu bất kỳ:
Đƣa con trỏ ô về ô cần nhập.
Nhập dữ liệu theo mong muốn.
Để kết thúc việc nhập dữ liệu trong 1 ô, ta làm theo một trong các cách sau:
- Ấn phím Enter, con trỏ ơ sẽ xuống ơ dƣới.
- Ấn một phím mũi tên để đƣa con trỏ ơ sang ô cần thiết, ví dụ ấn phím sẽ đƣa con
trỏ ơ sang bên phải, ấn phím (sẽ đƣa con trỏ sang bên trái.)
- Kích chọn nút X ( (màu xanh lá cây) trên thanh công thức).
- Trỏ chuột vào ô cần tới, ấn nút trái.
15