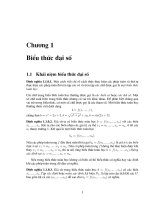CHUYÊN đề BIỂU mẫu
Bạn đang xem bản rút gọn của tài liệu. Xem và tải ngay bản đầy đủ của tài liệu tại đây (210.22 KB, 8 trang )
Ngày soạn:
Ngày giảng:
CHUYÊN ĐỀ BIỂU MẪU
(Chuyên đề được thực hiện trong 3 tiết)
Mục tiêu
a) Về kiến thức:
Hiểu khái niệm biểu mẫu, công dụng của biểu mẫu;
Biết các chế độ làm việc với biểu mẫu: chế độ trang dữ liệu, chế độ thiết
kế, chế độ biểu mẫu;
Biết cách tạo biểu mẫu đơn giản và dùng chế độ thiết kế để chỉnh sửa cấu
trúc biểu mẫu;
Biết sử dụng biểu mẫu để nhập và chỉnh sửa dữ liệu;
b) Về kĩ năng:
Sử dụng được biểu mẫu để nhập và chỉnh sửa dữ liệu
c) Về thái độ
Hướng cho một số HS có nguyện vọng sau này học tiếp đạt trình độ phục
vụ được cơng việc quản lí trong tương lai.
Nội dung chi tiết:
a) Khái niệm biểu mẫu
b) Tạo biểu mẫu mới
c) Các chế độ làm việc của biểu mẫu:
+ Chế độ thiết kế
+ Chế độ biểu mẫu
c) Nội dung giảng dạy
GV: Làm thế nào để xem và nhập dữ liệu vào bảng?
HS: Mở bảng ở trang dữ liệu
GV: Ngoài cách nhập dữ liệu trực tiếp vào bảng ở trang dữ liệu, cón cách nào
khác khơng?
HS: Sử dụng biểu mẫu
GV: Biểu mẫu là gì?
HS: Nghiên cứu SGK trả lời câu hỏi.
GV: Biểu mẫu là một đối tượng trong Access được thiết kế dùng để làm gì?
HS: - Hiển thị dữ liệu trong bảng dưới dạng thuận tiện để xem, nhập và sửa dữ
liệu.
- Thực hiện các thao tác thông qua các nút lệnh.
1. Khái niệm
* Khái niệm biểu mẫu.
- Là đối tượng giúp cho việc nhập hoặc hiển thị thông tin một cách thuận tiện
hoặc để điều khiển thực hiện một ứng dụng.
* Biểu mẫu là một loại đối tượng trong CSDL Access được thiết kế để :
- Hiển thị dữ liệu trong bảng dưới dạng thuận tiện để xem, nhập và sửa
dữ liệu.
- Thực hiện các thao tác thông qua các nút lệnh (do người thiết kế tạo ra).
* Để làm việc với biểu mẫu, chọn Forms trong bảng chọn đối tượng (h. 35).
Hình 1. Cửa sổ CSDL QuanLi_HS với trang biểu mẫu
GV: Chú ý:
- Do chưa học về mẫu hỏi nên các biểu mẫu mà ta xét ở đây chỉ dựa trên các
bảng. Tuy nhiên dữ liệu nguồn cho biểu mẫu cũng có thể là mẫu hỏi.
- Một bảng hiển thị nhiều bản ghi cùng lúc thành các hàng và cột, còn biểu
mẫu thường hiển thị từng bản ghi.
2. Tạo biểu mẫu mới
Dưới đây là hai cách tạo biểu mẫu mới:
Cách 1: Nháy đúp vào Create form in Design view để tự thiết kế biểu mẫu.
Cách 2: Nháy đúp vào Create form by using wizard để dùng thuật sĩ.
Cũng có thể kết hợp cả việc dùng thuật sĩ và tự thiết kế để tạo biểu mẫu.
Dưới đây chúng ta xét cách làm này.
1. Nháy đúp Create form by using wizard;
2. Trong hộp thoại Form Wizard (h. 36):
- Chọn bảng (hoặc mẫu hỏi) từ ô Tables/Queries;
- Chọn các trường đưa vào mẫu hỏi từ ô Available Fiels;
- Nháy Next để tiếp tục.
Hình 2. Tạo biểu mẫu dùng thuật sĩ
* Chỉnh sửa biểu mẫu trong chế độ thiết kế
Ta chuyển sang chế độ thiết kế (h. 41) để thay đổi hình thức biểu mẫu.
Tại đây ta có thể thực hiện:
- Thay đổi nội dung các tiêu đề;
- Sử dụng phông chữ tiếng Việt;
- Thay đổi kích thước trường (thực hiện khi con trỏ có dạng mũi tên hai đầu như
các hình 41a và 41b);
- Di chuyển vị trí các trường (thực hiện khi con trỏ có dạng bàn tay như
hình 41c),...
a)
b)
c)
Sau khi thay đổi, nháy nút
để lưu biểu mẫu.
GV: Làm mẫu tạo một biểu mẫu mới bằng thuật sĩ (giải thích cụ thể các bước).
HS: Quan sát GN thực hiện.
GV: Gọi 1 HS lên bảng trình bày lại các bước tạo biểu mẫu mới bằng thuật sĩ.
HS: Lên bảng thực hiện.
GV: Trong chế độ thiết kế, ta thực hiện những công việc nào để thay đổi hình
thức biểu mẫu?
HS:
• Thay đổi nội dung các tiêu đề.
• Sử dụng Font tiếng Việt.
• Thay đổi kích thước trường.
• Di chuyển các trường.
GV: Tiến hành thực hiện chỉnh sửa biểu mẫu về font chữ, cỡ chữ, màu sắc chữ,
vị trí các trường … ta có thể thiết kế biểu mẫu theo thuật sĩ sau đó có thể
chỉnh sửa, thiết kế lại.
HS: Quan sát và ghi nhớ.
3. Các chế độ làm việc với biểu mẫu
* Chế độ biểu mẫu.
Biểu mẫu trong chế độ này thường có giao diện thân thiện và thường được sử
dụng để cập nhật dữ liệu (h. 43).
Để làm việc trong chế độ biểu mẫu, thực hiện:
- Cách 1: Nháy đúp chuột lên tên biểu mẫu.
- Cách 2: Chọn biểu mẫu rồi nháy nút
.
Cách 3: Nháy nút
(Form View) nếu đang ở chế độ thiết kế.
* Chế độ thiết kế
Để làm việc trong chế độ thiết kế, thực hiện:
- Cách 1: Chọn biểu mẫu rồi nháy nút
.
- Cách 2: Nháy nút
nếu đang ở chế độ biểu mẫu.
Một số thao tác có thể thực hiện trong chế độ thiết kế:
- Thêm/bớt, thay đổi vị trí, kích thước các trường dữ liệu;
- Định dạng phông chữ cho các trường dữ liệu và các tiêu đề;
Tạo những nút lệnh (đóng biểu mẫu, chuyển đến bản ghi đầu, bản ghi cuối,...) để
người dùng thao tác với dữ liệu thuận tiện hơn.
GV: Dưới đây chúng ta xét kĩ hơn hai chế độ làm việc với biểu mẫu thường
dùng là chế độ biểu mẫu và chế độ thiết kế.
Gv: Trong chế độ biểu mẫu, cho phép thực hiện các thao tác nào?
HS:1 HS trả lời
• Tìm kiếm thơng tin.
• Lọc thông tin.
• Sắp xếp thông tin.
GV: Trong chế độ thiết kế, cho phép thực hiện các thao tác nào?
HS: 1 HS trả lời.
• Thêm/bớt, thay đổi vị trí, kích thước các trường dữ liệu.
• Định dạng Font chữ cho các trường dữ liệu và các tiêu đề.
• Tạo những nút lệnh để người dùng thao tác với dữ liệu thuật tiện hơn.
•
Bài 1.
•
Tạo biểu mẫu để nhập dữ liệu cho bảng HOC_SINH theo mẫu:
•
• Hướng dẫn:
• - Tạo biểu mẫu bằng thuật sĩ;
• Nháy đúp vào Create form by using wizard để dùng thuật sĩ.
•
•
•
•
•
•
Cũng có thể kết hợp cả việc dùng thuật sĩ và tự thiết kế để tạo biểu mẫu. Dưới
đây chúng ta xét cách làm này.
- Nháy đúp Create form by using wizard;
- Trong hộp thoại Form Wizard (h. 36):
- Chọn bảng (hoặc mẫu hỏi) từ ô Tables/Queries;
- Chọn các trường đưa vào mẫu hỏi từ ơ Available Fiels;
- Nháy Next để tiếp tục.
•
•
- Chỉnh sửa phông chữ tiếng Việt; di chuyển các trường dữ liệu để có vị trí đúng.
•
•
Bài 2.
Sử dụng biểu mẫu vừa tạo để nhập thêm các bản ghi cho bảng theo mẫu sau:
Sử dụng các nút lệnh trên thanh công cụ để lọc ra các học sinh nam của bảng
HOC_SINH.
a. Lọc ra các học sinh nam
+ Nháy nút
;
+ Trong hộp thoại Filter by Form, nhập điều kiện lọc: nhập "Nam" trong cột GT
+ Nháy nút
để thực hiện lọc.
HS: Thực hiện lọc theo sự hướng dẫn của giáo viên.
GV: Yêu cầu HS đọc yêu cầu trong SGK.
* Sắp xếp tên học sinh theo thứ tự tăng dần
- Chọn trường Ten;
- Nháy nút
. hoặc vào Records chọn Sort rồi chọn
. Các bản ghi sẽ được sắp xếp
tên tăng dần theo bảng chữ cái.
* Lọc ra các học sinh nữ.
a. Lọc ra các học sinh Nữ
+ Nháy nút
hoặc vào Records chọn Fillter By Form hoặc Fiilter By Selection.
+ Trong hộp thoại Filter by Form, nhập điều kiện lọc: nhập "Nữ" trong cột GT
+ Nháy nút
để thực hiện
a) Điều kiện lọc các học sinh nam
Kết quả lọc có 9 bản ghi
Tìm hiểu và sử dụng các lệnh tương ứng trên bảng chọn Records để:
* Sắp xếp tên học sinh theo thứ tự tăng dần.
* Lọc ra các học sinh nữ.
Bảng chọn Records
Củng cố - Luyện tập:
1.
2.
3.
Hãy cho biết sự khác nhau giữa hai chế độ làm việc với biểu mẫu.
Hãy nêu thứ tự các thao tác tạo biểu mẫu bằng thuật sĩ.
Hãy nêu các bước tạo biểu mẫu để nhập và sửa thông tin cho mỗi
học sinh.. Hướng dẫn học sinh tự học ở nhà. TẠO BIỂU MẪU